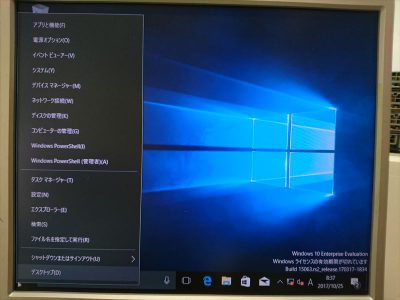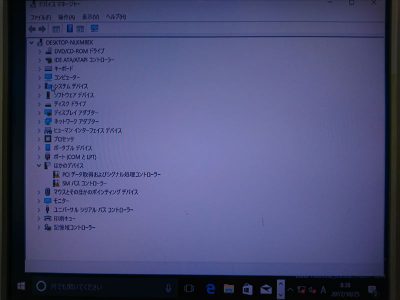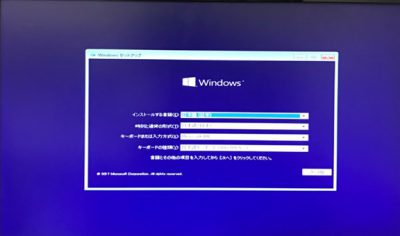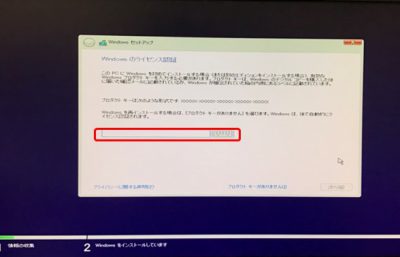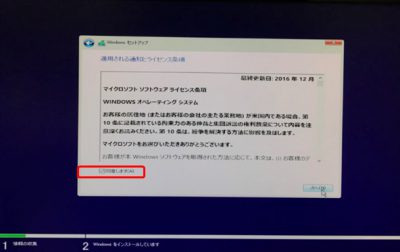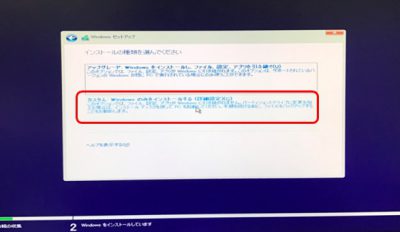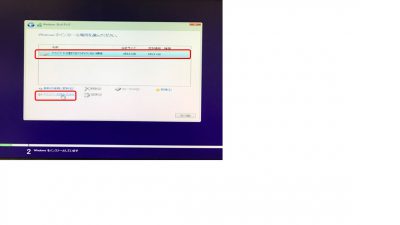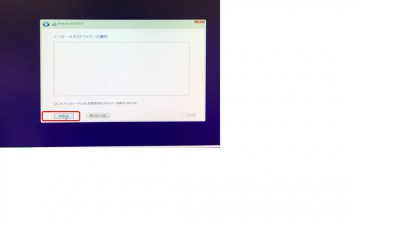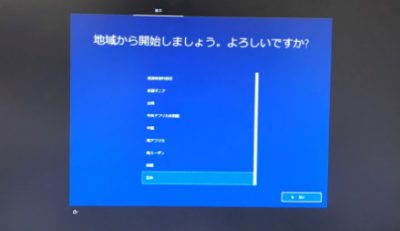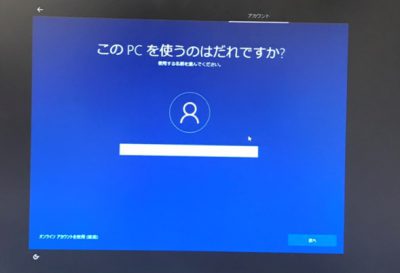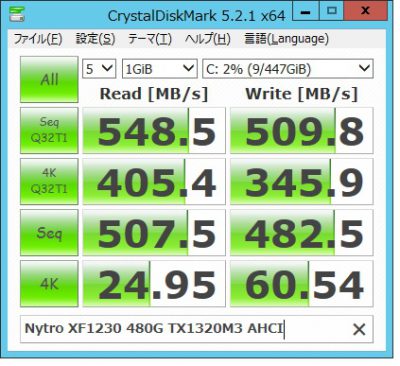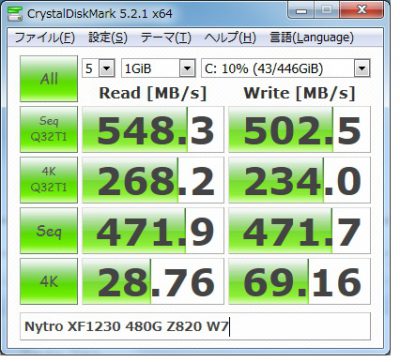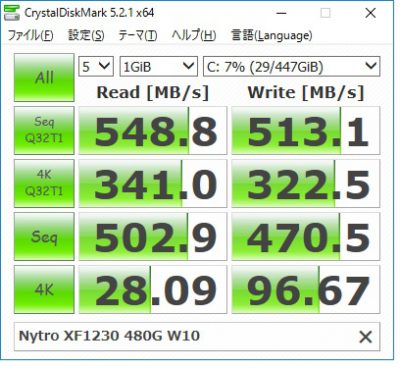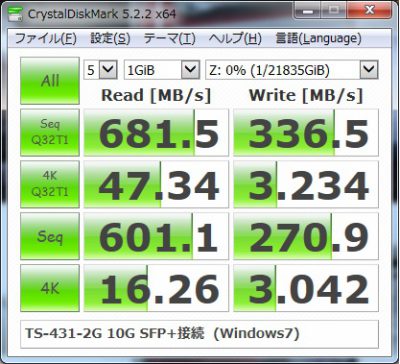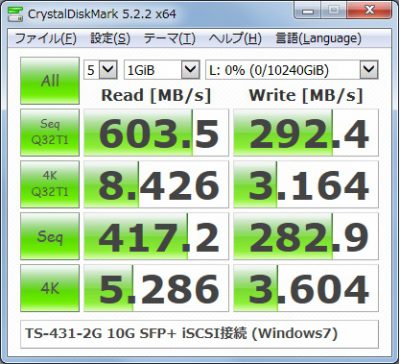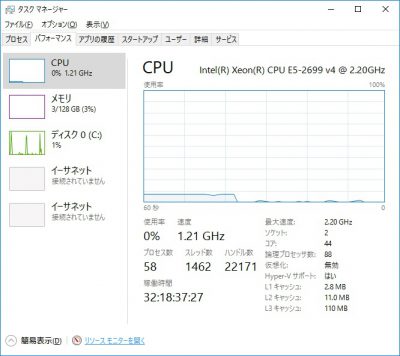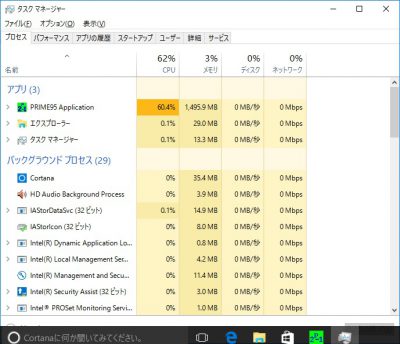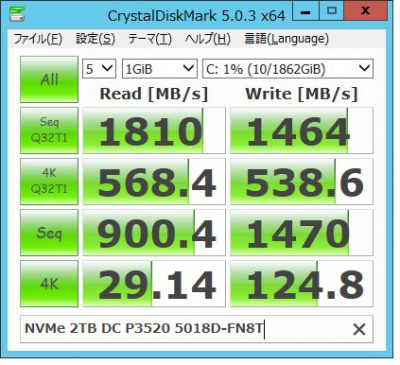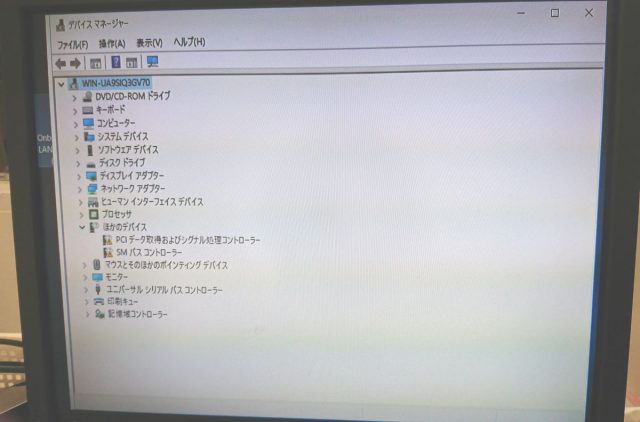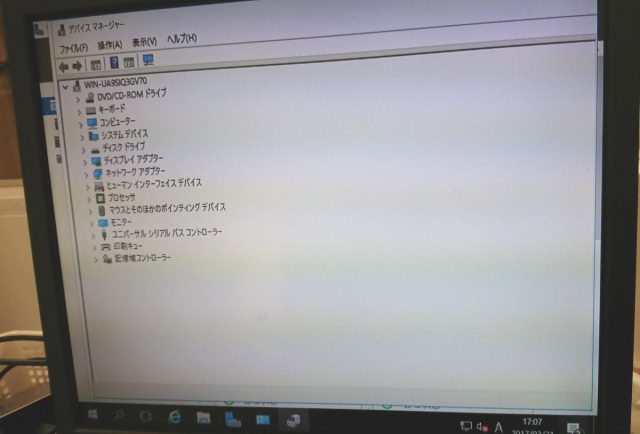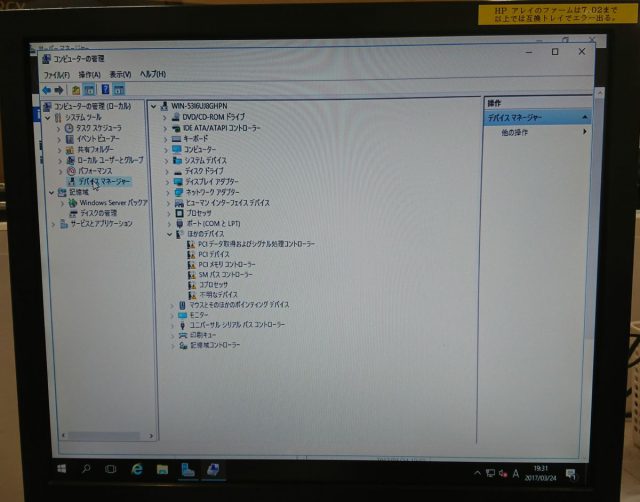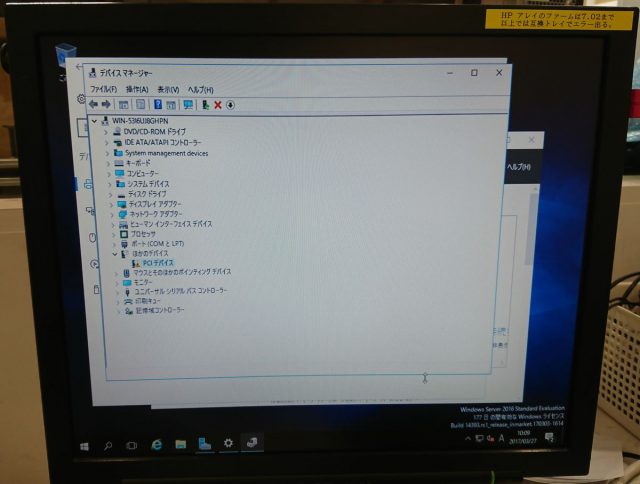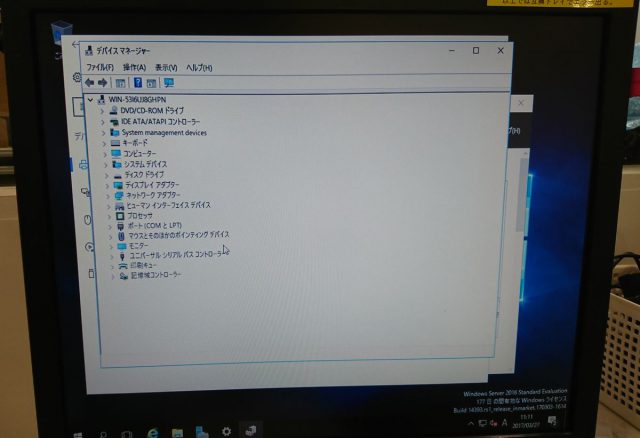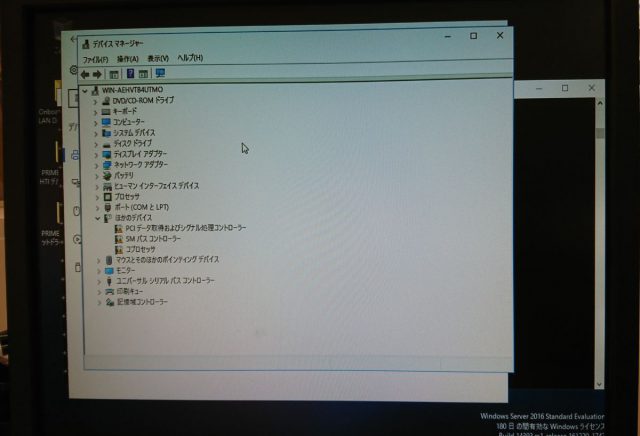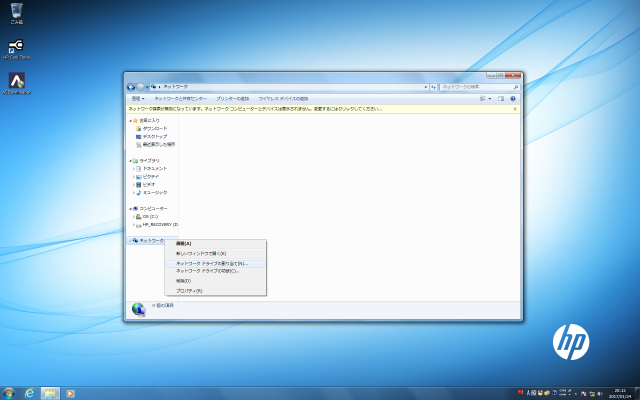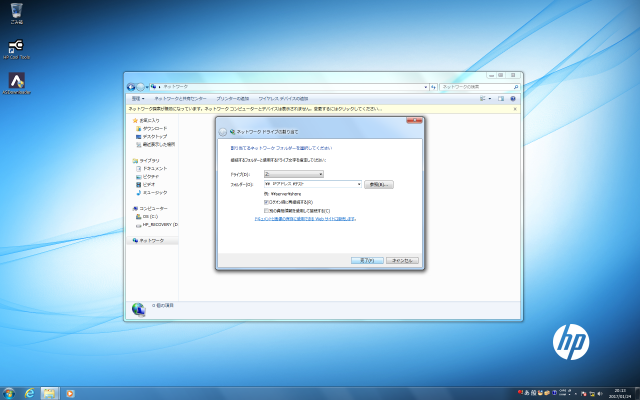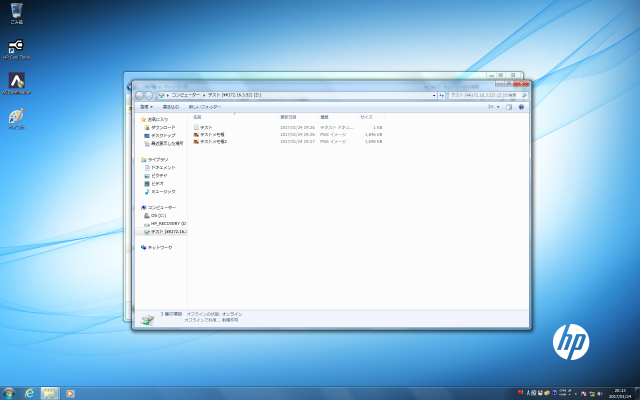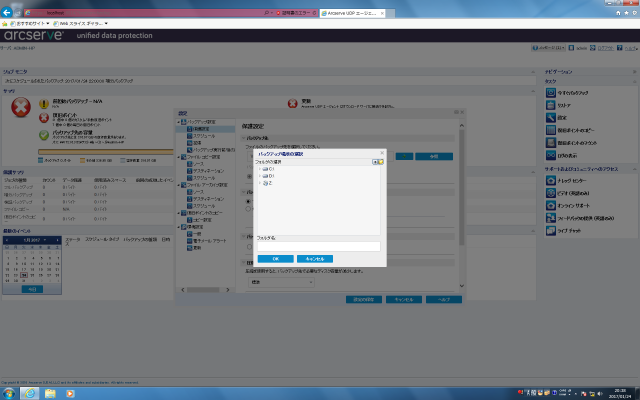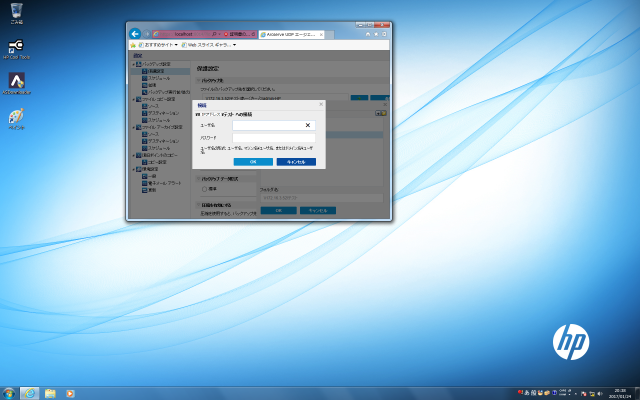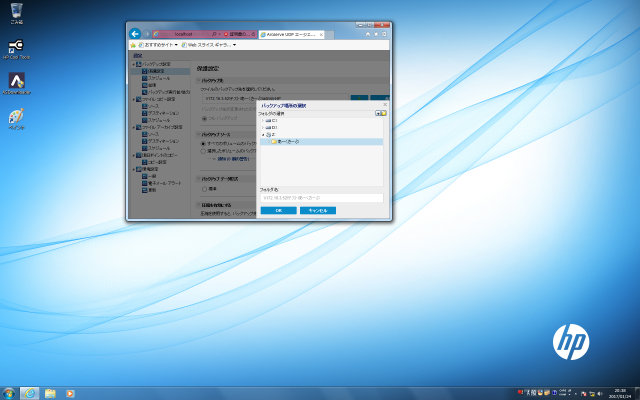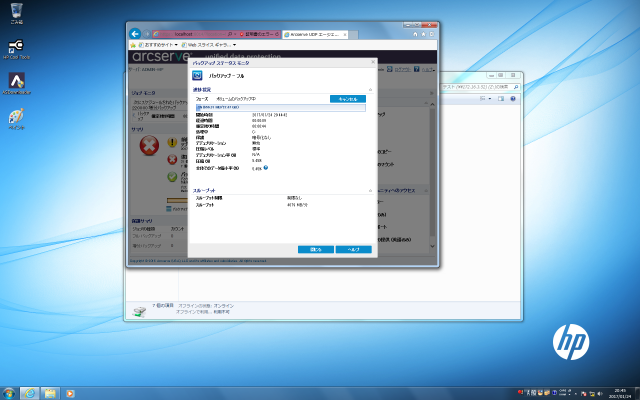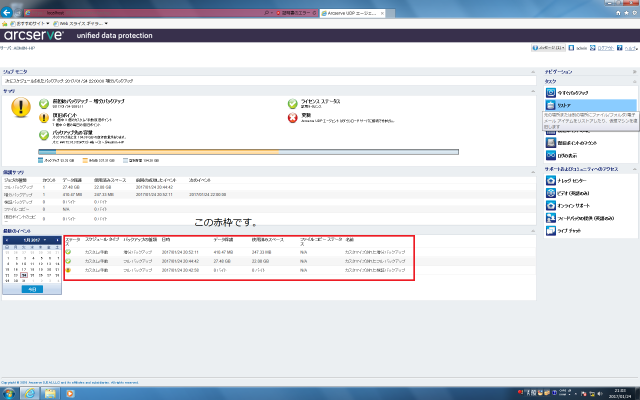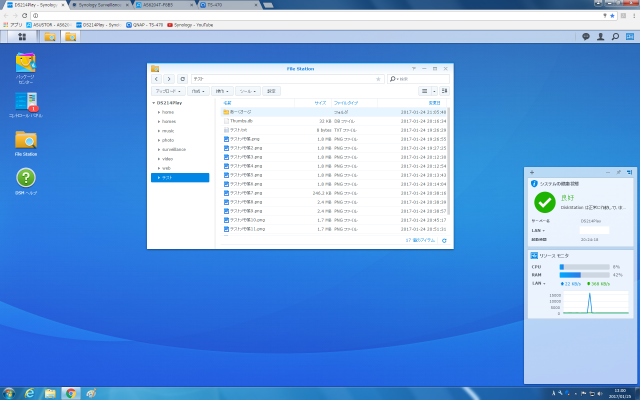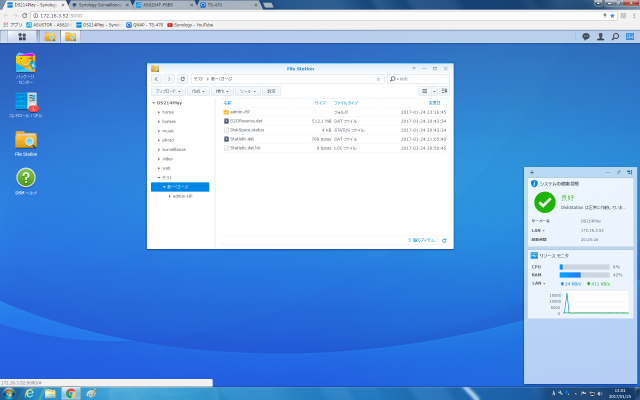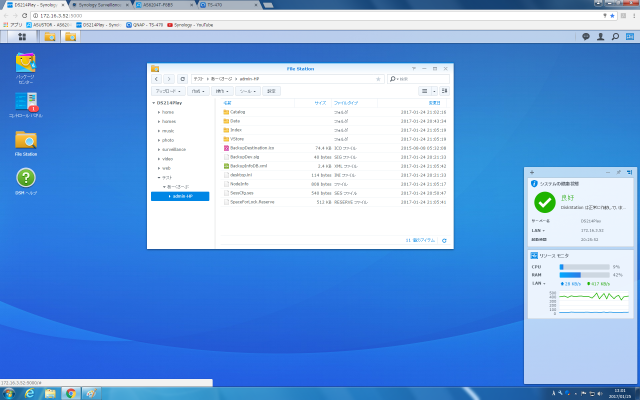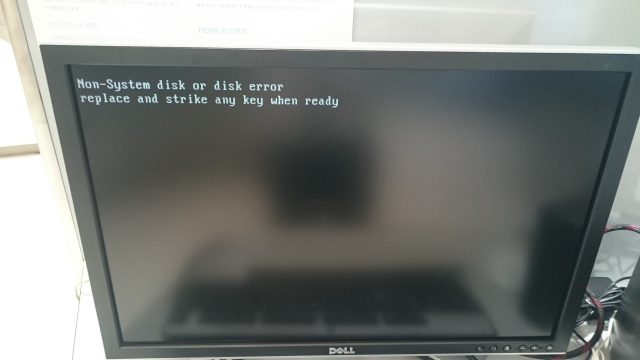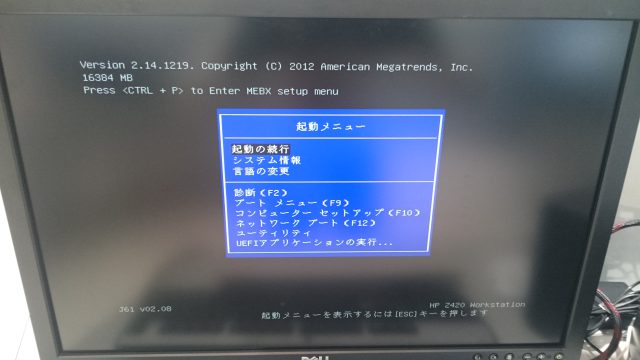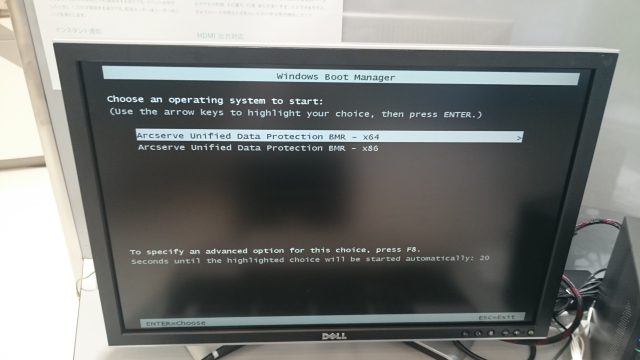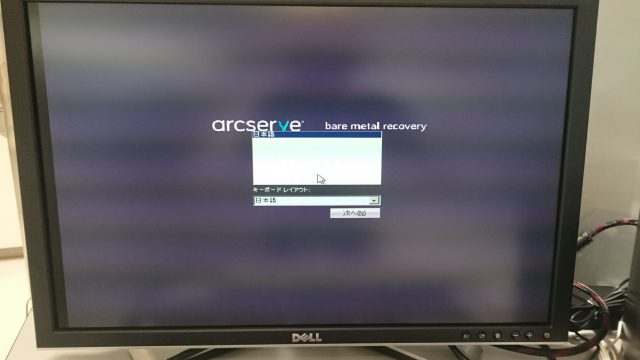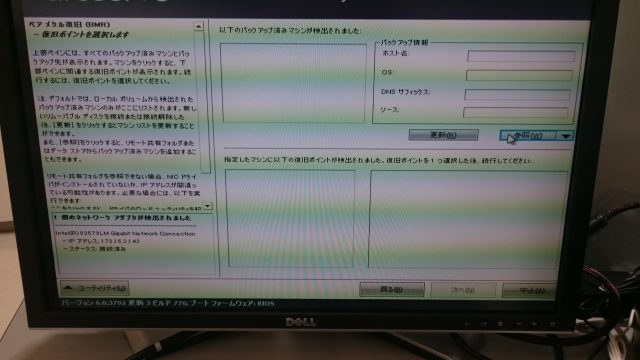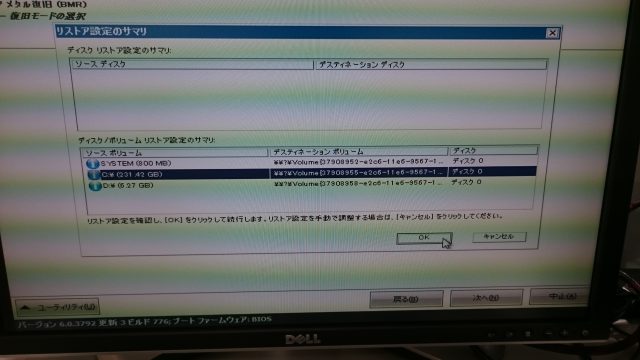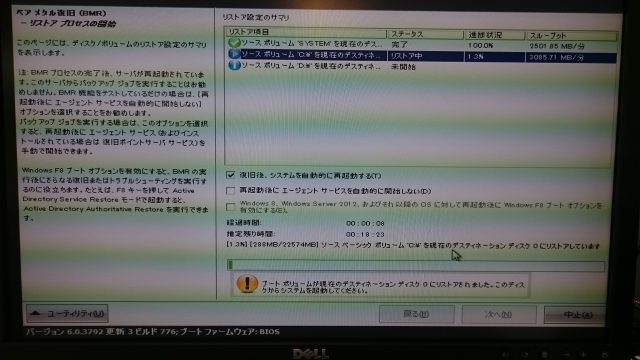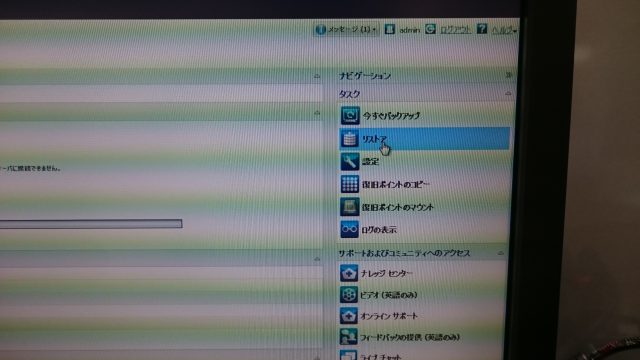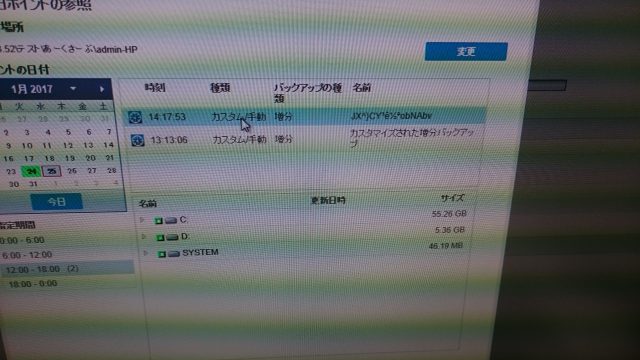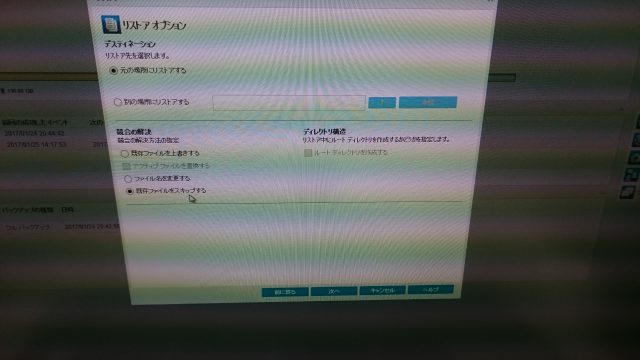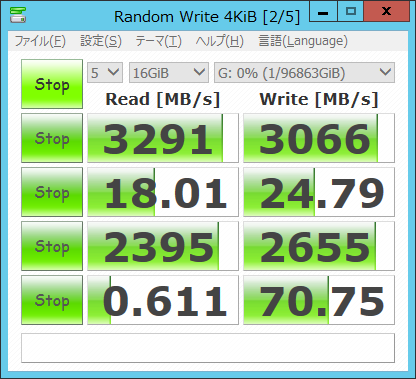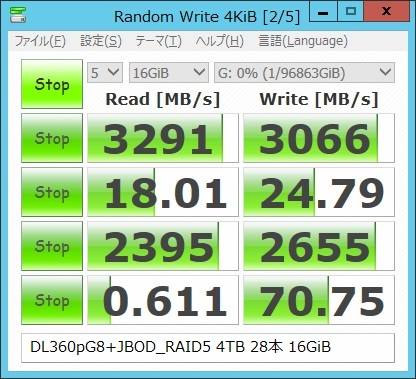„Āď„ĀģŤ®ėšļč„ā퍙≠„āÄ„Āģ„Āę„Āč„Āč„āčśôāťĖď„ĀģÁõģŚģČÔľö ÁīĄ 5 ŚąÜ 40 Áßí
„ĀĄ„Ā§„āā„ĀäšłĖŤ©Ī„Āę„Ā™„Ā£„Ā¶„Āä„āä„Āĺ„Āô„Äā
2017ŚĻīŚļ¶„āą„āä„Āä„Ā£„Ā®„āĶ„Éľ„ÉźŚļó„ĀęťÖćŚĪě„Āę„Ā™„āä„Āĺ„Āó„ĀüśĖįšļļT„Āß„Āô„Äā
2017ŚĻī4śúą„Āß4ŚĻīÁõģ„Āę„Ā™„āä„Āĺ„Āô„ÄāšĽä„Āĺ„Āß„ĀĮś≥ēšļļśßėŤ®™ŚēŹŚĖ∂ś•≠„Ā®„Āó„Ā¶śīĽŚčē„āí„Āó„Ā¶„Āä„āä„Āĺ„Āó„Āü„Äā
„Ā©„ĀÜ„Āě„āą„āć„Āó„ĀŹ„Āäť°ė„ĀĄŤáī„Āó„Āĺ„ĀôÔľĀ
„Āē„Ā¶„ÄĀšĽäŚõě„ĀĮSynology„Āł„Éź„ÉÉ„āĮ„āĘ„ÉÉ„Éó„Ā®„ĀĄ„ĀÜ„Āď„Ā®„Āß„Āô„ĀĆ„ÄĀÁöÜśßė„ĀĮ„Éá„Éľ„āŅ„Āģ„Éź„ÉÉ„āĮ„āĘ„ÉÉ„Éó„ĀĮ„Ā©„Āģ„āą„ĀÜ„ĀꌏĖ„āČ„āĆ„Ā¶„ĀĄ„āČ„Ā£„Āó„āÉ„ĀĄ„Āĺ„Āô„Āß„Āó„āá„ĀÜ„ĀčÔľü
Ś§ßŚģĻťáŹ„Āģ„āĻ„Éą„ɨ„Éľ„āł„āíśßčÁĮČ„Āó„Ā¶„ĀĚ„Āď„ĀꌏĖ„āčśĖĻ„āā„Āā„āĆ„Āį„ÄĀśúÄÁĶāÁöĄ„Āę„ĀĮ„ÉÜ„Éľ„Éó„ÉČ„É©„ā§„ÉĖ„ĀłšŅĚŚ≠ė„Āē„āĆ„āčśĖĻ„āā„ĀĄ„āČ„Ā£„Āó„āÉ„āč„Ā®śÄĚ„ĀĄ„Āĺ„Āô„Äā
šļčś•≠Á∂ôÁ∂öśÄß„āĄ„Éá„Éľ„āŅšŅĚŚÖ®„Āģťá捶ĀśÄß„ĀĆŤ¨≥„āŹ„āĆ„Ā¶„ĀĄ„āčšł≠„Āß„ÄĀ„Éź„ÉÉ„āĮ„āĘ„ÉÉ„Éó„ĀĮťá捶Ā„Ā™ť†ÖÁõģ„Āģ1„Ā§„Āß„Āô„Äā
„ĀĚ„Āď„ĀßšĽäŚõě„ĀĮ„ÄĀ„ÉĮ„Éľ„āĮ„āĻ„ÉÜ„Éľ„ā∑„Éß„É≥„Āģ„Éá„Éľ„āŅ„āí„ÄĀSynology„ĀģNAS„Āł„Éź„ÉÉ„āĮ„āĘ„ÉÉ„Éó„Āô„āčśĖĻś≥ē„ā퍩¶„Āó„Ā¶„ĀŅ„Āü„ĀĄ„Ā®śÄĚ„ĀĄ„Āĺ„Āô„Äā
„Āď„ĀģŤ®ėšļč„ĀĆ„Éź„ÉÉ„āĮ„āĘ„ÉÉ„Éó„Ā®ŚŹĖ„āčťöõ„Āģ„āĄ„āäśĖĻ„Ā®„Āó„Ā¶„ÄĀŚŹāŤÄÉ„Āę„Ā™„āĆ„Āį„Ā®śÄĚ„Ā£„Ā¶„ĀĄ„Āĺ„Āô„Äā
„Āß„ĀĮ„Ā™„ĀúNAS(Network Attached Storage)„Āč„Ā®„ĀĄ„ĀÜ„Ā®„ÄĀŚĻī„ÄÖ„ÄĀŚľäÁ§ĺ„Āł„ĀģNAS„Āģ„ĀĒšĺĚť†ľ„ĀĆŚĘó„Āą„ÄĀ„ĀäŚģĘśßėŚÖą„Āęšľļ„Ā£„Āüśôā„āā„É°„É≥„ÉÜ„Éä„É≥„āĻ„Āģ„Āó„āĄ„Āô„Āē„Āč„āČ„ÄĀÁ§ĺŚÜÖ„ĀģŚÖĪśúČ„Éē„ā°„ā§„Éę„āĶ„Éľ„Éź„ĀßťĀčÁĒ®„āí„Āē„āĆ„Āü„āä„Āó„Ā¶„ÄĀNAS„Āģťá捶ĀŚļ¶„ĀĆťęė„Āĺ„Ā£„Ā¶„ĀĄ„āč„Ā®ŤÄÉ„Āą„Āü„Āč„āČ„Āß„Āô„Äā
šłá„ĀĆšłÄ„ÄĀ„Éá„Éľ„āŅ„āí„É≠„āĻ„Éą„Āó„Ā¶„Āó„Āĺ„Ā£„ĀüŚ†īŚźą„Āß„āā„ÄĀNAS„Āę„Éá„Éľ„āŅ„āí„Éź„ÉÉ„āĮ„āĘ„ÉÉ„Éó„Āó„Ā¶„Āä„ĀĎ„Āį„ÄĀśĮĒŤľÉÁöĄśó©„ĀŹś•≠Śčô„āíťĖčŚßč„Āô„āčšļč„ĀĆŚáļśĚ•„Āĺ„Āô„Äā
„Āē„Ā¶„ÄĀšĽäŚõěšĹŅÁĒ®„Āô„āč„ÉŹ„Éľ„ÉČ„ā¶„āß„āĘ„ÉĽ„āĹ„Éē„Éą„ā¶„āß„āĘ„ĀĮšłčŤ®ė„Āę„Ā™„āä„Āĺ„Āô„Äā
‚Ė†„Éź„ÉÉ„āĮ„āĘ„ÉÉ„ÉóŚĮĺŤĪ°
HP Z420 „ÉĮ„Éľ„āĮ„āĻ„ÉÜ„Éľ„ā∑„Éß„É≥(SSDśź≠ŤľČ)
‚Ė†„Éź„ÉÉ„āĮ„āĘ„ÉÉ„ÉóŚÖą
Synology DS214Play
‚Ė†„Éź„ÉÉ„āĮ„āĘ„ÉÉ„Éó„āĹ„Éē„Éą„ā¶„āß„āĘ
Arcserve UDP
‚ÄĽ„É°„Éľ„āęURLÔľö
Free backup software trial
„ÉĮ„Éľ„āĮ„āĻ„ÉÜ„Éľ„ā∑„Éß„É≥„ĀęSSD„āíśź≠ŤľČ„Āó„Ā¶„ÄĀťęėťÄüŚĆĖ„āíŚõ≥„Ā£„Ā¶„ĀĄ„āčśĖĻ„āāŚįĎ„Ā™„ĀŹ„Ā™„ĀĄ„Āč„Ā®śÄĚ„ĀĄ„Āĺ„Āô„Āģ„Āß„ÄĀ„Ā™„āč„ĀĻ„ĀŹŚźĆ„ĀėÁíįŚĘÉ„Āę„Ā™„āč„āą„ĀÜ„ĀꚼäŚõě„ĀģŚģüť®ď„Āß„āāSSDśź≠ŤľČ„Āß„Āô„Äā
HDD„ĀęśĮĒ„ĀĻ„Ā¶SSD„ĀģśēÖťöú„Āę„Ā§„ĀĄ„Ā¶„ĀĮšļąŚāôŚčēšĹú„ĀĆŚįĎ„Ā™„ĀŹ„ÄĀ„ĀĄ„Āć„Ā™„ā䍙ćŤ≠ė„Āó„Ā™„ĀŹ„Ā™„āč„Ā®„ĀĄ„ĀÜšļč„āāÁŹć„Āó„ĀŹ„Āā„āä„Āĺ„Āõ„āď„Āģ„Āß„ÄĀ„Éź„ÉÉ„āĮ„āĘ„ÉÉ„Éó„Āģťá捶ĀśÄß„ĀĮŚĘó„Āó„Āĺ„Āô„Äā
NAS„Āę„Ā§„ĀĄ„Ā¶„ĀĮ„ÄĀśēį„Āā„āčNASŤ£ĹŚďĀ„Āģšł≠„Āß„āā„ÄĀŚľäÁ§ĺ„ĀĮSynologyÁ§ĺ„ĀģŤ£ĹŚďĀ„Āęť≠ÖŚäõ„ā휥ü„Āė„Ā¶„Āä„āä„Āĺ„ĀôÁāļ„ÄĀSynology„ĀģNAS„Āßś§úŤ®ľ„āí„Āē„Āõ„Ā¶ť†ā„Āć„Āĺ„Āô„Äā
„Āß„ĀĮ„ÄĀśó©ťÄü„Āß„Āô„ĀĆ„Éź„ÉÉ„āĮ„āĘ„ÉÉ„Éó„ĀģśßčÁĮČ„ĀęŚÖ•„Ā£„Ā¶Ť°Ć„Āć„Āĺ„Āô„Äā
„Āĺ„Āö„ĀĮ„ÄĀ„ÉĮ„Éľ„āĮ„āĻ„ÉÜ„Éľ„ā∑„Éß„É≥„Āč„āČNAS„ā퍙ćŤ≠ė„Āē„Āõ„āč„Ā®„Āď„āć„Āč„āČ„Āß„Āô„Äā
‚ÄĽšļčŚČć„ĀęSynologyŚĀī„Āł‚ÄĚ„ÉÜ„āĻ„Éą‚ÄĚ„Ā®„ĀĄ„ĀÜ„Éē„ā©„Éę„ÉÄ„āíšĹúśąź„Āó„Ā¶„ĀĄ„Āĺ„Āô
Windows„ā®„āĮ„āĻ„Éó„É≠„Éľ„É©„Āģ”„Éć„ÉÉ„Éą„ÉĮ„Éľ„āĮ”„Āč„āČ„ÄĀLAN„Āęśé•Á∂ö„Āē„āĆ„Ā¶„ĀĄ„āčSynology„Āģ„Éē„ā©„Éę„ÉÄ„āíÁĘļŤ™ćŚáļśĚ•„āč„āą„ĀÜ„Āę„Āó„Āĺ„Āô„Äā
„Āď„Āģ„ÄĀ„Éć„ÉÉ„Éą„ÉĮ„Éľ„āĮ „ÉČ„É©„ā§„ÉĖ„ĀģŚČ≤ŚĹď„Āč„āČ„ÄĀ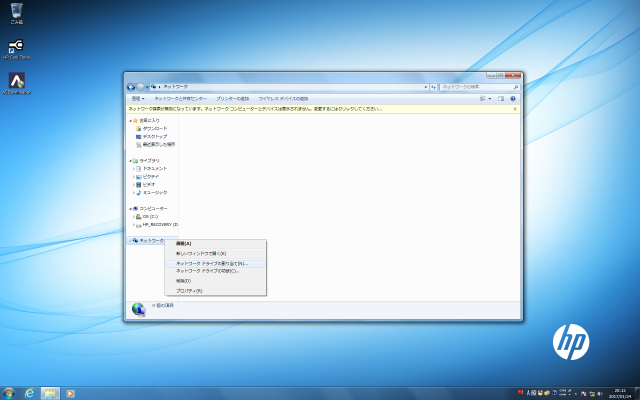
Ť®≠Śģö„Āē„āĆ„Ā¶„ĀĄ„āčSynology„ĀģIP„āĘ„ÉȄɨ„āĻ„āíŚÖ•Śäõ„Āô„āč„Āģ„Ā®„ÄĀšĽäŚõě„ĀĮ”„ÉÜ„āĻ„Éą”„Ā®„ĀĄ„ĀÜSynology„ĀęšŅĚŚ≠ė„Āē„āĆ„Ā¶„ĀĄ„āč„Éē„ā©„Éę„ÉÄ„Āģ„ĀŅ„Āę„āĘ„āĮ„āĽ„āĻŚáļśĚ•„āč„āą„ĀÜ„Āꍮ≠Śģö„āí„Āó„Āĺ„Āô„Äā
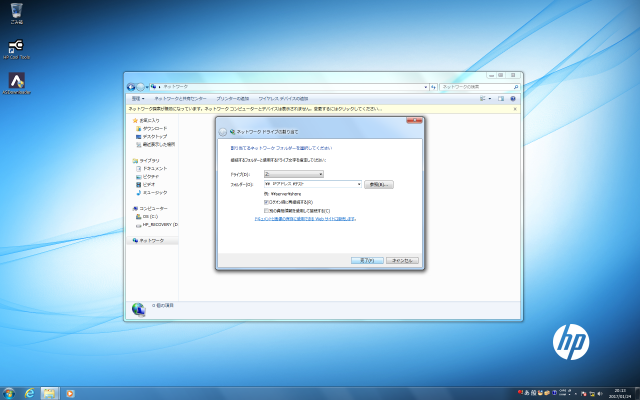
„Āď„Āģśôā„ÄĀSynologyŚĀī„Āę„ÉĎ„āĻ„ÉĮ„Éľ„ÉČ„ā퍮≠Śģö„Āó„Ā¶„ĀĄ„ā茆īŚźą„ĀĮ„ÄĀ„ɶ„Éľ„ā∂Śźć„Ā®„ÉĎ„āĻ„ÉĮ„Éľ„ÉČ„āíśĪā„āĀ„āČ„āĆ„Āĺ„Āô„Äā
šłčŤ®ė„ĀģŚÜôÁúü„ĀģťÄö„āä„ÄĀÁĄ°šļč„Āęśé•Á∂öŚáļśĚ•„Āĺ„Āó„Āü„Äā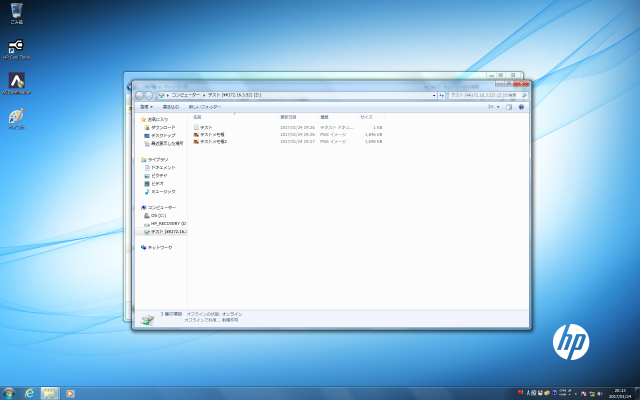
„Āď„āĆ„Āß„ÄĀSynologyŚÜÖ„Āę„Āā„āčÁČĻŚģö„Āģ„Éē„ā©„Éę„ÉÄ„Āł„āĘ„āĮ„āĽ„āĻŚáļśĚ•„āč„āą„ĀÜ„Āę„Ā™„āä„Āĺ„Āô„Äā
šļčŚČć„ĀęSynology„ĀłšŅĚŚ≠ė„Āē„āĆ„Ā¶„Āā„āč„ÄĀ„ĀĄ„ĀŹ„Ā§„Āč„Āģ„Éē„ā°„ā§„Éę„ĀĆŤ¶č„Āą„Ā¶„ĀĄ„Āĺ„Āô„Äā
„ÉÜ„āĻ„Éą „É°„ÉĘŚł≥„Ā®„ĀĄ„ĀÜ„Éē„ā°„ā§„Éę„Āß„Āô„Äā
Windows„Āč„āČ„ĀĮ„ÉČ„É≠„ÉÉ„Éó„Āô„āč„Ā†„ĀĎ„Āß„ÄĀ„āĘ„ÉÉ„Éó„É≠„Éľ„ÉČ„Āē„āĆ„Āĺ„Āô„Äā
„Āď„āĆ„Āß„Éź„ÉÉ„āĮ„āĘ„ÉÉ„ÉóŚÖą„Āß„Āā„āč„ÄĀSynology„ā퍙ćŤ≠ė„Āē„Āõ„āčšĹúś•≠„ĀĮŚģĆšļÜ„Āß„Āô„Äā
„Āē„Ā¶„ÄĀś¨°„ĀĮArcserve„āíZ420„Āę„ā§„É≥„āĻ„Éą„Éľ„Éę„Āô„āčšĹúś•≠„Āß„Āô„ĀĆ„ÄĀ
„Āď„āĆ„ĀĮArcserveÁ§ĺ„ĀģŚÖ¨ŚľŹHP„ā팏āŤÄÉ„ĀęŤáī„Āó„Āĺ„Āó„Āü„Äā
šłčŤ®ė„ĀģURL„ĀęśČ蝆܄ĀĆŤľČ„Ā£„Ā¶„ĀĄ„Āĺ„Āô„Āģ„Āß„ÄĀ„ĀĚ„āĆ„ā퍶č„Ā™„ĀĆ„āČŤ°Ć„ĀĄ„Āĺ„Āó„Āü„Äā
ÁĒĽŚÉŹ„āāś∑ĽšĽė„Āē„āĆ„Ā¶„ĀĄ„āč„Āģ„Āß„ÄĀŚąÜ„Āč„āä„āĄ„Āô„ĀĄ„Āß„Āô„Äā
‚Ė†ÁĄ°śĖô„Āģ Arcserve UDP „Āß PC „āí„Éź„ÉÉ„āĮ„āĘ„ÉÉ„Éó„Āô„āč
http://arcserve.txt-nifty.com/blog/2016/08/arcserve-udp-pc.html
„ā§„É≥„āĻ„Éą„Éľ„Éę„Āó„ĀüŚĺĆ„ĀģÁĒĽťĚĘ„ĀĆšłčŤ®ė„Āß„Āô„Äā
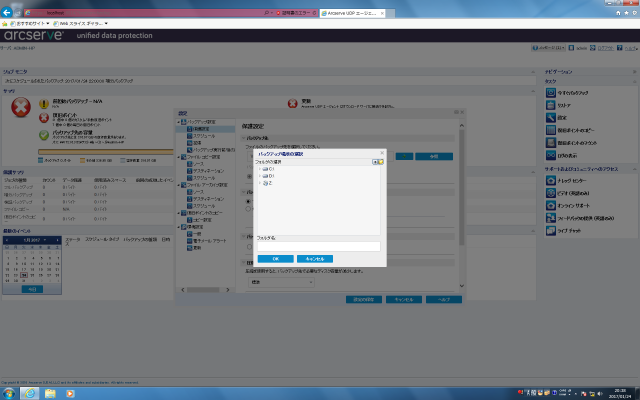
„Éź„ÉÉ„āĮ„āĘ„ÉÉ„ÉóŚÖą„āíśĆáŚģö„Āô„āč„āĄ„āäśĖĻ„āā„ÄĀšłäŤ®ė„ÄĀArcserveÁ§ĺ„ĀģURL„ĀꍮėŤľČ„ĀĆ„Āā„āä„Āĺ„Āô„Äā
šĽäŚõě„ĀĮZ„ÉČ„É©„ā§„ÉĖ„ĀĆSynology„Āę„Ā™„Ā£„Ā¶„Āä„āä„Āĺ„Āô„Āģ„Āß„ÄĀ„ĀĚ„āĆ„āí„Éź„ÉÉ„āĮ„āĘ„ÉÉ„ÉóŚÖą„ĀęśĆáŚģö„Āó„Āĺ„Āô„Äā
šłčŤ®ė„ĀģŚÜôÁúü„ĀģťÄö„āä„ÄĀ„ɶ„Éľ„ā∂Śźć„Ā®„ÉĎ„āĻ„ÉĮ„Éľ„ÉČ„āíŚÖ•Śäõ„Āó„Āĺ„Āô„Äā
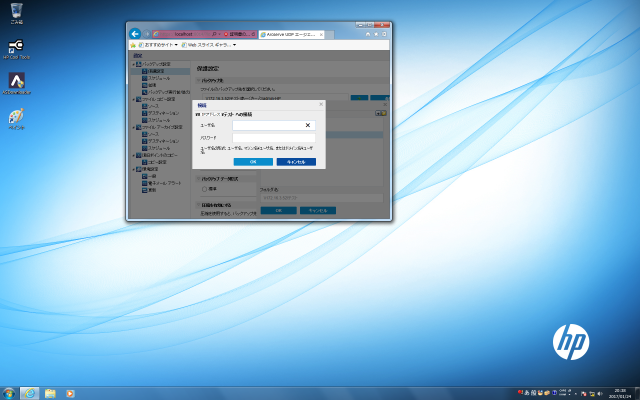
šĽäŚõě„ĀĮ„ÄĀ„ÉÜ„āĻ„Éą„Éē„ā©„Éę„ÉÄ„Āģšł≠„ĀꔄĀā„Éľ„ĀŹ„Āē„Éľ„Ā∂”„Ā®„ĀĄ„ĀÜ„Éē„ā©„Éę„ÉÄ„āāšĹúśąź„Āó„Āĺ„Āó„Āü„Āģ„Āß„ÄĀ„ĀĚ„Āď„Āł„Éź„ÉÉ„āĮ„āĘ„ÉÉ„Éó„Āó„Āĺ„Āô„Äā
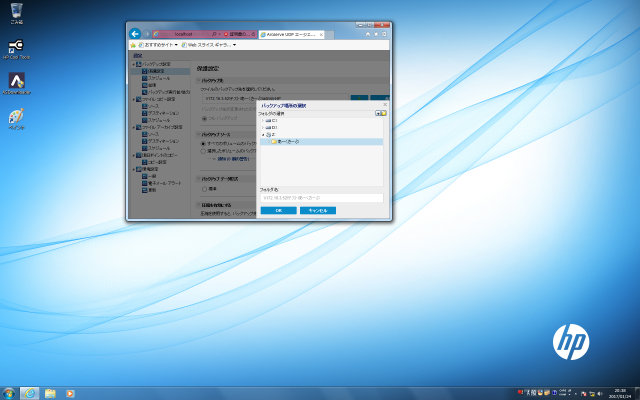
„Éź„ÉÉ„āĮ„āĘ„ÉÉ„Éó„Āģ„Éē„ā©„Éę„ÉÄ„āíśĆáŚģö„Āó„Āü„āČ„ÄĀOK„āíśäľ„Āô„Ā†„ĀĎ„Āß„Āô„Äā
śúÄŚąĚ„Āß„Āô„Āģ„Āß„ÄĀ„Éē„Éę„Éź„ÉÉ„āĮ„āĘ„ÉÉ„Éó„ā팏ĖŚĺó„Āó„Āĺ„Āô„Äā
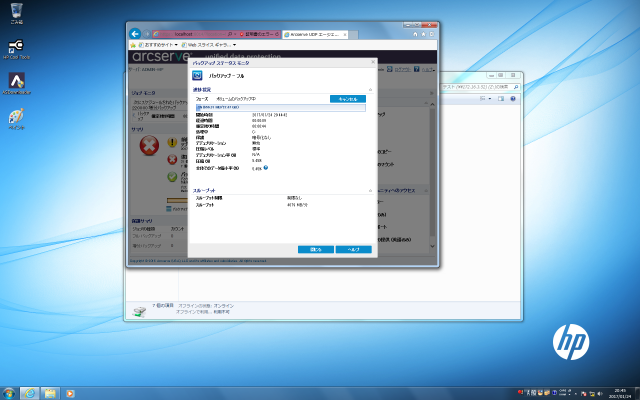
ÁĄ°šļč„ĀęŚßč„Āĺ„āä„Āĺ„Āó„Āü(šłäŤ®ėŚÜôÁúü)„Äā
ŚŅĶ„Āģ„Āü„āĀ„ÄĀťĀ©ŚĹď„Ā™„Éē„ā°„ā§„Éę„āíšĹúśąź„Āó„Ā¶„ÄĀŚĘóŚąÜ„Éź„ÉÉ„āĮ„āĘ„ÉÉ„Éó„āāŚŹĖŚĺó„Āó„Ā¶„ĀŅ„Āĺ„Āó„Āü„Äā
šłčŤ®ė„ĀģŤĶ§śě†„Āģ„É≠„āį„ā퍶č„āčťôź„āä„Ā†„Ā®„ÄĀÁĄ°šļč„Āę„Éź„ÉÉ„āĮ„āĘ„ÉÉ„ÉóŚáļśĚ•„Ā¶„ĀĄ„āč„ĀŅ„Āü„ĀĄ„Āß„Āô„Äā
„Āď„Āģ„Éź„ÉÉ„āĮ„āĘ„ÉÉ„Éó„Éē„ā°„ā§„Éę„ĀĆ„ÄĀ„Āó„Ā£„Āč„āä„Ā®„É™„āĻ„Éą„āĘŚáļśĚ•„Ā¶„ĀĄ„āč„Ā®ŤČĮ„ĀĄ„Āģ„ĀĆšĽäŚõě„ĀģÁõģÁöĄ„Āß„Āô„Äā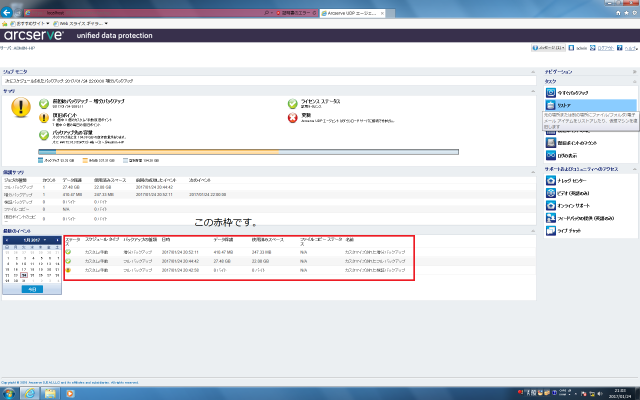
ŚŅĶ„ĀģÁāļ„ÄĀSynologyŚĀī„Āę„Āó„Ā£„Āč„āä„Ā®„Éź„ÉÉ„āĮ„āĘ„ÉÉ„Éó„Āē„āĆ„Ā¶„ĀĄ„āč„Ā荶č„Āĺ„Āô„Äā
SynologyŚĀī„ĀßśďćšĹú„āí„Āó„Ā¶„Éē„ā©„Éę„ÉÄ„āíťĖč„Āć„Āĺ„Āô„Äā
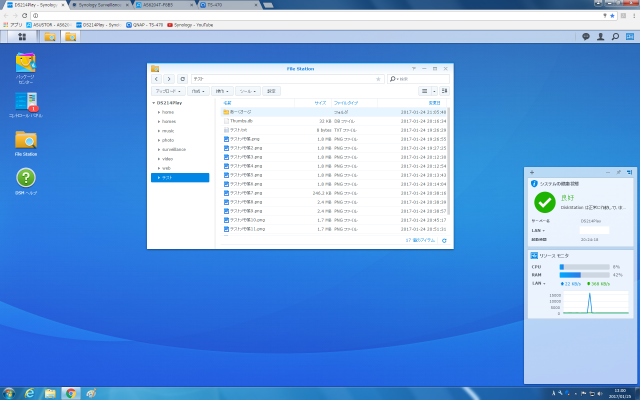
„Āā„Éľ„ĀŹ„Āē„Éľ„Ā∂„Ā®„ĀĄ„ĀÜ„Éē„ā©„Éę„ÉÄ„ĀęšŅĚŚ≠ė„Āó„Āĺ„Āó„Āü„Äā
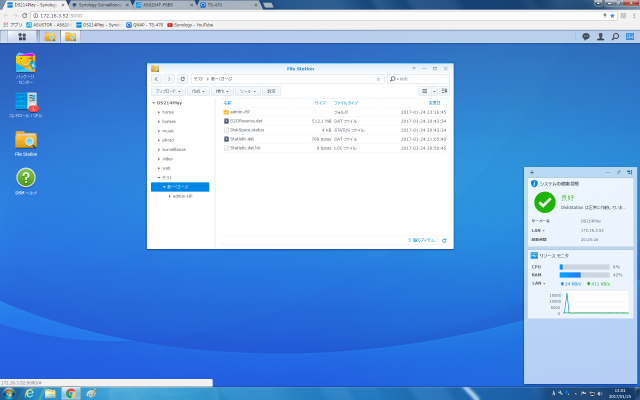
ŤČ≤„ÄÖ„Ā®šŅĚŚ≠ė„Āē„āĆ„Ā¶„ĀĄ„Āĺ„ĀôÔľĀ
admin-HP„Ā®„ĀĄ„ĀÜ„Éē„ā©„Éę„ÉÄ„ĀĮ„ÄĀArcserve„ĀƍᙌčēÁöĄ„ĀęšĹúśąź„Āó„Āü„āą„ĀÜ„Āß„Āô„Äā
admin„Ā®„ĀĄ„ĀÜ„Āģ„ĀĮ„ÄĀZ420 „ÉĮ„Éľ„āĮ„āĻ„ÉÜ„Éľ„ā∑„Éß„É≥„ĀęOS„ā팹̜úü„ā§„É≥„āĻ„Éą„Éľ„Éę„Āô„āčťöõ„Āę„ÄĀÁßĀ„ĀƄɶ„Éľ„ā∂Śźć„āíadmin„Āꍮ≠Śģö„Āó„Āü„Āģ„Āß„ÄĀadmin-HP„Ā®„ĀĄ„ĀÜŚźćŚČć„Āģ„Éē„ā©„Éę„ÉÄ„ĀĆšĹúśąź„Āē„āĆ„Ā¶„ĀĄ„Āĺ„Āô„Äā
admin-HP„Ā®„ĀĄ„ĀÜ„Éē„ā©„Éę„ÉÄ„Āģšł≠Ťļę„ā퍶č„Ā¶„ĀŅ„āč„Ā®„ÄĀ
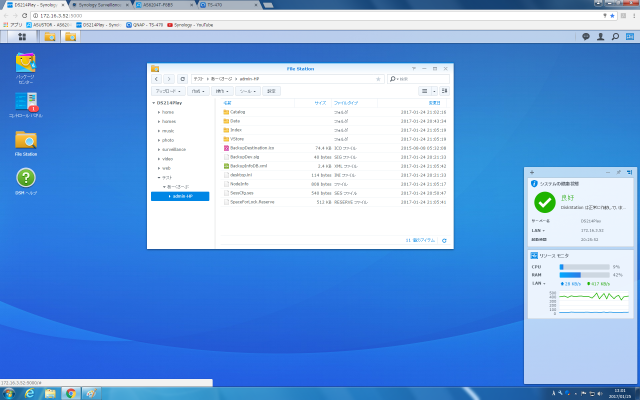
„Āď„Ā°„āČ„Āę„āāŤČ≤„ÄÖ„Ā®šŅĚŚ≠ė„Āē„āĆ„Ā¶„ĀĄ„Āĺ„Āô„Äā
„Āď„āĆ„Āß„Ā≤„Ā®„Āĺ„Āö„ÄĀ„Éź„ÉÉ„āĮ„āĘ„ÉÉ„Éó„ā팏ĖŚĺó„Āô„āčšĹúś•≠„ĀĮÁĶāšļÜ„Āß„Āô„Äā
„Āē„Ā¶„ÄĀšĽäŚļ¶„ĀĮŚĺ©śóßÁĒ®DVD„ĀģšĹúśąź„Āß„Āô„Äā
„Āď„Ā°„āČ„āāArcserveÁ§ĺ„Āģ„ÉĖ„É≠„āį„āíŚäõ„āíŚÄü„āä„Āĺ„Āô„Äā
‚Ė†ÁĄ°śĖô„Āģ Arcserve UDP „Āß PC „āí„Éź„ÉÉ„āĮ„āĘ„ÉÉ„Éó„Āô„āč ÔĹě (5) Śĺ©śóßÁĒ® DVD „ĀģšĹúśąź
http://arcserve.txt-nifty.com/blog/2016/08/arcserve-udp‚Äď5.html
„ÉĽ
„ÉĽ
„ÉĽ
„ÉĽ
„ÉĽ
„Āē„Ā¶„ÄĀDVD„ĀģšĹúśąź„ĀĆÁĶā„āŹ„Ā£„Āü„Ā®„Āď„āć„Āß„ÄĀ„ĀĄ„Āć„Ā™„āäSSD„ĀĆŚ£ä„āĆ„Ā¶Ť™ćŤ≠ė„Āó„Ā™„ĀŹ„Ā™„Ā£„Āüšļč„āíśÉ≥Śģö„Āó„Ā¶„Āä„āä„Āĺ„Āô„Āģ„Āß„ÄĀšĹē„āā„ā§„É≥„āĻ„Éą„Éľ„Éę„Āē„āĆ„Ā¶„ĀĄ„Ā™„ĀĄSSD„Āęšļ§śŹõ„Āó„Āĺ„Āô„Äā

BIOS„āíŤĶ∑Śčē„Āô„āč„Ā®„ÄĀ
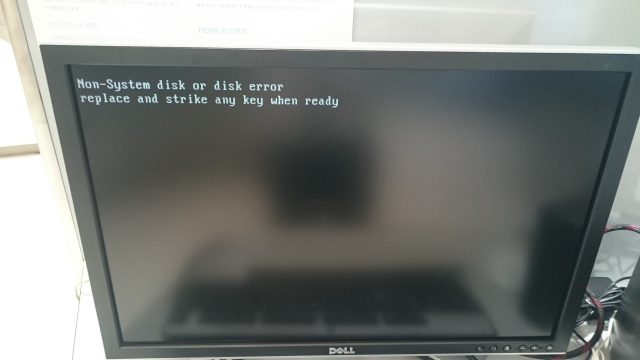
„ā∑„āĻ„É܄Ɇ„Éá„ā£„āĻ„āĮ„ĀĆÁĄ°„ĀĄ„Ā®śÄí„āČ„āĆ„Āĺ„Āó„Āü„Äā
„Āď„āĆ„Āč„āČ„ÄĀŚÖąÁ®č„ÄĀšĹúśąź„āí„Āó„ĀüDVD„ā퍙≠„ĀŅŤĺľ„āď„ĀßOSť†ėŚüü„Āģ„É™„āĻ„Éą„āĘ„āíŚģĆšļÜ„Āē„Āõ„Āĺ„Āô„ĀĆ„ÄĀBIOS„Āč„āČŤĶ∑Śčēť†ÜÁē™„āíDVD„ĀĆšłÄÁē™śúÄŚąĚ„ĀęŤĶ∑Śčē„Āß„Āć„āč„āą„ĀÜ„Āꍮ≠Śģö„ā팧ȄĀą„Āĺ„Āô„Äā
„Āď„Āģśôā„ĀęUSB„Ā™„Ā©„ĀĆŚą•ťÄĒ„ÄĀŤ™ćŤ≠ė„Āē„āĆ„Ā¶„ĀĄ„āč„Ā®„ÄĀDVD„Āģś¨°„ĀęUSB„ā퍙≠„ĀŅŤĺľ„āď„Āß„Āó„Āĺ„Ā£„Āü„ĀÜ„Āĺ„ĀŹŤĶ∑Śčē„Āß„Āć„Ā™„ĀĄŚ†īŚźą„ĀĆ„Āā„āč„Āģ„Āßś≥®śĄŹ„ĀĆŚŅÖŤ¶Ā„Āß„Āô„Äā
HP(„Éí„É•„Éľ„ɨ„ÉÉ„Éą„ÉĽ„ÉĎ„ÉÉ„āę„Éľ„ÉČ)„ĀģŚ†īŚźą„ĀĮ„ÄĀEsc„ā≠„Éľ„ĀßBIOS„ĀģÁĒĽťĚĘ„ĀęÁ߼Ť°Ć„Āß„Āć„Āĺ„Āô„Äā
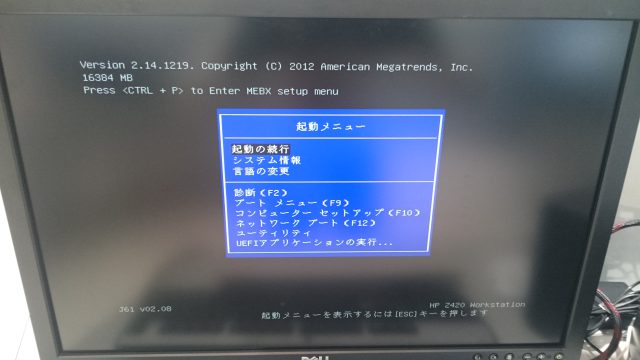




DVD„āíŚÖ•„āĆ„Ā¶ŤĶ∑Śčē„Āô„āč„Ā®„ÄĀšłčŤ®ė„ĀģÁĒĽťĚĘ„Āę„Ā™„āä„Āĺ„Āô„Äā
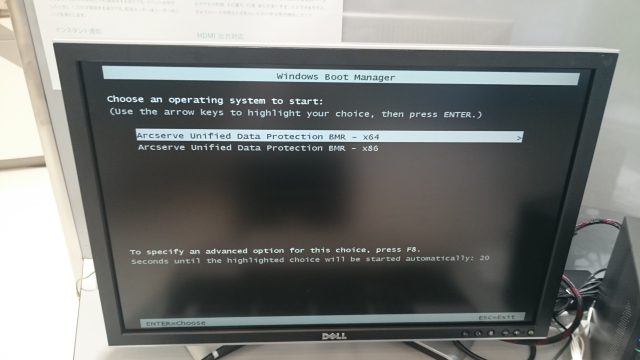
šĽäŚõě„ĀĮ64bit OS„Ā™„Āģ„Āß x64„ĀģśĖĻ„āíťĀłśäě„Āó„Ā¶ŚÖą„ĀłťÄ≤„ĀŅ„Āĺ„Āô„Äā
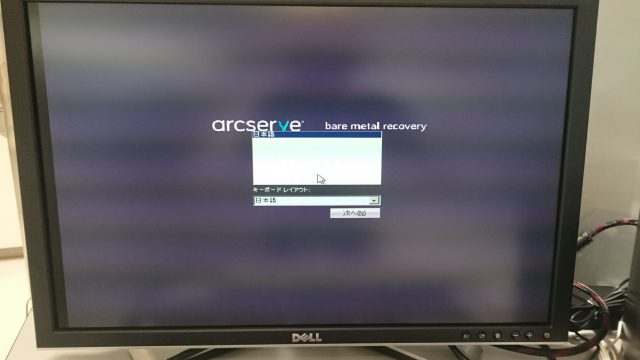

„Āó„Āį„āČ„ĀŹŚĺÖ„Ā£„ĀüŚĺĆ„ĀĮšłčŤ®ė„ĀģÁĒĽťĚĘ„ĀłÁ߼Ť°Ć„Āß„Āô„Äā
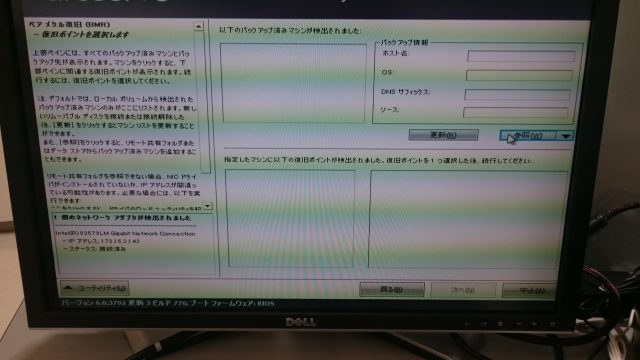
„Āď„Āģ„Āā„Āü„āä„ĀģŤ®≠Śģö„āāArcserveÁ§ĺ„Āģ„ÉĖ„É≠„āį„āíśčĚŤ¶č„Āó„Āĺ„Āó„Āü„Äā
‚Ė†ÁĄ°śĖô„Āģ Arcserve UDP „Āß PC „āí„Éź„ÉÉ„āĮ„āĘ„ÉÉ„Éó„Āô„āč ÔĹě (6) „ā∑„āĻ„É܄ɆŚĺ©śóß
http://arcserve.txt-nifty.com/blog/2016/08/arcserve-udp–6.html
ŚŹāÁÖß„āí„āĮ„É™„ÉÉ„āĮ„Āó„Ā¶Synology(Z„ÉČ„É©„ā§„ÉĖ„Āč„āČ„Āģ„Āā„Éľ„ĀŹ„Āē„Éľ„Ā∂„Éē„ā©„Éę„ÉÄ)„āíťĀłśäě„Āô„āč„Ā®„ÄĀ
„Āä„ĀäÔľĀ„Éź„ÉÉ„āĮ„āĘ„ÉÉ„Éó„ā팏ĖŚĺó„Āó„Āü„āā„Āģ„ĀĆ„ÄĀŤČ≤„ÄÖ„Ā®Śáļ„Ā¶„Āć„Āĺ„Āó„ĀüÔľĀ
„Éē„Éę„Éź„ÉÉ„āĮ„āĘ„ÉÉ„Éó„ā팏ĖŚĺó„Āó„Āü„Āģ„ĀĆ1Śõě„Āģ„ĀŅ„Ā†„Ā£„Āü„Āģ„Āß„ÄĀ„Éē„Éę„Éź„ÉÉ„āĮ„āĘ„ÉÉ„Éó„Āč„āČ„É™„āĻ„Éą„āĘ„āí„Āó„Āĺ„ĀôÔľĀ
ArcserveÁ§ĺ„ĀģśČ蝆ܝÄö„āä„ĀęťÄ≤„āĀ„Ā¶„ĀĄ„ĀŹ„Ā®„ÄĀ„ÄĀ„ÄĀ
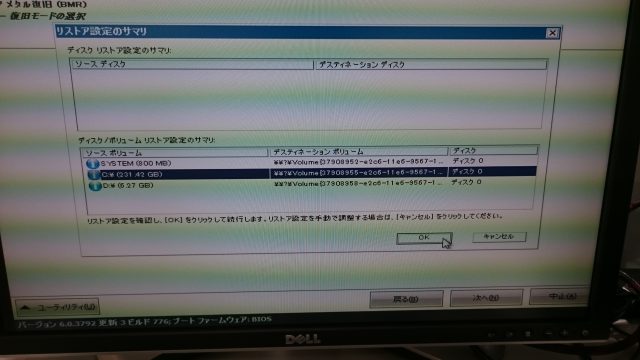
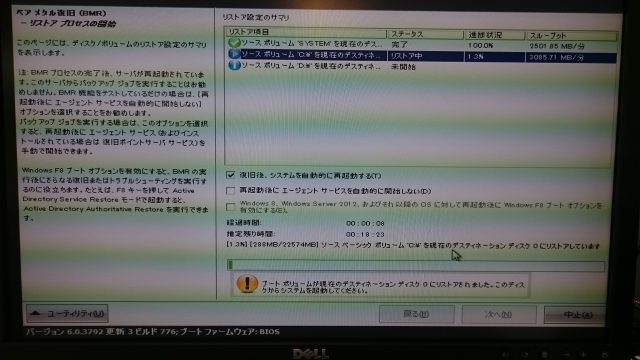
ÁĄ°šļč„Āę„É™„āĻ„Éą„āĘťĖčŚßč„Āß„ĀôÔľĀ
śé®Śģöśģč„āäśôāťĖď„āíÁĘļŤ™ć„Āó„Ā¶„ĀŅ„āč„Ā®„ÄĀ„ĀĽ„ĀľOS„Ā†„ĀĎ„Āó„ĀčŚÖ•„Ā£„Ā¶„ĀĄ„Ā™„ĀĄSSD„Āß20ŚąÜ„Ā®„ĀĄ„Ā£„Āü„Ā®„Āď„āć„Āß„Āô„Äā
„Éē„ā©„Éę„ÉÄ„ĀęšŅĚŚ≠ė„Āó„Ā¶„Āä„ĀĄ„Āü„É°„ÉĘŚł≥ „ÉÜ„āĻ„Éą „Éē„ā°„ā§„Éę„āā„ÄĀ„Ā°„āÉ„āď„Ā®„É™„āĻ„Éą„āĘ„Āē„āĆ„Ā¶„ĀĄ„Āĺ„Āó„Āü(šłčŤ®ėŚÜôÁúü)„Äā

„Āó„Ā£„Āč„āä„Ā®OS„Āģ„É™„āĻ„Éą„āĘ„āí„Āô„āč„Āď„Ā®„ĀĆ„Āß„Āć„ÄĀPC„ĀĮśďćšĹú„ĀĆŚáļśĚ•„āč„āą„ĀÜ„Āę„Ā™„āä„Āĺ„Āó„Āü„Äā
„Āó„Āč„Āó„Āď„Āģ„Āĺ„Āĺ„Āß„ĀĮÁĶā„āŹ„āä„Āĺ„Āõ„āď„Äā
„Éē„Éę„Éź„ÉÉ„āĮ„āĘ„ÉÉ„Éó„Āč„āČ„É™„āĻ„Éą„āĘ„āí„Āó„Āü„Āģ„Āß„ÄĀ„Éē„Éę„Éź„ÉÉ„āĮ„āĘ„ÉÉ„É󚼕ťôć„ĀęšŅĚŚ≠ė„Āó„Ā¶„Āä„ĀĄ„Āü„Éē„ā°„ā§„Éę„ĀĆ„É™„āĻ„Éą„āĘŚáļśĚ•„Ā¶„ĀĄ„Ā™„ĀĄ„Āģ„Āß„Āô„Äā
„ĀĚ„ĀģÁāļ„ÄĀ„ĀĚ„Āď„āā„Āó„Ā£„Āč„āä„Ā®ŚáļśĚ•„āč„ĀčÁĘļŤ™ć„Āó„Āĺ„Āô„Äā
Arcserve„ĀģŤ®≠ŚģöÁĒĽťĚĘ„Āč„āČ„É™„āĻ„Éą„āĘ„āíťĀłśäě„Āô„āč„Ā®„ÄĀ
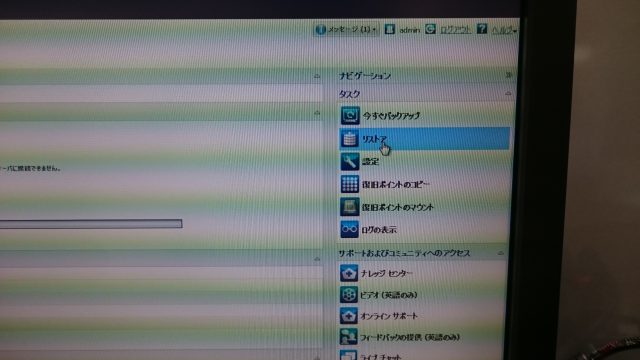
śČčŚčē„ĀߌŹĖŚĺó„Āó„ĀüŚĘóŚąÜ„Éź„ÉÉ„āĮ„āĘ„ÉÉ„Éó„Āč„āČ„É™„āĻ„Éą„āĘ„Āô„āčťĀłśäě„āí„Āô„āčšļč„ĀĆŚáļśĚ•„Āĺ„Āô„Äā
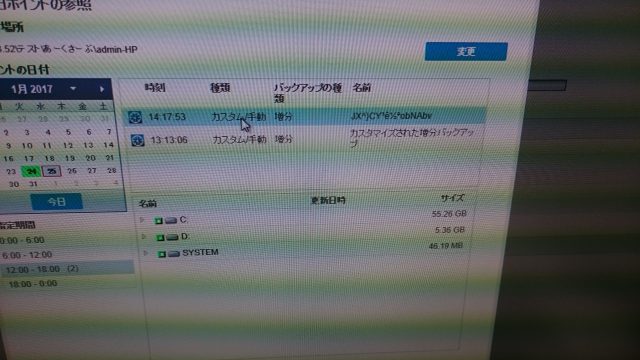
„É™„āĻ„Éą„āĘ„Āģ„ā™„Éó„ā∑„Éß„É≥„ĀߌÖÉ„Āģ„Éē„ā©„Éę„ÉÄ„ĀęšŅĚŚ≠ė„Āô„āč„Āč„ÄĀŚą•„Āģ„Éē„ā©„Éę„ÉÄ„ĀęšŅĚŚ≠ė„Āô„āč„ĀčťĀłśäě„Āô„āč„Āď„Ā®„ĀĆŚáļśĚ•„Āĺ„Āô„Äā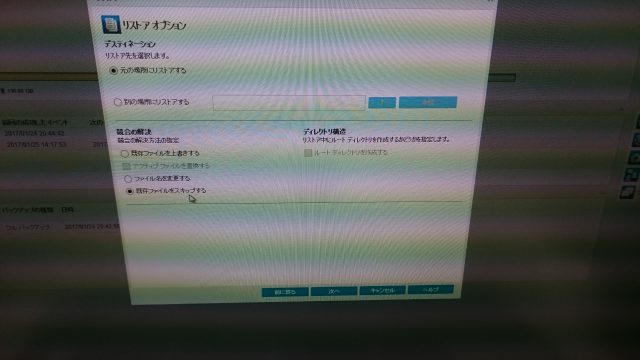
śúÄÁĶāÁöĄ„Ā™ÁĒĽŚÉŹ„ĀĮ„Ā™„ĀĄ„Āģ„Āß„Āô„ĀĆ(śĄüŚčē„Āģ„Āā„Āĺ„āäśíģ„āäŚŅė„āĆ„Āĺ„Āó„Āü‚Ķ)„ÄĀÁĄ°šļč„Āę„É™„āĻ„Éą„āĘŚáļśĚ•„Āĺ„Āó„ĀüÔľĀ
„Āď„āĆ„ĀßšłÄťÄö„āäArcserve„āíšĹŅÁĒ®„Āó„Āü„Éź„ÉÉ„āĮ„āĘ„ÉÉ„Éó„āĹ„É™„É•„Éľ„ā∑„Éß„É≥„ĀĮÁĶāšļÜ„Āę„Ā™„āä„Āĺ„Āô„Äā
„ÄźśĄüśÉ≥„ÄĎ
Śģü„ĀĮSynology„āíśďćšĹú„Āó„Āü„āä„ÄĀArcserve„ā퍮≠Śģö„Āó„Āü„āä„Āô„āč„Āģ„ĀĮŚąĚ„āĀ„Ā¶„Ā†„Ā£„Āü„Āģ„Āß„Āô„ĀĆ„ÄĀŚąĚ„āĀ„Ā¶„ĀģÁßĀ„Āß„āāŤ®≠Śģö„āíŚģĆšļÜ„Āô„āč„Āď„Ā®„ĀĆŚáļśĚ•„Āĺ„Āó„Āü„Äā
ArcserveÁ§ĺ„āą„āäÁĒĽŚÉŹ„Ā§„Āć„Āߍ®≠Śģö„ĀģśČ蝆܄ĀĆ„Āā„āč„Āģ„ĀĆ„ÄĀťĚ쌳ł„Āꌹ܄Āč„āä„āĄ„Āô„Āč„Ā£„Āü„Āß„Āô„Äā
Synology„āāWindowsšłä„Āč„āČÁĘļŤ™ć„Āô„āč„Ā®„ÄĀ„ÉČ„É≠„ÉÉ„Éó„Āß„Éá„Éľ„āŅ„āíÁ߼Śčē„Āß„Āć„Āü„āäšŅĚŚ≠ė„Āß„Āć„Āü„āäŚáļśĚ•„āč„Ā®„Āď„āć„āíšĹďť®ď„Āô„āč„Ā®„ÄĀ„ĀäŚģĘśßė„ĀĆ„É°„É≥„ÉÜ„Éä„É≥„āĻ„ĀģŚäĻÁéá„āíšłä„Āí„āč„Āü„āĀ„Āę„ÄĀŚįéŚÖ•„Āô„āč„É°„É™„ÉÉ„Éą„ā휥ü„Āė„Ā¶„ĀĄ„āČ„Ā£„Āó„āÉ„āč„Āģ„āíŚģüśĄü„Āó„Āĺ„Āó„Āü„Äā
ś¨°Śõě„ĀĮ„ÄĀśĮĒŤľÉÁöĄŚŹ§„ĀĄ„āĶ„Éľ„Éź„Āč„āČśĖį„Āó„ĀĄ„āĶ„Éľ„Éź„Āł„ÄĀ„Éô„āĘ„É°„āŅ„ÉęŚĺ©śóß„Āß„Āć„āč„Ā荩¶„Āó„Ā¶„ĀŅ„Āü„ĀĄ„Ā®śÄĚ„ĀĄ„Āĺ„Āô„Äā
„É™„Éó„ɨ„ā§„āĻ„āí„ĀäŤÄÉ„Āą„ĀģśĖĻ„Āę„ÄĀŤČĮ„ĀĄśÉÖŚ†Ī„Āģ1„Ā§„Ā®„Ā™„āĆ„ĀįŚĻł„ĀĄ„Āß„Āô„Äā