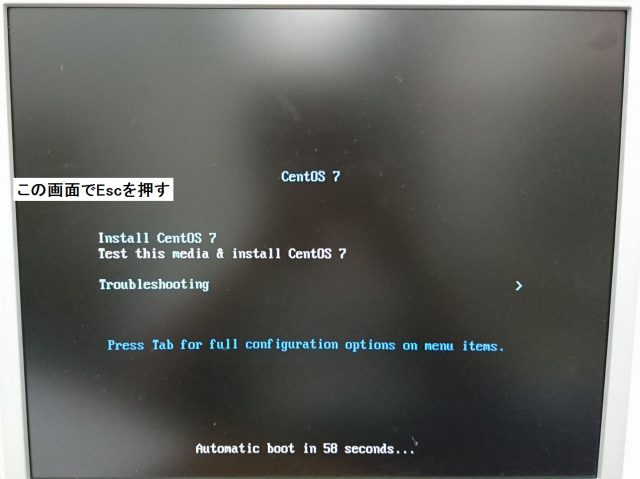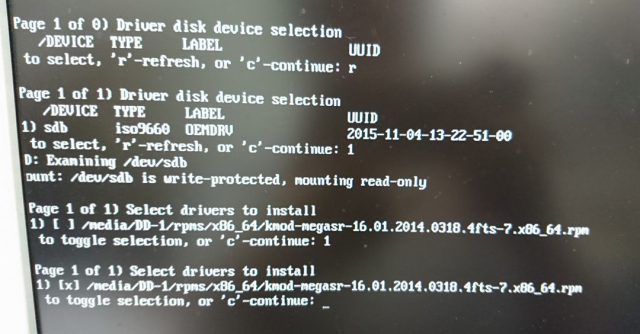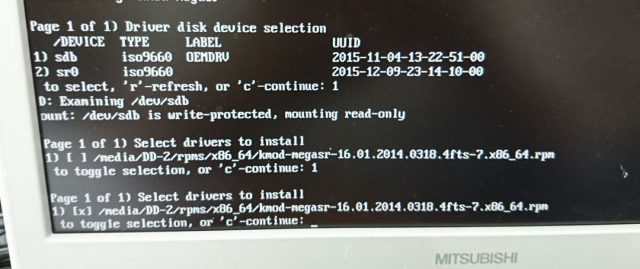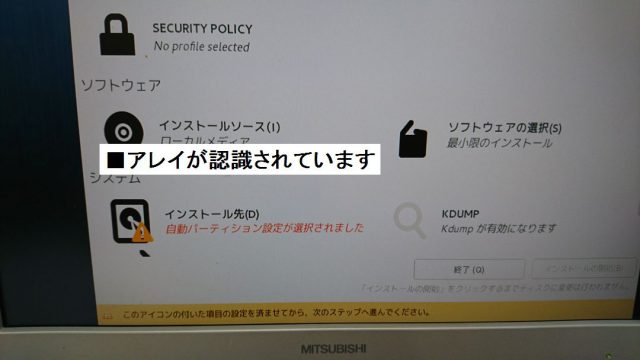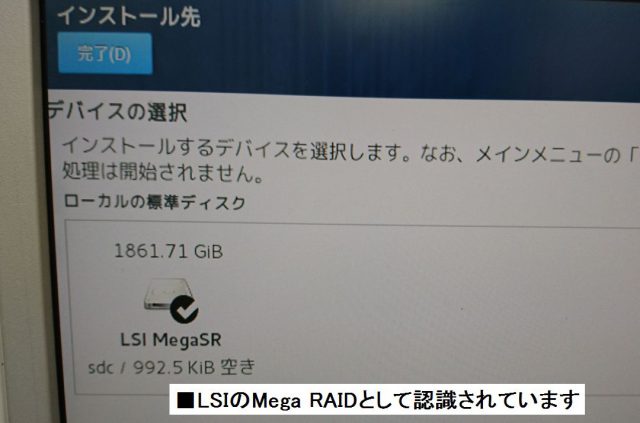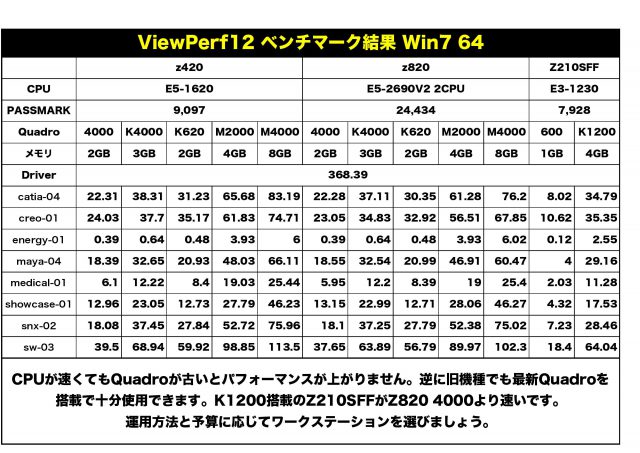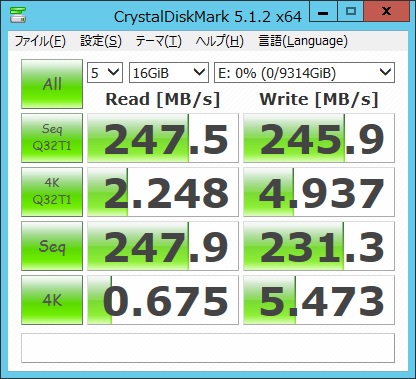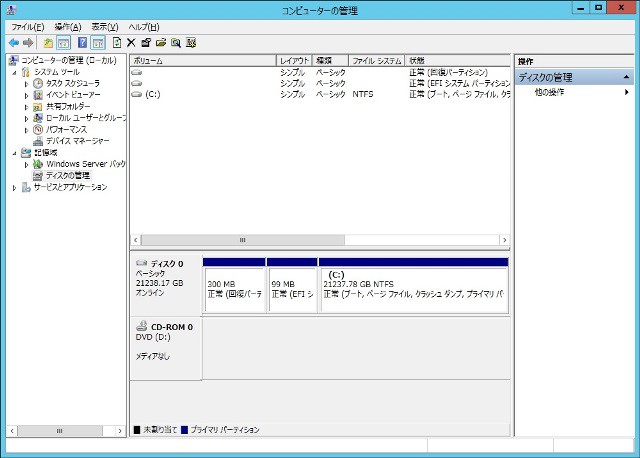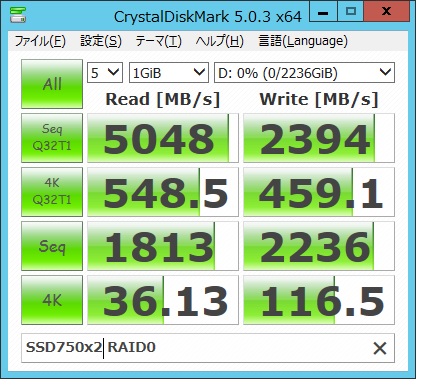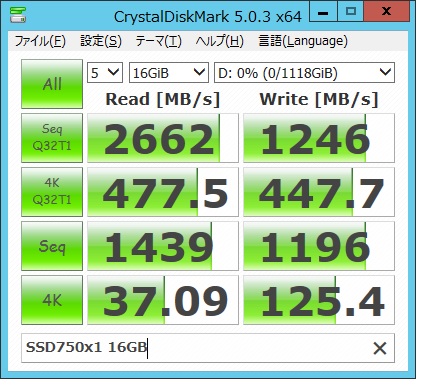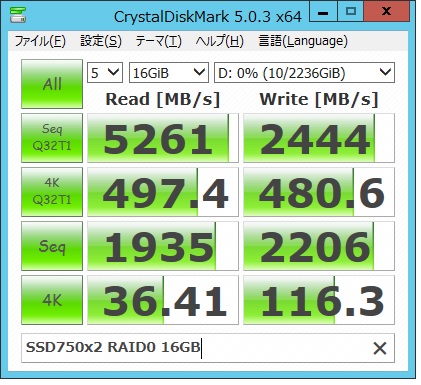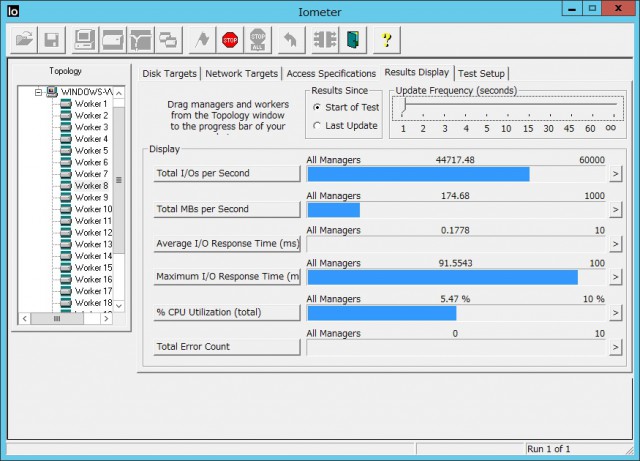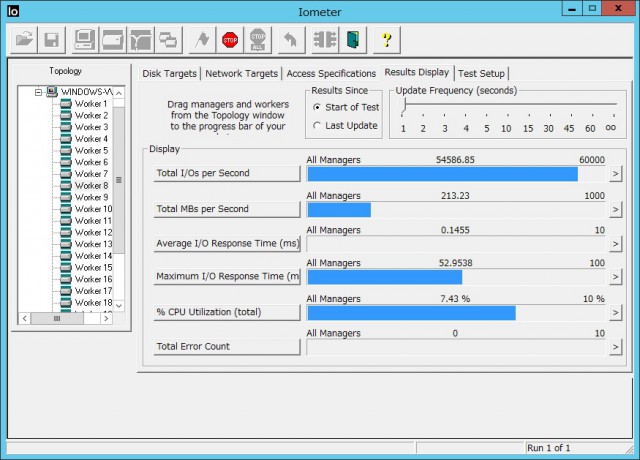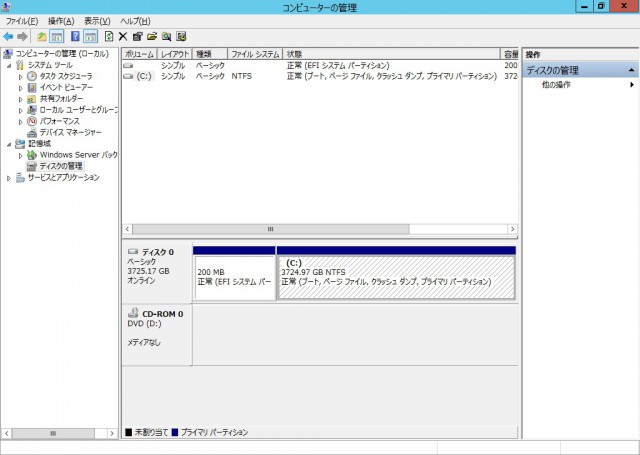вЦ†2TBгВТиґКгБИгВЛе§ІеЃєйЗПгГЙгГ©гВ§гГЦгБЛгВЙгБЃWindows ServerгБЃиµЈеЛХ
еЉКз§ЊгБІгБѓжЧІжЭ•гБЃBIOSиµЈеЛХгБЃгВµгГЉгГРгГЉгБЃе†іеРИгБѓ2TBгВТиґКгБИгВЛгГЙгГ©гВ§гГЦгВТиµЈеЛХгГЙгГ©гВ§гГЦгБ®гБЧгБ¶жМЗеЃЪгБІгБНгБ™гБДгБЯгВБгАБеЉКз§ЊгБІгВїгГГгГИгВҐгГГгГЧгБЧгБ¶еЗЇиНЈгБЩгВЛе†іеРИгБѓLUNгБІиµЈеЛХгГЙгГ©гВ§гГЦгВТеИЖгБСгВЛгБ™гБ©еѓЊз≠ЦгВТгБЧгБ¶Windows ServerгВТгВ§гГ≥гВєгГИгГЉгГЂгБЧгБ¶гБНгБЊгБЧгБЯгАВ
UEFIгБЛгВЙгБЃиµЈеЛХгБЂгБ§гБДгБ¶гБѓж©Яз®ЃгБЂгВИгБ£гБ¶дї•еЙНгВИгВКеПѓиГљгБІгБѓгБВгБ£гБЯгВВгБЃгБЃгАБгГ°гГЉгВЂгГЉгВДгГҐгГЗгГЂгБЂгВИгБ£гБ¶еѓЊењЬгБЂгБ∞гВЙгБ§гБНгБМгБВгБ£гБЯгБЯгВБжЧІжЭ•гБЃгВїгГГгГИгВҐгГГгГЧжЦєж≥ХгБЂзµ±дЄАгБЧгБ¶гБКгВКгБЊгБЧгБЯгАВ
дїКеєігБЂеЕ•гВКWindows Server 2008 R2гБЃи≤©е£≤гВВзµВдЇЖгБЧгАБгБЊгБЯеРДгГ°гГЉгВЂгГЉUEFIгБЄгБЃеѓЊењЬгВВгБїгБЉгБїгБЉи°МгВПгВМгБ¶гБДгВЛзКґж≥БгБЂгБ™гВКгБЊгБЧгБЯгБЃгБІгАБдїКеЊМгБѓUEFI bootгБЂгВИгБ£гБ¶2TBгВТиґКгБИгВЛе§ІеЃєйЗПгБЃгГЙгГ©гВ§гГЦгБЛгВЙгБЃиµЈеЛХгБЂгВВеѓЊењЬгБЧгБ¶гБДгБПжЦєеРСгБІиАГгБИгБ¶гБКгВКгБЊгБЩгАВ
вЦ†еѓМе£ЂйАЪ PRIMERGYгВЈгГ™гГЉгВЇгБІгБЃеѓЊењЬ
еЉКз§ЊгБІе•љи©ХгБДгБЯгБ†гБДгБ¶гБКгВКгБЊгБЩеѓМе£ЂйАЪ PRIMERGYгВЈгГ™гГЉгВЇгБІгБЩгБМгАБзЙєгБЂгВ®гГ≥гГИгГ™гГЉгГҐгГЗгГЂгБЂйЦҐгБЧгБ¶гБѓWindows Storage ServerгВТе∞ОеЕ•гБЧгБ¶дљОдЊ°ж†ЉгГХгВ°гВ§гГЂгВµгГЉгГРгГЉгВТжІЛжИРгБЩгВЛгБУгБ®гВВе§ЪгБПе§ІеЃєйЗПгГЙгГ©гВ§гГЦгБЛгВЙгБЃиµЈеЛХгБЂйЦҐгБЧгБ¶гБѓи¶БжЬЫгБМе§ЪгБДгБ®жАЭгБДгБЊгБЩгАВ
гБУгВМгВЙгБЃгВµгГЉгГРгГЉгВВеЈ•е†іеЗЇиНЈи®≠еЃЪгБІгБѓжЧІжЭ•гБЃSystem BIOSгБЛгВЙгБЃbootгБЂи®≠еЃЪгБХгВМгБ¶гБДгБЊгБЩгБЃгБІгАБUEFI bootгБЃи®≠еЃЪгБ®Windows Server 2012 R2гБЃгВ§гГ≥гВєгГИгГЉгГЂгБЊгБІз∞°еНШгБЂиІ£и™ђгБДгБЯгБЧгБЊгБЩгАВ
еѓМе£ЂйАЪWebгВµгВ§гГИгБЂгБѓPRIMERGYгБЃUEFIеѓЊењЬзКґж≥БгБЂйЦҐгБЩгВЛи≥ЗжЦЩгБМжО≤иЉЙгБХгВМгБ¶гБКгВКгБЊгБЩгАВ
UEFIеѓЊењЬжГЕ冱пЉИPDFгГХгВ°гВ§гГЂгБЄгБЃгГ™гГ≥гВѓпЉЙ
http://jp.fujitsu.com/platform/server/primergy/pdf/note/uefi.pdf
UEFIгБЄгБЃеѓЊењЬж©Яз®ЃгАБеѓЊењЬгГРгГЉгВЄгГІгГ≥з≠ЙгБМгБЊгБ®гВБгВЙгВМгБ¶гБДгБЊгБЩгАВ
иµЈеЛХгБЂйЦҐгВПгВЛгВҐгГђгВ§гВЂгГЉгГЙгВДFCгВЂгГЉгГЙгБЂгБ§гБДгБ¶гВВеѓЊењЬгГХгВ°гГЉгГ†гВ¶гВІгВҐгБЃгГРгГЉгВЄгГІгГ≥гБМгБЊгБ®гВБгВЙгВМгБ¶гБДгБЊгБЩгАВ
вЦ†гВ§гГ≥гВєгГИгГЉгГЂгБЃжЇЦеВЩпЉИдЇЛдЊЛгАБPRIMERGY TX1310 M1пЉЙ
*Windows Server 2008 R2гБЂйЦҐгБЧгБ¶гБѓеИ•гБЃжЙЛй†ЖгБ®гБ™гВКгБЊгБЩгБЃгБІгБФж≥®жДПгБПгБ†гБХгБДгАВпЉИUEFIеѓЊењЬзКґж≥БеПВзЕІпЉЙ
System BIOSгБЃгГРгГЉгВЄгГІгГ≥гБМеѓЊењЬгБЧгБ¶гБДгБ™гБДе†іеРИгБѓжЬАжЦ∞гБЃзЙ©гБЂжЫіжЦ∞гБЧгБ¶гБПгБ†гБХгБДгАВ
http://www.fujitsu.com/jp/products/computing/servers/primergy/downloads/
гГ™гГ≥гВѓеЕИгБІгГАгВ¶гГ≥гГ≠гГЉгГЙж§Ь糥гБЃгВҐгВ§гВ≥гГ≥гВТгВѓгГ™гГГгВѓгБЧгБ¶гБПгБ†гБХгБДгАВ
System BIOSгВТжЬАжЦ∞гБЂжЫіжЦ∞гБЧгБЯгВЙUEFI bootгБЃи®≠еЃЪгВТи°МгБДгБЊгБЩгАВ
ж©Яз®ЃгБЂгВИгБ£гБ¶йБХгБДгБЊгБЩгБЃгБІгАМUEFIеѓЊењЬжГЕ冱гАНгБЃ10гГЪгГЉгВЄгВТеПВзЕІгБЧгБ¶гБПгБ†гБХгБДгАВ
TX1310 M1гБЃе†іеРИгБѓ[ BOOT ] – [ CSM Configuration ] – [ Launch CMS ]гВТDisabledгБЂи®≠еЃЪгБЧгАБдњЭе≠ШгБЧгБ¶еЖНиµЈеЛХгБЧгБ¶гБПгБ†гБХгБДгАВ
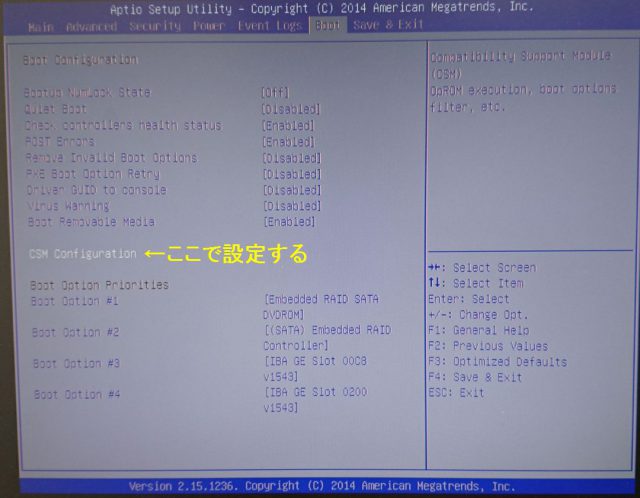

*Embededd SATA RAIDгБЃи®≠еЃЪгБѓSETUPгБІи°МгБЖгБУгБ®гБЂгБ™гВКгБЊгБЩгАВ
PCIeгБЃSAS RAIDгВЂгГЉгГЙгВТињљеК†гБЧгБЯе†іеРИгВВеРМжІШгБЂи®≠еЃЪгБЧгБЊгБЩгАВ
гГЖгВ≠гВєгГИгГЩгГЉгВєгБІгБЃгВїгГГгГИгВҐгГГгГЧгБЂгБ™гВЛгБЃгБІгАБеИЖгБЛгВКгБЂгБПгБДе†іеРИгБѓUEFI bootгБЂи®≠еЃЪгБЩгВЛеЙНгБЂRAIDжІЛжИРгВТжЄИгБЊгБЫгБ¶гБЛгВЙUEFIгБЂи®≠еЃЪгБЧгБ¶гБЧгБЊгБЖжЦєгБМгВИгБДгБЛгВВгБЧгВМгБЊгБЫгВУгАВ
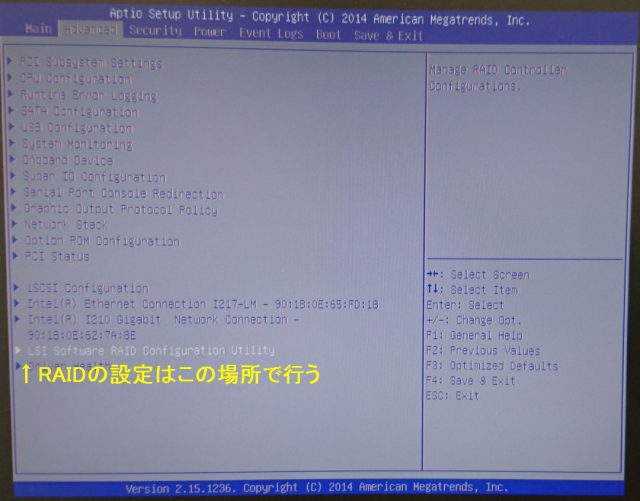
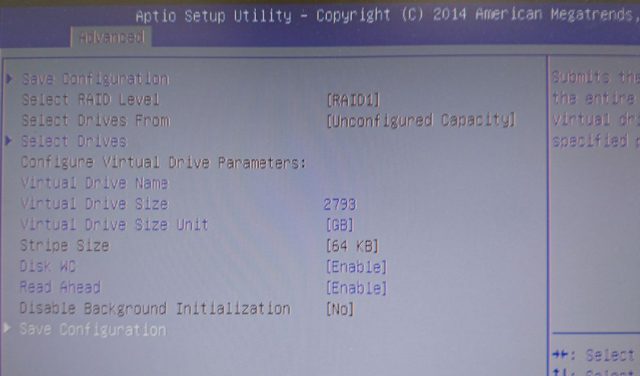
вЦ†Windows Server 2012 R2гБЃгВ§гГ≥гВєгГИгГЉгГЂ
Embededd SATA RAIDгБЃгГЗгГРгВ§гВєгГЙгГ©гВ§гГРгВТйБ©зФ®гБЩгВЛгБ®2TBиґЕгБІгВВгВ§гГ≥гВєгГИгГЉгГЂгБЩгВЛгБУгБ®гБМгБІгБНгБЊгБЩгАВ
гВВгБ°гВНгВУгБУгБУгБЛгВЙгБЃbootгВВгБІгБНгБЊгБЩгБЃгБІгАБеЊУжЭ•гБ®еРМжІШгБЂгВ§гГ≥гВєгГИгГЉгГЂдљЬж•≠гВТеЃМдЇЖгБЧгБ¶гБПгБ†гБХгБДгАВ



гВ§гГ≥гВєгГИгГЉгГЂеЃМдЇЖгБЧгБЊгБЧгБЯгАВ
3TBгБЃгГЙгГ©гВ§гГЦгБЛгВЙbootгБЧгБ¶гБДгБЊгБЩгАВ
гВ§гГ≥гВєгГИгГЉгГЂгБМеЃМдЇЖгБДгБЯгБЧгБЊгБЧгБЯпЉБ
PRIMERGYгБЃдїЦгБЃж©Яз®ЃгВВеЯЇжЬђзЪДгБ™жµБгВМгБѓеРМгБШгБІгБЩгБЃгБІгАБгБФеПВиАГгБЂгБ™гВМгБ∞еєЄгБДгБІгБЩгАВ