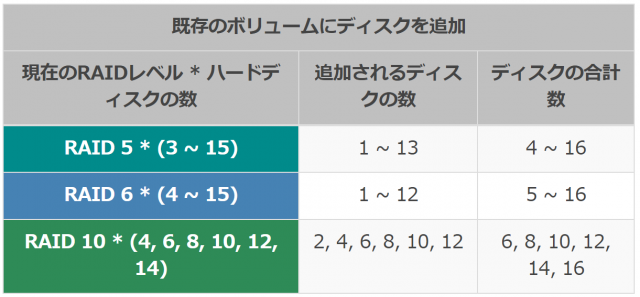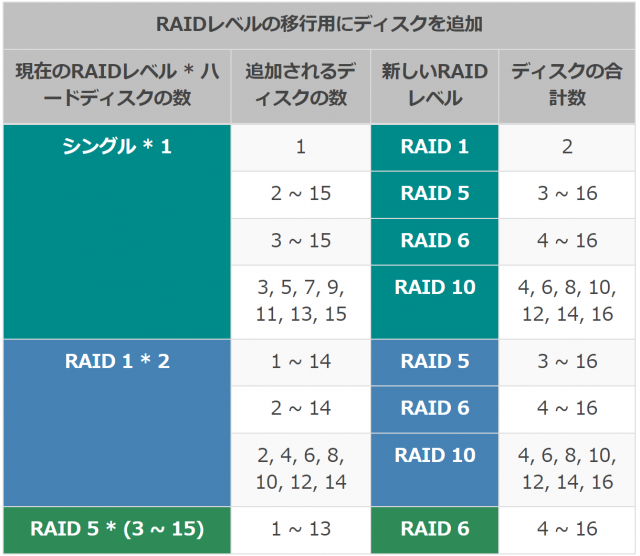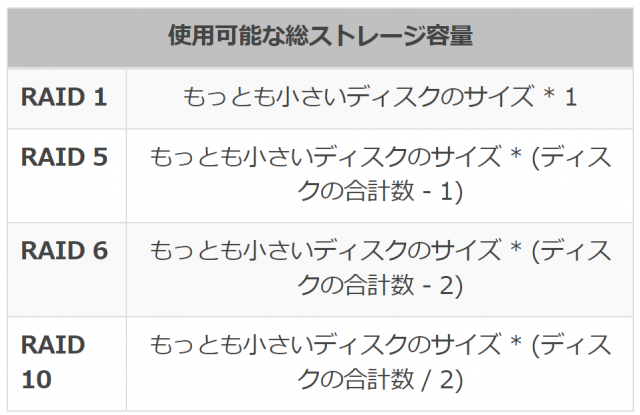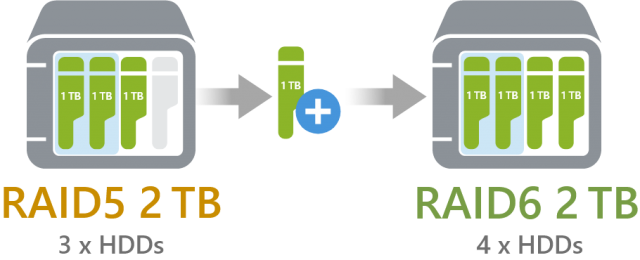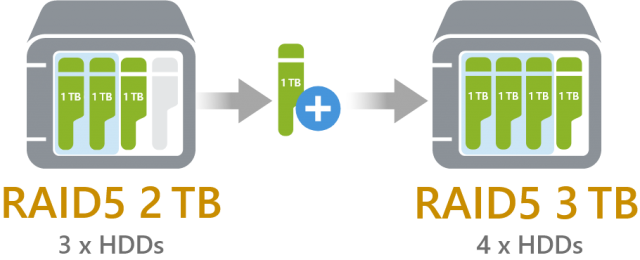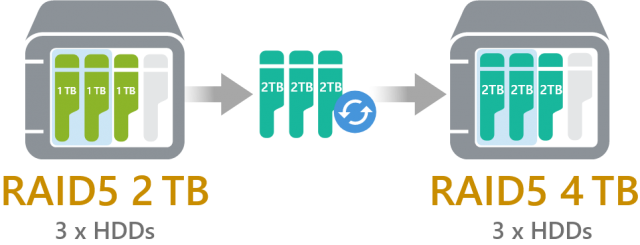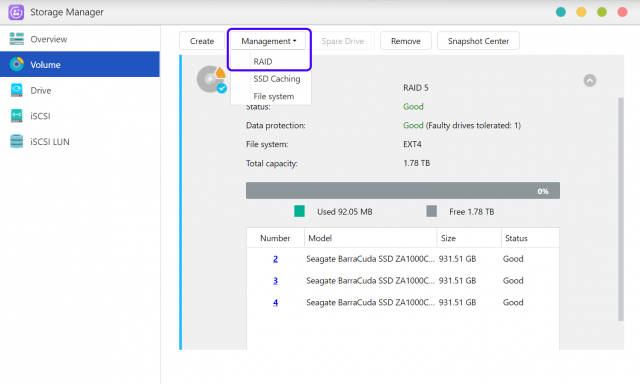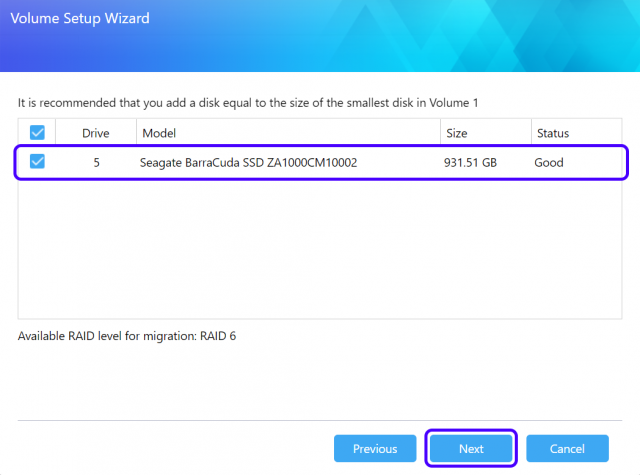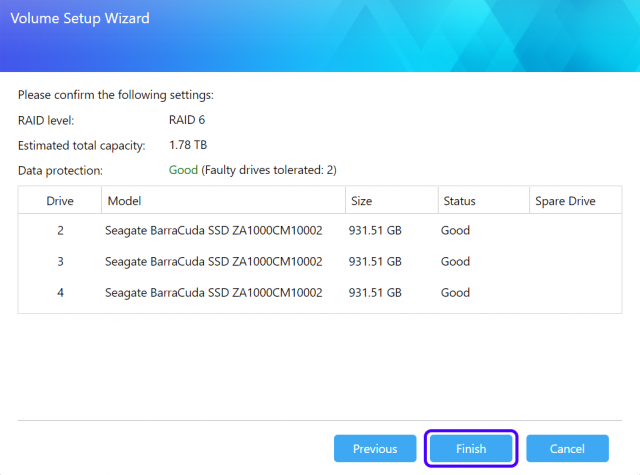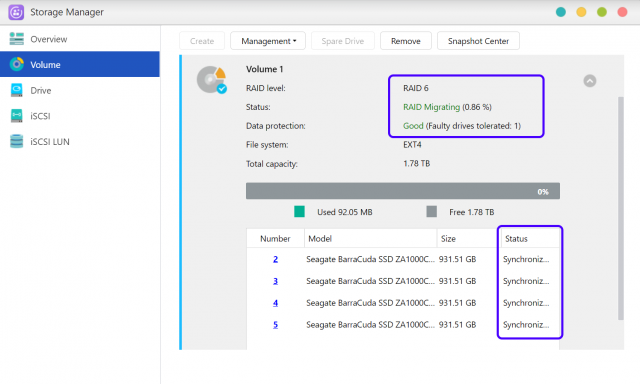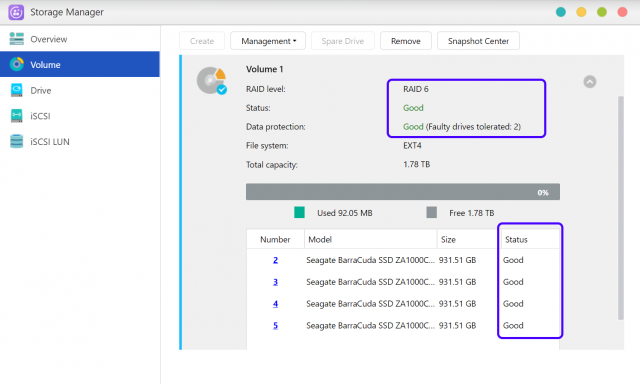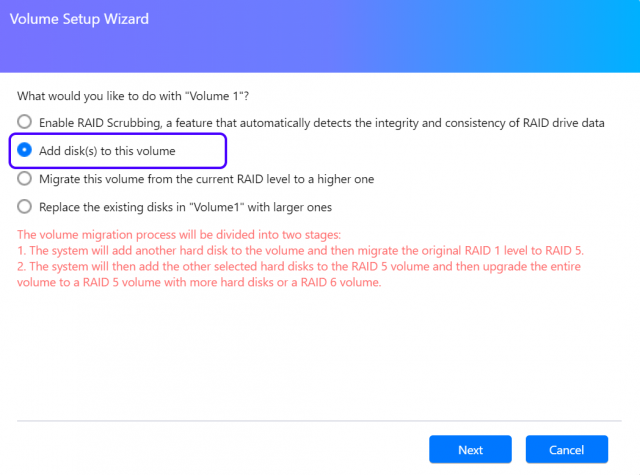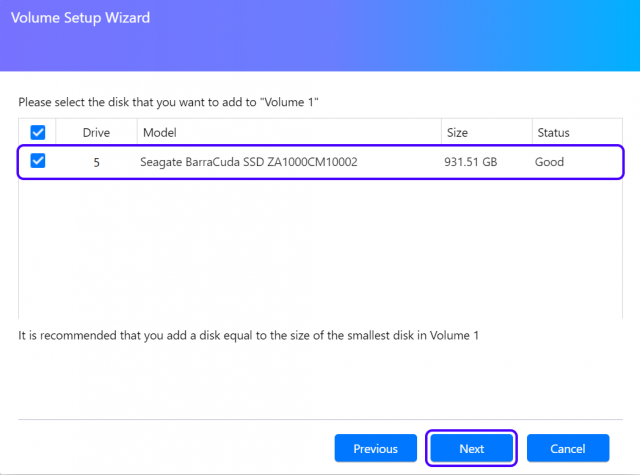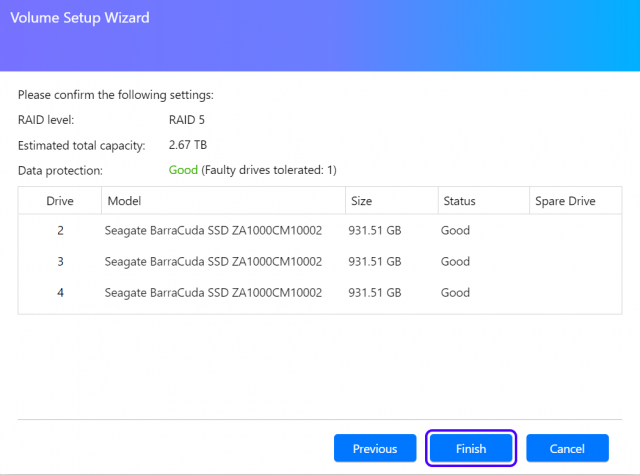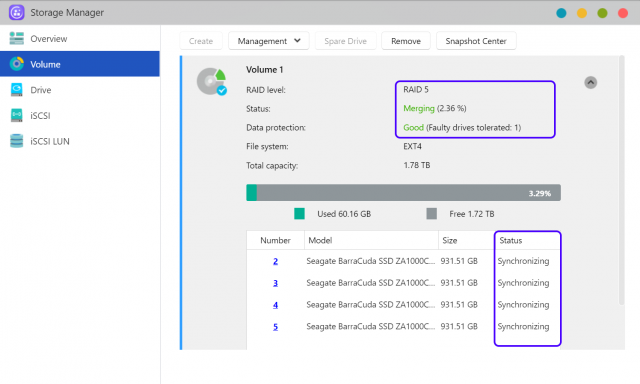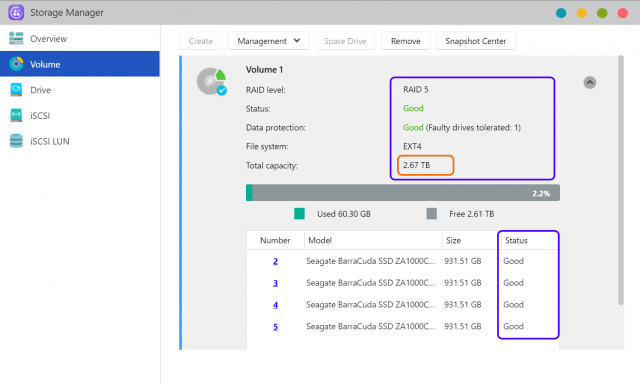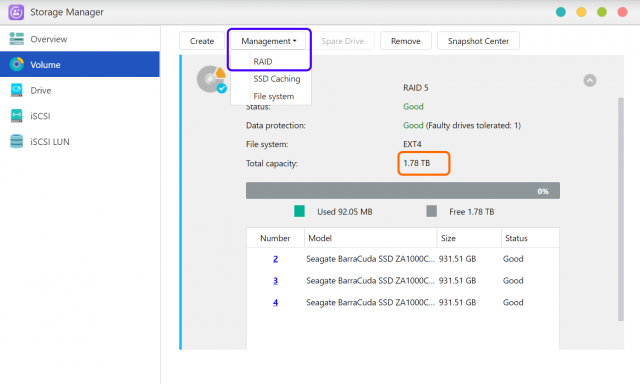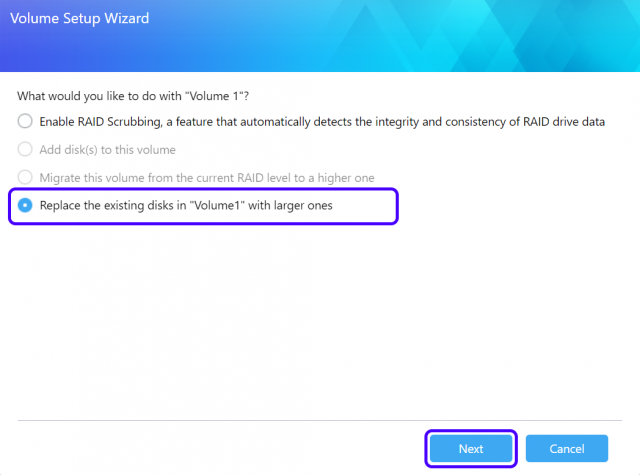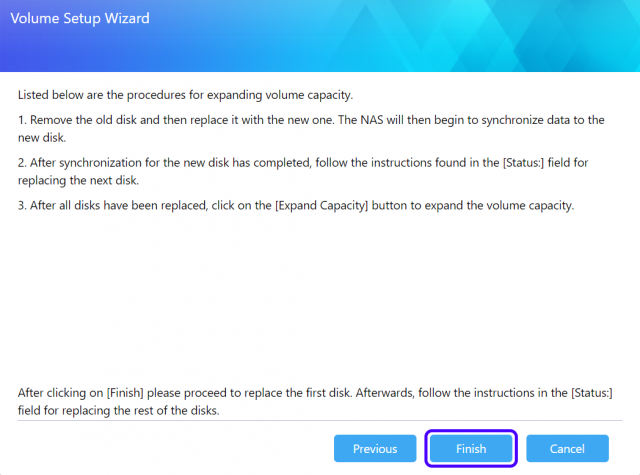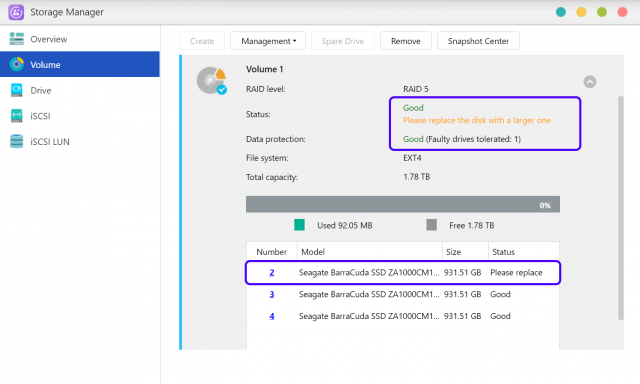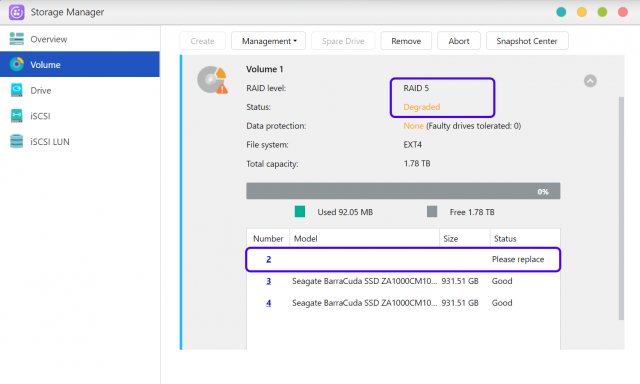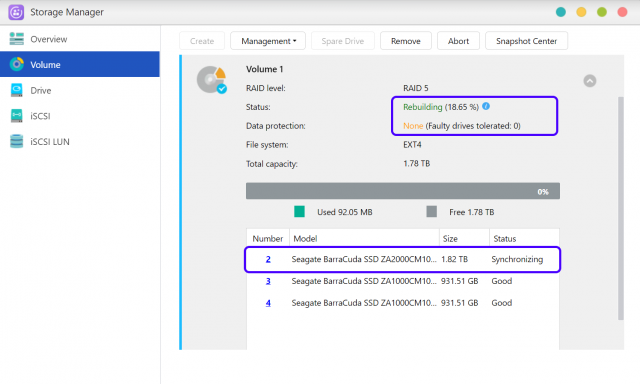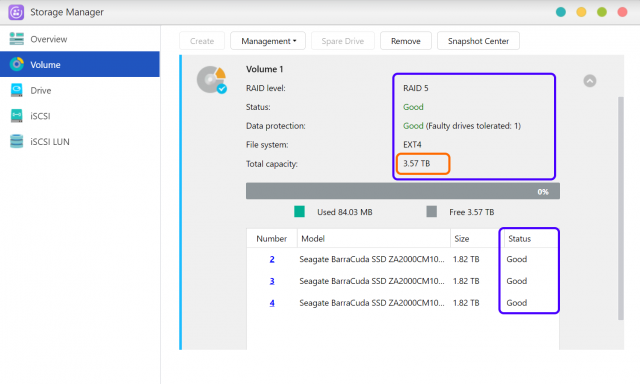еҪ“иЁҳдәӢгҒҜASUSTOR CollegeгҒӢгӮүгҒ®жҠңзІӢгҒЁгҒӘгӮҠгҒҫгҒҷгҖӮ
1. RAID移иЎҢгҒ®жҰӮиҰҒ
1.1 RAID移иЎҢгҒЁе®№йҮҸжӢЎеӨ§гҒ«гҒӨгҒ„гҒҰ
ASUSTOR NASгҒ§гҒҜгҖҒгӮ№гғҲгғ¬гғјгӮёгғңгғӘгғҘгғјгғ гҒ®RAIDгғ¬гғҷгғ«гӮ’еӨүжӣҙгҒ—гҖҒгғҸгғјгғүгғҮгӮЈгӮ№гӮҜгӮ’гғңгғӘгғҘгғјгғ гҒ«иҝҪеҠ гҒ—гҒҰгӮ№гғҲгғ¬гғјгӮёгӮ№гғҡгғјгӮ№гӮ’жӢЎеӨ§гҒҷгӮӢгҒ“гҒЁгҒҢгҒ§гҒҚгҒҫгҒҷгҖӮ NAS UnitгҒҢгӮӘгғігғ©гӮӨгғігҒ«гҒӘгҒЈгҒҰгҒ„гӮӢй–“гҒҜгҖҒгҒ“гҒҶгҒ„гҒЈгҒҹгҒ“гҒЁгӮ’гҒҷгҒ№гҒҰе®ҹиЎҢгҒ§гҒҚгҒҫгҒҷгҖӮ зҸҫеңЁдҝқз®ЎгҒ•гӮҢгҒҰгҒ„гӮӢгғҮгғјгӮҝгҒҢеӨұгӮҸгӮҢгӮӢгҒ“гҒЁгҒҜгҒӘгҒҸгҖҒ移иЎҢгҒЁжӢЎеӨ§гҒҢйҖІиЎҢдёӯгҒ«гғ•гӮЎгӮӨгғ«гҒ«еј•гҒҚз¶ҡгҒҚгӮўгӮҜгӮ»гӮ№гҒҷгӮӢгҒ“гҒЁгҒҢгҒ§гҒҚгҒҫгҒҷгҖӮ
гҒҹгҒ гҒ—гҖҒгҒ•гҒҫгҒ–гҒҫгҒӘж§ӢжҲҗй–“гҒ§з§»иЎҢгҒЁжӢЎеӨ§гҒ«й–ўгҒ—гҒҰзү№е®ҡгҒ®еҲ¶йҷҗгҒҢгҒӮгӮҠгҒҫгҒҷгҖӮ ASUSTOR NASгҒҢгӮөгғқгғјгғҲгҒҷгӮӢ移иЎҢгҒЁжӢЎеӨ§гҒ®еҸҜиғҪжҖ§гҒ®иҰҒж—ЁгҒ«гҒӨгҒ„гҒҰгҒҜгҖҒж¬ЎгҒ®иЎЁгӮ’еҸӮз…§гҒ—гҒҰгҒҸгҒ гҒ•гҒ„гҖӮ
- RAIDгғ¬гғҷгғ«гҒ®з§»иЎҢз”ЁгҒ«гғҮгӮЈгӮ№гӮҜгӮ’иҝҪеҠ пјҡ
- иЈңжіЁпјҡ
RAID 0гҒЁJBODгғңгғӘгғҘгғјгғ гҒҜгҖҒд»–гҒ®RAIDгғ¬гғҷгғ«гҒ«з§»иЎҢгҒ§гҒҚгҒҫгҒӣгӮ“гҖӮгғҮгғјгӮҝгӮ’еҲҘгҒ®гӮ№гғҲгғ¬гғјгӮёгғҮгғҗгӮӨгӮ№гҒ«з§»иЎҢгҒ—гҒҰгҖҒж–°гҒ—гҒ„RAIDж§ӢжҲҗгӮ’гӮ»гғғгғҲгӮўгғғгғ—гҒҷгӮӢеҝ…иҰҒгҒҢгҒӮгӮҠгҒҫгҒҷгҖӮ
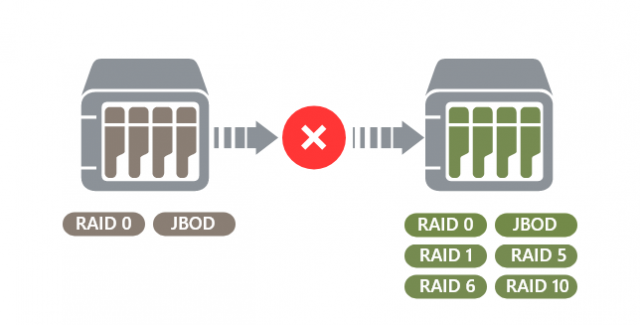
- ADMгҒҜгҖҒе®№йҮҸгҒ®жӢЎејөгӮ„RAIDгғ¬гғҷгғ«гҒ®гӮўгғғгғ—гӮ°гғ¬гғјгғүгӮ’зӣ®зҡ„гҒЁгҒ—гҒҹгғҸгғјгғүгғҮгӮЈгӮ№гӮҜгҒ®еў—иЁӯгҒ®гҒҝеҜҫеҝңгҒ—гҒҰгҒ„гҒҫгҒҷгҖӮ
- RAIDгғ¬гғҷгғ«гҒ®гғҖгӮҰгғігӮ°гғ¬гғјгғүгҒҜгҒ§гҒҚгҒҫгҒӣгӮ“гҖӮ
дҫӢпјҡ4еҸ°гҒ®гғүгғ©гӮӨгғ–гҒ§ж§ӢжҲҗгҒ•гӮҢгӮӢе®№йҮҸгӮ’RAID 6гҒӢгӮүRAID 5гҒ«гғҖгӮҰгғігӮ°гғ¬гғјгғүгҒҷгӮӢгҒ“гҒЁгӮ„гҖҒ3еҸ°гҒ®гғүгғ©гӮӨгғ–гҒ§ж§ӢжҲҗгҒ•гӮҢгӮӢе®№йҮҸгӮ’RAID 5гҒ«гғҖгӮҰгғігӮ°гғ¬гғјгғүгҒҷгӮӢгҒ“гҒЁгҒҜгҒ§гҒҚгҒҫгҒӣгӮ“гҖӮ
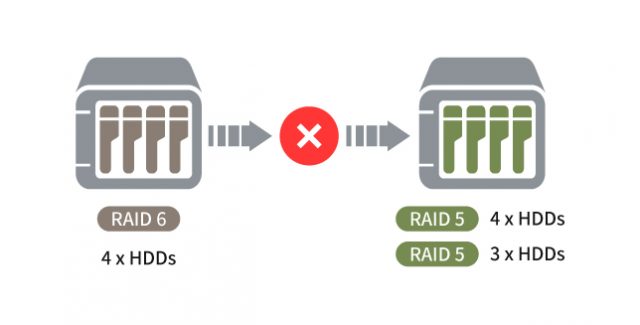
- гғҸгғјгғүгғҮгӮЈгӮ№гӮҜгҒ®еҸ°ж•°гҒҢеҗҢгҒҳе ҙеҗҲгҒҜгҖҒгғңгғӘгғҘгғјгғ гҒ®е®№йҮҸгҒҢжёӣе°‘гҒҷгӮӢгҒҹгӮҒгҖҒRAIDгғ¬гғҷгғ«гҒ®гӮўгғғгғ—гӮ°гғ¬гғјгғүгҒҜгҒ§гҒҚгҒҫгҒӣгӮ“гҖӮ
дҫӢпјҡ4 еҸ°гҒ®гғүгғ©гӮӨгғ–гӮ’еҗ«гӮҖ RAID 5 е®№йҮҸгӮ’ RAID 6 гҒ«з§»иЎҢгҒҷгӮӢе ҙеҗҲгҖӮ
- RAIDгғ¬гғҷгғ«гҒ®гғҖгӮҰгғігӮ°гғ¬гғјгғүгҒҜгҒ§гҒҚгҒҫгҒӣгӮ“гҖӮ
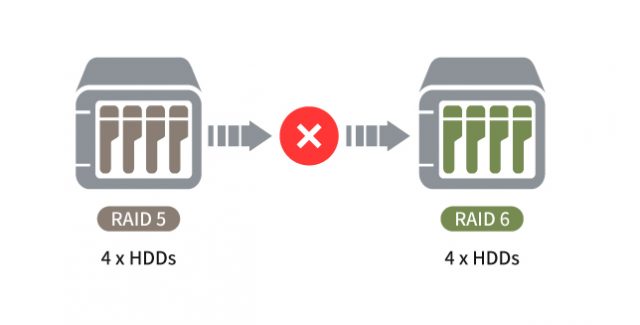
- RAID 6 гҒҜ RAID 10 гҒ«з§»иЎҢгҒҷгӮӢгҒ“гҒЁгҒҢгҒ§гҒҚгҒҫгҒӣгӮ“гҖӮRAID 6гҒҫгҒҹгҒҜRAID 10гҒ®е®№йҮҸжӢЎејөгҒ®гҒҹгӮҒгҒ«ж–°гҒ—гҒ„гғҸгғјгғүгғҮгӮЈгӮ№гӮҜгӮ’иҝҪеҠ гҒҷгӮӢгҒ“гҒЁгҒ®гҒҝгҒҢеҸҜиғҪгҒ§гҒҷгҖӮ
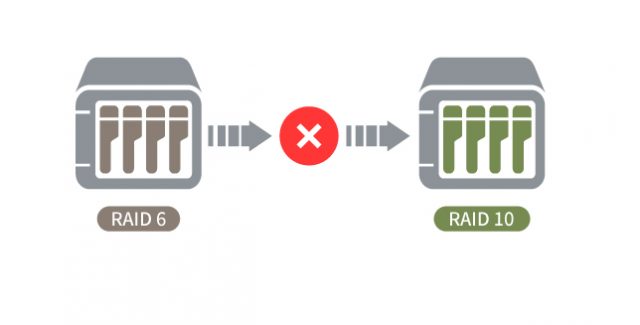 еҗҲиЁҲгӮ№гғҲгғ¬гғјгӮёгӮ№гғҡгғјгӮ№гҒҜгҖҒжңҖе°ҸгҒ®гғҮгӮЈгӮ№гӮҜгҒ®гӮөгӮӨгӮәгҒ«еҹәгҒҘгҒ„гҒҰиЁҲз®—гҒ•гӮҢгҒҫгҒҷгҖӮж–°гҒ—гҒ„гғҮгӮЈгӮ№гӮҜе®№йҮҸгҒҜгҖҒзҸҫеңЁгҒ®RAIDгғ¬гғҷгғ«гҒ®жңҖе°ҸгғҮгӮЈгӮ№гӮҜе®№йҮҸд»ҘдёҠгҒ§гҒӮгӮӢеҝ…иҰҒгҒҢгҒӮгӮҠгҒҫгҒҷгҖӮ
еҗҲиЁҲгӮ№гғҲгғ¬гғјгӮёгӮ№гғҡгғјгӮ№гҒҜгҖҒжңҖе°ҸгҒ®гғҮгӮЈгӮ№гӮҜгҒ®гӮөгӮӨгӮәгҒ«еҹәгҒҘгҒ„гҒҰиЁҲз®—гҒ•гӮҢгҒҫгҒҷгҖӮж–°гҒ—гҒ„гғҮгӮЈгӮ№гӮҜе®№йҮҸгҒҜгҖҒзҸҫеңЁгҒ®RAIDгғ¬гғҷгғ«гҒ®жңҖе°ҸгғҮгӮЈгӮ№гӮҜе®№йҮҸд»ҘдёҠгҒ§гҒӮгӮӢеҝ…иҰҒгҒҢгҒӮгӮҠгҒҫгҒҷгҖӮ
1.2 еҗҢгҒҳе®№йҮҸгҒ®гғҸгғјгғүгғҮгӮЈгӮ№гӮҜгғ»гғүгғ©гӮӨгғ–гӮ’дәӨжҸӣгҒҷгӮӢе ҙеҗҲ
дҪ•гӮҢNASеҶ…йғЁгҒ®гғҸгғјгғүгғҮгӮЈгӮ№гӮҜгғүгғ©гӮӨгғ–гӮ’дәӨжҸӣгҒҷгӮӢжҷӮгҒҢжқҘгӮӢгҒ§гҒ—гӮҮгҒҶгҖӮгҒ“гҒ“гҒ§гҒҜгҖҒгғҸгғјгғүгғүгғ©гӮӨгғ–гҒ®ж•…йҡңгҒ®йҡӣгҒ«еҝ…иҰҒгҒӘзҹҘиӯҳгҖҒгғҸгғјгғүгғүгғ©гӮӨгғ–гҒ®дәӨжҸӣгҒ«гҒӨгҒ„гҒҰгҒҠж•ҷгҒҲгҒ—гҒҫгҒҷгҖӮASUSTOR NASгҒ®RAIDгғңгғӘгғҘгғјгғ гҒҜгҖҒгғҮгғјгӮҝгҒЁиЁӯе®ҡгӮ’еӨұгҒҶгҒ“гҒЁгҒӘгҒҸгғҸгғјгғүгғүгғ©гӮӨгғ–гӮ’дәӨжҸӣгҒҷгӮӢгҒ“гҒЁгҒҢгҒ§гҒҚгҒҫгҒҷгҖӮеҚҳдёҖгғүгғ©гӮӨгғ–гғңгғӘгғҘгғјгғ гҖҒRAID 0гҖҒJBOD гғңгғӘгғҘгғјгғ гӮ’дәӨжҸӣгҒҷгӮӢе ҙеҗҲгҖҒгғҮгғјгӮҝгӮ’гӮӘгғ•гғӯгғјгғүпјҲoffloadпјүгҒҷгӮӢеҝ…иҰҒгҒҢгҒӮгӮҠгҒҫгҒҷгҖӮ
иЈңжіЁпјҡ
- гғӣгғғгғҲгӮ№гғҜгғғгғ—ж©ҹиғҪгҒ®гҒӘгҒ„M.2 SSDгҒҫгҒҹгҒҜгғҸгғјгғүгғүгғ©гӮӨгғ–гӮ’дәӨжҸӣгҒҷгӮӢе ҙеҗҲгҖҒNASгӮ’йӣ»жәҗгӮӘгғ•гҒ«гҒҷгӮӢеҝ…иҰҒгҒҢгҒӮгӮҠгҒҫгҒҷгҖӮ
- гғҸгғјгғүгғүгғ©гӮӨгғ–гҒҫгҒҹгҒҜM.2 SSDгҒҜ1еәҰгҒ«1гҒӨгҒ гҒ‘дәӨжҸӣгҒ§гҒҚгҒҫгҒҷгҖӮеҗҢжҷӮгҒ«иӨҮж•°гҒ®гғүгғ©гӮӨгғ–гӮ’дәӨжҸӣгҒҷгӮӢгҒӢгҖҒNASгҒҢеҗҢжңҹдёӯгҒ®е ҙеҗҲгҒ«гғүгғ©гӮӨгғ–гӮ’дәӨжҸӣгҒ—гӮҲгҒҶгҒЁгҒҷгӮӢгҒЁгҖҒгғҮгғјгӮҝгҒҢеӨұгӮҸгӮҢгӮӢеҸҜиғҪжҖ§гҒҢгҒӮгӮҠгҒҫгҒҷгҖӮ
вҶ’ ж•…йҡңгҒҫгҒҹгҒҜгғЎгғігғҶгғҠгғігӮ№гҒ«гӮҲгӮӢгғҸгғјгғүгғҮгӮЈгӮ№гӮҜгғ»гғүгғ©гӮӨгғ–дәӨжҸӣгҒ®жіЁж„ҸдәӢй …пјҡ
- еҸ–гӮҠеӨ–гҒ—еҸҜиғҪгҒӘпјҲгғӣгғғгғҲгӮ№гғҜгғғгғ—гҒӘгҒ©гҒ®ж©ҹиғҪпјүгғҸгғјгғүгғүгғ©гӮӨгғ–гғҷгӮӨгӮ’еӮҷгҒҲгҒҹNASгҒ§гҒҜгҖҒHDDгӮ’еҸ–гӮҠеӨ–гҒ—гҒҰгҖҒж–°гҒ—гҒ„HDDгӮ’жҢҝе…ҘгҒҷгӮӢгҒ гҒ‘гҒ§е®ҢдәҶгҒ—гҒҫгҒҷгҖӮADMгҒҜиҮӘеӢ•зҡ„гҒ«гғҮгғјгӮҝгӮ’ж–°гҒ—гҒ„гғҸгғјгғүгғҮгӮЈгӮ№гӮҜгғ»гғүгғ©гӮӨгғ–гҒЁеҗҢжңҹгҒ—гҒҫгҒҷгҖӮ
- гғүгғ©гӮӨгғ–гҒ®гҒӘгҒ„зҠ¶ж…ӢгҖҒгҒҫгҒҹгҒҜиӘҚиӯҳгҒ•гӮҢгҒҰгҒ„гҒӘгҒ„зҠ¶ж…ӢгҒ§гҒҜгғңгғӘгғҘгғјгғ гҒҜдёҖжҷӮгғҮгӮ°гғ¬гғјгғүзҠ¶ж…ӢгҒ«гҒӘгӮҠгҒҫгҒҷгҖӮгҒ—гҒӢгҒ—гҖҒж–°гҒ—гҒ„гғҸгғјгғүгғүгғ©гӮӨгғ–гҒ«еҲҮгӮҠжӣҝгҒҲгӮӢгҒЁгҖҒеҶҚж§ӢзҜүгҒҢй–Ӣе§ӢгҒ•гӮҢгҒҫгҒҷгҖӮгҒ“гӮҢгҒҜжӯЈеёёгҒӘеҸҚеҝңгҒ§гҒӮгӮҠгҖҒе®ҢдәҶгҒҷгӮӢгҒЁгҖҒгғңгғӘгғҘгғјгғ гҒ®зҠ¶ж…ӢгҒҜжӯЈеёёгҒ«жҲ»гӮҠгҒҫгҒҷгҖӮ
2. NASгӮ’ж§ӢжҲҗгҒҷгӮӢ
ж¬ЎгҒ®дҫӢгҒ§гҒҜгҖҒгғңгғӘгғҘгғјгғ гҒ®гӮ»гғғгғҲгӮўгғғгғ—гӮҰгӮЈгӮ¶гғјгғүгӮ’дҪҝз”ЁгҒ—гҒҰж—ўеӯҳгҒ®гғңгғӘгғҘгғјгғ гҒ«гӮ№гғҲгғ¬гғјгӮёе®№йҮҸгӮ’иҝҪеҠ гҒ—гҖҒз•°гҒӘгӮӢRAIDгғ¬гғҷгғ«гҒ«з§»иЎҢгҒҷгӮӢгғ—гғӯгӮ»гӮ№гӮ’иӘ¬жҳҺгҒ—гҒҫгҒҷгҖӮ
2.1 з•°гҒӘгӮӢRAIDгғ¬гғҷгғ«гҒёгҒ®з§»иЎҢ
гҒ“гҒ“гҒ§гҒҜгҖҒгғңгғӘгғҘгғјгғ 1гӮ’дҪҝгҒЈгҒҰгҒ“гҒ®гғ—гғӯгӮ»гӮ№гӮ’иӘ¬жҳҺгҒ—гҒҫгҒҷгҒҢгҖҒеҗҢгҒҳгғ—гғӯгӮ»гӮ№гҒҜгҒҷгҒ№гҒҰгҒ®гғңгғӘгғҘгғјгғ гҒ«йҒ©з”ЁгҒ§гҒҚгҒҫгҒҷгҖӮ
гҒ“гҒ®дҫӢгҒ§гҒҜгҖҒ3еҸ°гҒ®гғҮгӮЈгӮ№гӮҜRAID 5ж§ӢжҲҗгҒӢгӮү4еҸ°гҒ®гғҮгӮЈгӮ№гӮҜRAID 6ж§ӢжҲҗгҒ«з§»иЎҢгҒ—гҖӮгҒ“гҒ“гҒ§гҒҜгҖҒж—ўеӯҳгҒ®гғңгғӘгғҘгғјгғ гҒ«иҝҪеҠ гҒҷгӮӢжә–еӮҷгҒ®гҒ§гҒҚгҒҹASUSTOR NASгҒ«ж–°гҒ—гҒ„гғҮгӮЈгӮ№гӮҜгҒҢгҒҷгҒ§гҒ«жҢҝе…ҘгҒ•гӮҢгҒҰгҒ„гҒҫгҒҷгҖӮ
жіЁпјҡ
- RAIDгғ¬гғҷгғ«гӮ’移иЎҢгҒҷгӮӢеүҚгҒ«гҖҒгҒҫгҒҡSSDгӮӯгғЈгғғгӮ·гғігӮ°гӮ’гӮўгғігғһгӮҰгғігғҲгҒ—гҒҰгҒҸгҒ гҒ•гҒ„гҖӮ
- зҸҫеңЁгҒ® RAID гҒ§жңҖе°ҸгғҮгӮЈгӮ№гӮҜгҒЁеҗҢгҒҳгӮөгӮӨгӮәгҒ®гғүгғ©гӮӨгғ–гӮ’иҝҪеҠ гҒҷгӮӢгҒ“гҒЁгӮ’гҒҠгҒҷгҒҷгӮҒгҒ—гҒҫгҒҷгҖӮ
- M.2 гӮ№гғӯгғғгғҲгӮ’жҢҒгҒӨ NAS гғҮгғҗгӮӨгӮ№гҒ®е ҙеҗҲпјҡгҒҫгҒҡ NAS гӮ’гӮ·гғЈгғғгғҲгғҖгӮҰгғігҒ—гҖҒSSD гӮ’еҸ–гӮҠд»ҳгҒ‘гҒҰгҒӢгӮүеҶҚиө·еӢ•гҒ—гҒҰгҒҸгҒ гҒ•гҒ„гҖӮ
гӮ№гғҶгғғгғ—1
- [гӮ№гғҲгғ¬гғјгӮёгғһгғҚгғјгӮёгғЈ]гӮ’й–ӢгҒҚгҖҒ[гғңгғӘгғҘгғјгғ ]гӮҝгғ–гҒ®дёӢгҒ§[з®ЎзҗҶ]вҶ’ [RAID]гӮ’гӮҜгғӘгғғгӮҜгҒ—гҒҫгҒҷгҖӮ
- гғңгғӘгғҘгғјгғ гҒ®гӮ»гғғгғҲгӮўгғғгғ—гӮҰгӮЈгӮ¶гғјгғүгӮҰгӮЈгғігғүгӮҰгҒҢиЎЁзӨәгҒ•гӮҢгҒҫгҒҷгҖӮ [гҒ“гҒ®гғңгғӘгғҘгғјгғ гӮ’RAIDгғңгғӘгғҘгғјгғ гҒҫгҒҹгҒҜгҒқгӮҢд»ҘдёҠй«ҳгҒ„RAIDгғ¬гғҷгғ«гҒ«з§»иЎҢгҒҷгӮӢ]гғ©гӮёгӮӘгғңгӮҝгғігӮ’йҒёжҠһгҒ—гҖҒRAIDгғ¬гғҷгғ«гғүгғӯгғғгғ—гғҖгӮҰгғігғӘгӮ№гғҲгҒӢгӮү [RAID 6] гӮ’йҒёжҠһгҒ—гҒҫгҒҷгҖӮ [ж¬ЎгҒё]гӮ’гӮҜгғӘгғғгӮҜгҒ—гҒҰз¶ҡиЎҢгҒ—гҒҫгҒҷгҖӮ
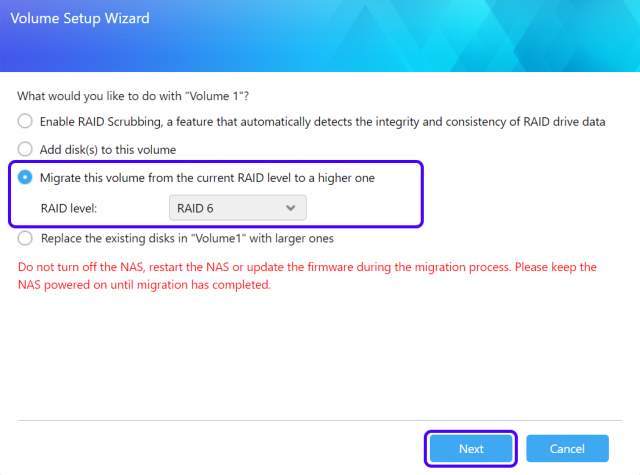
гӮ№гғҶгғғгғ—3
- ж—ўеӯҳгҒ®гғңгғӘгғҘгғјгғ гҒ«иҝҪеҠ гҒҷгӮӢгғҮгӮЈгӮ№гӮҜгҒ®еҜҫеҝңгҒҷгӮӢгғҒгӮ§гғғгӮҜгғңгғғгӮҜгӮ№гӮ’йҒёжҠһгҒ—гҖҒ[ж¬ЎгҒё]гӮ’гӮҜгғӘгғғгӮҜгҒ—гҒҫгҒҷгҖӮ
гӮ№гғҶгғғгғ—4
- ж–°гҒ—гҒ„гғңгғӘгғҘгғјгғ з”ЁиЁӯе®ҡгҒ®жңҖзөӮиҰҒзҙ„гҒ«зӣ®гӮ’йҖҡгҒ—гҒҫгҒҷгҖӮ е®ҢдәҶгҒ—гҒҹгӮүгҖҒ[зөӮдәҶ]гӮ’гӮҜгғӘгғғгӮҜгҒ—гҒҰгҒ“гӮҢгӮүгҒ®иЁӯе®ҡгӮ’зўәиӘҚгҒ—гҒҫгҒҷгҖӮ
гӮ№гғҶгғғгғ—5
- гғңгғӘгғҘгғјгғ гҒҢ移иЎҢгҒ®гғ—гғӯгӮ»гӮ№гҒ«гҒӮгӮҠгҖҒгғҮгӮЈгӮ№гӮҜгҒҢеҗҢжңҹеҢ–дёӯгҒ§гҒӮгӮӢгҒ“гҒЁгҒҢеҲҶгҒӢгӮҠгҒҫгҒҷгҖӮгҒ“гӮҢгҒҜгҖҒгӮӘгғӘгӮёгғҠгғ«гҒ®3гҒӨгҒ®гғҸгғјгғүгғҮгӮЈгӮ№гӮҜгҒӢгӮүгғҮгғјгӮҝгҒ®йғЁеҲҶгҒҢж–°гҒ—гҒҸиҝҪеҠ гҒ•гӮҢгҒҹгғҮгӮЈгӮ№гӮҜгҒ«еҗҢжңҹеҢ–гҒ•гӮҢгҒҰгҒ„гӮӢгҒ“гҒЁгӮ’ж„Ҹе‘ігҒ—гҒҫгҒҷгҖӮ гҒ•гӮүгҒ«гҖҒгғңгғӘгғҘгғјгғ гҒҜRAID 5ж§ӢжҲҗгҒӢгӮүRAID 6ж§ӢжҲҗгҒ«еӨүгӮҸгӮӢгҒҹгӮҒгҖҒгғҮгӮЈгӮ№гӮҜй–“гҒ®гғҮгғјгӮҝеҲҶеёғгғ‘гӮҝгғјгғігӮӮеӨүгӮҸгӮҠгҒҫгҒҷгҖӮ гҒ“гҒ®гғ—гғӯгӮ»гӮ№гҒ®й–“гҖҒNASгҒ§гғҮгғјгӮҝгӮ’иӘӯгҒҝжӣёгҒҚгҒҷгӮӢгҒ“гҒЁгҒҢгҒ§гҒҚгҒҫгҒҷгҖӮ 移иЎҢгҒ®е®ҢдәҶгҒ«еҝ…иҰҒгҒӘз·ҸжҷӮй–“гҒҜгҖҒгғҸгғјгғүгғҮгӮЈгӮ№гӮҜгҒ®е®№йҮҸгҒЁгғҮгғјгӮҝгҒ®з·ҸйҮҸгҒ«гӮҲгҒЈгҒҰз•°гҒӘгӮҠгҒҫгҒҷгҖӮ гҒ—гҒ°гӮүгҒҸгҒҠеҫ…гҒЎдёӢгҒ•гҒ„гҖӮ
гӮ№гғҶгғғгғ—6
- гғңгғӘгғҘгғјгғ гҒ®дҪҝз”Ёжә–еӮҷгҒҢгҒ§гҒҚгӮӢгҒЁгҖҒд»ҘдёӢгҒ®гӮҲгҒҶгҒӘз”»йқўгҒҢиЎЁзӨәгҒ•гӮҢгҒҫгҒҷгҖӮ
3. NASгҒ®е®№йҮҸгӮ’жӢЎеӨ§гҒҷгӮӢ
3.1 ж–°гҒ—гҒ„гғҸгғјгғүгғүгғ©гӮӨгғ–гӮ’иҝҪеҠ гҒ—гҒҰе®№йҮҸгӮ’жӢЎејөгҒҷгӮӢ
гҒ“гҒ“гҒ§гҒҜгҖҒгғңгғӘгғҘгғјгғ 1гӮ’дҪҝгҒЈгҒҰгҒ“гҒ®гғ—гғӯгӮ»гӮ№гӮ’иӘ¬жҳҺгҒ—гҒҫгҒҷгҒҢгҖҒеҗҢгҒҳгғ—гғӯгӮ»гӮ№гҒҜгҒҷгҒ№гҒҰгҒ®гғңгғӘгғҘгғјгғ гҒ«йҒ©з”ЁгҒ§гҒҚгҒҫгҒҷгҖӮ
гҒ“гҒ®дҫӢгҒ§гҒҜгҖҒ3еҸ°гҒ®гғҮгӮЈгӮ№гӮҜRAID 5ж§ӢжҲҗгҒӢгӮү4еҸ°гҒ®гғҮгӮЈгӮ№гӮҜRAID 5ж§ӢжҲҗгҖҒжӢЎеӨ§гҒ—гҒҫгҒҷгҖӮгҒ“гҒ“гҒ§гҒҜгҖҒж—ўеӯҳгҒ®гғңгғӘгғҘгғјгғ гҒ«иҝҪеҠ гҒҷгӮӢжә–еӮҷгҒ®гҒ§гҒҚгҒҹASUSTOR NASгҒ«ж–°гҒ—гҒ„гғҮгӮЈгӮ№гӮҜгҒҢгҒҷгҒ§гҒ«жҢҝе…ҘгҒ•гӮҢгҒҰгҒ„гҒҫгҒҷгҖӮ
жіЁпјҡ
- RAID 5гҖҒRAID 6гҖҒRAID 10 гғңгғӘгғҘгғјгғ гҒ®гҒҝгӮөгғқгғјгғҲгҒ•гӮҢгҒҰгҒ„гҒҫгҒҷгҖӮ
- зҸҫеңЁгҒ® RAID гҒ§жңҖе°ҸгғҮгӮЈгӮ№гӮҜгҒЁеҗҢгҒҳгӮөгӮӨгӮәгҒ®гғүгғ©гӮӨгғ–гӮ’иҝҪеҠ гҒҷгӮӢгҒ“гҒЁгӮ’гҒҠгҒҷгҒҷгӮҒгҒ—гҒҫгҒҷгҖӮ
- M.2 гӮ№гғӯгғғгғҲгӮ’жҢҒгҒӨ NAS гғҮгғҗгӮӨгӮ№гҒ®е ҙеҗҲпјҡгҒҫгҒҡ NAS гӮ’гӮ·гғЈгғғгғҲгғҖгӮҰгғігҒ—гҖҒSSD гӮ’еҸ–гӮҠд»ҳгҒ‘гҒҰгҒӢгӮүеҶҚиө·еӢ•гҒ—гҒҰгҒҸгҒ гҒ•гҒ„гҖӮ
гӮ№гғҶгғғгғ—1
- [гӮ№гғҲгғ¬гғјгӮёгғһгғҚгғјгӮёгғЈ]гӮ’й–ӢгҒҚгҖҒ[гғңгғӘгғҘгғјгғ ]гӮҝгғ–гҒ®дёӢгҒ§[з®ЎзҗҶ] [RAID]гӮ’гӮҜгғӘгғғгӮҜгҒ—гҒҫгҒҷгҖӮ
гӮ№гғҶгғғгғ—2
- гғңгғӘгғҘгғјгғ гҒ®гӮ»гғғгғҲгӮўгғғгғ—гӮҰгӮЈгӮ¶гғјгғүгҒҢиЎЁзӨәгҒ•гӮҢгҒҫгҒҷгҖӮ [гҒ“гҒ®гғңгғӘгғҘгғјгғ гҒ«гғҮгӮЈгӮ№гӮҜгӮ’иҝҪеҠ гҒҷгӮӢ]гғ©гӮёгӮӘгғңгӮҝгғігӮ’йҒёжҠһгҒ—гҖҒ[ж¬ЎгҒё]гӮ’гӮҜгғӘгғғгӮҜгҒ—гҒҫгҒҷгҖӮ
гӮ№гғҶгғғгғ—3
- ж—ўеӯҳгҒ®гғңгғӘгғҘгғјгғ гҒ«иҝҪеҠ гҒҷгӮӢгғҮгӮЈгӮ№гӮҜгҒ®еҜҫеҝңгҒҷгӮӢгғҒгӮ§гғғгӮҜгғңгғғгӮҜгӮ№гӮ’йҒёжҠһгҒ—гҖҒ[ж¬ЎгҒё]гӮ’гӮҜгғӘгғғгӮҜгҒ—гҒҫгҒҷгҖӮ
гӮ№гғҶгғғгғ—4
- ж–°гҒ—гҒ„гғңгғӘгғҘгғјгғ з”ЁиЁӯе®ҡгҒ®жңҖзөӮиҰҒзҙ„гҒ«зӣ®гӮ’йҖҡгҒ—гҒҫгҒҷгҖӮ е®ҢдәҶгҒ—гҒҹгӮүгҖҒ[зөӮдәҶ]гӮ’гӮҜгғӘгғғгӮҜгҒ—гҒҰгҒ“гӮҢгӮүгҒ®иЁӯе®ҡгӮ’зўәиӘҚгҒ—гҒҫгҒҷгҖӮ
гӮ№гғҶгғғгғ—5
- гғңгғӘгғҘгғјгғ гҒҢгғһгғјгӮёгҒ®гғ—гғӯгӮ»гӮ№гҒ«гҒӮгӮҠгҖҒгғҮгӮЈгӮ№гӮҜгҒҢеҗҢжңҹеҢ–дёӯгҒ§гҒӮгӮӢгҒ“гҒЁгҒҢеҲҶгҒӢгӮҠгҒҫгҒҷгҖӮгҒ“гӮҢгҒҜгҖҒгӮӘгғӘгӮёгғҠгғ«гҒ®3гҒӨгҒ®гғҸгғјгғүгғҮгӮЈгӮ№гӮҜгҒӢгӮүгғҮгғјгӮҝгҒ®йғЁеҲҶгҒҢж–°гҒ—гҒҸиҝҪеҠ гҒ•гӮҢгҒҹгғҮгӮЈгӮ№гӮҜгҒ«еҗҢжңҹеҢ–гҒ•гӮҢгҒҰгҒ„гӮӢгҒ“гҒЁгӮ’ж„Ҹе‘ігҒ—гҒҫгҒҷгҖӮгҒ“гҒ®гғ—гғӯгӮ»гӮ№гҒ®й–“гҖҒNASгҒ§гғҮгғјгӮҝгӮ’иӘӯгҒҝжӣёгҒҚгҒҷгӮӢгҒ“гҒЁгҒҢгҒ§гҒҚгҒҫгҒҷгҖӮ е®№йҮҸжӢЎејөгҒ®е®ҢдәҶгҒ«еҝ…иҰҒгҒӘз·ҸжҷӮй–“гҒҜгҖҒгғҸгғјгғүгғҮгӮЈгӮ№гӮҜгҒ®е®№йҮҸгҒЁгғҮгғјгӮҝгҒ®з·ҸйҮҸгҒ«гӮҲгҒЈгҒҰз•°гҒӘгӮҠгҒҫгҒҷгҖӮ гҒ—гҒ°гӮүгҒҸгҒҠеҫ…гҒЎдёӢгҒ•гҒ„гҖӮ
гӮ№гғҶгғғгғ—6
- е®№йҮҸжӢЎеӨ§гҒҢзөӮдәҶгҒҷгӮӢгҒЁгҖҒд»ҘдёӢгҒ®гӮҲгҒҶгҒӘз”»йқўгҒҢиЎЁзӨәгҒ•гӮҢгҒҫгҒҷгҖӮ
3.2 ж—ўеӯҳгҒ®гғҸгғјгғүгғҮгӮЈгӮ№гӮҜгӮ’гӮҲгӮҠеӨ§гҒҚгҒӘгғҮгӮЈгӮ№гӮҜгҒ«зҪ®гҒҚжҸӣгҒҲгӮӢ
ж¬ЎгҒ®дҫӢгҒ§гҒҜгҖҒгғңгғӘгғҘгғјгғ гҒ®гӮ»гғғгғҲгӮўгғғгғ—гӮҰгӮЈгӮ¶гғјгғүгӮ’дҪҝз”ЁгҒ—гҒҰж—ўеӯҳгҒ®гғҸгғјгғүгғҮгӮЈгӮ№гӮҜгӮ’гӮҲгӮҠеӨ§гҒҚгҒӘе®№йҮҸгҒ®гғҮгӮЈгӮ№гӮҜгҒ«зҪ®гҒҚжҸӣгҒҲгӮӢгҒ“гҒЁгҒ§гҖҒгҒқгҒ®гғңгғӘгғҘгғјгғ гҒ®гӮ№гғҲгғ¬гғјгӮёе®№йҮҸгӮ’жӢЎеӨ§гҒҷгӮӢгғ—гғӯгӮ»гӮ№гҒ«гҒӨгҒ„гҒҰиӘ¬жҳҺгҒ—гҒҫгҒҷгҖӮ гҒ“гҒ“гҒ§гҒҜгҖҒгғңгғӘгғҘгғјгғ 1гӮ’дҪҝгҒЈгҒҰгҒ“гҒ®гғ—гғӯгӮ»гӮ№гӮ’иӘ¬жҳҺгҒ—гҒҫгҒҷгҒҢгҖҒеҗҢгҒҳгғ—гғӯгӮ»гӮ№гҒҜгҒҷгҒ№гҒҰгҒ®гғңгғӘгғҘгғјгғ гҒ«йҒ©з”ЁгҒ§гҒҚгҒҫгҒҷгҖӮ
жіЁпјҡ
- RAID 1гҖҒRAID 5гҖҒRAID 6гҖҒгҒҠгӮҲгҒіRAID 10гҒ®гғңгғӘгғҘгғјгғ гҒ§гҒ®гҒҝгӮөгғқгғјгғҲгҒ•гӮҢгҒҫгҒҷгҖӮ
- гғӣгғғгғҲгӮ№гғҜгғғгғ—ж©ҹиғҪгҒ®гҒӘгҒ„M.2 SSDгҒҫгҒҹгҒҜгғҸгғјгғүгғүгғ©гӮӨгғ–гӮ’дәӨжҸӣгҒҷгӮӢе ҙеҗҲгҖҒNASгӮ’йӣ»жәҗгӮӘгғ•гҒ«гҒҷгӮӢеҝ…иҰҒгҒҢгҒӮгӮҠгҒҫгҒҷгҖӮ
- гғҸгғјгғүгғүгғ©гӮӨгғ–гҒҫгҒҹгҒҜM.2 SSDгҒҜ1еәҰгҒ«1гҒӨгҒ гҒ‘дәӨжҸӣгҒ§гҒҚгҒҫгҒҷгҖӮеҗҢжҷӮгҒ«иӨҮж•°гҒ®гғүгғ©гӮӨгғ–гӮ’дәӨжҸӣгҒҷгӮӢгҒӢгҖҒNASгҒҢеҗҢжңҹдёӯгҒ®е ҙеҗҲгҒ«гғүгғ©гӮӨгғ–гӮ’дәӨжҸӣгҒ—гӮҲгҒҶгҒЁгҒҷгӮӢгҒЁгҖҒгғҮгғјгӮҝгҒҢеӨұгӮҸгӮҢгӮӢеҸҜиғҪжҖ§гҒҢгҒӮгӮҠгҒҫгҒҷгҖӮ
гӮ№гғҶгғғгғ—1
- [гӮ№гғҲгғ¬гғјгӮёгғһгғҚгғјгӮёгғЈ]гӮ’й–ӢгҒҚгҖҒ[гғңгғӘгғҘгғјгғ ]гӮҝгғ–гҒ®дёӢгҒ§[з®ЎзҗҶ]вҶ’ [RAID]гӮ’гӮҜгғӘгғғгӮҜгҒ—гҒҫгҒҷгҖӮ
гӮ№гғҶгғғгғ—2
- гғңгғӘгғҘгғјгғ гҒ®гӮ»гғғгғҲгӮўгғғгғ—гӮҰгӮЈгӮ¶гғјгғүгҒҢиЎЁзӨәгҒ•гӮҢгҒҫгҒҷгҖӮ [“Volume1″гҒ®ж—ўеӯҳгҒ®гғҮгӮЈгӮ№гӮҜгӮ’гҒқгӮҢд»ҘдёҠеӨ§гҒҚгҒ„гғҮгӮЈгӮ№гӮҜгҒЁдәӨжҸӣгҒ—гҒҰгҒҸгҒ гҒ•гҒ„]гғ©гӮёгӮӘгғңгӮҝгғігӮ’йҒёжҠһгҒ—гҖҒ[ж¬ЎгҒё]гӮ’гӮҜгғӘгғғгӮҜгҒ—гҒҫгҒҷгҖӮ
гӮ№гғҶгғғгғ—3
- жӢЎеӨ§гҒ•гӮҢгҒҹгғңгғӘгғҘгғјгғ е®№йҮҸгҒ®жүӢй ҶгҒ«зӣ®гӮ’йҖҡгҒ—гҖҒе®ҢдәҶгҒ—гҒҹгӮү[зөӮдәҶ]гӮ’гӮҜгғӘгғғгӮҜгҒ—гҒҫгҒҷгҖӮ
- гҒ“гӮҢгҒ§гҖҒжңҖеҲқгҒ®гғҮгӮЈгӮ№гӮҜгӮ’дәӨжҸӣгҒҷгӮӢжә–еӮҷгҒҢж•ҙгҒ„гҒҫгҒ—гҒҹгҖӮ [гӮ№гғҶгғјгӮҝгӮ№]гғ•гӮЈгғјгғ«гғүгҒ«еҮәгӮӢжҢҮзӨәгҒ«еҫ“гҒҲгҒ°гҖҒгғҮгӮЈгӮ№гӮҜдәӨжҸӣгғ—гғӯгӮ»гӮ№гӮ’й ҶгӮ’иҝҪгҒЈгҒҰиЎҢгҒҶгҒ“гҒЁгҒҢгҒ§гҒҚгҒҫгҒҷгҖӮ жңҖеҲқгҒ®гғҮгӮЈгӮ№гӮҜгҒ®гғүгғ©гӮӨгғ–гғҲгғ¬гӮӨгӮ’еҸ–гӮҠеҮәгҒ—гҖҒеҸӨгҒ„гғҮгӮЈгӮ№гӮҜгӮ’ж–°гҒ—гҒ„еӨ§гҒҚгҒӘе®№йҮҸгҒ®гғҮгӮЈгӮ№гӮҜгҒ«зҪ®гҒҚжҸӣгҒҲгҒҫгҒҷгҖӮ
гӮ№гғҶгғғгғ—5
- гғҮгӮЈгӮ№гӮҜгӮ’еҸ–гӮҠеҮәгҒҷгҒЁгҖҒ[гӮ№гғҶгғјгӮҝгӮ№]гғ•гӮЈгғјгғ«гғүгҒҢгҖҢеҠЈеҢ–гҖҚгҒ«еӨүгӮҸгӮҠгҒҫгҒҷгҖӮ гҒ“гҒ®гҒЁгҒҚгҖҒеӨ§е®№йҮҸгҒ®гғҸгғјгғүгғҮгӮЈгӮ№гӮҜгӮ’еҗҢгҒҳдҪҚзҪ®гҒ«жҢҝе…ҘгҒ—гҒҰдәӨжҸӣгҒҷгӮӢгҒ“гҒЁгҒҢгҒ§гҒҚгҒҫгҒҷгҖӮ
гӮ№гғҶгғғгғ—6
- гғҮгӮЈгӮ№гӮҜгҒ®дәӨжҸӣгҒҢзөӮдәҶгҒ—гҒҹгӮүгҖҒNASгҒ«гғүгғ©гӮӨгғ–гғҲгғ¬гӮӨгӮ’жҲ»гҒ—гҒҫгҒҷгҖӮ гғҮгӮЈгӮ№гӮҜгҒҜеҗҢжңҹеҢ–гӮ’й–Ӣе§ӢгҒ—гҒҫгҒҷгҖӮ гғҮгӮЈгӮ№гӮҜгҒҢеҗҢжңҹеҢ–гӮ’зөӮдәҶгҒҷгӮӢгҒЁгҖҒеҗҢжңҹеҢ–гҒ«еҝ…иҰҒгҒӘжҷӮй–“гҒҜгғҸгғјгғүгғҮгӮЈгӮ№гӮҜгҒ®е®№йҮҸгҒЁгғҸгғјгғүгғҮгӮЈгӮ№гӮҜгҒ«дҝқеӯҳгҒ•гӮҢгҒҹгғҮгғјгӮҝйҮҸгҒ«гӮҲгҒЈгҒҰз•°гҒӘгӮҠгҒҫгҒҷгҖӮ еҫ“гҒЈгҒҰгҖҒеҚҳдёҖгғҮгӮЈгӮ№гӮҜгҒ®еҗҢжңҹеҢ–гҒ«гҒҜе®ҢдәҶгҒҫгҒ§ж•°жҷӮй–“гҒӢгҒӢгӮҠгҒҫгҒҷгҖӮ[гӮ№гғҶгғјгӮҝгӮ№]гғ•гӮЈгғјгғ«гғүгҒ«2з•Әзӣ®гҒ®гғҮгӮЈгӮ№гӮҜгҒ®дәӨжҸӣгӮ’й–Ӣе§ӢгҒ§гҒҚгӮӢгҒЁгҒ„гҒҶжҢҮзӨәгҒҢиЎЁзӨәгҒ•гӮҢгҒҫгҒҷгҖӮ гғңгғӘгғҘгғјгғ гҒ®гҒҷгҒ№гҒҰгҒ®гғҮгӮЈгӮ№гӮҜгҒҢдәӨжҸӣгҒ•гӮҢгӮӢгҒҫгҒ§гҖҒжңҖеҲқгҒ®гғҮгӮЈгӮ№гӮҜгҒ«еҜҫгҒ—гҒҰиЎҢгҒЈгҒҹжүӢй ҶгҒ«еҫ“гҒ„гҒҫгҒҷгҖӮ
гӮ№гғҶгғғгғ—7
- гғңгғӘгғҘгғјгғ гҒ®гҒҷгҒ№гҒҰгҒ®гғҮгӮЈгӮ№гӮҜгҒҢдәӨжҸӣгҒ•гӮҢгӮӢгҒЁгҖҒ[е®№йҮҸгҒ®жӢЎеӨ§]гғңгӮҝгғігҒҢиЎЁзӨәгҒ•гӮҢгҒҫгҒҷгҖӮ [е®№йҮҸгҒ®жӢЎеӨ§]гғңгӮҝгғігӮ’гӮҜгғӘгғғгӮҜгҒ—гҒҰгҖҒгғңгғӘгғҘгғјгғ е…ЁдҪ“гҒ®е®№йҮҸгӮ’жӢЎеӨ§гҒ—гҒҫгҒҷгҖӮ
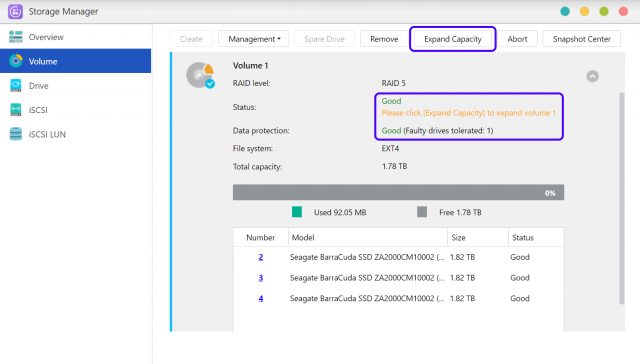
гӮ№гғҶгғғгғ—8