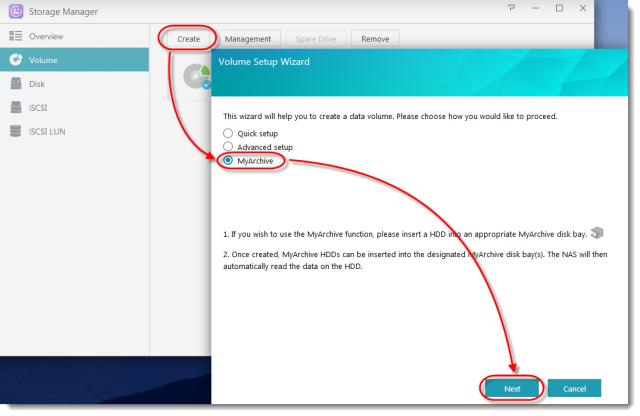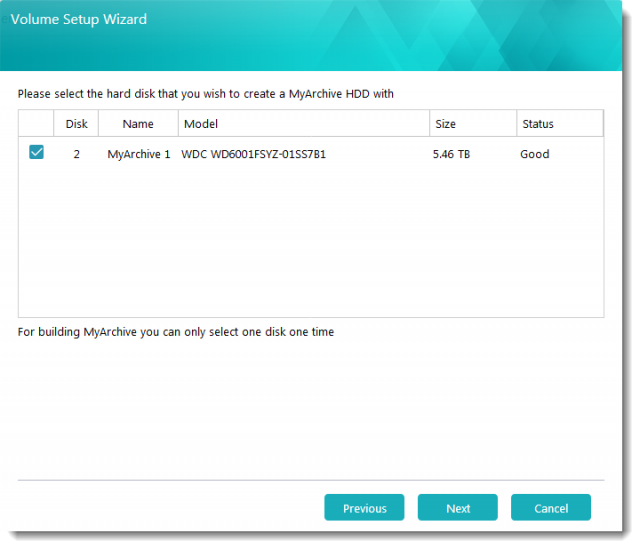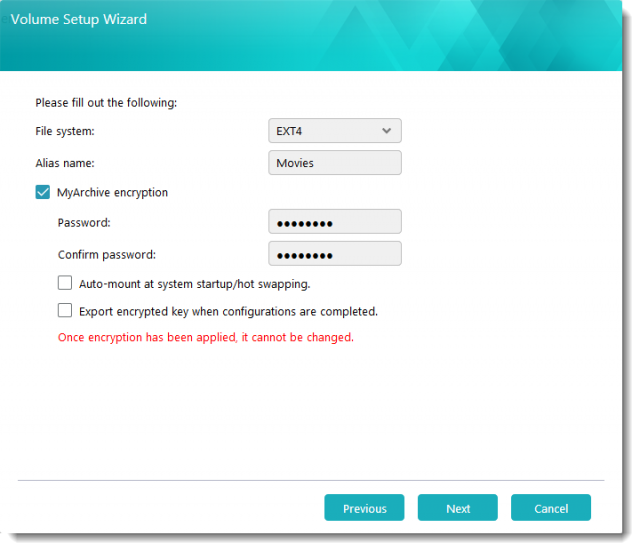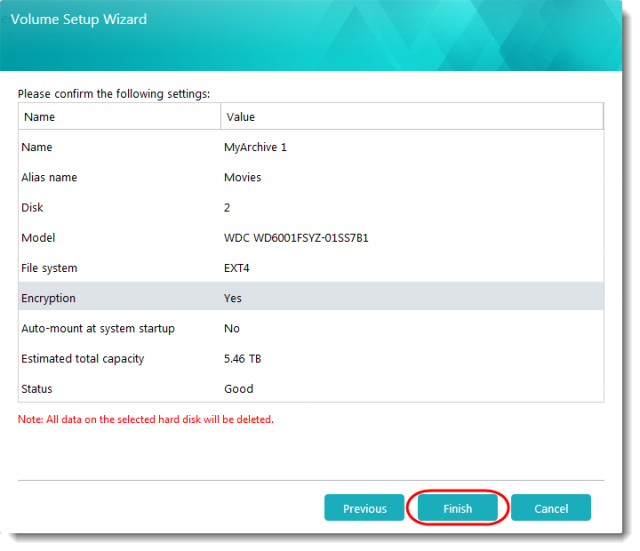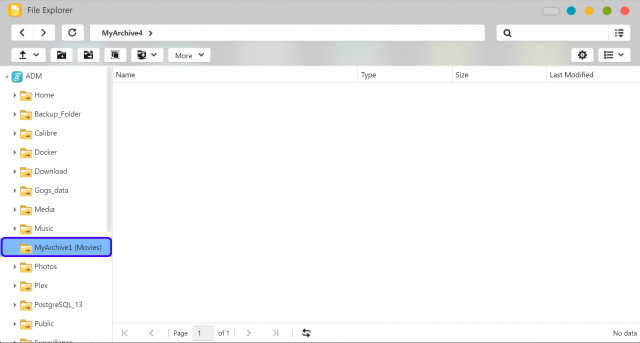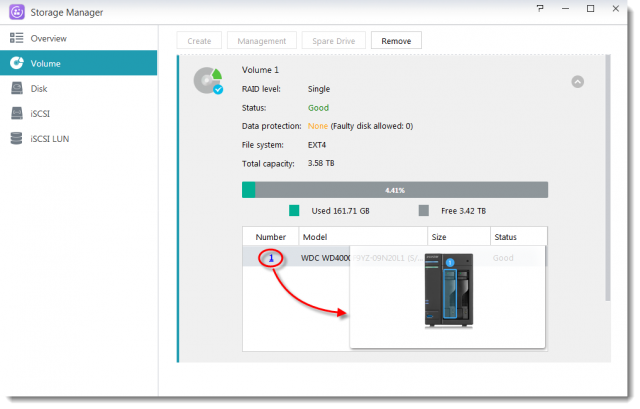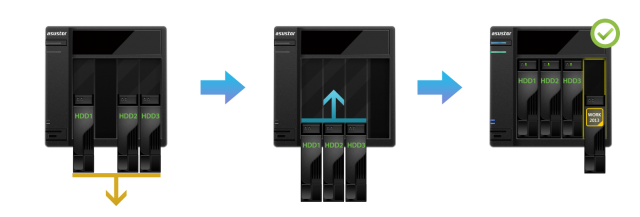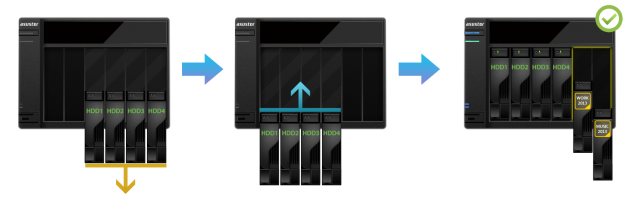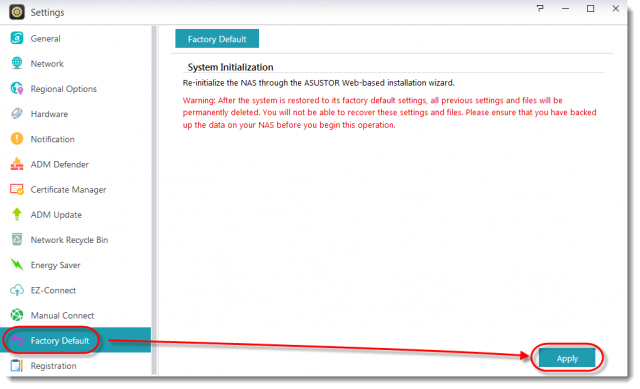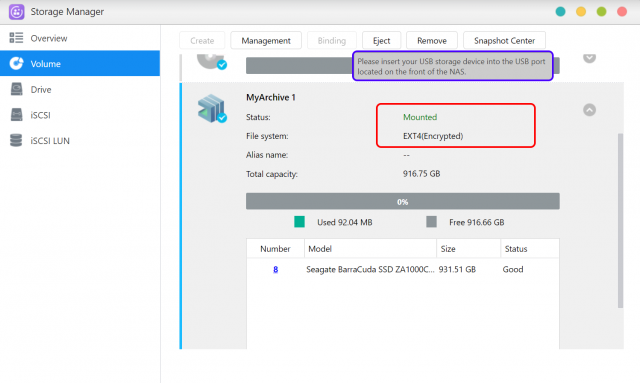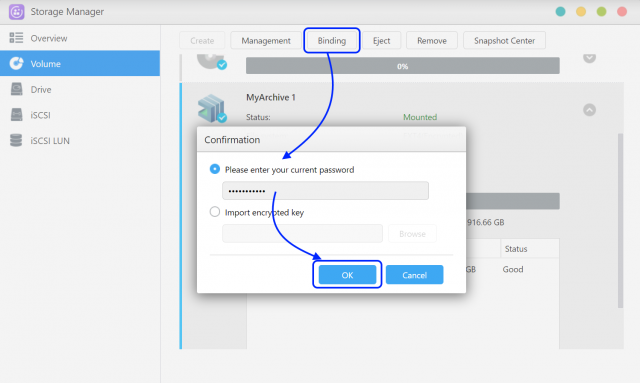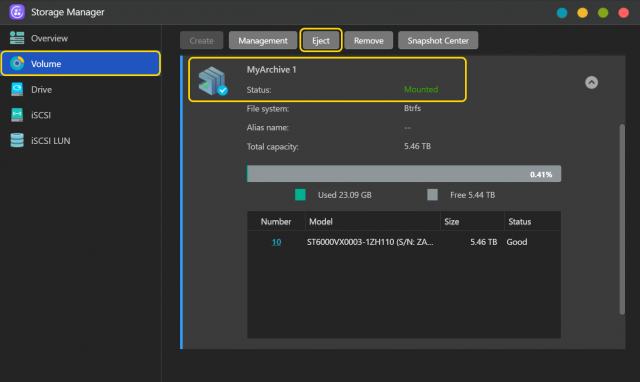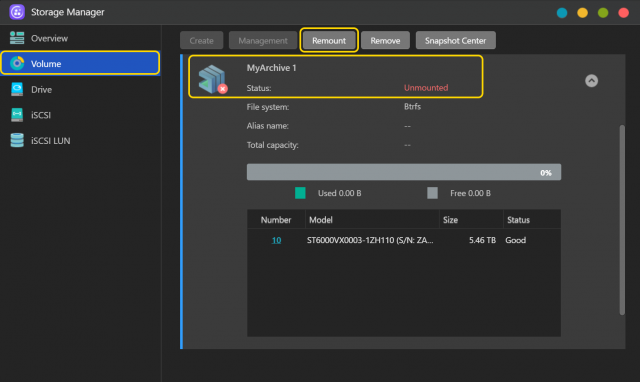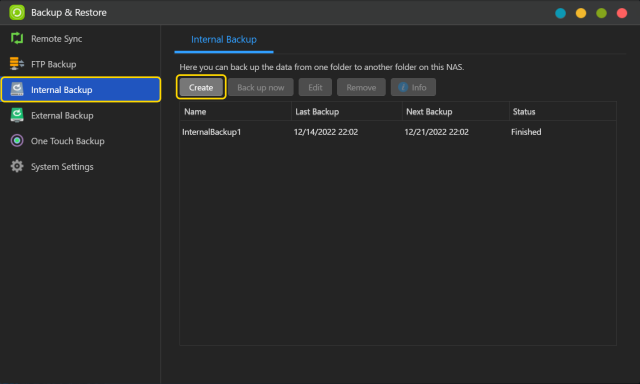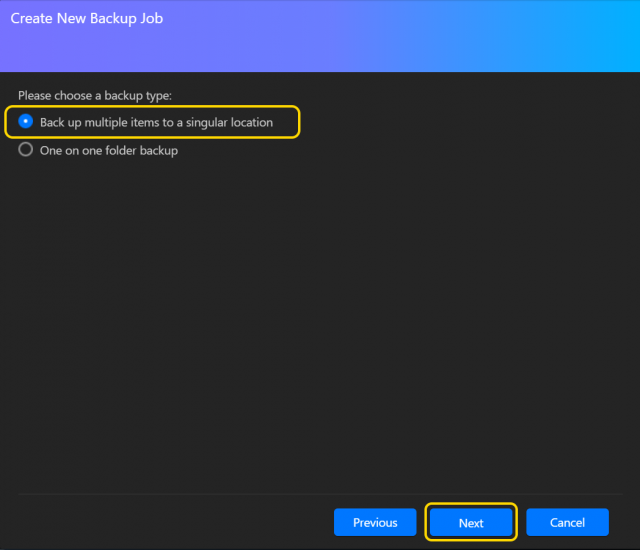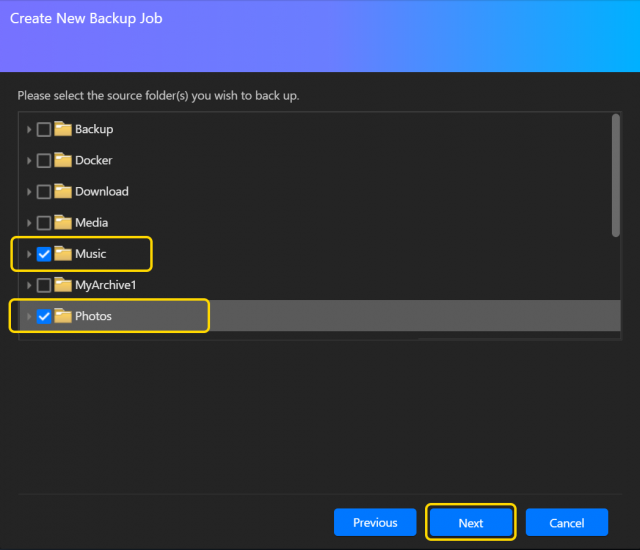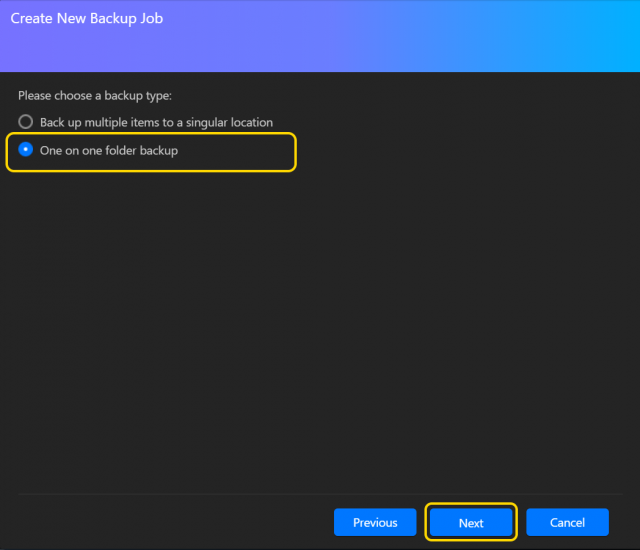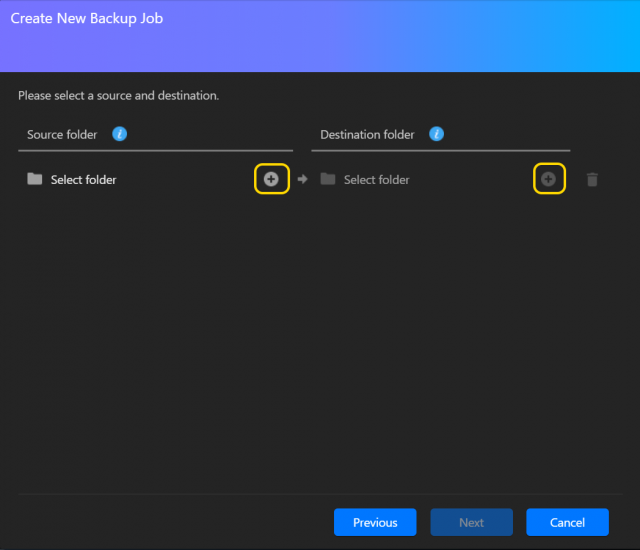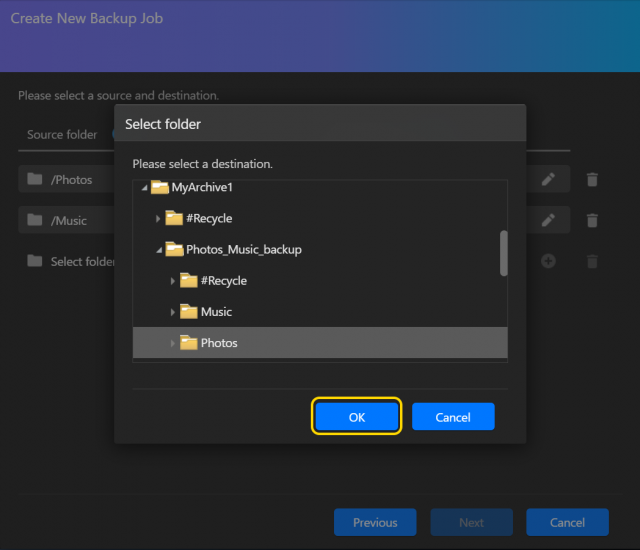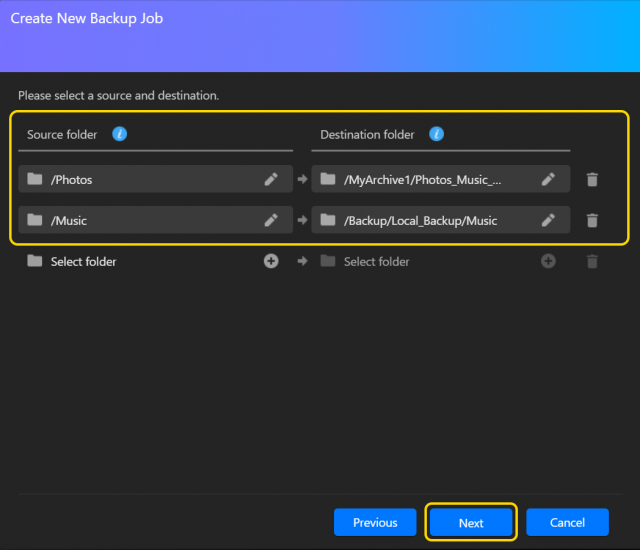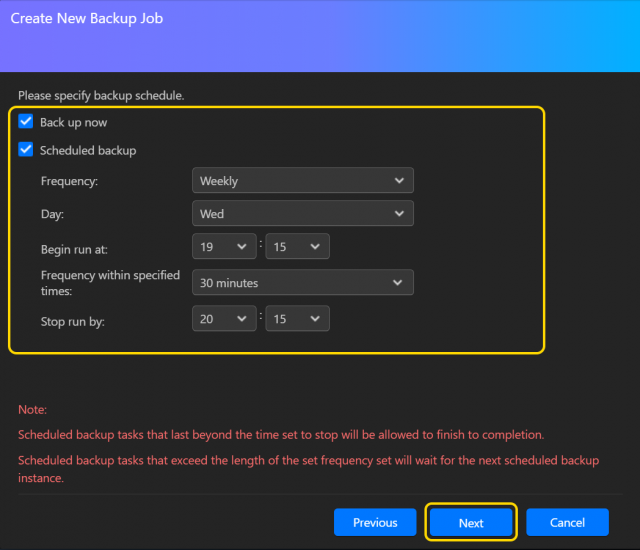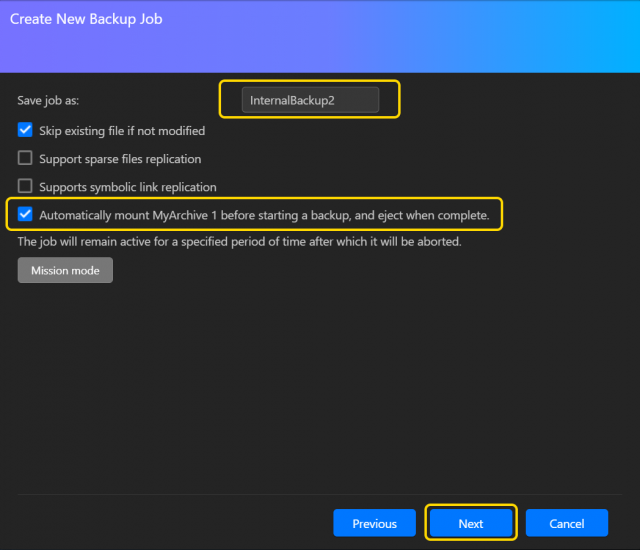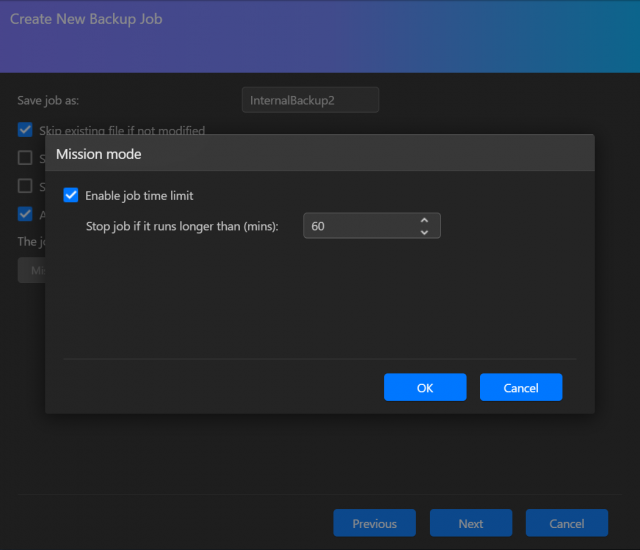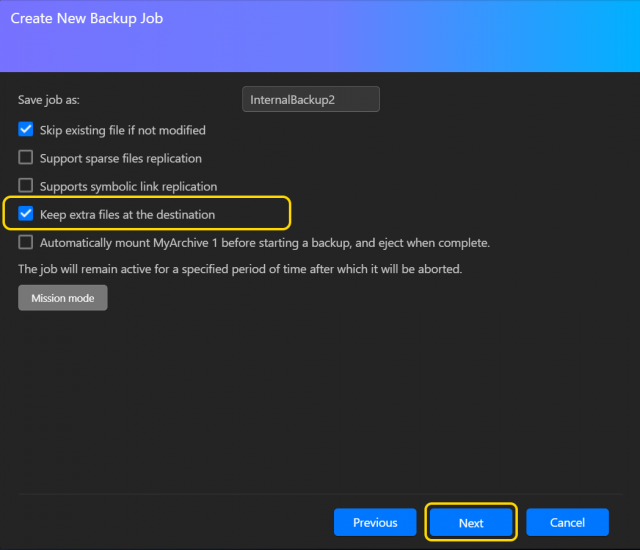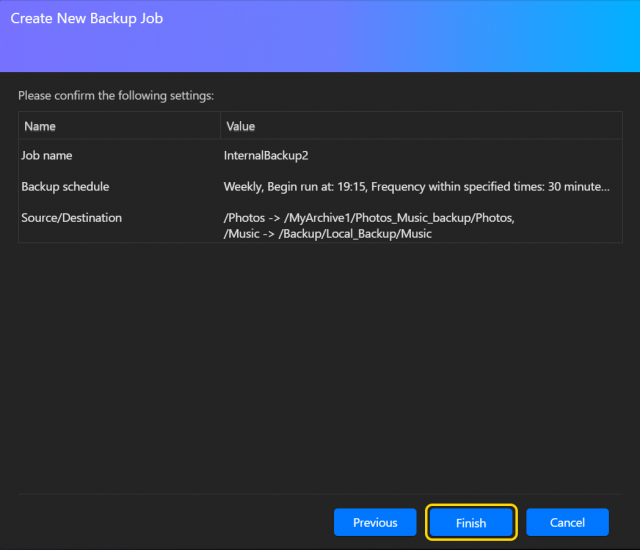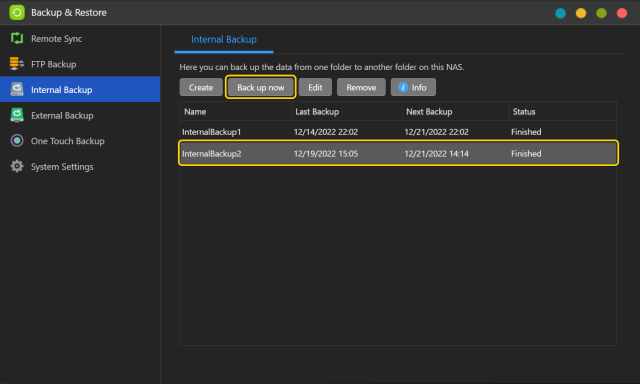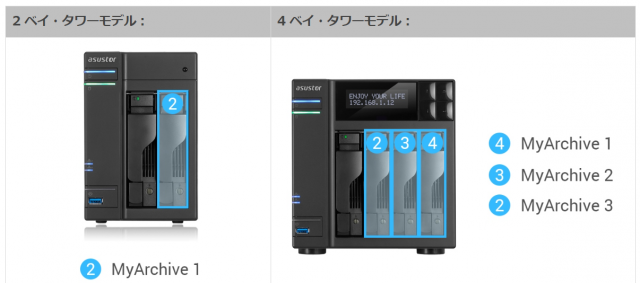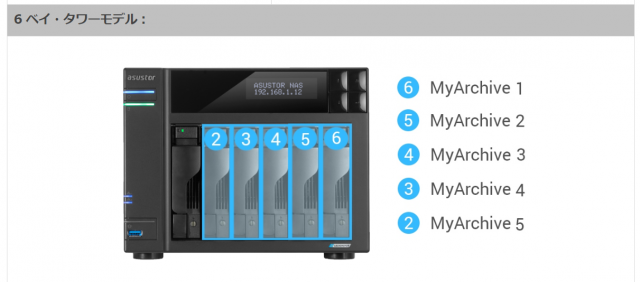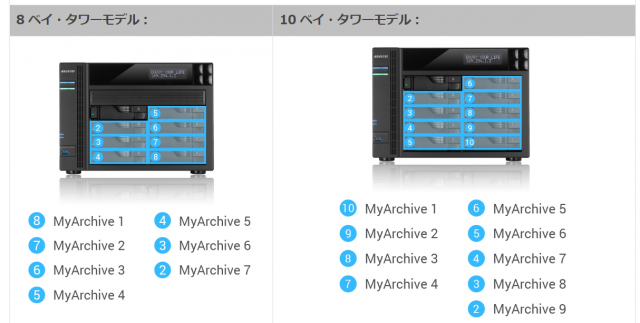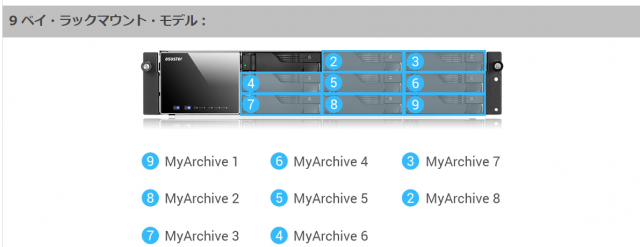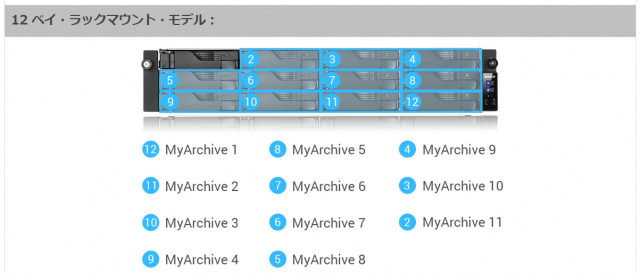тйЊУеўС║ІсЂ»ASUSTOR CollegeсЂІсѓЅсЂ«Тіюу▓ІсЂесЂфсѓісЂЙсЂЎсђѓ
1. MyArchiveсЃЈсЃ╝сЃЅсЃЄсѓБсѓ╣сѓ»сѓњСйюТѕљсЂЎсѓІ
MyArchive ТЕЪУЃйсЂФсѓѕсѓісђЂсЃЈсЃ╝сЃЅсЃЄсѓБсѓ╣сѓ»сѓњтЈќсѓітцќсЂЌтЈ»УЃйсЂфсѓ╣сЃѕсЃгсЃ╝сѓИсѓбсЃ╝сѓФсѓцсЃќсЂесЂЌсЂдтѕЕућесЂДсЂЇсЂЙсЂЎсђѓт┐ЁУдЂсЂфсЂесЂЇсЂФсѓбсЃ╝сѓФсѓцсЃќсЂФТјЦуХџсЂЌсђЂућесЂїТИѕсѓЊсЂасѓЅтѕЦсЂ«сѓбсЃ╝сѓФсѓцсЃќсЂФтѕЄсѓіТЏ┐сЂѕсЂЙсЂЎсђѓсЂЋсЂЙсЂќсЂЙсЂфсЃЄсЃ╝сѓ┐сѓ│сЃгсѓ»сѓисЃДсЃ│жќЊсѓњтѕЄсѓіТЏ┐сЂѕсѓІсЂесЂЇсЂ»сЂЊсЂ«сђїсЃЌсЃЕсѓ░сЃ╗сѓбсЃ│сЃЅсЃ╗сЃЌсЃгсѓцсђЇсЂїСЙ┐тѕЕсЂДсЂЎсђѓ
1.1 тДІсѓЂсѓІтЅЇсЂФ
MyArchiveТЕЪУЃйсѓњСй┐ућесЂЎсѓІтЅЇсЂФсђЂсЂіСй┐сЂёсЂ«ASUSTOR NASсЂДТгАсЂ«УдЂС╗ХсѓњТ║ђсЂЪсЂЎт┐ЁУдЂсЂїсЂѓсѓісЂЙсЂЎсђѓ
- NASсЂїсЂЎсЂДсЂФтѕЮТюЪтїќсЂЋсѓїсЂдсЂёсЂЙсЂЎ
- MyArchiveсЃЎсѓцсЂїтЇаТюЅсЂЋсѓїсЂдсЂісѓЅсЂџсђЂтѕЕућесЂДсЂЇсЂЙсЂЎ
Т│еУеў№╝џ2сЃЎсѓцNASсЃЄсЃљсѓцсѓ╣сѓњСй┐ућесЂЎсѓІсЂЊсЂесЂ»сЂітІДсѓЂсЂЌсЂЙсЂЏсѓЊ RAIDсѓбсЃгсѓцсЂїТДІу»ЅсЂЋсѓїсЂдсЂёсѓІта┤тљѕсЂ»MyArchiveсђѓ RAID0сЂЙсЂЪсЂ»RAID1сЂїсЂЎсЂДсЂФТДІу»ЅсЂЋсѓїсЂдсЂёсѓІта┤тљѕсЂ»сђЂсЂЊсЂЊсѓњсѓ»сЃфсЃЃсѓ» сѓњсѓ»сЃфсЃЃсѓ»сЂЌсЂдсЂЈсЂасЂЋсЂёсђѓ
1.2 MyArchiveсЃЈсЃ╝сЃЅсЃЄсѓБсѓ╣сѓ»сѓњСйюТѕљсЂЎсѓІ
С╗ЦСИІсЂ«ТЅІжаєсЂФтЙЊсЂёсђЂТюђтѕЮсЂ«MyArchiveсЃЈсЃ╝сЃЅсЃЄсѓБсѓ╣сѓ»сѓњСйюТѕљсЂЌсЂЙсЂЎсђѓ
сѓ╣сЃєсЃЃсЃЌ 1
- MyArchiveсЃЄсѓБсѓ╣сѓ»сЃЎсѓцсЂФсЃЈсЃ╝сЃЅсЃЄсѓБсѓ╣сѓ»сѓњТї┐тЁЦсЂЌсЂЙсЂЎсђѓ
- ADMсЃЄсѓ╣сѓ»сЃѕсЃЃсЃЌсЂІсѓЅ[сѓ╣сЃѕсЃгсЃ╝сѓИсЃъсЃЇсЃ╝сѓИсЃБ]сѓњжЂИТіъсЂЌсЂЙсЂЎсђѓ
- [сЃюсЃфсЃЦсЃ╝сЃа]сѓ┐сЃќсЂФсЂѓсѓІ[СйюТѕљ]сЃюсѓ┐сЃ│сѓњсѓ»сЃфсЃЃсѓ»сЂЌсЂЙсЂЎсђѓ
- сЃюсЃфсЃЦсЃ╝сЃасѓ╗сЃЃсЃѕсѓбсЃЃсЃЌсѓдсѓБсѓХсЃ╝сЃЅсЂїУАеуц║сЂЋсѓїсЂЙсЂЎсђѓ [MyArchive]сЃЕсѓИсѓфсЃюсѓ┐сЃ│сѓњжЂИТіъсЂЌсЂЙсЂЎсђѓ
(Т│еУеў№╝џMyArchiveсЃЈсЃ╝сЃЅсЃЄсѓБсѓ╣сѓ»сѓњСйюТѕљсЂЎсѓІсЃЈсЃ╝сЃЅсЃЄсѓБсѓ╣сѓ»сЂФС┐ЮтГўсЂЋсѓїсЂдсЂёсѓІсЂЎсЂ╣сЂдсЂ«сЃЄсЃ╝сѓ┐сЂїтЅіжЎцсЂЋсѓїсЂЙсЂЎсђѓ сЃЈсЃ╝сЃЅсЃЄсѓБсѓ╣сѓ»сЂФсЃЄсЃ╝сѓ┐сЂїТ«ІсЂБсЂдсЂёсѓІта┤тљѕсђЂсЃљсЃЃсѓ»сѓбсЃЃсЃЌсѓњСйюТѕљсЂЌсЂдсЂЈсЂасЂЋсЂёсђѓ) - [ТгАсЂИ]сѓњсѓ»сЃфсЃЃсѓ»сЂЌсђЂТ«ІсѓісЂ«ТЅІжаєсѓњжђ▓сѓЂсђЂMyArchiveсЃЈсЃ╝сЃЅсЃЄсѓБсѓ╣сѓ»сѓњСйюТѕљсЂЌсЂЙсЂЎсђѓ
сѓ╣сЃєсЃЃсЃЌ 2
- MyArchiveсЃЈсЃ╝сЃЅсЃЅсЃЕсѓцсЃќсѓњСйюТѕљсЂЎсѓІсЃЈсЃ╝сЃЅсЃЅсЃЕсѓцсЃќсѓњжЂИТіъсЂЌсЂЙсЂЎсђѓ
сѓ╣сЃєсЃЃсЃЌ 3
- MyArchiveсЃЄсѓБсѓ╣сѓ»сЂ«сђїсЃЋсѓАсѓцсЃФсѓисѓ╣сЃєсЃасђЇсѓњжЂИТіъсЂЌсЂЙсЂЎсђѓСЙІ№╝џEXT4сђЂBtrfsсђЂNTFSсђЂexFAT*сђЂHFS+сЂ«сЂёсЂџсѓїсЂІсђѓ
- сђїсѓесѓцсЃфсѓбсѓ╣тљЇсђЇсѓњС╗╗ТёЈсЂФтЁЦтіЏсЂЌсЂЙсЂЎсђѓ№╝ѕ MyArchiveсЃЄсѓБсѓ╣сѓ»сЂ«сѓ┐сѓ░сѓњТїЄт«џсЂЌсЂЙсЂЎсђѓсЂЊсѓїсЂФсѓѕсѓісђЂУцЄТЋ░сЂ«сЃЄсѓБсѓ╣сѓ»сѓњСй┐ућесЂЌсЂдсЂёсѓІта┤тљѕсђЂADMсЃЋсѓАсѓцсЃФсѓесѓ»сѓ╣сЃЌсЃГсЃ╝сЃЕсЂДMyArchiveсЃЄсѓБсѓ╣сѓ»сЂїУГўтѕЦсЂДсЂЇсѓІсѓѕсЂєсЂФсЂфсѓісЂЙсЂЎсђѓ№╝Ѕ
- MyArchiveТџЌтЈитїќ№╝џТюЅті╣сЂФсЂЎсѓІсЂесђЂMyArchiveсЃЄсѓБсѓ╣сѓ»сЂФсѓбсѓ»сѓ╗сѓ╣сЂЎсѓІсЂФсЂ»сЃЉсѓ╣сЃ»сЃ╝сЃЅсѓњтЁЦтіЏсЂЎсѓІт┐ЁУдЂсЂїсЂѓсѓісЂЙсЂЎсђѓ№╝ѕEXT4 сЂісѓѕсЂ│ Btrfs сЃЋсѓАсѓцсЃФсѓисѓ╣сЃєсЃасЂ«сЂ┐сѓхсЃЮсЃ╝сЃѕсЂЌсЂдсЂёсЂЙсЂЎсђѓ№╝Ѕ
- сѓисѓ╣сЃєсЃаУхитІЋТЎѓMyArchiveсЃЄсѓБсѓ╣сѓ»сѓњУЄфтІЋсЃъсѓдсЃ│сЃѕ№╝џТюЅті╣сЂФсЂЎсѓІсЂесђЂсѓисѓ╣сЃєсЃасЂїтєЇУхитІЋТЎѓMyArchiveсЃЄсѓБсѓ╣сѓ»сЂїУЄфтІЋуџёсЂФсЃъсѓдсЃ│сЃѕсЂЋсѓїсЂЙсЂЎсђѓ
*ADM 3.5.xС╗ЦтЅЇсЂ«сЃљсЃ╝сѓИсЃДсЃ│сѓњсЂіСй┐сЂёсЂ«та┤тљѕсЂ»сђЂexFATсЃЕсѓцсѓ╗сЃ│сѓ╣сЂї т┐ЁУдЂсЂДсЂЎсђѓ
сѓ╣сЃєсЃЃсЃЌ 4
- тЅЇсЂФТЅІжаєсЂДУеГт«џсЂЌсЂЪтєЁт«╣сѓњуб║УфЇсЂЌсђЂсђїухѓС║єсђЇсѓњсѓ»сЃфсЃЃсѓ»сЂЎсѓІсЂесђЂMyArchiveсЃЄсѓБсѓ╣сѓ»сЂ«СйюТѕљсЂїжќІтДІсЂЌсЂЙсЂЎсђѓ
сѓ╣сЃєсЃЃсЃЌ 5
- MyArchiveсЃЄсѓБсѓ╣сѓ»сЂ«СйюТѕљсЂїт«їС║єсЂЎсѓІсЂесђЂсѓ╣сЃѕсЃгсЃ╝сѓИсЃъсЃЇсЃ╝сѓИсЃБсЂФMyArchiveсЃюсЃфсЃЦсЃ╝сЃасЂїУАеуц║сЂЋсѓїсЂЙсЂЎсђѓ
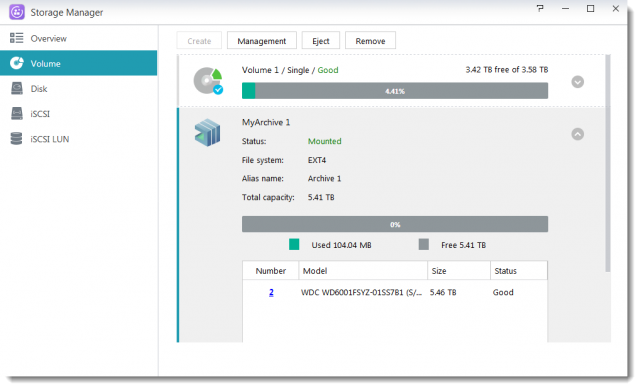
- сЂЊсѓїсЂДсђЂADMсЃЄсѓ╣сѓ»сЃѕсЃЃсЃЌсЂІсѓЅсЃЋсѓАсѓцсЃФсѓесѓ»сѓ╣сЃЌсЃГсЃ╝сЃЕсѓњжќІсЂЇсђЂMyArchive 1сЃЋсѓЕсЃФсЃђсѓњСй┐ућесЂЎсѓІсЂЊсЂесЂїсЂДсЂЇсЂЙсЂЎсђѓсѓесѓцсЃфсѓбсѓ╣тљЇсЂ»сЂЊсЂЊсЂФУАеуц║сЂЋсѓїсЂЙсЂЎсђѓ
2. MyArchiveсЃЄсѓБсѓ╣сѓ»сЃЎсѓцсЂїсЂЎсЂДсЂФтЇаТюЅсЂЋсѓїсЂдсЂёсѓІта┤тљѕсЂ»сЂЕсЂєсЂЎсѓІсЂІ
2.1 NASсЂ«С╗ќсЂ«уЕ║сЂ«сЃЄсѓБсѓ╣сѓ»сЃЎсѓцсѓњтѕЕућесЂДсЂЇсѓІта┤тљѕ
уЕ║сЂ«сЃЄсѓБсѓ╣сѓ»сЃЎсѓцсЂїС╗ќсЂФсЂѓсѓІсЂ«сЂДсЂЮсѓїсѓњтѕЕућесЂДсЂЇсѓІта┤тљѕсђЂсЃЈсЃ╝сЃЅсЃЄсѓБсѓ╣сѓ»сЂ«СйЇуй«сѓњУф┐ТЋ┤сЂЌсђЂMyArchiveсЃЄсѓБсѓ╣сѓ»сЃЎсѓцсЂ«УДБТћЙсЂДсЂЇсЂЙсЂЎсђѓ С╗ЦСИІсЂ«ТЅІжаєсЂФтЙЊсЂёсђЂсЃЄсѓБсѓ╣сѓ»сЃЎсѓцсЂ«сЃЈсЃ╝сЃЅсЃЄсѓБсѓ╣сѓ»сЂ«СйЇуй«сѓњУф┐ТЋ┤сЂДсЂЇсЂЙсЂЎсђѓ
сѓ╣сЃєсЃЃсЃЌ 1
- ADMсЃЄсѓ╣сѓ»сЃѕсЃЃсЃЌсЂІсѓЅ[сѓ╣сЃѕсЃгсЃ╝сѓИсЃъсЃЇсЃ╝сѓИсЃБ]сѓњжЂИТіъсЂЌсЂЙсЂЎсђѓ
- ТЌбтГўсЂ«сѓ╣сЃѕсЃгсЃ╝сѓИсЃюсЃфсЃЦсЃ╝сЃасЂ«сЂЎсЂ╣сЂдсЂ«сЃЈсЃ╝сЃЅсЃЄсѓБсѓ╣сѓ»сЂ«СйЇуй«/сЃЄсѓБсѓ╣сѓ»сЃЎсѓцсѓњуб║УфЇсЂЌсЂЙсЂЎсђѓ
- NASсѓњсѓисЃБсЃЃсЃѕсЃђсѓдсЃ│сЂЌсЂЙсЂЎсђѓ
сѓ╣сЃєсЃЃсЃЌ 2
- сѓ┐сЃ»сЃ╝сЃбсЃЄсЃФсЂ«та┤тљѕсђЂТюђтѕЮсЂФСИісЂІсѓЅСИІсЂФсђЂТгАсЂФтидсЂІсѓЅтЈ│сЂФсђЂсѓ╣сЃѕсЃгсЃ╝сѓИсЃюсЃфсЃЦсЃ╝сЃасЂІсѓЅсЃЄсѓБсѓ╣сѓ»сЃЎсѓцсЂФсЃЈсЃ╝сЃЅсЃЄсѓБсѓ╣сѓ»сѓњТї┐тЁЦсЂЌсЂЙсЂЎ (сѓ╣сЃѕсЃгсЃ╝сѓИсЃюсЃфсЃЦсЃ╝сЃасЂ»сЃюсЃфсЃЦсЃ╝сЃауЋфтЈисЂ«ТўЄжаєсЂДСИдсЂ╣сЂЙсЂЎ)сђѓ
- сЃЕсЃЃсѓ»сЃъсѓдсЃ│сЃѕсЃбсЃЄсЃФсЂ«та┤тљѕсђЂТюђтѕЮсЂФтидсЂІсѓЅтЈ│сЂФсђЂТгАсЂФСИісЂІсѓЅСИІсЂФсђЂсѓ╣сЃѕсЃгсЃ╝сѓИсЃюсЃфсЃЦсЃ╝сЃасЂІсѓЅсЃЄсѓБсѓ╣сѓ»сЃЎсѓцсЂФсЃЈсЃ╝сЃЅсЃЄсѓБсѓ╣сѓ»сѓњТї┐тЁЦсЂЌсЂЙсЂЎ (сѓ╣сЃѕсЃгсЃ╝сѓИсЃюсЃфсЃЦсЃ╝сЃасЂ»сЃюсЃфсЃЦсЃ╝сЃауЋфтЈисЂ«ТўЄжаєсЂДСИдсЂ╣сЂЙсЂЎ)сђѓ
- сЂЎсЂ╣сЂдсЂ«сЃЈсЃ╝сЃЅсЃЄсѓБсѓ╣сѓ»сѓњТГБсЂЌсЂёСйЇуй«сЂФТї┐тЁЦсЂЌсЂЪсѓЅсђЂNASсЂ«жЏ╗Т║љсѓњтЁЦсѓїсЂЙсЂЎсђѓ
сѓ╣сЃєсЃЃсЃЌ 3
- MyArchiveсЃЈсЃ╝сЃЅсЃЄсѓБсѓ╣сѓ»сЂ«СйюТѕљТќ╣Т│ЋсЂФсЂцсЂёсЂдсЂ»сђЂ 1.2 MyArchive сЃЈсЃ╝сЃЅсЃЄсѓБсѓ╣сѓ»сѓњСйюТѕљсЂЎсѓІ сѓ╗сѓ»сѓисЃДсЃ│сѓњтЈѓуЁДсЂЌсЂдсЂЈсЂасЂЋсЂёсђѓ
2.2 сЂЎсЂ╣сЂдсЂ«NASсЃЄсѓБсѓ╣сѓ»сЃЎсѓцсЂїтЇаТюЅсЂЋсѓїсЂдсЂёсѓІта┤тљѕ
уЈЙтюесђЂсЂЎсЂ╣сЂдсЂ«NASсЃЄсѓБсѓ╣сѓ»сЃЎсѓцсЂїтЇаТюЅсЂЋсѓїсЂдсЂёсѓІта┤тљѕсђЂMyArchiveТЕЪУЃйсѓњСй┐ућесЂЎсѓІсЂЪсѓЂсЂФсЂ»сђЂсЃюсЃфсЃЦсЃ╝сЃасѓњтЅіжЎцсЂЌсђЂсЃЄсѓБсѓ╣сѓ»сЃЎсѓцсѓњУДБТћЙсЂЎсѓІт┐ЁУдЂсЂїсЂѓсѓісЂЙсЂЎсђѓ сЂЎсЂ╣сЂдсЂ«сЃЈсЃ╝сЃЅсЃЄсѓБсѓ╣сѓ»сЂїсѓ╣сЃѕсЃгсЃ╝сѓИсЃюсЃфсЃЦсЃ╝сЃасЂДт«їтЁесЂФтЇаТюЅсЂЋсѓїсЂдсЂёсѓІсѓ▒сЃ╝сѓ╣сЂФсЂ»С╗ЦСИІсЂ«2сЂцсЂ«сѓисЃісЃфсѓфсЂїсЂѓсѓісЂЙсЂЎсђѓ
Т│е: сЃюсЃфсЃЦсЃ╝сЃасѓњтЅіжЎцсЂЎсѓІсЂесђЂсЂЮсЂ«сЃюсЃфсЃЦсЃ╝сЃасЂФС┐ЮтГўсЂЋсѓїсЂдсЂёсЂЪсЂЎсЂ╣сЂдсЂ«сЃЄсЃ╝сѓ┐сЂїТ░ИС╣ЁтЅіжЎцсЂЋсѓїсђЂтЙЕтЁЃсЂДсЂЇсЂЙсЂЏсѓЊсђѓ
2.2.1 сЃЄсѓБсѓ╣сѓ»сЃЎсѓцсЂ»сЃюсЃфсЃЦсЃ╝сЃа1сЂїт«їтЁесЂФтЇаТюЅсЂЌсЂдсЂёсЂЙсЂЎ
сЂЊсЂ«сѓисЃісЃфсѓфсЂДсЂ»сђЂсЃЄсѓБсѓ╣сѓ»сЃЎсѓцсѓњУДБТћЙсЂЌсђЂMyArchiveТЕЪУЃйсѓњСй┐ућесЂЎсѓІуЏ«уџёсЂДNASсѓњтєЇтѕЮТюЪтїќсЂЎсѓІт┐ЁУдЂсЂїсЂѓсѓісЂЙсЂЎсђѓ
NASсѓњтєЇтѕЮТюЪтїќсЂЎсѓІтЅЇсЂФсђЂсЃюсЃфсЃЦсЃ╝сЃа1сЂ«сЃЄсЃ╝сѓ┐сЂїсЂЎсЂ╣сЂдсЃљсЃЃсѓ»сѓбсЃЃсЃЌсЂЋсѓїсЂдсЂёсѓІсЂЊсЂесѓњуб║УфЇсЂЌсЂдсЂЈсЂасЂЋсЂёсђѓ С╗ЦСИІсЂ«ТЅІжаєсЂФтЙЊсЂёсђЂNASсѓњтєЇтѕЮТюЪтїќсЂЌсЂЙсЂЎсђѓ
сѓ╣сЃєсЃЃсЃЌ 1
- ADMсЃЄсѓ╣сѓ»сЃѕсЃЃсЃЌсЂІсѓЅ[УеГт«џ]сѓњжЂИТіъсЂЌсЂЙсЂЎсђѓ
- тидсЂ«сЃЉсЃЇсЃФсЂІсѓЅ[тиЦта┤тЄ║УЇиТЎѓУеГт«џ]сѓњжЂИТіъсЂЌсђЂ[жЂЕуће]сѓњсѓ»сЃфсЃЃсѓ»сЂЌсЂЙсЂЎсђѓ
- сѓисѓ╣сЃєсЃатѕЮТюЪтїќућ╗жЮбсЂїУАеуц║сЂЋсѓїсЂЪсѓЅсђЂсѓ╣сЃѕсЃгсЃ╝сѓИсЃюсЃфсЃЦсЃ╝сЃасѓњтєЇТДІТѕљсЂЌсђЂMyArchiveсЂДСй┐ућесЂЎсѓІсЂЪсѓЂсЂФсЃЄсѓБсѓ╣сѓ»сЃЎсѓцсѓњС║ѕу┤ёсЂЌсЂЙсЂЎсђѓ
сѓ╣сЃєсЃЃсЃЌ 2
- тѕЮТюЪтїќсЂїт«їС║єсЂЌсЂЪсѓЅсђЂсЃЈсЃ╝сЃЅсЃЄсѓБсѓ╣сѓ»сѓњMyArchiveсЃЄсѓБсѓ╣сѓ»сЃЎсѓцсЂФТї┐тЁЦсЂЌсђЂMyArchiveсЃЈсЃ╝сЃЅсЃЄсѓБсѓ╣сѓ»сѓњСйюТѕљсЂДсЂЇсЂЙсЂЎсђѓ сЂЮсЂ«тЙїсЂ«ТЅІжаєсЂФсЂцсЂёсЂдсЂ»сђЂ 1.2 MyArchiveсЃЈсЃ╝сЃЅсЃЄсѓБсѓ╣сѓ»сѓњСйюТѕљсЂЎсѓІ сѓ╗сѓ»сѓисЃДсЃ│сѓњтЈѓуЁДсЂЌсЂдсЂЈсЂасЂЋсЂёсђѓ
2.2.2 сЃЄсѓБсѓ╣сѓ»сЃЎсѓцсЂ»УцЄТЋ░сЂ«сЃюсЃфсЃЦсЃ╝сЃасЂїт«їтЁесЂФтЇаТюЅсЂЌсЂдсЂёсЂЙсЂЎ
сЂЊсЂ«сѓисЃісЃфсѓфсЂДсЂ»сђЂсЃЄсѓБсѓ╣сѓ»сЃЎсѓцсѓњУДБТћЙсЂЌсђЂMyArchiveТЕЪУЃйсѓњСй┐ућесЂЎсѓІуЏ«уџёсЂДсѓ╣сЃѕсЃгсЃ╝сѓИсЃюсЃфсЃЦсЃ╝сЃасѓњтЅіжЎцсЂЎсѓІт┐ЁУдЂсЂїсЂѓсѓісЂЙсЂЎсђѓ С╗ЦСИІсЂ«ТЅІжаєсЂФтЙЊсЂёсђЂсѓ╣сЃѕсЃгсЃ╝сѓИсЃюсЃфсЃЦсЃ╝сЃасѓњтЅіжЎцсЂЌсЂЙсЂЎсђѓ
сѓ╣сЃєсЃЃсЃЌ 1
- ADMсЃЄсѓ╣сѓ»сЃѕсЃЃсЃЌсЂІсѓЅ[сѓ╣сЃѕсЃгсЃ╝сѓИсЃъсЃЇсЃ╝сѓИсЃБ]сѓњжЂИТіъсЂЌсЂЙсЂЎсђѓ
- тЅіжЎцсЂЎсѓІсЃюсЃфсЃЦсЃ╝сЃасѓњжЂИТіъсЂЌсђЂ[тЅіжЎц]сЃюсѓ┐сЃ│сѓњсѓ»сЃфсЃЃсѓ»сЂЌсЂЙсЂЎсђѓ
Т│е: сЃюсЃфсЃЦсЃ╝сЃа1сЂ»тЅіжЎцсЂДсЂЇсЂЙсЂЏсѓЊсђѓ сЃюсЃфсЃЦсЃ╝сЃасѓњтЅіжЎцсЂЎсѓІсЂесђЂсЂЮсЂ«сЃюсЃфсЃЦсЃ╝сЃасЂФС┐ЮтГўсЂЋсѓїсЂдсЂёсЂЪсЂЎсЂ╣сЂдсЂ«сЃЄсЃ╝сѓ┐сЂїТ░ИС╣ЁтЅіжЎцсЂЋсѓїсђЂтЙЕтЁЃсЂДсЂЇсЂЙсЂЏсѓЊсђѓ
сѓ╣сЃєсЃЃсЃЌ 2
- сЂЊсѓїсЂДMyArchiveсЃЈсЃ╝сЃЅсЃЄсѓБсѓ╣сѓ»сѓњСйюТѕљсЂЎсѓІТ║ќтѓЎсЂїсЂДсЂЇсЂЙсЂЌсЂЪсђѓ сЂЮсЂ«тЙїсЂ«ТЅІжаєсЂФсЂцсЂёсЂдсЂ»сђЂ 1.2 MyArchiveсЃЈсЃ╝сЃЅсЃЄсѓБсѓ╣сѓ»сѓњСйюТѕљсЂЎсѓІ сѓ╗сѓ»сѓисЃДсЃ│сѓњтЈѓуЁДсЂЌсЂдсЂЈсЂасЂЋсЂёсђѓ
Т│е: MyArchiveсЃЄсѓБсѓ╣сѓ»сЃЎсѓцсЂїСЙЮуёХсЂесЂЌсЂдсЃЈсЃ╝сЃЅсЃЄсѓБсѓ╣сѓ»сЂФтЇаТюЅсЂЋсѓїсЂдсЂёсѓІта┤тљѕсђЂсЂЮсЂ«тЙїсЂ«ТЅІжаєсЂФсЂцсЂёсЂдсЂ»сђЂ 2.1 NASсЂ«С╗ќсЂ«уЕ║сЂ«сЃЄсѓБсѓ╣сѓ»сЃЎсѓцсѓњтѕЕућесЂДсЂЇсѓІта┤тљѕ сѓ╗сѓ»сѓисЃДсЃ│сѓњтЈѓуЁДсЂЌсЂдсЂЈсЂасЂЋсЂёсђѓ
3. ТџЌтЈитїќсЂЋсѓїсЂЪ MyArchive сЃЈсЃ╝сЃЅсЃЅсЃЕсѓцсЃќсЂ« USB сЃљсѓцсЃ│сЃЄсѓБсЃ│сѓ░сЂ«УеГт«џ
ТџЌтЈитїќсЂЋсѓїсЂЪMyArchiveсЃЈсЃ╝сЃЅсЃЅсЃЕсѓцсЃќсѓњтЙЕтЈитїќсЂЎсѓІсЂФсЂ»сђЂсЃЉсѓ╣сЃ»сЃ╝сЃЅсѓњтЁЦтіЏсЂЎсѓІсЂІсђЂжЏ╗тГљТџЌтЈитїќсѓГсЃ╝сѓњсѓцсЃ│сЃЮсЃ╝сЃѕсЂЎсѓІсЂІсђЂтЙЕтЈитїќсѓГсЃ╝сЂ«тЁЦсЂБсЂЪUSBсЃЄсЃљсѓцсѓ╣сѓњNASсЂФТї┐тЁЦсЂЎсѓІт┐ЁУдЂсЂїсЂѓсѓісЂЙсЂЎсђѓUSB сЃЄсЃљсѓцсѓ╣сѓњТџЌтЈитїќсЂЋсѓїсЂЪ MyArchive сЃЈсЃ╝сЃЅсЃЅсЃЕсѓцсЃќсЂФсЃљсѓцсЃ│сЃЅсЂЎсѓІсЂФсЂ»сђЂСИІУеўсЂћу┤╣С╗ІсЂЌсЂЙсЂЎсђѓ
сѓ╣сЃєсЃЃсЃЌ 1
- сђїсѓ╣сЃѕсЃгсЃ╝сѓИсЃъсЃЇсЃ╝сѓИсЃБсђЇРєњсђїсЃюсЃфсЃЦсЃ╝сЃасђЇсѓњжЂИТіъсЂЌсђЂEXT4 сЂЙсЂЪсЂ» Btrfs сЂ« MyArchive сЃЈсЃ╝сЃЅсЃЅсЃЕсѓцсЃќсЂїсЃъсѓдсЃ│сЃѕсЂЋсѓїсЂдсЂёсѓІсЂЊсЂесѓњуб║УфЇсЂЌсЂдсЂІсѓЅсђѓ
сѓ╣сЃєсЃЃсЃЌ 2
- NAS сЂ«тЅЇжЮбсЂФсЂѓсѓІ USB сЃЮсЃ╝сЃѕсЂФ USB сЃЄсЃљсѓцсѓ╣сѓњТї┐тЁЦсЂЌсЂдсЂЈсЂасЂЋсЂёсђѓ(сЃљсѓцсЃ│сЃЅТЊЇСйюсЂ»USBсЃЄсЃљсѓцсѓ╣сЂ«сЃЄсЃ╝сѓ┐сЂФсЂ»тй▒жЪ┐сЂЌсЂЙсЂЏсѓЊ).
- USBсЃЄсЃљсѓцсѓ╣сѓњТцютЄ║сЂЋсѓїсѓІсЂесђЂсђїсЃљсѓцсЃ│сЃЄсѓБсЃ│сѓ░сђЇсЃюсѓ┐сЃ│сЂїСй┐ућетЈ»УЃйсЂФсЂфсѓісЂЙсЂЎсђѓ
- сђїсЃљсѓцсЃ│сЃЄсѓБсЃ│сѓ░сђЇсЃюсѓ┐сЃ│сѓњсѓ»сЃфсЃЃсѓ»сЂЌсђЂсЃЉсѓ╣сЃ»сЃ╝сЃЅсѓњтЁЦтіЏсЂЎсѓІсЂІсђЂТџЌтЈитїќсѓГсЃ╝сѓњсѓцсЃ│сЃЮсЃ╝сЃѕсЂЌсђЂсђїOKсђЇсѓњсѓ»сЃфсЃЃсѓ»сЂЌсЂЙсЂЎсђѓ
Т│е№╝џUSB сЃЄсЃљсѓцсѓ╣сѓњ MyArchive сЃЈсЃ╝сЃЅсЃЅсЃЕсѓцсЃќсЂФсЃљсѓцсЃ│сЃЅсЂЌсЂЪтЙїсђЂMyArchive сЃЈсЃ╝сЃЅсЃЅсЃЕсѓцсЃќсЂе USB сЃЄсЃљсѓцсѓ╣сѓњтЈќсѓітЄ║сЂЌсЂдсЂЈсЂасЂЋсЂёсђѓUSB сЃЄсЃљсѓцсѓ╣сѓњ NAS сЂ«уЕ║сЂёсЂдсЂёсѓІ USB сЃЮсЃ╝сЃѕсЂ«сЂёсЂџсѓїсЂІсЂФТї┐тЁЦсЂЎсѓІсЂесђЂТџЌтЈитїќсЂЋсѓїсЂЪ MyArchive сЃЈсЃ╝сЃЅсЃЅсЃЕсѓцсЃќсЂїУЄфтІЋуџёсЂФсЃъсѓдсЃ│сЃѕсЂЋсѓїсЂЙсЂЎсђѓUSB сЃЄсЃљсѓцсѓ╣сѓњ NAS сЂІсѓЅтЈќсѓітцќсЂЎсЂесђЂТџЌтЈитїќсЂЋсѓїсЂЪ MyArchive сЃЈсЃ╝сЃЅсЃЅсЃЕсѓцсЃќсЂїУЄфтІЋуџёсЂФсѓбсЃ│сЃъсѓдсЃ│сЃѕсЂЋсѓїсЂЙсЂЎсђѓ
4. MyArchiveсЃЈсЃ╝сЃЅсЃЄсѓБсѓ╣сѓ»сѓњсѓбсЃ│сЃъсѓдсЃ│сЃѕсЂЎсѓІ
MyArchiveсЃЈсЃ╝сЃЅсЃЄсѓБсѓ╣сѓ»сѓњсѓбсЃ│сЃъсѓдсЃ│сЃѕсЂЎсѓІсЂФсЂ»сђЂсЂЋсЂЙсЂќсЂЙсЂфТќ╣Т│ЋсЂїсЂѓсѓісЂЙсЂЎсђѓ
- ADMсЃЄсѓ╣сѓ»сЃѕсЃЃсЃЌсЂІсѓЅ[сѓ╣сЃѕсЃгсЃ╝сѓИсЃъсЃЇсЃ╝сѓИсЃБ]сѓњжЂИТіъсЂЌсЂЙсЂЎсђѓ
- сѓбсЃ│сЃъсѓдсЃ│сЃѕсЂЌсЂЪсЂёMyArchiveсѓњжЂИТіъсЂЌсђЂ[тЈќсѓітЄ║сЂЌ]сѓњсѓ»сЃфсЃЃсѓ»сЂЌсЂЙсЂЎсђѓ
- NAS 242№╝џAiMasterсѓњСй┐ућесЂЎсѓІсѓњтЈѓуЁДсЂЌсЂд AiMaster сѓњсѓцсЃ│сѓ╣сЃѕсЃ╝сЃФсЂЌсђЂMyArchive сѓњсЃъсѓдсЃ│сЃѕсЂЌсЂЪуіХТЁІсЂД NAS сЂФсЃГсѓ░сѓцсЃ│сЂЌсЂдсЂЈсЂасЂЋсЂёсђѓ
- MyArchive сЂЙсЂЪсЂ»тцќжЃе USB сЃЄсЃљсѓцсѓ╣сЂї ASUSTOR NAS сЂФсЃъсѓдсЃ│сЃѕсЂЋсѓїсЂдсЂёсѓІта┤тљѕсђЂ
 сѓбсѓцсѓ│сЃ│сЂї AiMaster сЂ«сЃАсѓцсЃ│сЃџсЃ╝сѓИсЂФУАеуц║сЂЋсѓїсђЂMyArchive сЂЙсЂЪсЂ»тцќжЃесЃЅсЃЕсѓцсЃќсѓњу░АтЇўсЂФтЈќсѓітЄ║сЂЎсЂЊсЂесЂїсЂДсЂЇсЂЙсЂЎсђѓ
сѓбсѓцсѓ│сЃ│сЂї AiMaster сЂ«сЃАсѓцсЃ│сЃџсЃ╝сѓИсЂФУАеуц║сЂЋсѓїсђЂMyArchive сЂЙсЂЪсЂ»тцќжЃесЃЅсЃЕсѓцсЃќсѓњу░АтЇўсЂФтЈќсѓітЄ║сЂЎсЂЊсЂесЂїсЂДсЂЇсЂЙсЂЎсђѓ
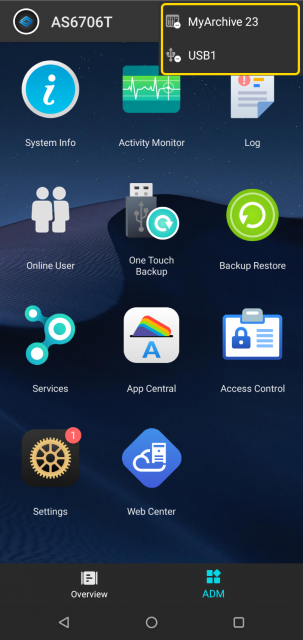
MyArchive сЃЈсЃ╝сЃЅсЃЅсЃЕсѓцсЃќсѓњтєЇсЃъсѓдсЃ│сЃѕсЂЎсѓІсђѓ
- ADMсЃЄсѓ╣сѓ»сЃѕсЃЃсЃЌсЂІсѓЅ[сѓ╣сЃѕсЃгсЃ╝сѓИсЃъсЃЇсЃ╝сѓИсЃБ]сѓњжЂИТіъсЂЌсЂЙсЂЎсђѓ
- сЃъсѓдсЃ│сЃѕсЂЎсѓІ MyArchive сѓњжЂИТіъсЂЌсђЂ[тєЇсЃъсѓдсЃ│сЃѕ]сѓњсѓ»сЃфсЃЃсѓ»сЂЌсЂЙсЂЎсђѓ
5. MyArchive сЃЈсЃ╝сЃЅсЃЅсЃЕсѓцсЃќсЂФсЃЄсЃ╝сѓ┐сѓњсЃљсЃЃсѓ»сѓбсЃЃсЃЌсЂЎсѓІ
тєЁжЃесЃљсЃЃсѓ»сѓбсЃЃсЃЌТЕЪУЃйсЂ»сЃГсЃ╝сѓФсЃФтєЁсЂДтЁ▒ТюЅсЃЋсѓЕсЃФсЃђсѓњсЃљсЃЃсѓ»сѓбсЃЃсЃЌсЂЎсѓІсЂЊсЂесЂїсЂДсЂЇсЂЙсЂЎсђѓMyArchiveсЃЄсѓБсѓ╣сѓ»сЂФтєЁжЃесЃљсЃЃсѓ»сѓбсЃЃсЃЌсѓњУАїсЂѕсЂ░сђЂт«їтЁесЂФсѓфсЃЋсЃЕсѓцсЃ│сЂфсЃљсЃЃсѓ»сѓбсЃЃсЃЌсѓйсЃфсЃЦсЃ╝сѓисЃДсЃ│сѓњСйюТѕљсЂЎсѓІсЂЊсЂесѓѓтЈ»УЃйсЂДсЂЎсђѓ
ADM сЂ»сђЂASUSTOR NAS сЂІсѓЅ MyArchive сЃЅсЃЕсѓцсЃќсЂФжЄЇУдЂсЂфсЃЄсЃ╝сѓ┐сѓњсЃљсЃЃсѓ»сѓбсЃЃсЃЌсЂЎсѓІсЂесЂЇсЂФсђЂMyArchive сЃЅсЃЕсѓцсЃќсЂ«УЄфтІЋуџёсЂфтЈќсѓіС╗ўсЂЉсЂетЈќсѓітцќсЂЌсѓњсѓхсЃЮсЃ╝сЃѕсЂЎсѓІсѓѕсЂєсЂФсЂфсѓісЂЙсЂЌсЂЪсђѓADMсЂ»сЃљсЃЃсѓ»сѓбсЃЃсЃЌсЂ«жќІтДІТЎѓсЂФТјЦуХџсЂЋсѓїсЂЪMyArchiveсѓњУЄфтІЋуџёсЂФтЈќсѓіС╗ўсЂЉсђЂсЃљсЃЃсѓ»сѓбсЃЃсЃЌсЂ«т«їС║єтЙїсЂФMyArchiveсЃЅсЃЕсѓцсЃќсѓњУЄфтІЋуџёсЂФтЈќсѓітЄ║сЂЌсЂЙсЂЎсђѓ3-2-1сѓњсЂЊсѓїсЂЙсЂДС╗ЦСИісЂФу░АтЇўсЂФт«ЪУАїсЂДсЂЇсѓІсѓѕсЂєсЂФсЂфсЂБсЂЪсЂЊсЂесЂФтіасЂѕсђЂNASСИісЂ«сЃЄсЃ╝сѓ┐сЂФт»ЙсЂЎсѓІсЃфсѓ╣сѓ»сѓњУБюУХ│сЂЎсѓІтѕЦсЂ«сЃфсѓ╣сѓ»сЂФсѓѕсѓісђЂMyArchiveсЃЅсЃЕсѓцсЃќсЂ»сЂЋсЂЙсЂќсЂЙсЂфУёЁтеЂсЂФт»ЙсЂЌсЂдсѓѕсѓіт║Ѓу»ётЏ▓сЂФС┐ЮУГисЂЋсѓїсѓІсѓѕсЂєсЂФсЂфсѓісЂЙсЂЌсЂЪсђѓ
сЂЊсЂ«сѓ╗сѓ»сѓисЃДсЃ│сЂДсЂ»сђЂASUSTOR NAS сЃЄсЃ╝сѓ┐сѓњ MyArchive сЃЈсЃ╝сЃЅсЃЅсЃЕсѓцсЃќсЂФсЃљсЃЃсѓ»сѓбсЃЃсЃЌсЂЎсѓІсЂЪсѓЂсЂФсЃљсЃЃсѓ»сѓбсЃЃсЃЌсѓИсЃДсЃќсѓњСйюТѕљсЂЌсђЂт«ЪУАїсЂЎсѓІсЂЊсЂесЂФсЂЌсЂЙсЂЎсђѓ
сѓ╣сЃєсЃЃсЃЌ 1
- [сЃљсЃЃсѓ»сѓбсЃЃсЃЌсЂетЙЕтЁЃ] Рєњ [тєЁжЃесЃљсЃЃсѓ»сѓбсЃЃсЃЌ]сЂ«жаєсЂФжЂИТіъсЂЌсЂЙсЂЎсђѓ
- [СйюТѕљ]сѓњсѓ»сЃфсЃЃсѓ»сЂЌсЂЙсЂЎсђѓ
сѓ╣сЃєсЃЃсЃЌ 2
- сЂЊсЂЊсЂДсЃљсЃЃсѓ»сѓбсЃЃсЃЌсЂ«уе«жАъсѓњжЂИТіъсЂЌсЂЙсЂЎсђѓ
- УцЄТЋ░сЂ«сѓбсѓцсЃєсЃасѓњ1сЂцсЂ«та┤ТЅђсЂФсЃљсЃЃсѓ»сѓбсЃЃсЃЌсЂЎсѓІ№╝џжЂИТіъсЂЋсѓїсЂЪсЂЎсЂ╣сЂдсЂ«С┐ЮтГўтЁЃсЃЋсѓЕсЃФсЃђсЃ╝сЂїсђЂС┐ЮтГўтЁѕсЃЋсѓЕсЃФсЃђсЃ╝сЂФ1сЂцсЂџсЂцсѓ│сЃћсЃ╝сЂЋсѓїсЂЙсЂЎсђѓУцЄТЋ░сЂ«сЃЋсѓЕсЃФсЃђсЃ╝сѓњжЂИТіъсЂЎсѓІсЂЊсЂесЂїсЂДсЂЇсЂЙсЂЎсђѓ
- 1т»Й1сЂ«сЃЋсѓЕсЃФсЃђсЃ╝сЃљсЃЃсѓ»сѓбсЃЃсЃЌ№╝џТїЄт«џсЂЌсЂЪС┐ЮтГўтЁѕсЃЋсѓЕсЃФсЃђсЃ╝сЂ«сЂЎсЂ╣сЂдсЂ«сЃЄсЃ╝сѓ┐сЂ»сђЂС┐ЮтГўтЁЃсЃЋсѓЕсЃФсЃђсЃ╝сЂ«сЃЄсЃ╝сѓ┐сЂетљїТюЪсЂЋсѓїсЂЙсЂЎсђѓСИАсЃЋсѓЕсЃФсЃђсЃ╝сЂ«тєЁт«╣сЂ»тљїсЂўсѓѓсЂ«сЂФсЂфсѓісЂЙсЂЎсђѓ
- сЃљсЃЃсѓ»сѓбсЃЃсЃЌсЂЎсѓІсѓйсЃ╝сѓ╣сЃЋсѓЕсЃФсЃђсЂЙсЂЪсЂ»сЃЋсѓАсѓцсЃФсѓњжЂИТіъсЂЌсђЂ[ТгАсЂИ]сѓњсѓ»сЃфсЃЃсѓ»сЂЌсЂЙсЂЎсђѓ
сѓ╣сЃєсЃЃсЃЌ 3
- сЃљсЃЃсѓ»сѓбсЃЃсЃЌсЂЎсѓІсЃбсѓИсЃЦсЃ╝сЃФсѓњжЂИТіъсЂЌсђЂ[ТгАсЂИ]сѓњсѓ»сЃфсЃЃсѓ»сЂЌсЂЙсЂЎсђѓ
1т»Й1сЂ«сЃЋсѓЕсЃФсЃђсЃ╝сЃљсЃЃсѓ»сѓбсЃЃсЃЌ№╝џ
- сЃљсЃЃсѓ»сѓбсЃЃсЃЌсЂЌсЂЪсЂёсѓйсЃ╝сѓ╣сЃЋсѓЕсЃФсЃђсѓњжЂИТіъсЂЌсЂЙсЂЎсђѓ
- 1сЂцсЂ«сЃљсЃЃсѓ»сѓбсЃЃсЃЌсѓИсЃДсЃќсЂДсЃљсЃЃсѓ»сѓбсЃЃсЃЌсЂЎсѓІУцЄТЋ░сЂ«1т»Й1сЃЋсѓЕсЃФсЃђсѓњсЂЊсЂЊсЂДжЂИТіъсЂЌсЂЙсЂЎсђѓ(ADM4.2.5сЂДсЂ«Тќ░ТЕЪУЃй)
- сЃљсЃЃсѓ»сѓбсЃЃсЃЌсЂЎсѓІсЃбсѓИсЃЦсЃ╝сЃФсѓњжЂИТіъсЂЌсђЂ[ТгАсЂИ]сѓњсѓ»сЃфсЃЃсѓ»сЂЌсЂЙсЂЎсђѓ
сѓ╣сЃєсЃЃсЃЌ 4
- сЂЊсѓїсѓЅсЂ«сѓфсЃЌсѓисЃДсЃ│сЂ»сђЂтЇ│ТЎѓсЃљсЃЃсѓ»сѓбсЃЃсЃЌсЂет«џТюЪсЃљсЃЃсѓ»сѓбсЃЃсЃЌсЂ«СИАТќ╣сѓњтЈ»УЃйсЂФсЂЌсЂЙсЂЎсђѓСИАТќ╣сѓњжЂИТіъсЂДсЂЇсЂЙсЂЎсђѓ
- сЂЊсЂЊсЂДсЂ»сђЂсЃљсЃЃсѓ»сѓбсЃЃсЃЌТюЪжќЊСИГсЂФу╣░сѓіУ┐ћсЂЌсЃљсЃЃсѓ»сѓбсЃЃсЃЌсѓњУАїсЂєжа╗т║дсѓњУеГт«џсЂЎсѓІсЂЊсЂесЂїсЂДсЂЇсЂЙсЂЎсђѓ(ADM 4.2.3сЂДсЂ«Тќ░ТЕЪУЃй)
сѓ╣сЃєсЃЃсЃЌ 5
- сЃљсЃЃсѓ»сѓбсЃЃсЃЌсѓИсЃДсЃќсЂ«тљЇтЅЇсѓњ[сѓИсЃДсЃќсЂ«тљЇтЅЇсѓњС╗ўсЂЉсЂдС┐ЮтГў]сЂФтЁЦтіЏсЂЌсђЂ[ТгАсЂИ]сѓњсѓ»сЃфсЃЃсѓ»сЂЌсЂЙсЂЎсђѓ
- сЂЊсЂЊсЂДсђЂсЂЋсЂЙсЂќсЂЙсЂфсЃљсЃЃсѓ»сѓбсЃЃсЃЌсѓфсЃЌсѓисЃДсЃ│сЂ«У┐йтіасЃЂсѓДсЃЃсѓ»сЃюсЃЃсѓ»сѓ╣сѓњУдІсѓІсЂЊсЂесѓѓсЂДсЂЇсЂЙсЂЎсђѓ сЂЊсѓїсѓЅсЂ«сѓфсЃЌсѓисЃДсЃ│сЂ»сђЂТгАсЂ«сѓѕсЂєсЂФУфгТўјсЂЋсѓїсЂЙсЂЎсђѓ
- тцЅТЏ┤сЂЋсѓїсЂдсЂёсЂфсЂёта┤тљѕсЂ»ТЌбтГўсЃЋсѓАсѓцсЃФсЂ«сѓ╣сѓГсЃЃсЃЌ№╝џсЂЊсЂ«ТЕЪУЃйсѓњТюЅті╣сЂФсЂЎсѓІсЂесђЂсЃљсЃЃсѓ»сѓбсЃЃсЃЌсЂ«ТЎѓжќЊсѓњуЪГуИ«сЂЎсѓІсЂЪсѓЂсЂФсђЂтцЅТЏ┤сЂЋсѓїсЂдсЂёсЂфсЂёТЌбтГўсЂ«сЃЋсѓАсѓцсЃФсЂ»сѓ╣сѓГсЃЃсЃЌсЂЋсѓїсЂЙсЂЎсђѓ
- сѓ╣сЃЉсЃ╝сѓ╣сЃЋсѓАсѓцсЃФсЃгсЃЌсЃфсѓ▒сЃ╝сѓисЃДсЃ│сЂ«сѓхсЃЮсЃ╝сЃѕ№╝џсЃљсЃЃсѓ»сѓбсЃЃсЃЌсЂЎсѓІсЃЄсЃ╝сѓ┐сЂФсѓ╣сЃЉсЃ╝сѓ╣сЃЋсѓАсѓцсЃФсЂїтљФсЂЙсѓїсѓІта┤тљѕсЂ»сђЂсЂЊсЂ«сѓфсЃЌсѓисЃДсЃ│сѓњТюЅті╣сЂФсЂЎсѓІсЂасЂЉсЂДт»Йт┐юсЂДсЂЇсЂЙсЂЎсђѓ жђџтИИсђЂсЂЊсЂ«сѓфсЃЌсѓисЃДсЃ│сѓњТюЅті╣сЂФсЂЎсѓІт┐ЁУдЂсЂ»сЂѓсѓісЂЙсЂЏсѓЊсђѓ
- сѓисЃ│сЃюсЃфсЃЃсѓ»сЃфсЃ│сѓ»сЃгсЃЌсЃфсѓ▒сЃ╝сѓисЃДсЃ│сЂ«сѓхсЃЮсЃ╝сЃѕ№╝џсЃљсЃЃсѓ»сѓбсЃЃсЃЌсЂЎсѓІсЃЄсЃ╝сѓ┐сЂФсѓисЃ│сЃюсЃфсЃЃсѓ»сЃфсЃ│сѓ»сЂїтљФсЂЙсѓїсѓІта┤тљѕсЂ»сђЂсЂЊсЂ«сѓфсЃЌсѓисЃДсЃ│сѓњТюЅті╣сЂФсЂЎсѓІсЂасЂЉсЂДт»Йт┐юсЂДсЂЇсЂЙсЂЎсђѓ жђџтИИсђЂсЂЊсЂ«сѓфсЃЌсѓисЃДсЃ│сѓњТюЅті╣сЂФсЂЎсѓІт┐ЁУдЂсЂ»сЂѓсѓісЂЙсЂЏсѓЊсђѓсѓйсЃЋсЃѕсЃфсЃ│сѓ» сЂесЂ»сђЂсѓ│сЃ│сЃћсЃЦсЃ╝сѓ┐сЂ«сЃЄсѓБсѓ╣сѓ»СИісЂДТЅ▒сЂєсЃЋсѓАсѓцсЃФсѓёсЃЄсѓБсЃгсѓ»сЃѕсЃфсѓњсђЂТюгТЮЦсЂ«СйЇуй«сЂФсЃЋсѓАсѓцсЃФсѓњТ«ІсЂЌсЂцсЂцсЂЮсѓїсЂесЂ»тѕЦсЂ«та┤ТЅђсЂФуй«сЂёсЂЪсѓітѕЦтљЇсѓњС╗ўсЂЉсЂдсѓбсѓ»сѓ╗сѓ╣сЂЎсѓІТЅІТ«хсЂДсЂѓсѓІсђѓ
- сЃљсЃЃсѓ»сѓбсЃЃсЃЌТЎѓжќЊсЂФсЂфсѓІсЂесђЂMyArchive 1сЂїУЄфтІЋуџёсЂФсЃъсѓдсЃ│сЃѕсЂЋсѓїсђЂсЃљсЃЃсѓ»сѓбсЃЃсЃЌсЂ«т«їС║єтЙїсЂФУЄфтІЋуџёсЂФухѓС║єсЂЌсЂЙсЂЎ№╝џсЂЊсЂ«ТЕЪУЃйсѓњТюЅті╣сЂФсЂЎсѓІсЂесђЂADMсЂ»сЃљсЃЃсѓ»сѓбсЃЃсЃЌжќІтДІТЎѓсЂФТјЦуХџсЂЋсѓїсЂЪMyArchiveсЃЅсЃЕсѓцсЃќсѓњУЄфтІЋуџёсЂФсЃъсѓдсЃ│сЃѕсЂЌсђЂт«їС║єТЎѓсЂФMyArchiveсЃЅсЃЕсѓцсЃќсѓњУЄфтІЋуџёсЂФтЈќсѓітЄ║сЂЌсЂЙсЂЎсђѓ
- сЃЪсЃЃсѓисЃДсЃ│ сЃбсЃ╝сЃЅ№╝џASUSTOR сЂ«тєЁжЃесЃљсЃЃсѓ»сѓбсЃЃсЃЌућесЂ«сЃЪсЃЃсѓисЃДсЃ│ сЃбсЃ╝сЃЅ сѓфсЃЌсѓисЃДсЃ│сЂДсЂ»сђЂсЃљсЃЃсѓ»сѓбсЃЃсЃЌ сѓИсЃДсЃќсѓњсѓбсѓ»сЃєсѓБсЃќсЂФсЂЌсЂдсЂісЂЈТЎѓжќЊсѓњУеГт«џсЂДсЂЇсЂЙсЂЎсђѓсЂЮсЂ«ТЎѓжќЊсЂ«ухїжЂјтЙїсђЂжќІтДІсЂЋсѓїсЂфсЂёта┤тљѕсЂ»СИГТќГсЂЋсѓїсЂЙсЂЎсђѓ
1т»Й1сЂ«сЃЋсѓЕсЃФсЃђсЃљсЃЃсѓ»сѓбсЃЃсЃЌсѓњСй┐ућесЂЎсѓІта┤тљѕсЂ»сђЂсЂЊсЂЊсЂДУ┐йтіасЂ«сѓфсЃЌсѓисЃДсЃ│сѓѓУАеуц║сЂЋсѓїсЂЙсЂЎсђѓ
- т«ЏтЁѕсЂФСйЎтѕєсЂфсЃЋсѓАсѓцсЃФсѓњуХГТїЂсЂЎсѓІ№╝џсЃЋсѓАсѓцсЃФсЂ«сѓ│сЃћсЃ╝сЂетљїТюЪсЂїт«їС║єсЂЎсѓІсЂесђЂсѓйсЃ╝сѓ╣сЂет«ЏтЁѕсЂ«сЃЄсЃ╝сѓ┐сЂ»сЂЙсЂБсЂЪсЂЈтљїсЂўсЂФсЂфсѓІт┐ЁУдЂсЂїсЂѓсѓісЂЙсЂЎсђѓ сЂЌсЂІсЂЌсђЂт«ЏтЁѕсЂФСйЎтѕєсЂфсЃЋсѓАсѓцсЃФсЂїтГўтюесЂЎсѓІсЂЊсЂесЂїсЂесЂЇсЂЕсЂЇсЂѓсѓісЂЙсЂЎсђѓ сЂЊсѓїсѓЅсЂ«сЃЋсѓАсѓцсЃФсЂ»сѓйсЃ╝сѓ╣сЂДсЂ»сЂфсЂЈт«ЏтЁѕсЂФсЂ«сЂ┐тГўтюесЂЌсЂЙсЂЎсђѓ сЂЊсЂ«сѓфсЃЌсѓисЃДсЃ│сѓњТюЅті╣сЂФсЂЎсѓІсЂЊсЂесЂДсђЂсЂЊсѓїсѓЅсЂ«СйЎтѕєсЂфсЃЋсѓАсѓцсЃФсЂ»т«ЏтЁѕсЂФС┐ЮтГўсЂЋсѓїсђЂсЂЮсЂ«сЂЙсЂЙС┐ЮТїЂсЂЋсѓїсЂЙсЂЎсђѓ
сѓ╣сЃєсЃЃсЃЌ 6
- сЃљсЃЃсѓ»сѓбсЃЃсЃЌтЁѕсЂ«сЃЋсѓАсѓцсЃФсѓбсѓ»сѓ╗сѓ╣ТеЕсѓњУеГт«џсЂЌсђЂ[ТгАсЂИ]сѓњсѓ»сЃфсЃЃсѓ»сЂЌсЂЙсЂЎсђѓ
- сЂЎсЂ╣сЂдсЂ«сЃдсЃ╝сѓХсЃ╝сЂФТюЅті╣сЂфсЃЋсѓАсѓцсЃФсЃЉсЃ╝сЃЪсЃЃсѓисЃДсЃ│№╝џжђЂС┐АтЁЃсЂежђЂС┐АтЁѕсЂ«ACLсЂ«уіХТЁІсЂїжЂЋсЂєта┤тљѕсЂ»сђЂТеЕжЎљсЂ«УеГт«џсЂїжђЂС┐АтЁѕсЂ«сЃЋсѓАсѓцсЃФсЂФжЂЕт┐юсЂЋсѓїсЂЙсЂЎсђѓ
- ТЅђТюЅУђЁсѓњС┐ЮсЂАсЂЙсЂЎ№╝џсЃЄсЃЋсѓЕсЃФсЃѕсЂДсЂ»жђЂС┐АтЁѕсЂ«сЃЋсѓАсѓцсЃФсЂ«ТЅђТїЂУђЁсЂ»сђЂсЃљсЃЃсѓ»сѓбсЃЃсЃЌсѓИсЃДсЃќсѓњСйюТѕљсЂЌсЂЪсЃдсЃ╝сѓХсЃ╝сЂФсЂфсѓісЂЙсЂЎсђѓсЂЊсЂ«сѓфсЃЌсѓисЃДсЃ│сѓњТюЅті╣сЂФсЂЎсѓІсЂесђЂжђЂС┐АтЁѕсЂ«сЃЋсѓАсѓцсЃФсЂ«тЁЃсЂ«ТЅђТюЅТеЕсѓњуХГТїЂсЂЎсѓІсЂЊсЂесЂїтЈ»УЃйсЂДсЂЎсђѓ
сѓ╣сЃєсЃЃсЃЌ 7
УеГт«џсЂ«ТюђухѓУдЂу┤ёсЂФуЏ«сѓњжђџсЂЌсЂЙсЂЎсђѓ т«їС║єсЂЌсЂЪсѓЅсђЂ[ухѓС║є]сѓњсѓ»сЃфсЃЃсѓ»сЂЌсЂдсЂЊсѓїсѓЅсЂ«УеГт«џсѓњуб║УфЇсЂЌсЂЙсЂЎсђѓ
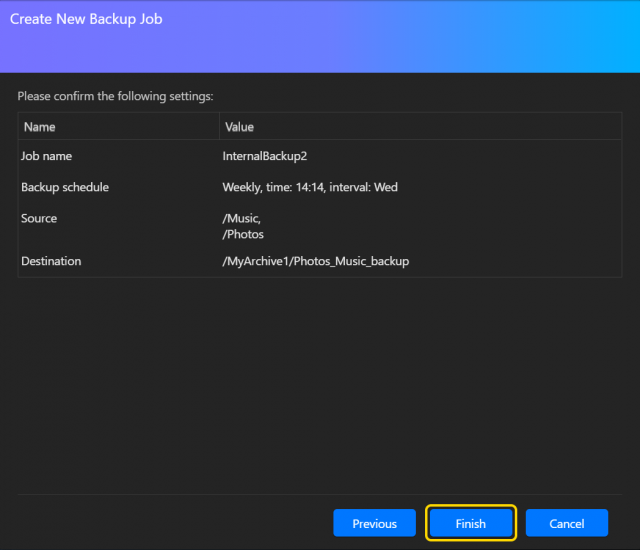
сѓ╣сЃєсЃЃсЃЌ 8
- [тєЁжЃесЃљсЃЃсѓ»сѓбсЃЃсЃЌ]сѓ┐сЃќсЂ«СИІсЂДСйюТѕљсЂЌсЂЪсѓИсЃДсЃќсЂїУАеуц║сЂЋсѓїсЂЙсЂЎсђѓ СйюТѕљсЂЌсЂЪсѓИсЃДсЃќсѓњжЂИТіъсЂЌсЂдсЂІсѓЅсђЂ[С╗ісЃљсЃЃсѓ»сѓбсЃЃсЃЌсЂЎсѓІ]сѓњсѓ»сЃфсЃЃсѓ»сЂЌсЂдсЃљсЃЃсѓ»сѓбсЃЃсЃЌсѓИсЃДсЃќсѓњт«ЪУАїсЂЌсЂЙсЂЎсђѓ
6. MyArchiveсЃЎсѓцсЂ«тЉйтљЇУдЈтЅЄ
уЕ║сЂёсЂдсЂёсѓІ SATA сЃЈсЃ╝сЃЅсЃЅсЃЕсѓцсЃќсЃЎсѓцсЂ«ТЋ░сЂасЂЉ MyArchive сЃЅсЃЕсѓцсЃќсѓњСй┐ућесЂДсЂЇсЂЙсЂЎсђѓM.2 сѓ╣сЃГсЃЃсЃѕсЂ«сЂфсЂё NAS сЃбсЃЄсЃФсЂДсЂ»сђЂADM ућесЂФ 1 тЈ░сЂ«сЃЅсЃЕсѓцсЃќсЃЎсѓцсѓњСй┐ућесЂЎсѓІт┐ЁУдЂсЂїсЂѓсѓісЂЙсЂЎсЂїсђЂM.2 сѓ╣сЃГсЃЃсЃѕсЂ«сЂѓсѓІ NAS сЃбсЃЄсЃФсЂДсЂ»сђЂсЂЎсЂ╣сЂдсЂ« SATA 3.5РђЮ сЃЎсѓцсѓњMyArchive сЃЅсЃЕсѓцсЃќсЂесЂЌсЂдСй┐ућесЂДсЂЇсЂЙсЂЎсђѓУЕ│у┤░сЂ»С╗ЦСИІтЏ│сѓњсЂћтЈѓуЁДсЂЈсЂасЂЋсЂёсђѓ