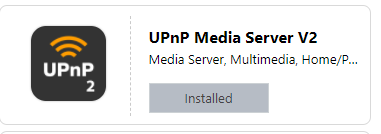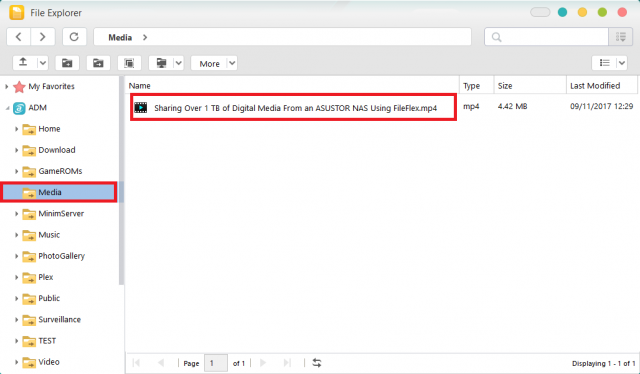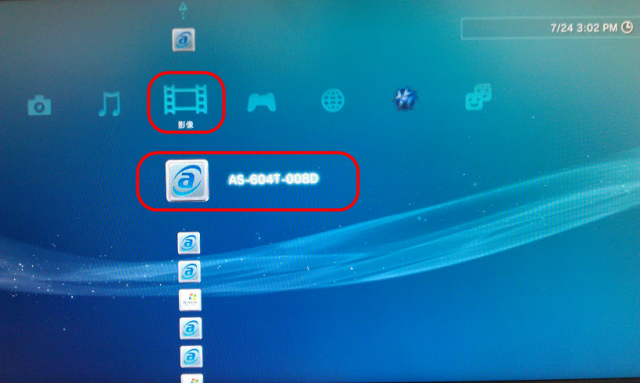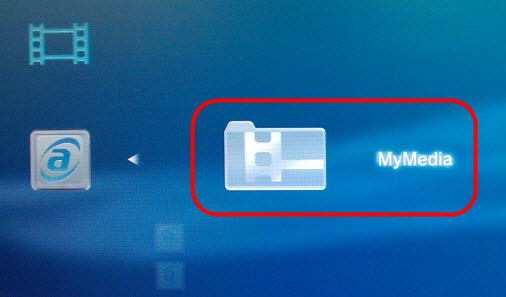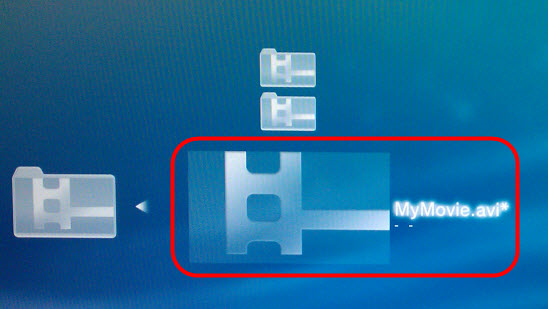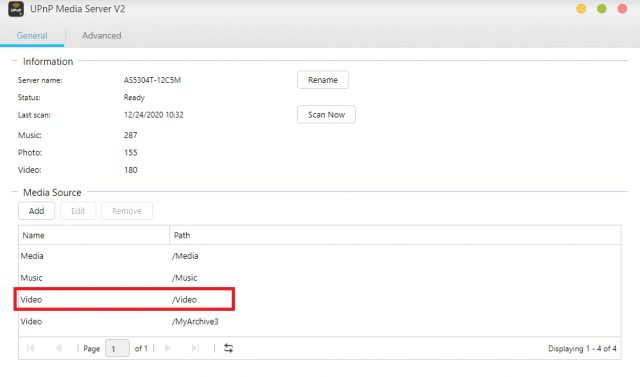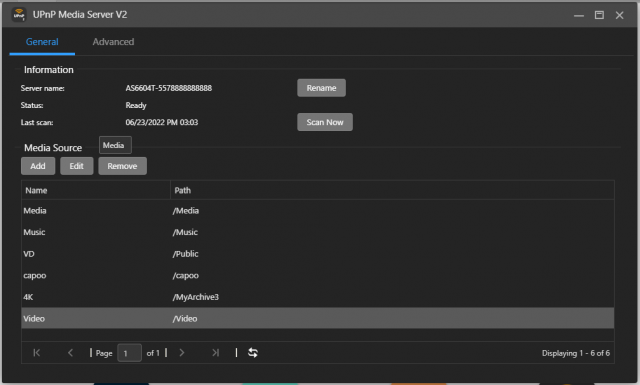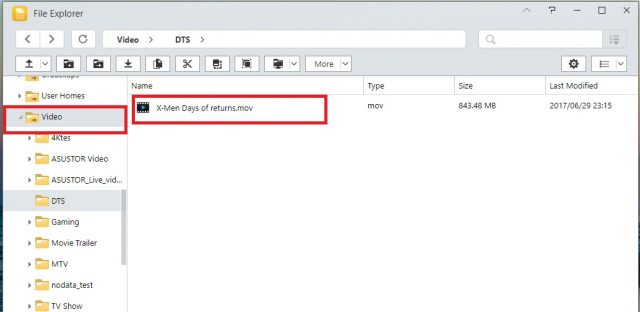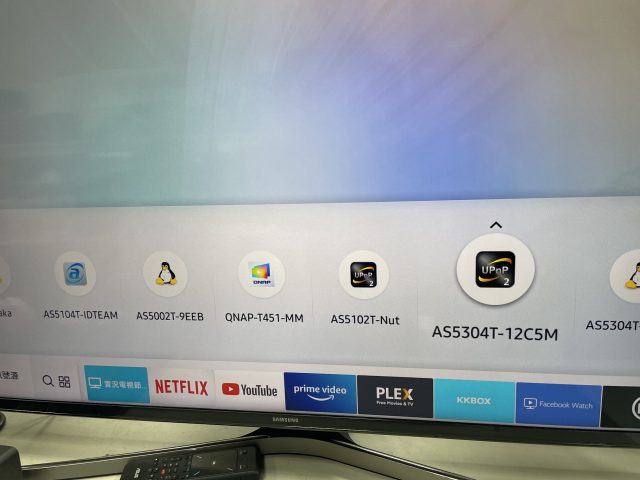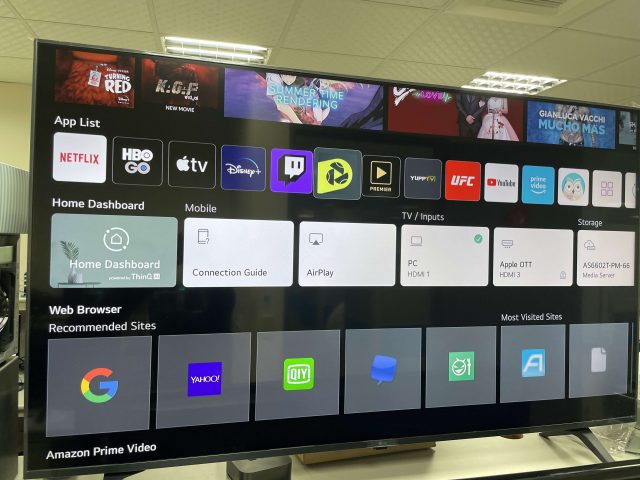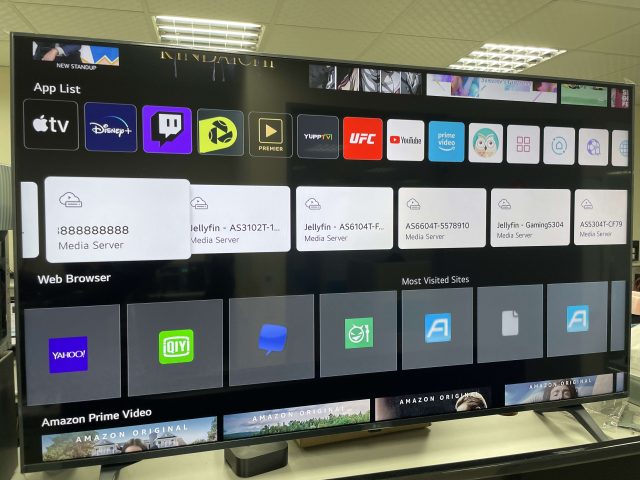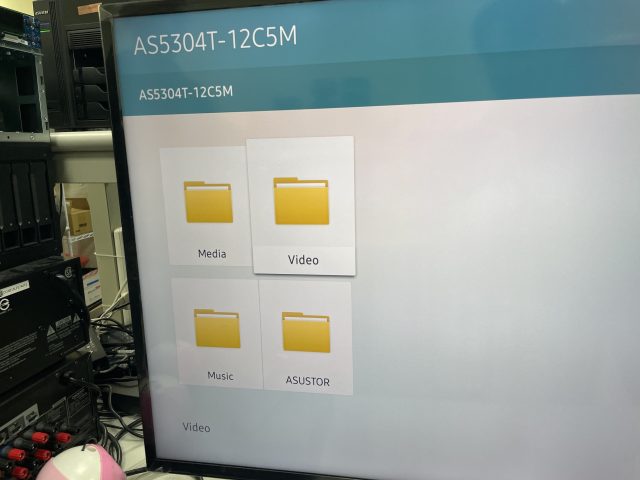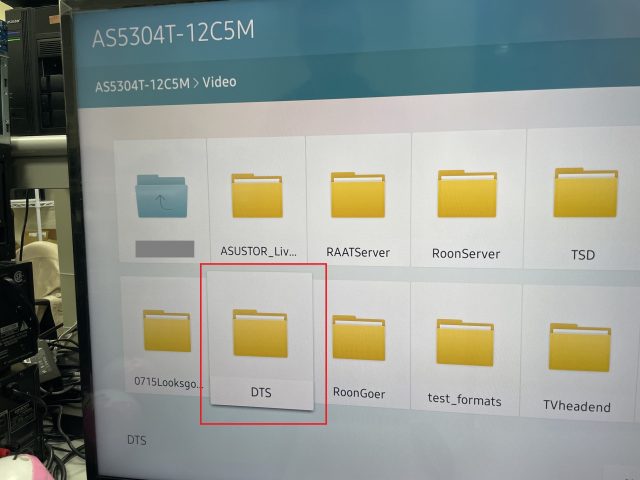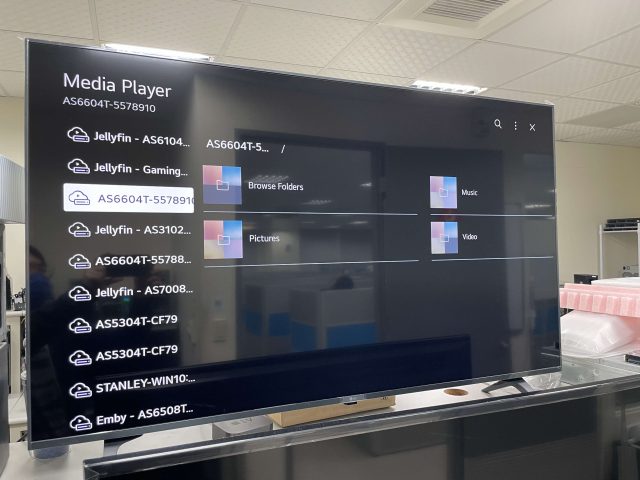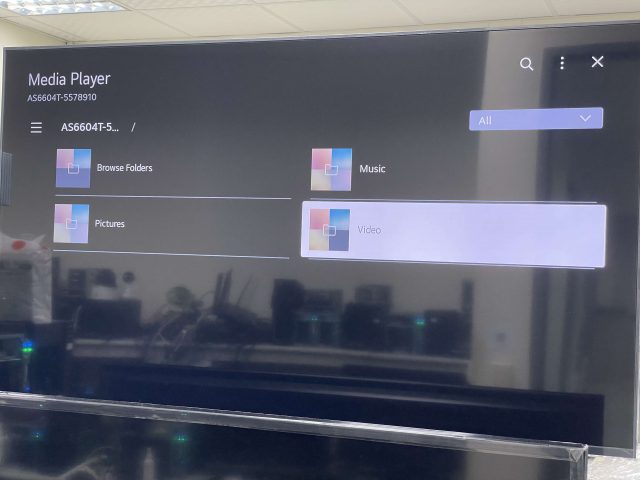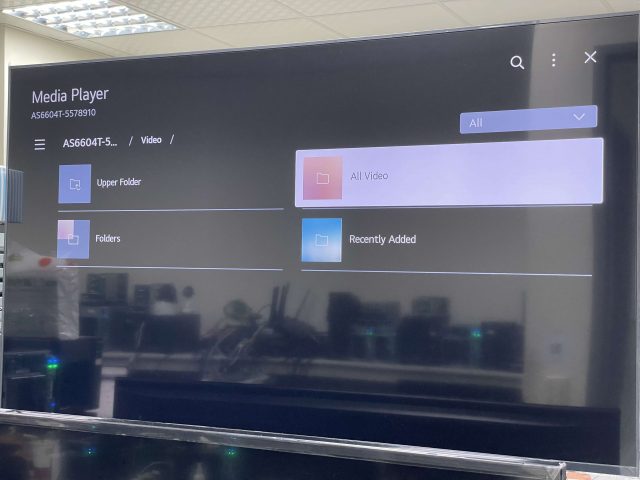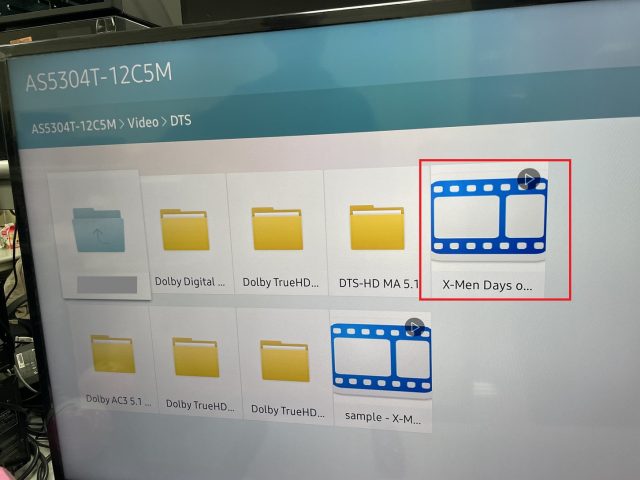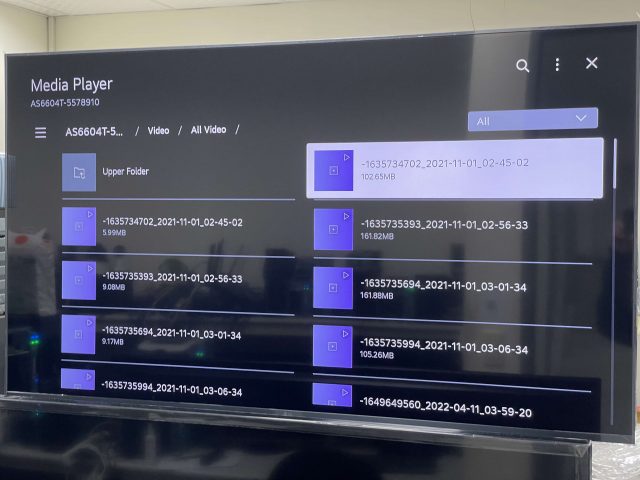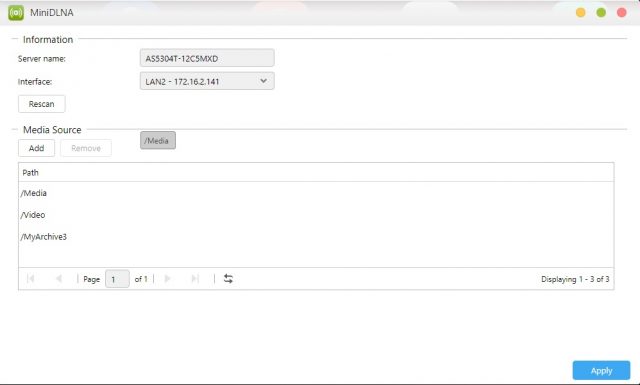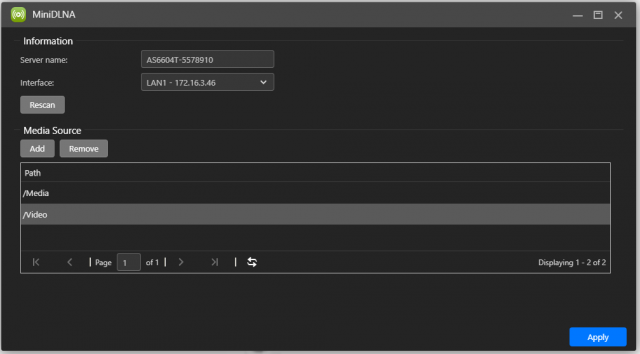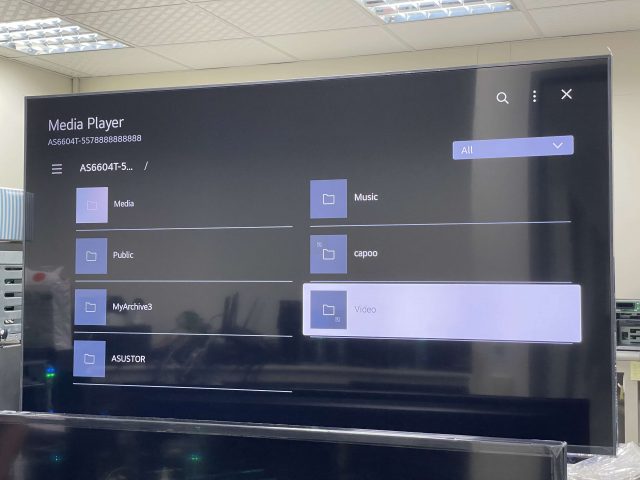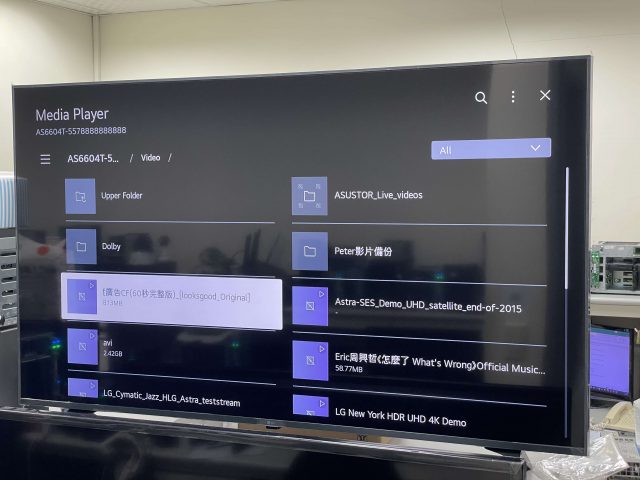ŚĹėšļč„ĀĮASUSTOR College„Āč„āČ„ĀģśäúÁ≤č„Ā®„Ā™„āä„Āĺ„Āô„Äā
1.¬†UPnP¬†„É°„Éá„ā£„āĘ„āĶ„Éľ„Éź„Éľ„Āģś¶āŤ¶Ā
1.1¬†UPnP V2 / MiniDLNA¬†„É°„Éá„ā£„āĘ„āĶ„Éľ„Éź„Éľ„Āģś¶āŤ¶Ā
UPnP V2 / MiniDLNA¬†„É°„Éá„ā£„āĘ„āĶ„Éľ„Éź„Éľ„āĘ„Éó„É™„Āę„āą„āä„ÄĀNAS„āíŚģ∂Śļ≠ÁĒ®„Āģ„Éě„Éę„ÉĀ„É°„Éá„ā£„āĘ„āĻ„Éą„É™„Éľ„Éü„É≥„āį„āĶ„Éľ„Éź„Éľ„Ā®„Āó„Ā¶šĹŅÁĒ®„Āô„āč„Āď„Ā®„ĀĆ„Āß„Āć„Āĺ„Āô„Äā¬†UPnP¬†„āĄ¬†DLNA„āí„āĶ„ÉĚ„Éľ„Éą„Āô„āč„Éá„Éź„ā§„āĻÔľąšĺč„Āą„Āį„ÄĀSamsung/LG/SONY BRAVIA TV„āĄPlayStation5/4/3¬ģԾȄāíšĹŅÁĒ®„Āô„āĆ„Āį„ÄĀNAS„ĀęšŅĚŚ≠ė„Āó„ĀüÁĒĽŚÉŹ„ÄĀťü≥ś•Ĺ„ÄĀ„Éď„Éá„ā™„āí„Āô„Āź„ĀęťĖ≤Ť¶ß„Āô„āč„Āď„Ā®„ĀĆ„Āß„Āć„Āĺ„Āô„Äā
„Āĺ„Āü„ÄĀ„ÉĘ„Éź„ā§„Éę„Éá„Éź„ā§„āĻÔľąšĺč„Āą„Āį„ÄĀ„Éé„Éľ„ÉąPC„ÄĀiPhone„Āĺ„Āü„ĀĮiPadԾȄĀęUPnP/DLNAšļ휏õ„āĘ„Éó„É™„āĪ„Éľ„ā∑„Éß„É≥„āíšĹŅÁĒ®„Āó„Ā¶„ÄĀNAS„Āč„āČ„Éě„Éę„ÉĀ„É°„Éá„ā£„āĘ„Éē„ā°„ā§„Éę„āí„āĻ„Éą„É™„Éľ„Éü„É≥„āį„Āô„āč„Āď„Ā®„āā„Āß„Āć„Āĺ„Āô„Äā
„Āď„ĀģŤ®ėšļč„Āß„ĀĮ„ÄĀUPnp V2„Ā®miniDLNA„āíÁīĻšĽč„Āó„Āĺ„Āô„ĀĆ„ÄĀťĀē„ĀĄ„āíÁü•„āč„Āę„ĀĮ„ÄĀšĽ•šłč„Āģ„É™„É≥„āĮ„ā팏āÁÖß„Āó„Ā¶„ĀŹ„Ā†„Āē„ĀĄ„Äā
ś≥®: UPnP V2„É°„Éá„ā£„āĘ„āĶ„Éľ„Éź„Éľ„ĀĮšļ휏õ„Éá„Éź„ā§„āĻ„Āł„Āģ„āĻ„Éą„É™„Éľ„Éü„É≥„āį„Āģ„ĀŅ„āíśčÖŚĹď„Āó„Āĺ„Āô„Äā¬†ŚÜćÁĒüŚŹĮŤÉĹ„Ā™„É°„Éá„ā£„āĘŚĹĘŚľŹ„ĀĮ„ÄĀ„Éá„Éź„ā§„āĻ„ĀĒ„Ā®„ĀęÁēį„Ā™„āč„Āď„Ā®„ĀĆ„Āā„āä„Āĺ„Āô„Äā
 
2. UPnP V2„É°„Éá„ā£„āĘ„āĶ„Éľ„Éź„Éľ„āíšĹŅÁĒ®„Āô„āč
ś¨°„Āģšĺč„Āß„ĀĮ„ÄĀPlayStation 3„ĀßUPnP AV„É°„Éá„ā£„āĘ„āĶ„Éľ„Éź„Éľ„āíšĹŅÁĒ®„Āô„āčśĖĻś≥ē„āíÁ§ļ„Āó„Āĺ„Āô„Äā šĽ•šłč„ĀęÁ§ļ„Āô„āĽ„ÉÉ„Éą„āĘ„ÉÉ„Éó„Éó„É≠„āĽ„āĻ„ĀĮ„ÄĀ„Āô„ĀĻ„Ā¶„ĀģUPnPšļ휏õ„Éá„Éź„ā§„āĻ„ĀߌźĆ„Āė„Āß„Āô„Äā
2.1¬†PlayStation 3„ĀßUPnP V2„É°„Éá„ā£„āĘ„āĶ„Éľ„Éź„Éľ„āíšĹŅÁĒ®„Āô„āč
„āĻ„ÉÜ„ÉÉ„Éó1
App Central„Āč„āČUPnP V2„É°„Éá„ā£„āĘ„āĶ„Éľ„Éź„Éľ„āĘ„Éó„É™„āí„ā§„É≥„āĻ„Éą„Éľ„Éę„Āó„Āĺ„Āô„Äā
„āĻ„ÉÜ„ÉÉ„Éó2
UPnP V2„É°„Éá„ā£„āĘ„āĶ„Éľ„Éź„Éľ„āíťĖč„Āć„ÄĀŚÖĪśúČ„Éē„ā©„Éę„ÉÄ„āí„āĽ„ÉÉ„Éą„āĘ„ÉÉ„Éó„Āó„Āĺ„Āô„Äā „Āď„āĆ„ā퍰ƄĀÜ„Āę„ĀĮ„ÄĀŚÖĪśúČ„Éē„ā©„Éę„ÉÄŤ¶čŚáļ„Āó„Āģšłč„Āß[šĹúśąź]„Éú„āŅ„É≥„āí„āĮ„É™„ÉÉ„āĮ„Āó„Āĺ„Āô„Äā ŚÖĪśúČ„Éē„ā©„Éę„ÉÄ„ĀĮUPnPšļ휏õ„Éá„Éź„ā§„āĻ„Āę„āĻ„Éą„É™„Éľ„Éü„É≥„āį„Āó„Āü„ĀĄŚÜôÁúü„ÄĀŚčēÁĒĽ„ÄĀťü≥ś•Ĺ„āíšŅĚŚ≠ė„Āô„āč„Āü„āĀ„ĀęšĹŅÁĒ®„Āē„āĆ„Āĺ„Āô„Äā šĽ•šłč„ĀģŚõ≥„Āß„ĀĮ„ÄĀNAS„Āģ„ÄĆMedia„Äć„Éē„ā©„Éę„ÉÄ„Āę„Éě„ÉÉ„Éó„Āē„āĆ„Āü„Éá„ā£„ɨ„āĮ„Éą„É™„ÉĎ„āĻ„Āß„ÄĀ„ÄĆMyMedia„Äć„Ā®„ĀĄ„ĀÜŚźćŚČć„ĀģŚÖĪśúČ„Éē„ā©„Éę„ÉÄ„āí„āĽ„ÉÉ„Éą„āĘ„ÉÉ„Éó„Āó„Ā¶„ĀĄ„āč„Āď„Ā®„ĀĆŚąÜ„Āč„āä„Āĺ„Āô„Äā
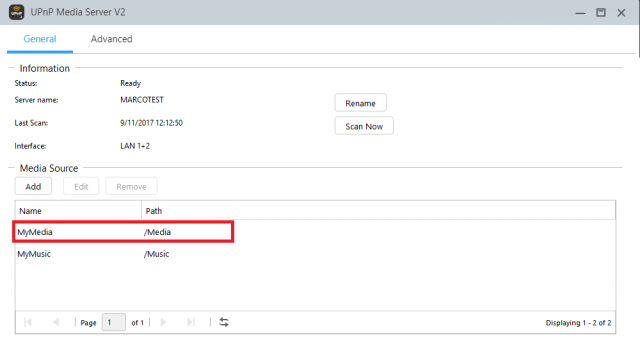
„āĻ„ÉÜ„ÉÉ„Éó3
ŚÖĪśúČ„Éē„ā©„Éę„ÉÄ„Āģ(„Āď„Āģšĺč„Āß„ĀĮ„ÄĀNAS„Āģ„ÄĆMedia„Äć„Éē„ā©„Éę„ÉÄ)„Éá„ā£„ɨ„āĮ„Éą„É™„ÉĎ„āĻ„Āę„āĻ„Éą„É™„Éľ„Éü„É≥„āį„Āó„Āü„ĀĄŚÜôÁúü„ÄĀŚčēÁĒĽ„ÄĀťü≥ś•Ĺ„āíŤŅŌ䆄Āó„Āĺ„Āô„Äā¬†šĽ•šłč„ĀģŚõ≥„Āß„ĀĮ„ÄĀ„ÄĆMedia„Äć„Éē„ā©„Éę„ÉÄ„ĀęŤŅŌ䆄Āó„Āü„ā≥„É≥„ÉÜ„É≥„ÉĄ„āíÁ§ļ„Āó„Ā¶„ĀĄ„Āĺ„Āô„Äā
„āĻ„ÉÜ„ÉÉ„Éó4
„Éć„ÉÉ„Éą„ÉĮ„Éľ„āĮ„Āęśé•Á∂ö„Āó„Ā¶„ĀĄ„āč„Āď„Ā®„āíÁĘļŤ™ć„Āó„Ā¶„ĀŹ„Ā†„Āē„ĀĄ„Äā¬†PlayStation 3„Āģ„É°„Éč„É•„Éľ„ĀģŚÜôÁúü„ÄĀŚčēÁĒĽ„ÄĀťü≥ś•Ĺ„āĘ„ā§„ā≥„É≥„Āę„Éä„Éď„ā≤„Éľ„Éą„Āô„āč„Ā®„ÄĀNAS„ĀģŚźćŚČć„ĀĆ„ĀĚ„Āģšłč„Āꚳč¶ßŤ°®Á§ļ„Āē„āĆ„Āĺ„Āô„Äā¬†šĽ•šłč„ĀģŚõ≥„Āß„ÄĀŚčēÁĒĽ„āĘ„ā§„ā≥„É≥„Āę„Éä„Éď„ā≤„Éľ„Éą„Āó„Ā¶„ĀĄ„āč„Āď„Ā®„ĀĆŚąÜ„Āč„āä„ÄĀNAS„ĀģŚźćŚČć„ĀĆŤ¶č„Āą„Āĺ„Āô„Äā
„āĻ„ÉÜ„ÉÉ„Éó5
ŚÖĪśúČ„Éē„ā©„Éę„ÉÄ„Āę„Éä„Éď„ā≤„Éľ„Éą„Āó„ÄĀ„ĀĚ„Āģ„ā≥„É≥„ÉÜ„É≥„ÉĄ„Āę„āĘ„āĮ„āĽ„āĻ„Āß„Āć„āč„āą„ĀÜ„Āę„Ā™„āä„Āĺ„Āó„Āü„Äā
„āĻ„ÉÜ„ÉÉ„Éó6
„āĻ„Éą„É™„Éľ„Éü„É≥„āį„Āó„Ā¶Ť°®Á§ļ„Āó„Āü„ĀĄ„Éē„ā°„ā§„Éę„āíťĀłśäě„Āó„Āĺ„Āô„Äā
ś≥®: PS3„ĀߌÜćÁĒü„Āß„Āć„āč„É°„Éá„ā£„āĘŚĹĘŚľŹ„ĀģŤ©≥Áīį„Āę„Ā§„ĀĄ„Ā¶„ĀĮ„ÄĀšĽ•šłč„Āę„āĘ„āĮ„āĽ„āĻ„Āó„Ā¶„ĀŹ„Ā†„Āē„ĀĄ„Äā¬†http://manuals.playstation.net/document/en/ps3/current/video/filetypes.html
2.2¬†SamsungÔľŹLG TV„Āß„ĀģUPnP Media Server V2„ĀģšĹŅÁĒ®
STEP 1
App Central„Āč„āČUPnP Media Server V2„āĘ„Éó„É™„āí„ā§„É≥„āĻ„Éą„Éľ„Éę„Āó„Āĺ„Āô„Äā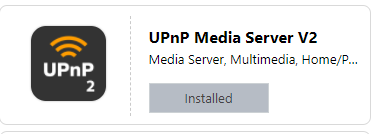
STEP 2
UPnP¬†Media Server V2„āíťĖč„Āć„ÄĀŚÖĪśúČ„Éē„ā©„Éę„ÉÄ„Éľ„ā퍮≠Śģö„Āó„Āĺ„Āô„Äā
„Āď„āĆ„ā퍰ƄĀÜ„Āę„ĀĮ„ÄĀŚÖĪśúČ„Éē„ā©„Éę„ÉÄ„ĀģŤ¶čŚáļ„Āó„Āģšłč„Āę„Āā„āč[šĹúśąź]„Éú„āŅ„É≥„āí„āĮ„É™„ÉÉ„āĮ„Āó„Āĺ„Āô„Äā
ŚÖĪśúČ„Éē„ā©„Éę„ÉÄ„ĀĮ„ÄĀUPnPšļ휏õ„Éá„Éź„ā§„āĻ„Āę„āĻ„Éą„É™„Éľ„Éü„É≥„āį„Āó„Āü„ĀĄŚÜôÁúü„ÄĀśė†ÁĒĽ„ÄĀťü≥ś•Ĺ„āíšŅĚŚ≠ė„Āô„āč„Āü„āĀ„ĀęšĹŅÁĒ®„Āē„āĆ„Āĺ„Āô„Äāšłč„ĀģŚõ≥„Āß„ĀĮ„ÄĀNAS„Āģ„ÄĆVideo„Äć„Éē„ā©„Éę„ÉÄ„Āę„Éě„ÉÉ„Éó„Āē„āĆ„Āü„Éá„ā£„ɨ„āĮ„Éą„É™„ÉĎ„āĻ„āíśĆĀ„Ā§„ÄĆVideo„Äć„Ā®„ĀĄ„ĀÜŚźćŚČć„ĀģŚÖĪśúČ„Éē„ā©„Éę„ÉÄ„ā퍮≠Śģö„Āó„Ā¶„ĀĄ„āč„Āď„Ā®„ĀĆ„āŹ„Āč„āä„Āĺ„Āô„Äā
STEP 3
„āĻ„Éą„É™„Éľ„Éü„É≥„āį„Āó„Āü„ĀĄŚÜôÁúü„ÄĀśė†ÁĒĽ„ÄĀťü≥ś•Ĺ„āíŚÖĪśúČ„Éē„ā©„Éę„ÉÄÔľą„Āď„ĀģŚ†īŚźą„ĀĮNAS„Āģ„ÄĆ„Éď„Éá„ā™„Äć„Éē„ā©„Éę„ÉÄԾȄĀģ„Éá„ā£„ɨ„āĮ„Éą„É™„ÉĎ„āĻ„ĀęŤŅŌ䆄Āó„Āĺ„Āô„Äā
šłč„ĀģŚõ≥„Āß„ĀĮ„ÄĀ„ÄĆ„Éď„Éá„ā™„Äć„Éē„ā©„Éę„ÉÄ„ĀęŤŅŌ䆄Āó„Āü„ā≥„É≥„ÉÜ„É≥„ÉĄ„āíÁĘļŤ™ć„Āß„Āć„Āĺ„Āô„Äā
STEP 4
Samsung TV
„É܄ɨ„Éď„āí„Ā§„ĀĎ„Āĺ„Āô„Äā„Éć„ÉÉ„Éą„ÉĮ„Éľ„āĮ„Āęśé•Á∂ö„Āē„āĆ„Ā¶„ĀĄ„āč„Āď„Ā®„āíÁĘļŤ™ć„Āó„Ā¶„ĀŹ„Ā†„Āē„ĀĄ„Äā
Samsung TV„É°„Éč„É•„Éľ„ĀģšłčťÉ®„ĀęÁ߼Śčē„Āô„āč„Ā®„ÄĀšłč„ĀęNAS„ĀģŚźćŚČć„ĀĆŤ°®Á§ļ„Āē„āĆ„Āĺ„Āô„Äāšłč„ĀģŚõ≥„Āß„ĀĮ„ÄĀšłčťÉ®„ĀęÁ߼Śčē„Āó„Ā¶NAS„ĀģŚźćŚČć„ā퍶č„Ā§„ĀĎ„Āü„Āď„Ā®„ĀĆ„āŹ„Āč„āä„Āĺ„Āô„Äā
LG TV
LG TV„É°„Éč„É•„Éľ„ĀģHome Dashboard„Ā®„Éá„Éź„ā§„āĻ„ĀęÁ߼Śčē„Āô„āč„Ā®„ÄĀšłč„Āę„É™„āĻ„Éą„Āē„āĆ„Ā¶„ĀĄ„āčNAS„ĀģŚźćŚČć„ĀĆŤ°®Á§ļ„Āē„āĆ„Āĺ„Āô„Äāšłč„ĀģŚõ≥„Āß„ĀĮ„ÄĀLG TV„É°„Éč„É•„Éľ„ĀģHome Dashboard„Ā®„Éá„Éź„ā§„āĻ„ĀęÁ߼Śčē„Āó„ÄĀNAS„ĀģŚźćŚČć„ā퍶č„Ā§„ĀĎ„Āü„Āď„Ā®„ĀĆ„āŹ„Āč„āä„Āĺ„Āô„Äā
STEP 5
„Āď„āĆ„Āß„ÄĀŚÖĪśúČ„Éē„ā©„Éę„ÉÄ„ĀęÁ߼Śčē„Āó„Ā¶„ĀĚ„Āģ„ā≥„É≥„ÉÜ„É≥„ÉĄ„Āę„āĘ„āĮ„āĽ„āĻ„Āß„Āć„āč„āą„ĀÜ„Āę„Ā™„āä„Āĺ„Āô„Äā
LG TV
STEP 6
„āĻ„Éą„É™„Éľ„Éü„É≥„āį„Āä„āą„Ā≥Ť°®Á§ļ„Āô„āč„Éē„ā°„ā§„Éę„āíťĀłśäě„Āó„Āĺ„Āô„Äā
3. SamsungÔľŹLG„ĀģTV„ĀßMiniDLNA„āíšĹŅÁĒ®„Āô„āč
STEP 1
App Central„Āč„āČMiniDLNA„āĘ„Éó„É™„āí„ā§„É≥„āĻ„Éą„Éľ„Éę„Āó„Āĺ„Āô„Äā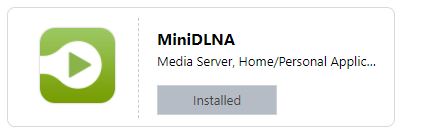
STEP 2
MiniDLNA„āíťĖč„Āć„ÄĀŚÖĪśúČ„Éē„ā©„Éę„ÉÄ„Éľ„ā퍮≠Śģö„Āó„Āĺ„Āô„Äā„Āď„āĆ„ā퍰ƄĀÜ„Āę„ĀĮ„ÄĀŚÖĪśúČ„Éē„ā©„Éę„ÉÄ„ĀģŤ¶čŚáļ„Āó„Āģšłč„Āę„Āā„āč[šĹúśąź]„Éú„āŅ„É≥„āí„āĮ„É™„ÉÉ„āĮ„Āó„Āĺ„Āô„Äā
ŚÖĪśúČ„Éē„ā©„Éę„ÉÄ„ĀĮ„ÄĀUPnPšļ휏õ„Éá„Éź„ā§„āĻ„Āę„āĻ„Éą„É™„Éľ„Éü„É≥„āį„Āó„Āü„ĀĄŚÜôÁúü„ÄĀśė†ÁĒĽ„ÄĀťü≥ś•Ĺ„āíšŅĚŚ≠ė„Āô„āč„Āü„āĀ„ĀęšĹŅÁĒ®„Āó„Āĺ„Āô„Äā
šłč„ĀģŚõ≥„Āß„ĀĮ„ÄĀNAS„Āģ„ÄĆVideo„Äć„Éē„ā©„Éę„ÉÄ„ĀęťĖĘťÄ£šĽė„ĀĎ„Āē„āĆ„Āü„Éá„ā£„ɨ„āĮ„Éą„É™„ÉĎ„āĻ„āíśĆĀ„Ā§„ÄĆVideo„Äć„Ā®„ĀĄ„ĀÜŚźćŚČć„ĀģŚÖĪśúČ„Éē„ā©„Éę„ÉÄ„ā퍮≠Śģö„Āó„Ā¶„ĀĄ„āč„Āď„Ā®„ĀĆ„āŹ„Āč„āä„Āĺ„Āô„Äā
STEP 3
„āĻ„Éą„É™„Éľ„Éü„É≥„āį„Āó„Āü„ĀĄŚÜôÁúü„ÄĀśė†ÁĒĽ„ÄĀťü≥ś•Ĺ„āíŚÖĪśúČ„Éē„ā©„Éę„ÉÄÔľą„Āď„ĀģŚ†īŚźą„ĀĮNAS„Āģ„ÄĆ„Éď„Éá„ā™„Äć„Éē„ā©„Éę„ÉÄԾȄĀģ„Éá„ā£„ɨ„āĮ„Éą„É™„ÉĎ„āĻ„ĀęŤŅŌ䆄Āó„Āĺ„Āô„Äā
šłč„ĀģŚõ≥„Āß„ĀĮ„ÄĀ„ÄĆ„Éď„Éá„ā™„Äć„Éē„ā©„Éę„ÉÄ„ĀęŤŅŌ䆄Āó„Āü„ā≥„É≥„ÉÜ„É≥„ÉĄ„āíÁĘļŤ™ć„Āß„Āć„Āĺ„Āô„Äā
STEP 4
Samsung TV
„É܄ɨ„Éď„āí„Ā§„ĀĎ„Āĺ„Āô„Äā¬†„Éć„ÉÉ„Éą„ÉĮ„Éľ„āĮ„Āęśé•Á∂ö„Āē„āĆ„Ā¶„ĀĄ„āč„Āď„Ā®„āíÁĘļŤ™ć„Āó„Ā¶„ĀŹ„Ā†„Āē„ĀĄ„Äā¬†Samsung TV„É°„Éč„É•„Éľ„ĀģšłčťÉ®„ĀęÁ߼Śčē„Āô„āč„Ā®„ÄĀšłč„ĀęNAS„ĀģŚźćŚČć„ĀĆŤ°®Á§ļ„Āē„āĆ„Āĺ„Āô„Äā¬†šłč„ĀģŚõ≥„Āß„ĀĮ„ÄĀšłčťÉ®„ĀęÁ߼Śčē„Āó„Ā¶NAS„ĀģŚźćŚČć„ā퍶č„Ā§„ĀĎ„Āü„Āď„Ā®„ĀĆ„āŹ„Āč„āä„Āĺ„Āô„Äā
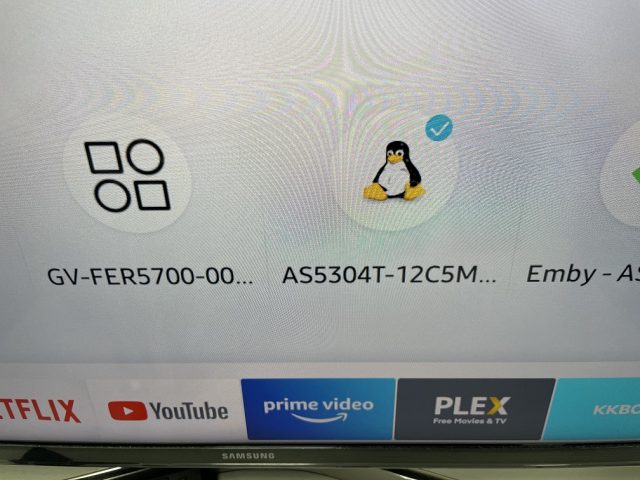
LG TV
LG TV„É°„Éč„É•„Éľ„ĀģHome Dashboard„Ā®„Éá„Éź„ā§„āĻ„ĀęÁ߼Śčē„Āô„āč„Ā®„ÄĀšłč„Āę„É™„āĻ„Éą„Āē„āĆ„Ā¶„ĀĄ„āčNAS„ĀģŚźćŚČć„ĀĆŤ°®Á§ļ„Āē„āĆ„Āĺ„Āô„Äāšłč„ĀģŚõ≥„Āß„ĀĮ„ÄĀLG TV„É°„Éč„É•„Éľ„ĀģHome Dashboard„Ā®„Éá„Éź„ā§„āĻ„ĀęÁ߼Śčē„Āó„ÄĀNAS„ĀģŚźćŚČć„ā퍶č„Ā§„ĀĎ„Āü„Āď„Ā®„ĀĆ„āŹ„Āč„āä„Āĺ„Āô„Äā
STEP 5
„Āď„āĆ„Āß„ÄĀŚÖĪśúČ„Éē„ā©„Éę„ÉÄ„ĀęÁ߼Śčē„Āó„Ā¶„ĀĚ„Āģ„ā≥„É≥„ÉÜ„É≥„ÉĄ„Āę„āĘ„āĮ„āĽ„āĻ„Āß„Āć„āč„āą„ĀÜ„Āę„Ā™„āä„Āĺ„Āô„Äā
LG TV
STEP 6
„āĻ„Éą„É™„Éľ„Éü„É≥„āį„Āä„āą„Ā≥Ť°®Á§ļ„Āô„āč„Éē„ā°„ā§„Éę„āíťĀłśäě„Āó„Āĺ„Āô„Äā