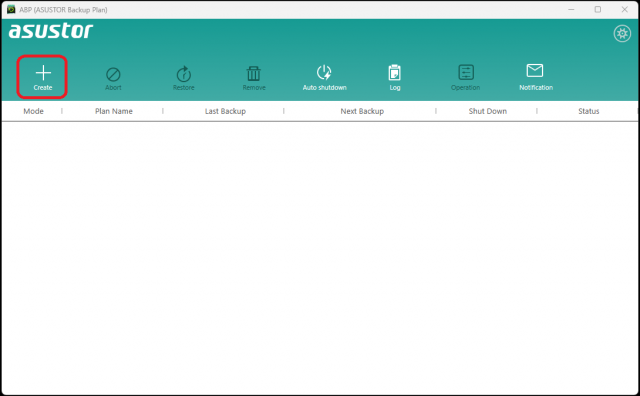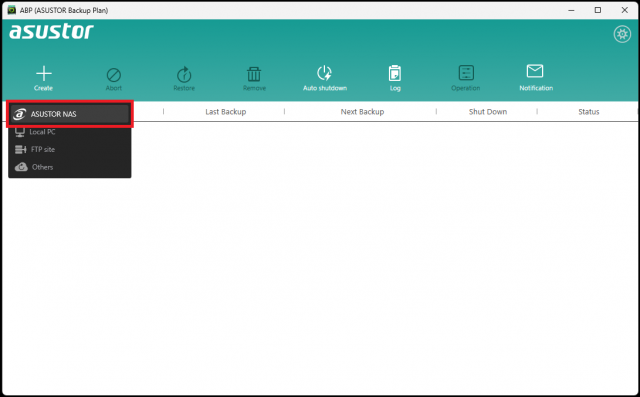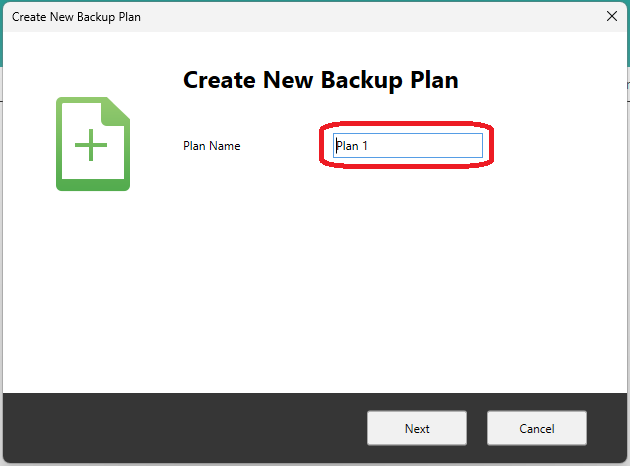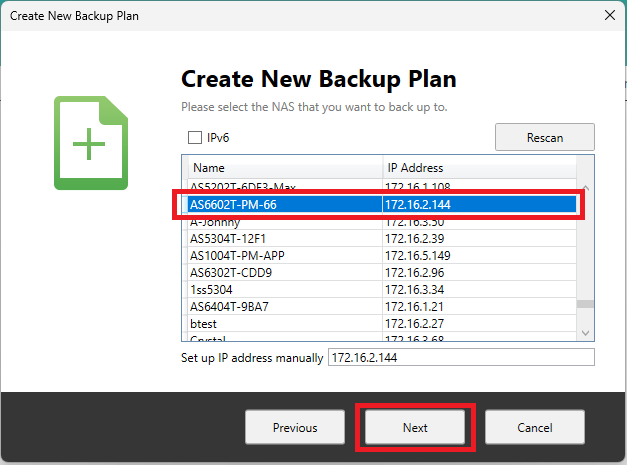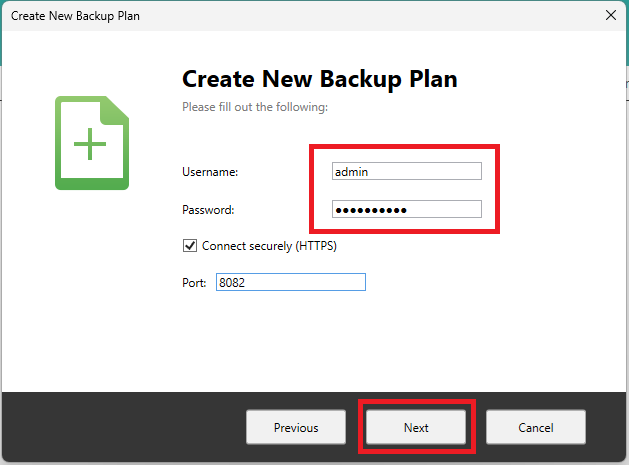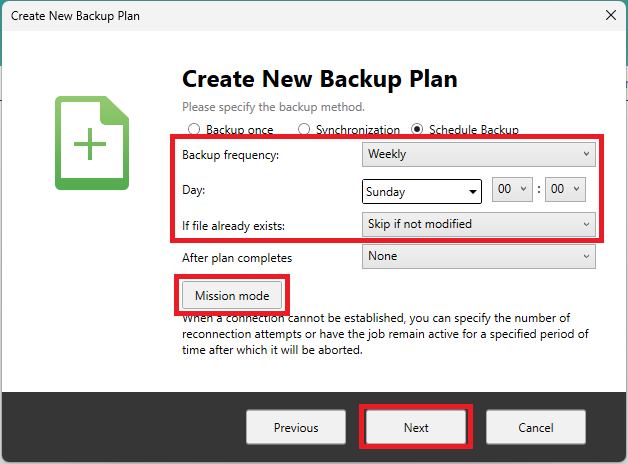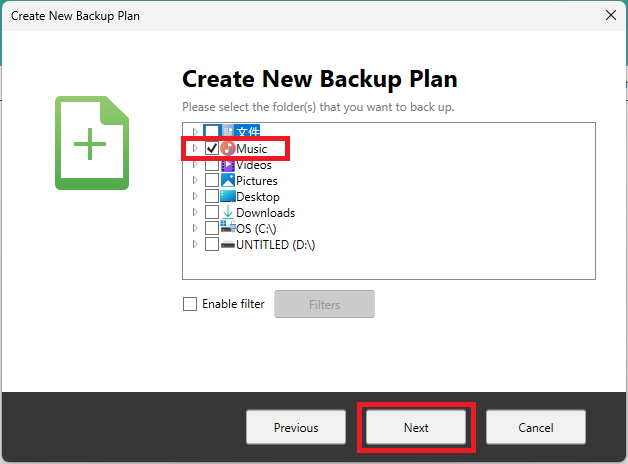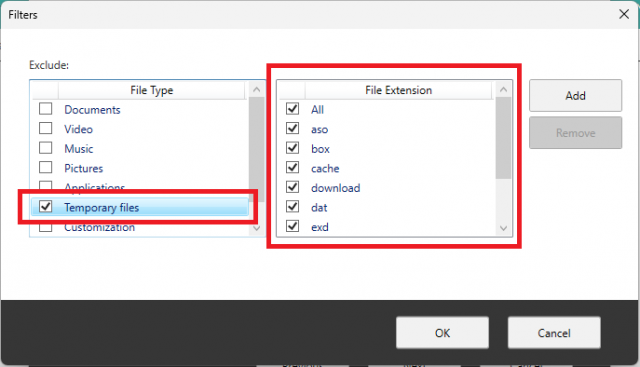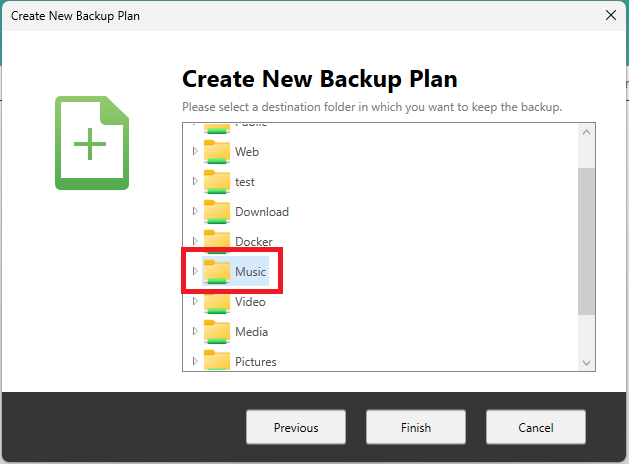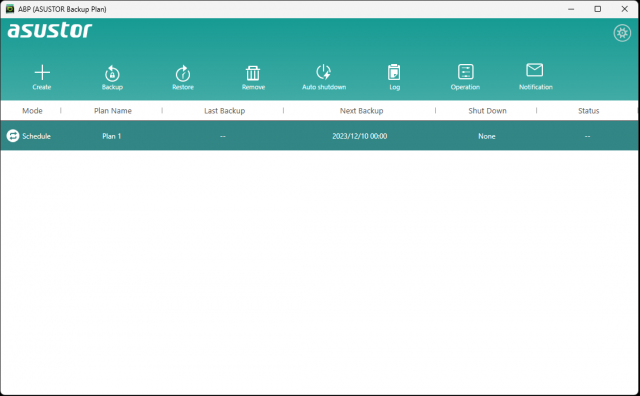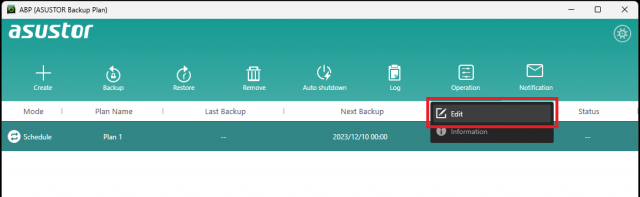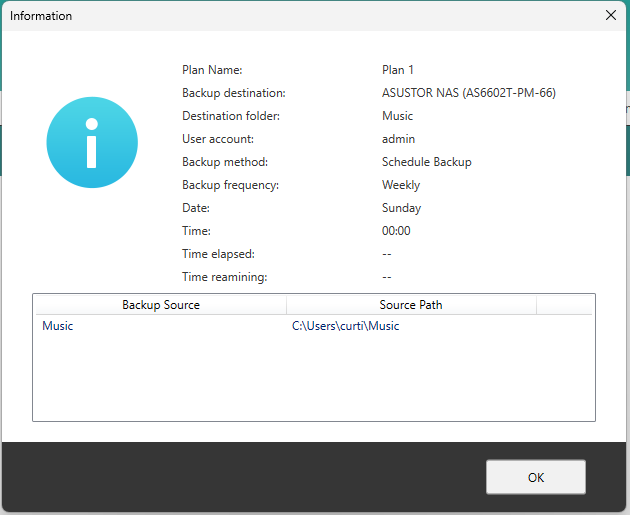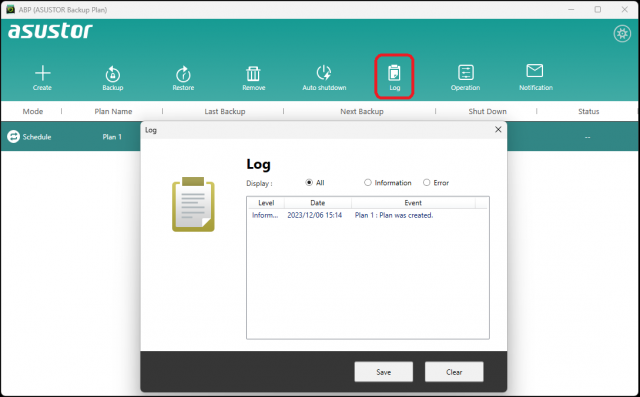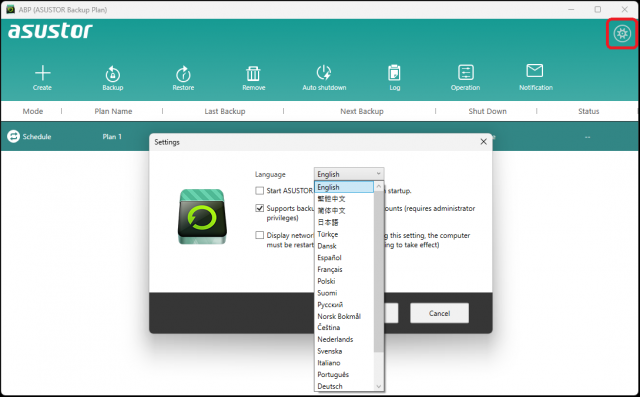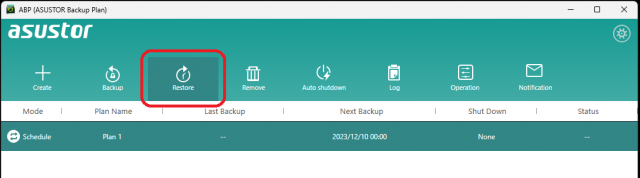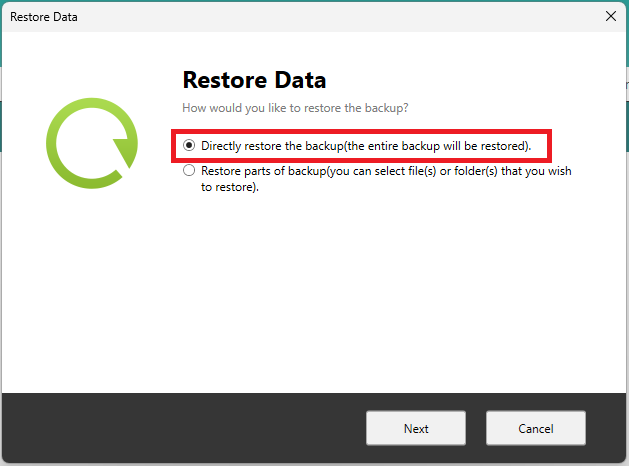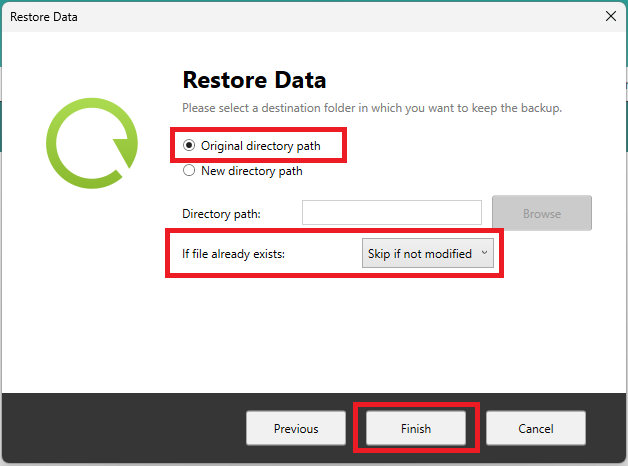еҪ“иЁҳдәӢгҒҜASUSTOR CollegeгҒӢгӮүгҒ®жҠңзІӢгҒЁгҒӘгӮҠгҒҫгҒҷгҖӮ
1. гғҗгғғгӮҜгӮўгғғгғ—гғ—гғ©гғігҒ®жҰӮиҰҒ
1.1 гғҗгғғгӮҜгӮўгғғгғ—гғ—гғ©гғігҒ®жҰӮиҰҒ
гғҗгғғгӮҜгӮўгғғгғ—гғ—гғ©гғігҒҜгҖҒASUSTORгҒ®Windowsз”ЁгҒ®з„Ўж–ҷгғҗгғғгӮҜгӮўгғғгғ—гӮҪгғ•гғҲгӮҰгӮ§гӮўгҒ§гҒҷгҖӮWindows PCгҒҫгҒҹгҒҜгӮөгғјгғҗгғјгҒӢгӮүгҖҒNAгҖҖSгҖҒFTPгӮөгғјгғҗгғјгҖҒгғӯгғјгӮ«гғ«гғһгӮ·гғігҒӘгҒ©гҒ®жҢҮе®ҡгҒ•гӮҢгҒҹе®ӣе…ҲгғҮгғҗгӮӨгӮ№гҒ«гғҮгғјгӮҝгӮ’гғҗгғғгӮҜгӮўгғғгғ—гҒҷгӮӢгҒҹгӮҒгҒ«дҪҝз”ЁгҒ§гҒҚгҒҫгҒҷгҖӮ
гғҗгғғгӮҜгӮўгғғгғ—гғ—гғ©гғігҒҜгҖҒ1еӣһйҷҗгӮҠгҒ®гғҗгғғгӮҜгӮўгғғгғ—гҖҒгӮ№гӮұгӮёгғҘгғјгғ«гҒ•гӮҢгҒҹгғҗгғғгӮҜгӮўгғғгғ—гҖҒгҒҠгӮҲгҒіеҗҢжңҹгӮ’гӮөгғқгғјгғҲгҒ—гҒҫгҒҷгҖӮе…ғгҒ®гғҮгғјгӮҝгҒҢз ҙжҗҚгҖҒз ҙеЈҠгҖҒгҒҫгҒҹгҒҜеӨұгӮҸгӮҢгҒҹе ҙеҗҲгҒ«еӮҷгҒҲгҒҰгҖҒгғҗгғғгӮҜгӮўгғғгғ—гғ—гғ©гғігҒ«гҒҜдҫҝеҲ©гҒӘгғҮгғјгӮҝеҫ©е…ғж©ҹиғҪгӮӮгҒӮгӮҠгҒҫгҒҷгҖӮ
гӮөгғқгғјгғҲгҒ•гӮҢгҒҰгҒ„гӮӢгӮӘгғҡгғ¬гғјгғҶгӮЈгғігӮ°гӮ·гӮ№гғҶгғ пјҡWindows 7, 8, 10, 11, Server 2008/ 2012/ 2016/ 2019/ 2022
1.2 гғҗгғғгӮҜгӮўгғғгғ—гғ—гғ©гғігҒ®е…ҘжүӢе…Ҳ
гғҗгғғгӮҜгӮўгғғгғ—гғ—гғ©гғігҒ®жңҖж–°гғҗгғјгӮёгғ§гғігҒҜгҖҒж¬ЎгҒ®е ҙжүҖгҒӢгӮүгғҖгӮҰгғігғӯгғјгғүгҒ§гҒҚгҒҫгҒҷгҖӮ
http://www.asustor.com/service/downloads
2. гғҗгғғгӮҜгӮўгғғгғ—гғ—гғ©гғігҒ®дҪҝз”Ё
2.1 гғҗгғғгӮҜгӮўгғғгғ—гғ—гғ©гғігҒ®гӮӨгғігӮ№гғҲгғјгғ«
гғҗгғғгӮҜгӮўгғғгғ—гғ—гғ©гғігӮ’гғҖгӮҰгғігғӯгғјгғүгҒ—гҒҹеҫҢгҖҒгғҖгӮҰгғігғӯгғјгғүгҒ—гҒҹгғ•гӮЎгӮӨгғ«гӮ’и§ЈеҮҚгҒ—гҖҒгӮӨгғігӮ№гғҲгғјгғ«гғ•гӮЎгӮӨгғ«гӮ’гғҖгғ–гғ«гӮҜгғӘгғғгӮҜгҒ—гҒҫгҒҷгҖӮгӮӨгғігӮ№гғҲгғјгғ«гӮҰгӮЈгӮ¶гғјгғүгҒ®жҢҮзӨәгҒ«еҫ“гҒЈгҒҰгҖҒгғҗгғғгӮҜгӮўгғғгғ—гғ—гғ©гғігҒ®гӮӨгғігӮ№гғҲгғјгғ«гӮ’е®ҢдәҶгҒ—гҒҫгҒҷгҖӮ
гӮӨгғігӮ№гғҲгғјгғ«гҒҢе®ҢдәҶгҒҷгӮӢгҒЁгҖҒгғҮгӮ№гӮҜгғҲгғғгғ—гҒ«гғҗгғғгӮҜгӮўгғғгғ—гғ—гғ©гғігҒ®гӮ·гғ§гғјгғҲгӮ«гғғгғҲгӮўгӮӨгӮігғігҒҢиЎЁзӨәгҒ•гӮҢгҒҫгҒҷгҖӮгҒқгӮҢгӮ’гғҖгғ–гғ«гӮҜгғӘгғғгӮҜгҒ—гҒҰгҖҒгғҗгғғгӮҜгӮўгғғгғ—гғ—гғ©гғігӮ’й–Ӣе§ӢгҒ—гҒҫгҒҷгҖӮ
2.2 гғҗгғғгӮҜгӮўгғғгғ—иЁҲз”»гҒ®дҪңжҲҗ
ж¬ЎгҒ®дҫӢгҒ§гҒҜгҖҒгӮігғігғ”гғҘгғјгӮҝгғјгҒӢгӮүNASгҒ«гғҮгғјгӮҝгӮ’гғҗгғғгӮҜгӮўгғғгғ—гҒҷгӮӢгӮ№гӮұгӮёгғҘгғјгғ«гҒ•гӮҢгҒҹжҜҺйҖұгҒ®гғҗгғғгӮҜгӮўгғғгғ—гғ—гғ©гғігӮ’дҪңжҲҗгҒҷгӮӢж–№жі•гӮ’иӘ¬жҳҺгҒ—гҒҫгҒҷгҖӮ
STEP 1
[дҪңжҲҗ]гӮўгӮӨгӮігғігӮ’гӮҜгғӘгғғгӮҜгҒ—гҒҫгҒҷгҖӮ
STEP 2
гғҗгғғгӮҜгӮўгғғгғ—е…ҲгҒЁгҒ—гҒҰ[ASUSTOR NAS]гӮ’йҒёжҠһгҒ—гҖҒиЁҲз”»еҗҚгӮ’е…ҘеҠӣгҒ—гҒҰгҒҸгҒ гҒ•гҒ„гҖӮ
STEP 3
гҒқгҒ®еҫҢгҖҒгғҗгғғгӮҜгӮўгғғгғ—гғ—гғ©гғігҒҜгғӯгғјгӮ«гғ«гӮЁгғӘгӮўгғҚгғғгғҲгғҜгғјгӮҜгӮ’гӮ№гӮӯгғЈгғігҒ—гҒҰNASгғҮгғҗгӮӨгӮ№гӮ’жӨңзҙўгҒ—гҒҫгҒҷгҖӮгғӘгӮ№гғҲгҒӢгӮүйҒёжҠһгҒ—гҒҹNASгӮ’йҒёжҠһгҒ—гҖҒ[ж¬ЎгҒё]гӮ’гӮҜгғӘгғғгӮҜгҒ—гҒҫгҒҷгҖӮ
STEP 4
NASгҒ®гғҰгғјгӮ¶гғјеҗҚгҒЁгғ‘гӮ№гғҜгғјгғүгӮ’е…ҘеҠӣгҒ—гҖҒ[ж¬ЎгҒё]гӮ’гӮҜгғӘгғғгӮҜгҒ—гҒҫгҒҷгҖӮ
STEP 5
гғҗгғғгӮҜгӮўгғғгғ—иЁҲз”»гҒҜгҖҒ3гҒӨгҒ®з•°гҒӘгӮӢгғҗгғғгӮҜгӮўгғғгғ—ж–№жі•гӮ’жҸҗдҫӣгҒ—гҒҫгҒҷгҖӮ
- 1еӣһгҒ®гғҗгғғгӮҜгӮўгғғгғ—пјҡ1еӣһйҷҗгӮҠгҒ®гғҗгғғгӮҜгӮўгғғгғ—гӮ’е®ҹиЎҢгҒ—гҒҫгҒҷгҖӮ
- еҗҢжңҹпјҡгғҗгғғгӮҜгӮўгғғгғ—дҪңжҘӯгӮ’пј‘еӣһе®ҹиЎҢгҒ—гҒҫгҒҷгҖӮгҒқгҒ®еҫҢгҖҒйҒёжҠһгҒ—гҒҹгғӯгғјгӮ«гғ«гӮігғігғ”гғҘгғјгӮҝгғјгҒ®гғ•гӮ©гғ«гғҖгғјгӮ’еј•гҒҚз¶ҡгҒҚзўәиӘҚгҒ—гҒҫгҒҷгҖӮгҒ“гҒ®гғ•гӮ©гғ«гғҖгҒ«ж–°гҒ—гҒ„гғ•гӮЎгӮӨгғ«гҒҢиҝҪеҠ гҒ•гӮҢгӮӢгҒЁгҖҒNASгҒ«иҮӘеӢ•зҡ„гҒ«еҗҢжңҹгҒ•гӮҢгҒҫгҒҷгҖӮ
- гғҗгғғгӮҜгӮўгғғгғ—гҒ®гӮ№гӮұгӮёгғҘгғјгғ«пјҡе®ҡжңҹзҡ„гҒӘгғҗгғғгӮҜгӮўгғғгғ—гӮ’гӮ№гӮұгӮёгғҘгғјгғ«гҒ§гҒҚгҒҫгҒҷгҖӮ
д»ҘдёӢгҒ®дҫӢгҒ§гҒҜгҖҒ[гғҗгғғгӮҜгӮўгғғгғ—гҒ®гӮ№гӮұгӮёгғҘгғјгғ«]гӮ’йҒёжҠһгҒ—гҖҒ[гғҗгғғгӮҜгӮўгғғгғ—гҒ®й »еәҰ]гҒЁ[ж—Ҙ]гҒ®иЁӯе®ҡгҒ«йҖІгҒҝгҒҫгҒҷгҖӮиҝҪеҠ гҒ®ж§ӢжҲҗгӮӮиЎЁзӨәгҒ•гӮҢгҒҫгҒҷгҖӮ
- гғ•гӮЎгӮӨгғ«гҒҢгҒҷгҒ§гҒ«еӯҳеңЁгҒҷгӮӢе ҙеҗҲпјҡ[еӨүжӣҙгҒ•гӮҢгҒҰгҒ„гҒӘгҒ„е ҙеҗҲгҒҜгӮ№гӮӯгғғгғ—]гҒҫгҒҹгҒҜ[дёҠжӣёгҒҚ]гӮ’йҒёжҠһгҒ—гҒҰгҖҒж—ўеӯҳгҒ®гғ•гӮЎгӮӨгғ«гӮ’йҒёжҠһгҒ§гҒҚгҒҫгҒҷгҖӮ
- гғҹгғғгӮ·гғ§гғігғўгғјгғүпјҡгғҹгғғгӮ·гғ§гғігғўгғјгғүгӮ’жңүеҠ№гҒ«гҒҷгӮӢгҒЁгҖҒгғҗгғғгӮҜгӮўгғғгғ—гӮёгғ§гғ–гҒҢгӮўгӮҜгғҶгӮЈгғ–гҒ«гҒӘгӮӢжңҹй–“гӮ’ж§ӢжҲҗгҒ§гҒҚгҒҫгҒҷгҖӮгҒқгҒ®еҫҢгҖҒгғҗгғғгӮҜгӮўгғғгғ—гӮёгғ§гғ–гҒҢй–Ӣе§ӢгҒ•гӮҢгҒӘгҒ„е ҙеҗҲгҒҜдёӯжӯўгҒ•гӮҢгҒҫгҒҷгҖӮ
гҒ“гҒ®жүӢй ҶгҒ®ж§ӢжҲҗгҒҢе®ҢдәҶгҒ—гҒҹгӮүгҖҒ[ж¬ЎгҒё]гӮ’гӮҜгғӘгғғгӮҜгҒ—гҒҫгҒҷгҖӮ
STEP 6
гғҗгғғгӮҜгӮўгғғгғ—гғ—гғ©гғігҒҜгҖҒгғҗгғғгӮҜгӮўгғғгғ—еҸҜиғҪгҒӘгғ•гӮ©гғ«гғҖгӮ’жҺўгҒҷгҒҹгӮҒгҒ«гғӯгғјгӮ«гғ«гӮігғігғ”гғҘгғјгӮҝгӮ’гӮ№гӮӯгғЈгғігҒ—гҒҫгҒҷгҖӮгғҗгғғгӮҜгӮўгғғгғ—гҒ—гҒҹгҒ„гғ•гӮ©гғ«гғҖгӮ’гғӘгӮ№гғҲгҒӢгӮүйҒёжҠһгҒ—гҖҒ[ж¬ЎгҒё]гӮ’гӮҜгғӘгғғгӮҜгҒ—гҒҫгҒҷгҖӮ
жіЁпјҡ[гғ•гӮЈгғ«гӮҝгғј]гғңгӮҝгғігӮ’дҪҝз”ЁгҒҷгӮӢгҒЁгҖҒгғҗгғғгӮҜгӮўгғғгғ—гӮёгғ§гғ–гҒ§йҷӨеӨ–гҒҫгҒҹгҒҜеҗ«гӮҒгӮӢгғ•гӮЎгӮӨгғ«гҒ®зЁ®йЎһгӮ’йҒёжҠһгҒ§гҒҚгҒҫгҒҷгҖӮгғҗгғғгӮҜгӮўгғғгғ—гғ—гғ©гғігҒҜгҖҒгғ•гӮЈгғ«гӮҝгғӘгғігӮ°гҒ§гҒҚгӮӢ7гҒӨгҒ®з•°гҒӘгӮӢгғ•гӮЎгӮӨгғ«гӮҝгӮӨгғ—гҒ®гғҮгғ•гӮ©гғ«гғҲгғӘгӮ№гғҲгӮ’жҸҗдҫӣгҒ—гҒҫгҒҷгҖӮгҒҫгҒҹгҖҒгғ•гӮЎгӮӨгғ«гҒ®зЁ®йЎһгҒ§гғ•гӮЈгғ«гӮҝгғӘгғігӮ°гҒ§гҒҚгӮӢгғ•гӮЎгӮӨгғ«жӢЎејөеӯҗгӮ’иЁӯе®ҡгҒҷгӮӢгҒ“гҒЁгӮӮгҒ§гҒҚгҒҫгҒҷгҖӮпјҲдёӢгҒ®еӣігҒ§гҒҜгҖҒдҫӢгҒЁгҒ—гҒҰгҖҢдёҖжҷӮгғ•гӮЎгӮӨгғ«гҖҚгӮ’йҒёжҠһгҒ—гҒҰгҒ„гҒҫгҒҷгҖӮпјү
[иҝҪеҠ ]гғңгӮҝгғігӮ’гӮҜгғӘгғғгӮҜгҒ—гҒҰгҖҒгӮ«гӮ№гӮҝгғһгӮӨгӮәгҒ—гҒҹгғ•гӮЈгғ«гӮҝгғјгӮ’дҪңжҲҗгҒҷгӮӢгҒ“гҒЁгӮӮгҒ§гҒҚгҒҫгҒҷгҖӮ
STEP 7
иЎЁзӨәгҒ•гӮҢгҒҹгғӘгӮ№гғҲгҒӢгӮүгғҗгғғгӮҜгӮўгғғгғ—гӮёгғ§гғ–гӮ’дҝқеӯҳгҒ—гҒҹгҒ„гғ•гӮ©гғ«гғҖгӮ’йҒёжҠһгҒ—гҖҒ[е®ҢдәҶ]гӮ’гӮҜгғӘгғғгӮҜгҒ—гҒҫгҒҷгҖӮ
жіЁпјҡгғ•гӮ©гғ«гғҖгғјгӮ’гҒ“гҒ®гғӘгӮ№гғҲгҒ«иЎЁзӨәгҒҷгӮӢгҒ«гҒҜгҖҒгӮ№гғҶгғғгғ—4гҒ§дҪҝз”ЁгҒ—гҒҹгғҰгғјгӮ¶гғјгӮўгӮ«гӮҰгғігғҲгҒ«гғ•гӮ©гғ«гғҖгғјгҒ®гҖҢиӘӯгҒҝеҸ–гӮҠгҒЁжӣёгҒҚиҫјгҒҝгҖҚжЁ©йҷҗгҒҢеҝ…иҰҒгҒ§гҒҷгҖӮ
STEP 8
гҒ“гӮҢгҒ§гҖҒдҪңжҲҗгҒ—гҒҹгҒ°гҒӢгӮҠгҒ®иЁҲз”»гҒҢгғҗгғғгӮҜгӮўгғғгғ—иЁҲз”»гӮӨгғігӮҝгғјгғ•гӮ§гғјгӮ№гҒ«иЎЁзӨәгҒ•гӮҢгҒҫгҒҷгҖӮ
жіЁпјҡгғҗгғғгӮҜгӮўгғғгғ—гғ—гғ©гғігҒҜгҖҒжңҖеӨ§6гҒӨгҒ®з•°гҒӘгӮӢгғҗгғғгӮҜгӮўгғғгғ—гғ—гғ©гғігӮ’гӮөгғқгғјгғҲгҒ—гҒҫгҒҷгҖӮ
гғҗгғғгӮҜгӮўгғғгғ—гғ—гғ©гғігҒ®з”»йқўгҒ«гҒҜгҖҒд»ҘдёӢгҒ§иӘ¬жҳҺгҒҷгӮӢгғңгӮҝгғігҒҢеҗ«гҒҫгӮҢгҒҰгҒ„гҒҫгҒҷгҖӮ
![]() гғҗгғғгӮҜгӮўгғғгғ—пјҡгҒ“гҒ®гғңгӮҝгғігӮ’гӮҜгғӘгғғгӮҜгҒҷгӮӢгҒЁгҖҒгғҗгғғгӮҜгӮўгғғгғ—гӮёгғ§гғ–гҒҢе®ҹиЎҢгҒ•гӮҢгҒҫгҒҷгҖӮ
гғҗгғғгӮҜгӮўгғғгғ—пјҡгҒ“гҒ®гғңгӮҝгғігӮ’гӮҜгғӘгғғгӮҜгҒҷгӮӢгҒЁгҖҒгғҗгғғгӮҜгӮўгғғгғ—гӮёгғ§гғ–гҒҢе®ҹиЎҢгҒ•гӮҢгҒҫгҒҷгҖӮ
![]() еүҠйҷӨпјҡгҒ“гҒ®гғңгӮҝгғігӮ’гӮҜгғӘгғғгӮҜгҒҷгӮӢгҒЁгҖҒзү№е®ҡгҒ®гғҗгғғгӮҜгӮўгғғгғ—гғ—гғ©гғігҒҢеүҠйҷӨгҒ•гӮҢгҒҫгҒҷгҖӮ
еүҠйҷӨпјҡгҒ“гҒ®гғңгӮҝгғігӮ’гӮҜгғӘгғғгӮҜгҒҷгӮӢгҒЁгҖҒзү№е®ҡгҒ®гғҗгғғгӮҜгӮўгғғгғ—гғ—гғ©гғігҒҢеүҠйҷӨгҒ•гӮҢгҒҫгҒҷгҖӮ
![]() з·ЁйӣҶпјҡгҒ“гҒ®гғңгӮҝгғігӮ’дҪҝз”ЁгҒҷгӮӢгҒЁгҖҒзү№е®ҡгҒ®гғҗгғғгӮҜгӮўгғғгғ—иЁҲз”»гҒ®ж§ӢжҲҗгӮ’з·ЁйӣҶгҒ§гҒҚгҒҫгҒҷгҖӮ
з·ЁйӣҶпјҡгҒ“гҒ®гғңгӮҝгғігӮ’дҪҝз”ЁгҒҷгӮӢгҒЁгҖҒзү№е®ҡгҒ®гғҗгғғгӮҜгӮўгғғгғ—иЁҲз”»гҒ®ж§ӢжҲҗгӮ’з·ЁйӣҶгҒ§гҒҚгҒҫгҒҷгҖӮ
![]() жғ…е ұпјҡгҒ“гҒ®гғңгӮҝгғігӮ’гӮҜгғӘгғғгӮҜгҒҷгӮӢгҒЁгҖҒзү№е®ҡгҒ®гғҗгғғгӮҜгӮўгғғгғ—иЁҲз”»гҒ«й–ўгҒҷгӮӢи©ізҙ°жғ…е ұгҒҢиЎЁзӨәгҒ•гӮҢгҒҫгҒҷгҖӮ
жғ…е ұпјҡгҒ“гҒ®гғңгӮҝгғігӮ’гӮҜгғӘгғғгӮҜгҒҷгӮӢгҒЁгҖҒзү№е®ҡгҒ®гғҗгғғгӮҜгӮўгғғгғ—иЁҲз”»гҒ«й–ўгҒҷгӮӢи©ізҙ°жғ…е ұгҒҢиЎЁзӨәгҒ•гӮҢгҒҫгҒҷгҖӮ
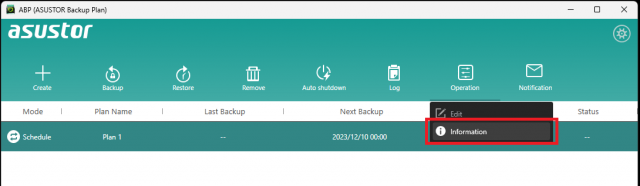
![]() гғӯгӮ°пјҡгҒ“гҒ®гғңгӮҝгғігӮ’гӮҜгғӘгғғгӮҜгҒҷгӮӢгҒЁгҖҒгғҗгғғгӮҜгӮўгғғгғ—гғ—гғ©гғігҒ®гӮ№гғҶгғјгӮҝгӮ№гҒЁгӮўгӮҜгғҶгӮЈгғ“гғҶгӮЈгҒ®гғӯгӮ°гҒҢиЎЁзӨәгҒ•гӮҢгҒҫгҒҷгҖӮ
гғӯгӮ°пјҡгҒ“гҒ®гғңгӮҝгғігӮ’гӮҜгғӘгғғгӮҜгҒҷгӮӢгҒЁгҖҒгғҗгғғгӮҜгӮўгғғгғ—гғ—гғ©гғігҒ®гӮ№гғҶгғјгӮҝгӮ№гҒЁгӮўгӮҜгғҶгӮЈгғ“гғҶгӮЈгҒ®гғӯгӮ°гҒҢиЎЁзӨәгҒ•гӮҢгҒҫгҒҷгҖӮ
![]() гҒ“гҒ®гғңгӮҝгғігӮ’гӮҜгғӘгғғгӮҜгҒҷгӮӢгҒЁгҖҒ2 гҒӨгҒ®и©ізҙ°иЁӯе®ҡгҒҢжҸҗдҫӣгҒ•гӮҢгҒҫгҒҷгҖӮ
гҒ“гҒ®гғңгӮҝгғігӮ’гӮҜгғӘгғғгӮҜгҒҷгӮӢгҒЁгҖҒ2 гҒӨгҒ®и©ізҙ°иЁӯе®ҡгҒҢжҸҗдҫӣгҒ•гӮҢгҒҫгҒҷгҖӮ
- иЁҖиӘһгӮ’йҒёжҠһ
- гӮ·гӮ№гғҶгғ иө·еӢ•жҷӮгҒ«ASUSTORгғҗгғғгӮҜгӮўгғғгғ—гғ—гғ©гғігӮ’иө·еӢ•гҒ—гҒҫгҒҷгҖӮ
жңҖж–°гғҗгғјгӮёгғ§гғігҒ®гғҗгғғгӮҜгӮўгғғгғ—гғ—гғ©гғігӮ’дҪҝз”ЁгҒ—гҒҰгҒ„гӮӢгҒӢгҒ©гҒҶгҒӢгӮ’зўәиӘҚгҒ—гҒҹгҒ„е ҙеҗҲгҒҜгҖҒе·ҰдёҠгҒ®гӮўгӮӨгӮігғігӮ’гӮҜгғӘгғғгӮҜгҒ—гҒҰгҖҒ[гӮўгғғгғ—гғҮгғјгғҲгҒ®зўәиӘҚ]гӮ’йҒёжҠһгҒ—гҒҰгҒҸгҒ гҒ•гҒ„гҖӮж–°гҒ—гҒ„жӣҙж–°гҒҢжӨңеҮәгҒ•гӮҢгҒҹе ҙеҗҲгҖҒгғҗгғғгӮҜгӮўгғғгғ—гғ—гғ©гғігҒҜгҖҒеҗҢж„ҸгӮ’жұӮгӮҒгӮӢгғЎгғғгӮ»гғјгӮёгӮ’иЎЁзӨәгҒ—гҒҹеҫҢгҖҒиҮӘеӢ•зҡ„гҒ«гғҖгӮҰгғігғӯгғјгғүгҒ—гҒҰгӮӨгғігӮ№гғҲгғјгғ«гҒ§гҒҚгҒҫгҒҷгҖӮ
жӣҙж–°гҒ«гӮҲгҒЈгҒҰгҖҒж—ўеӯҳгҒ®гғҗгғғгӮҜгӮўгғғгғ—иЁҲз”»гҒҢеүҠйҷӨгҒҫгҒҹгҒҜеӨүжӣҙгҒ•гӮҢгӮӢгҒ“гҒЁгҒҜгҒӮгӮҠгҒҫгҒӣгӮ“гҖӮ
2.3 гғҗгғғгӮҜгӮўгғғгғ—гҒ®еҫ©е…ғ
STEP 1
гғҗгғғгӮҜгӮўгғғгғ—гӮ’еҫ©е…ғгҒҷгӮӢгҒ«гҒҜгҖҒгҒҫгҒҡжӯЈеёёгҒ«гғҗгғғгӮҜгӮўгғғгғ—гҒ•гӮҢгҒҹгғ—гғ©гғігӮ’йҒёжҠһгҒ—гҖҒ[еҫ©е…ғ]гӮўгӮӨгӮігғігӮ’гӮҜгғӘгғғгӮҜгҒ—гҒҫгҒҷгҖӮ
STEP 2
гҒ“гӮҢгҒ§гҖҒ[гғҗгғғгӮҜгӮўгғғгғ—гӮ’зӣҙжҺҘеҫ©е…ғгҒҷгӮӢ]гҒҫгҒҹгҒҜ[гғҗгғғгӮҜгӮўгғғгғ—гҒ®дёҖйғЁгӮ’еҫ©е…ғгҒҷгӮӢ]гӮ’йҒёжҠһгҒ§гҒҚгӮӢгӮҲгҒҶгҒ«гҒӘгӮҠгҒҫгҒҷгҖӮйҒёжҠһгҒ—гҒҹгғ©гӮёгӮӘгғңгӮҝгғігӮ’йҒёжҠһгҒ—гҖҒ[ж¬ЎгҒё]гӮ’гӮҜгғӘгғғгӮҜгҒ—гҒҫгҒҷгҖӮ
STEP 3
гғҗгғғгӮҜгӮўгғғгғ—гӮ’е…ғгҒ®гғҮгӮЈгғ¬гӮҜгғҲгғӘгғ‘гӮ№гҒ«зӣҙжҺҘеҫ©е…ғгҒҷгӮӢгҒ“гҒЁгӮӮгҖҒгғӯгғјгӮ«гғ«гӮігғігғ”гғҘгғјгӮҝгҒ®еҲҘгҒ®гғ‘гӮ№гҒ«еҫ©е…ғгҒҷгӮӢгҒ“гҒЁгӮӮгҒ§гҒҚгҒҫгҒҷгҖӮйҒёжҠһгҒ—гҒҹгғ©гӮёгӮӘгғңгӮҝгғігӮ’йҒёжҠһгҒ—гҒҰгҒӢгӮүгҖҒж—ўеӯҳгҒ®гғ•гӮЎгӮӨгғ«гӮ’дёҠжӣёгҒҚгҒҷгӮӢгҒӢгӮ№гӮӯгғғгғ—гҒҷгӮӢгҒӢгӮ’йҒёжҠһгҒ—гҒҫгҒҷгҖӮ
е®ҢдәҶгҒ—гҒҹгӮүгҖҒ[е®ҢдәҶ]гӮ’гӮҜгғӘгғғгӮҜгҒҷгӮӢгҒЁгҖҒгғҗгғғгӮҜгӮўгғғгғ—гғ—гғ©гғігҒҢгҒҷгҒҗгҒ«гғҗгғғгӮҜгӮўгғғгғ—гҒ®еҫ©е…ғгӮ’й–Ӣе§ӢгҒ—гҒҫгҒҷгҖӮ