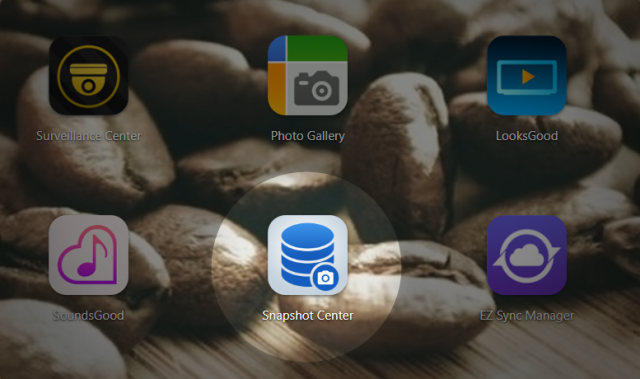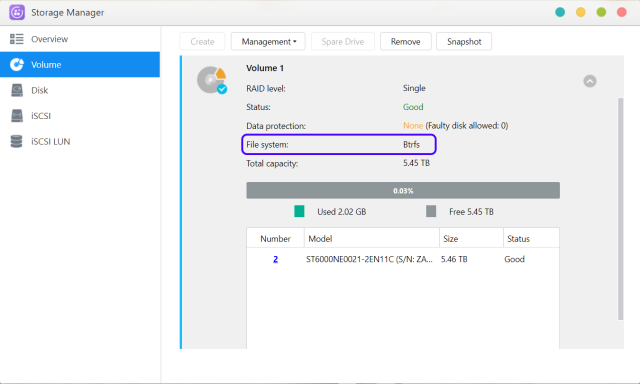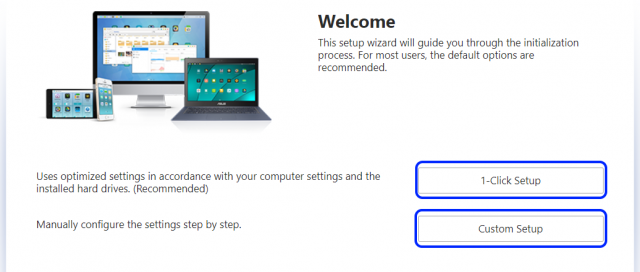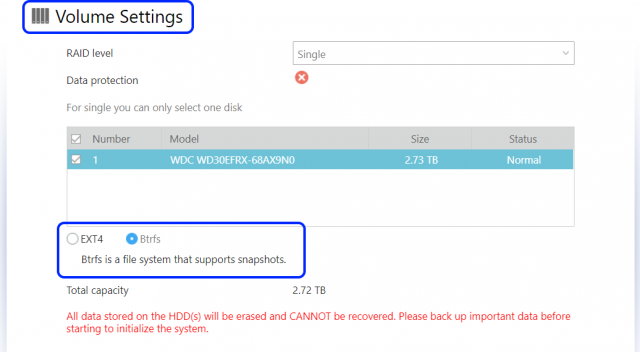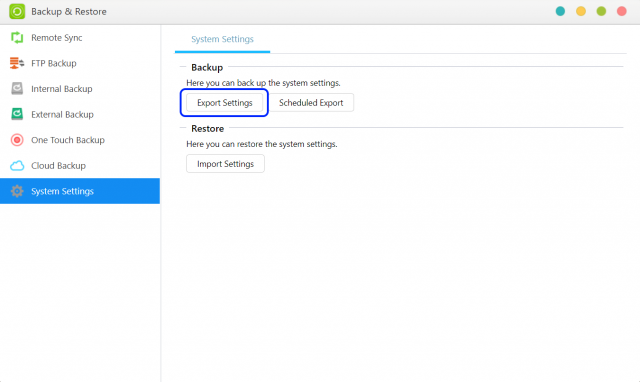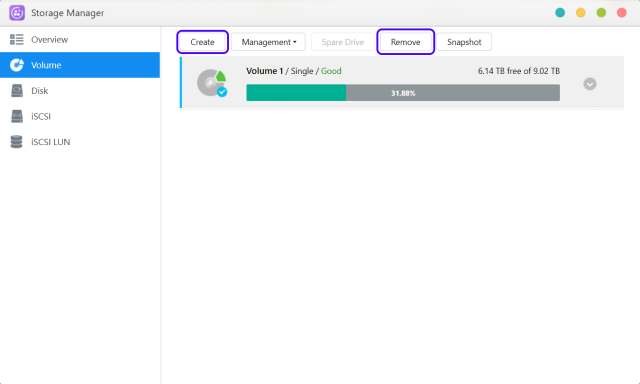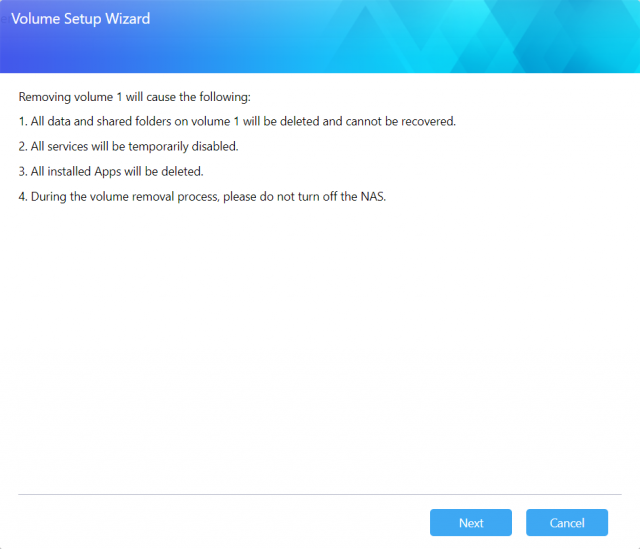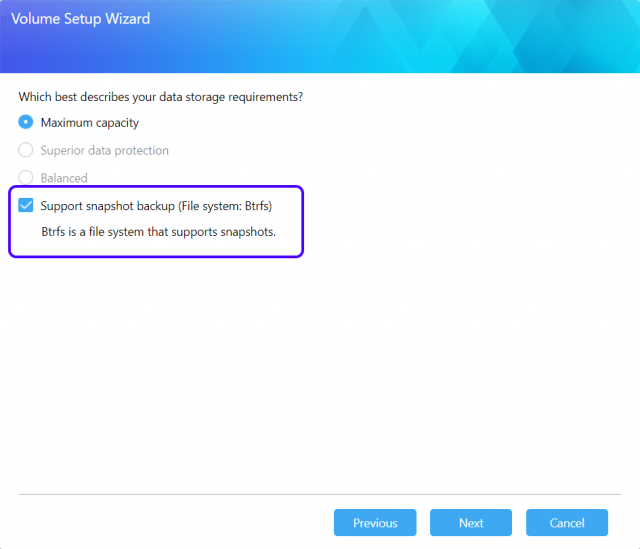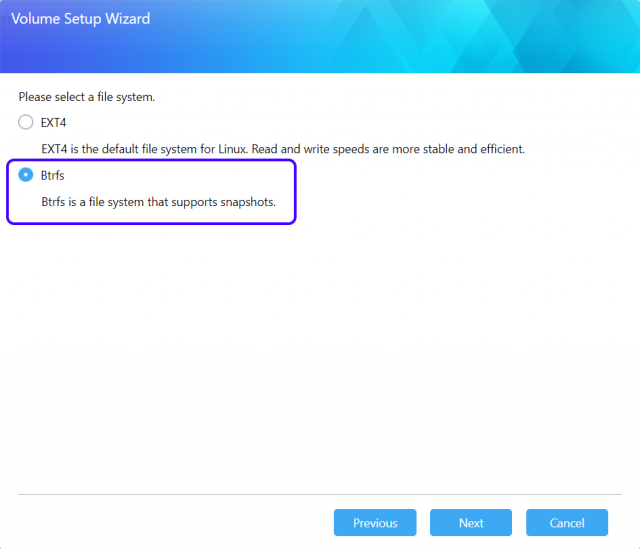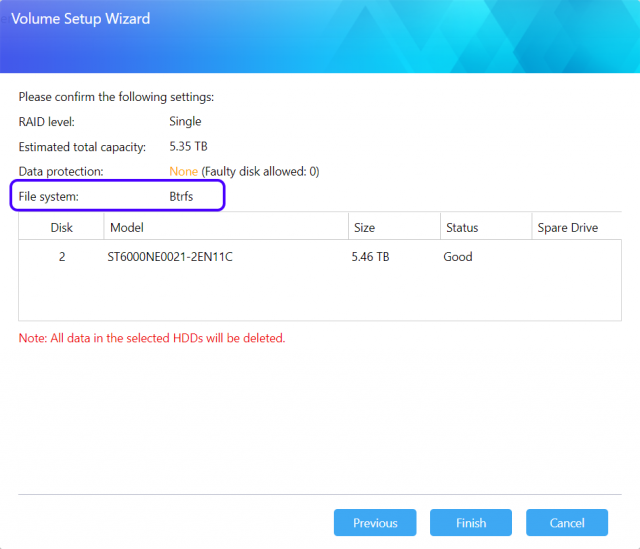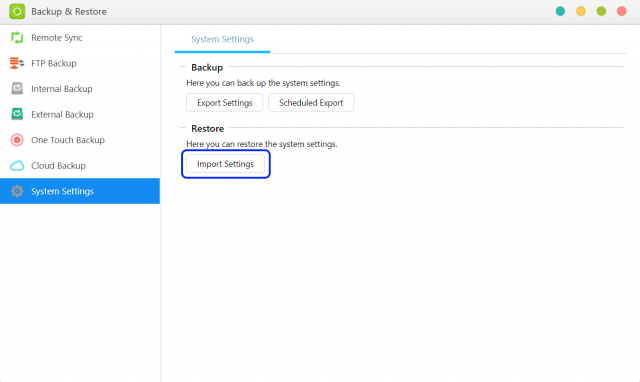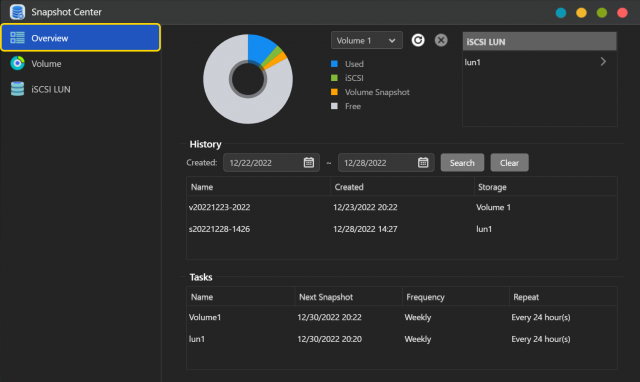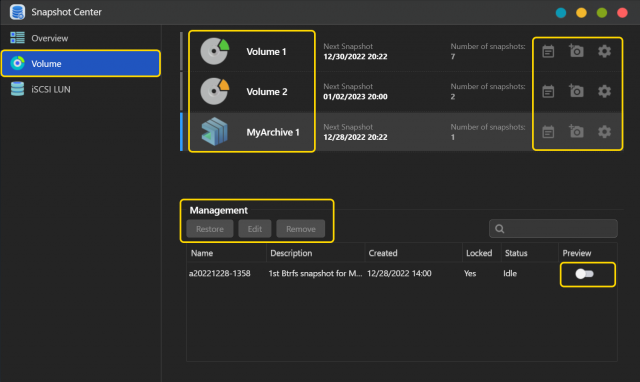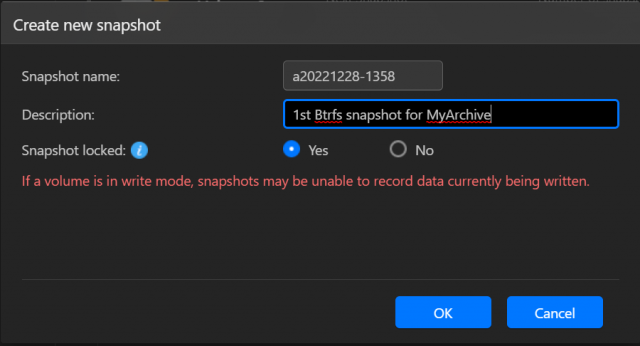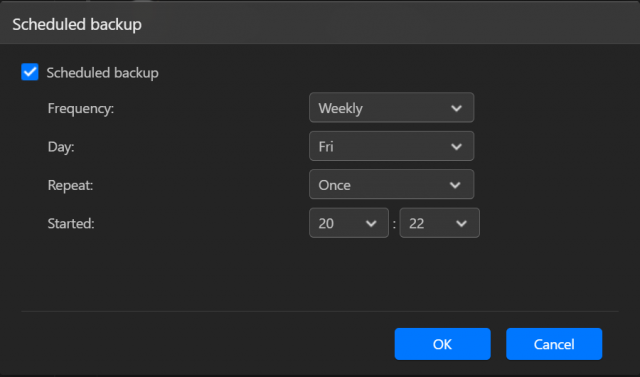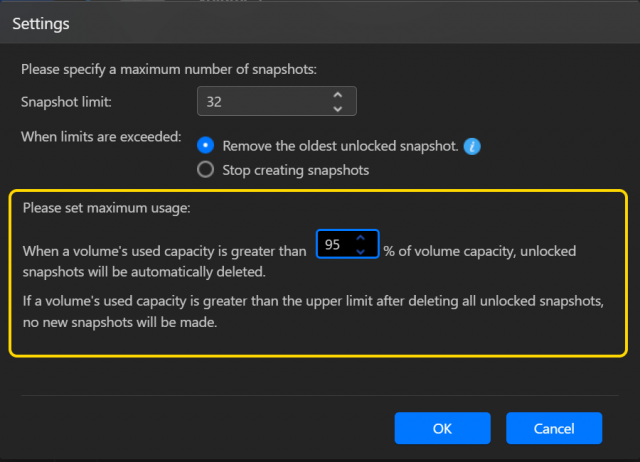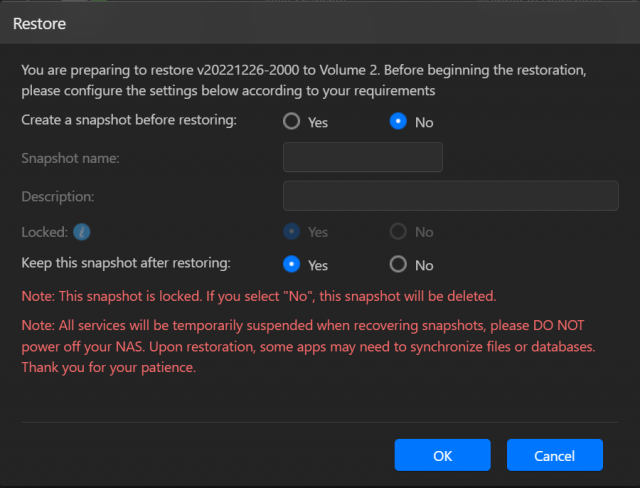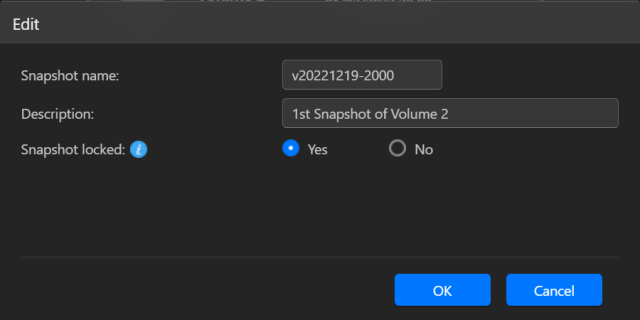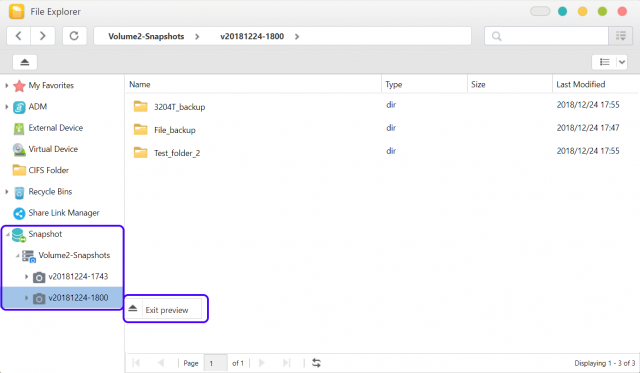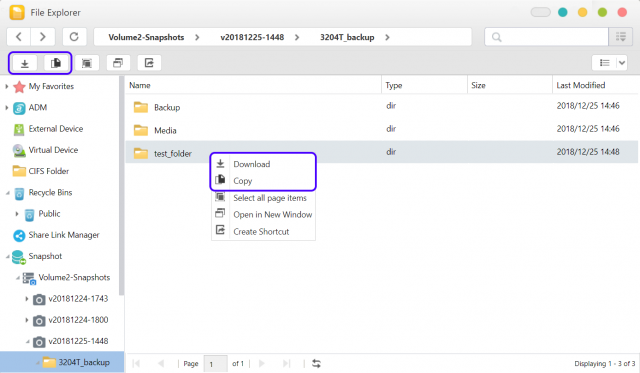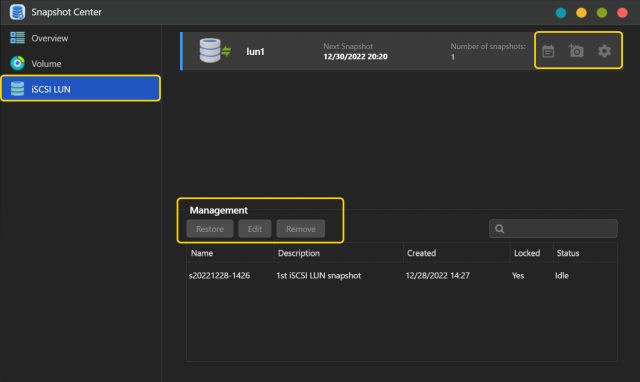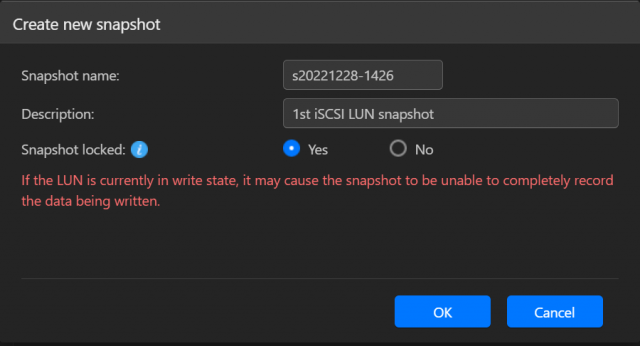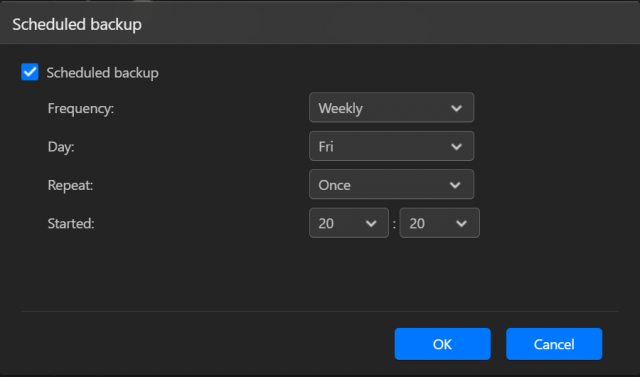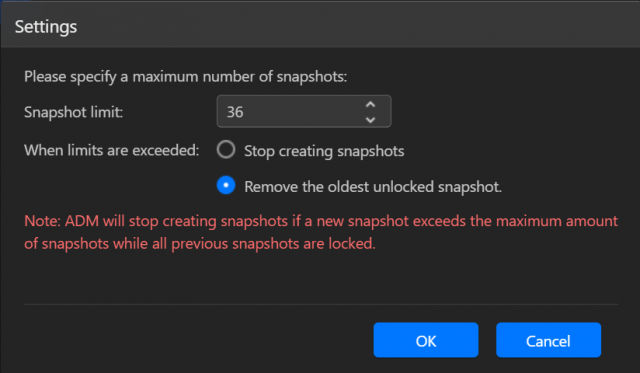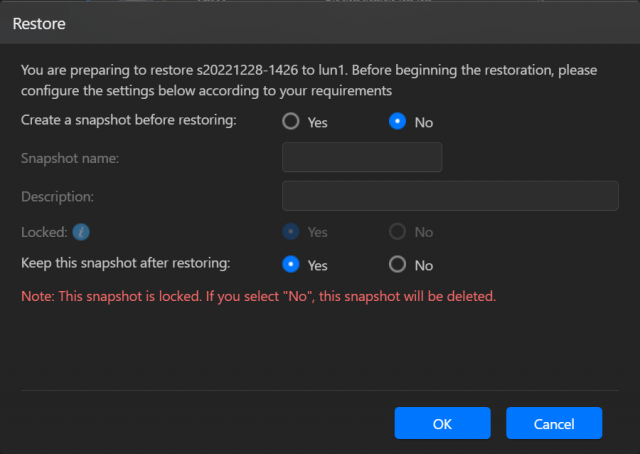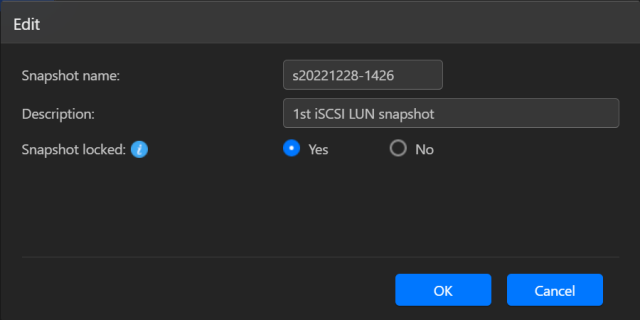Õ¢ôÞ¿ÿõ║ïÒü»ASUSTOR CollegeÒüïÒéëÒü«µè£þ▓ïÒü¿Òü¬ÒéèÒü¥ÒüÖÒÇé
1. ASUSTORÒé╣ÒâèÒââÒâùÒéÀÒâºÒââÒâêÒé╗Òâ│Òé┐Òâ╝Òü«þ┤╣õ╗ï
ADMÒü½ÒÇüÒé╣ÒâèÒââÒâùÒéÀÒâºÒââÒâêÒé╗Òâ│Òé┐Òâ╝Òü¿BtrfsÒéÆõ¢┐þö¿ÒüùÒüªÒâ£Òâ¬ÒâÑÒâ╝ÒâáÒé╣ÒâèÒââÒâùÒéÀÒâºÒââÒâêÒéÆÕ«ƒÞíîÒüÖÒéïµ®ƒÞâ¢ÒüîÞ┐¢ÕèáÒüòÒéîÒü¥ÒüùÒüƒÒÇéÒé╣ÒâèÒââÒâùÒéÀÒâºÒââÒâêÒé╗Òâ│Òé┐Òâ╝ÒéÆõ¢┐þö¿ÒüÖÒéïÒü¿ÒÇüÒé╣ÒâèÒââÒâùÒéÀÒâºÒââÒâêÒü«þ«íþÉåÒÇüÒé╣Òé▒Òé©ÒâÑÒâ╝Òâ½Þ¿¡Õ«ÜÒÇüõ¢£µêÉÒÇüÒüèÒéêÒü│Õ¥®ÕàâÒüîþ░íÕìÿÒü½Òü¬ÒéèÒü¥ÒüÖÒÇéÒé╣Òé▒Òé©ÒâÑÒâ╝Òâ½Òü»ÒÇüÒé╣ÒâèÒââÒâùÒéÀÒâºÒââÒâêÒéÆõ¢£µêÉÒüÖÒéïÒéêÒüåÒü½Þ¿¡Õ«ÜÒüÖÒéïÒüôÒü¿ÒééÒÇüÒüäÒüñÒüºÒééµëïÕïòÒüºõ¢£µêÉÒüÖÒéïÒéêÒüåÒü½Þ¿¡Õ«ÜÒüÖÒéïÒüôÒü¿ÒééÒüºÒüìÒü¥ÒüÖÒÇéÒé╣ÒâèÒââÒâùÒéÀÒâºÒââÒâêÒéÆõ¢┐þö¿ÒüÖÒéïÒü¿ÒÇüõ╗ÑÕëìÒü«ÒâÉÒâ╝Òé©ÒâºÒâ│Òü«ÒâòÒéíÒéñÒâ½ÒéÆÚØ×Õ©©Òü½þ░íÕìÿÒü½Õ¥®ÕàâÒüºÒüìÒÇüÒé╣ÒâèÒââÒâùÒéÀÒâºÒââÒâêÒé╗Òâ│Òé┐Òâ╝Òü«µùóÕ¡ÿÒü«iSCSI LUNÒü¿þÁ▒ÕÉêÒüùÒüªÒÇüÒüÖÒü╣ÒüªÒü«Òâ£Òâ¬ÒâÑÒâ╝ÒâáÒé╣ÒâèÒââÒâùÒéÀÒâºÒââÒâêÒéÆþ░íÕìÿÒü½ÕÅéþàºÒüèÒéêÒü│Õ¥®ÕàâÒüºÒüìÒü¥ÒüÖÒÇé
ÔÇ╗Òâ£Òâ¬ÒâÑÒâ╝ÒâáÒé╣ÒâèÒââÒâùÒéÀÒâºÒââÒâêÒü½ÚûóÒüÖÒéïÒéÀÒé╣ÒâåÒâáÞªüõ╗´╝ÜAS31ÒÇü32ÒÇü40ÒÇü50ÒÇü51ÒÇü52ÒÇü53ÒÇü54ÒÇü61ÒÇü62ÒÇü63ÒÇü64ÒÇü70ÒÇüLockerstor (AS65ÒÇü66)ÒÇüLockerstor Gen2 (AS67)ÒÇüLockerstor Pro (AS71)ÒÇüFlashstor (FS67)ÒÇü Drivestor Lite (AS11TL)ÒÇüDrivestor Pro Gen2 (AS33 v2)ÒÇéiSCSI LUN Òé╣ÒâèÒââÒâùÒéÀÒâºÒââÒâêÒü»õ╗ûÒü«ÒâóÒâçÒâ½ÒüºÒéÁÒâØÒâ╝ÒâêÒüòÒéîÒüªÒüäÒü¥ÒüÖÒÇé
2. BtrfsÒâ£Òâ¬ÒâÑÒâ╝ÒâáÒéÆõ¢£µêÉÒüÖÒéï
Òé╣ÒâèÒââÒâùÒéÀÒâºÒââÒâêÒéÆÞíîÒüåÒü½Òü»ÒÇüÒâ£Òâ¬ÒâÑÒâ╝ÒâáÒéÆBtrfsÒüºÒâòÒé®Òâ╝Òâ×ÒââÒâêÒüÖÒéïÕ┐àÞªüÒüîÒüéÒéèÒü¥ÒüÖÒÇé
2.1 NASÒéÆÕêص£ƒÕîûÒüÖÒéï
BtrfsÒéƵ£ëÕè╣Òü½ÒüùÒüªÒÇüÒâ£Òâ¬ÒâÑÒâ╝ÒâáÒüîÒé╣ÒâèÒââÒâùÒéÀÒâºÒââÒâêÒéÆÒéÁÒâØÒâ╝ÒâêÒüÖÒéïÒéêÒüåÒü½ÒüùÒü¥ÒüÖÒÇéBtrfsÒü¿ÒüùÒüªÒâòÒé®Òâ╝Òâ×ÒââÒâêÒüÖÒéïÒüƒÒéüÒü«Òé¬ÒâùÒéÀÒâºÒâ│Òü»ÒÇüÒÇîÒâ»Òâ│Òé»Òâ¬ÒââÒé»Òé╗ÒââÒâêÒéóÒââÒâùÒÇìÒü¿ÒÇîÒé½Òé╣Òé┐ÒâáÒé╗ÒââÒâêÒéóÒââÒâùÒÇìÒü«õ©íµû╣Òü½ÒüéÒéèÒü¥ÒüÖÒÇé
- ÒÇîÒâ»Òâ│Òé»Òâ¬ÒââÒé»Òé╗ÒââÒâêÒéóÒââÒâùÒÇìÒü¥ÒüƒÒü»ÒÇîÒé½Òé╣Òé┐ÒâáÒé╗ÒââÒâêÒéóÒââÒâùÒÇìÒéÆÚü©µè×ÒüùÒü¥ÒüÖÒÇé
- Òâ»Òâ│Òé»Òâ¬ÒââÒé»Òé╗ÒââÒâêÒéóÒââÒâù
- ÒÇîÒé½Òé╣Òé┐ÒâáÒé╗ÒââÒâêÒéóÒââÒâùÒÇìÔåÆÒÇîÒâ£Òâ¬ÒâÑÒâ╝ÒâáÞ¿¡Õ«ÜÒÇì
2.2 Òâ£Òâ¬ÒâÑÒâ╝ÒâáÒü«Õåìõ¢£µêÉ
EXT4Òü¿ÒüùÒüªÒâòÒé®Òâ╝Òâ×ÒââÒâêÒüòÒéîÒüƒÒâ£Òâ¬ÒâÑÒâ╝ÒâáÒü»BtrfsÒü½ÕñëµÅøÒüºÒüìÒü¥ÒüøÒéôÒÇé Òâ£Òâ¬ÒâÑÒâ╝ÒâáÒéÆBtrfsÒü½ÒâòÒé®Òâ╝Òâ×ÒââÒâêÒüÖÒéïÒü½Òü»ÒÇüÒüÖÒü╣ÒüªÒü«ÒâçÒâ╝Òé┐ÒéÆÒâÉÒââÒé»ÒéóÒââÒâùÒüùÒÇüÒâ£Òâ¬ÒâÑÒâ╝ÒâáÒéÆBtrfsÒâ£Òâ¬ÒâÑÒâ╝ÒâáÒü¿ÒüùÒüªÕåìõ¢£µêÉÒüÖÒéïÕ┐àÞªüÒüîÒüéÒéèÒü¥ÒüÖÒÇé Òâ£Òâ¬ÒâÑÒâ╝Òâá1ÒéÆÕåìõ¢£µêÉÒüÖÒéïÕá┤ÕÉêÒü»ÒÇüÒéóÒâùÒâ¬ÒéÆÕåìÒéñÒâ│Òé╣ÒâêÒâ╝Òâ½ÒüùÒÇüÞ¿¡Õ«ÜÒééÒâÉÒââÒé»ÒéóÒââÒâùÒüùÒüªÒéñÒâ│ÒâØÒâ╝ÒâêÒüÖÒéïÕ┐àÞªüÒüîÒüéÒéèÒü¥ÒüÖÒÇé
Òé╣ÒâåÒââÒâù 1
- Òâ£Òâ¬ÒâÑÒâ╝ÒâáÒéÆÕåìÕ║ªõ¢£µêÉÒüÖÒéïÒü¿ÒÇüÒüØÒü«Òâ£Òâ¬ÒâÑÒâ╝Òâáõ©èÒü«ÒüÖÒü╣ÒüªÒü«ÒâçÒâ╝Òé┐ÒüîµÂêÕÄ╗ÒüòÒéîÒü¥ÒüÖÒÇéõ¢£µÑ¡ÒéÆÒüÖÒéïÕëìÒü½ÒÇüÒüÖÒü╣ÒüªÒü«ÚçìÞªüÒü¬ÒâçÒâ╝Òé┐ÒéÆÕêÑÒü«Òé╣ÒâêÒâ¼Òâ╝Òé©ÒâçÒâÉÒéñÒé╣Òü½ÒâÉÒââÒé»ÒéóÒââÒâùÒüùÒüªÒüÅÒüáÒüòÒüäÒÇéADMÒü½Òü»ÒÇüÒâçÒâ╝Òé┐ÒéÆÒâÉÒââÒé»ÒéóÒââÒâùÒüÖÒéïÒüƒÒéüÒü«ÒüòÒü¥ÒüûÒü¥Òü¬Òé¬ÒâùÒéÀÒâºÒâ│ÒüîÒüéÒéèÒü¥ÒüÖÒÇé
- ADMÒü«ÒÇîÒâÉÒââÒé»ÒéóÒââÒâùÒü¿Õ¥®ÕàâÒÇìÒéÆÒé»Òâ¬ÒââÒé»ÒüùÒÇüÒÇîÒéÀÒé╣ÒâåÒâáÞ¿¡Õ«ÜÒÇìÔåÆÒÇîÒé¿Òé»Òé╣ÒâØÒâ╝ÒâêÞ¿¡Õ«ÜÒÇìÒéÆÚü©µè×ÒüùÒüªÒéÀÒé╣ÒâåÒâáÞ¿¡Õ«ÜÒéÆÒâÉÒââÒé»ÒéóÒââÒâùÒüùÒü¥ÒüÖÒÇé
Òé╣ÒâåÒââÒâù 2
- Õ┐àÞªüÒü¬ÒâçÒâ╝Òé┐ÒéÆÒüÖÒü╣ÒüªÒâÉÒââÒé»ÒéóÒââÒâùÒüùÒüƒÒéëÒÇüADMÒü«ÒÇîÒé╣ÒâêÒâ¼Òâ╝Òé©Òâ×ÒâìÒâ╝Òé©ÒâúÒÇìÒéÆÒé»Òâ¬ÒââÒé»ÒüùÒü¥ÒüÖÒÇé
- BtrfsÒü¿ÒüùÒüªÒâòÒé®Òâ╝Òâ×ÒââÒâêÒüÖÒéïÕëìÒü½ÕëèÚÖñÒüÖÒéïÕ┐àÞªüÒüîÒüéÒéïÒüƒÒéüÒÇüBtrfsÒü¿ÒüùÒüªÕåìÒâòÒé®Òâ╝Òâ×ÒââÒâêÒüòÒéîÒéïÒâ£Òâ¬ÒâÑÒâ╝ÒâáÒéÆÚü©µè×ÒüùÒü¥ÒüÖÒÇé
Òé╣ÒâåÒââÒâù 3
- Òâ£Òâ¬ÒâÑÒâ╝ÒâáÒé╗ÒââÒâêÒéóÒââÒâùÒéªÒéúÒéÂÒâ╝ÒâëÒüºÒâ£Òâ¬ÒâÑÒâ╝ÒâáÒéÆÒé╗ÒââÒâêÒéóÒââÒâùÒüÖÒéïÒü¿ÒüìÒü½BtrfsÒéÆÚü©µè×ÒüÖÒéïÒü¿ÒÇüADMÒü»Òâ£Òâ¬ÒâÑÒâ╝ÒâáÒéÆBtrfsÒü¿ÒüùÒüªÒâòÒé®Òâ╝Òâ×ÒââÒâêÒüùÒü¥ÒüÖÒÇé
- ÒâÉÒââÒé»ÒéóÒââÒâùÒüòÒéîÒüƒÒâçÒâ╝Òé┐ÒéÆÒé│ÒâöÒâ╝ÒüùÒüªÕ¥®ÕàâÒüùÒü¥ÒüÖÒÇé
- ÒÇîÒé»ÒéñÒââÒé»Òé╗ÒââÒâêÒéóÒââÒâùÒÇì
- ÒÇîµïíÕ╝ÁÒé╗ÒââÒâêÒéóÒââÒâùÒÇì
Òé╣ÒâåÒââÒâù 4
- ADMÒü«ÒÇîÒâÉÒââÒé»ÒéóÒââÒâùÒü¿Õ¥®ÕàâÒÇìÒéÆÒé»Òâ¬ÒââÒé»ÒüùÒÇüÒÇîÒéÀÒé╣ÒâåÒâáÞ¿¡Õ«ÜÒÇìÔåÆÒÇîÒéñÒâ│ÒâØÒâ╝ÒâêÞ¿¡Õ«ÜÒÇìÒéÆÚü©µè×ÒüùÒüªÒéÀÒé╣ÒâåÒâáÞ¿¡Õ«ÜÒéÆÒéñÒâ│ÒâØÒâ╝ÒâêÒüùÒü¥ÒüÖÒÇé
3. Òé╣ÒâèÒââÒâùÒéÀÒâºÒââÒâêÒé╗Òâ│Òé┐Òâ╝Òü«þ┤╣õ╗ï
Òé╣ÒâèÒââÒâùÒéÀÒâºÒââÒâêÒé╗Òâ│Òé┐Òâ╝Òü»ÒÇüNASÕåàÒü«BtrfsÒüèÒéêÒü│iSCSIÒé╣ÒâèÒââÒâùÒéÀÒâºÒââÒâêÒéÆþ«íþÉåÒüÖÒéïÒüƒÒéüÒü«ADMÒü«ÒéóÒâùÒâ¬ÒüºÒüÖÒÇéÒé╣ÒâèÒââÒâùÒéÀÒâºÒââÒâêÒé╗Òâ│Òé┐Òâ╝ÒéÆõ¢┐þö¿ÒüùÒüªÒé╣ÒâèÒââÒâùÒéÀÒâºÒââÒâêÒâçÒâ╝Òé┐ÒéÆÞí¿þñ║ÒÇüÕëèÚÖñÒÇüÒé╣Òé▒Òé©ÒâÑÒâ╝Òâ½ÒÇüÒüèÒéêÒü│Õ¥®ÕàâÒüùÒü¥ÒüÖÒÇéÒé╣ÒâèÒââÒâùÒéÀÒâºÒââÒâêÒü»µ£ÇÕêØÒü»ÕñÜÒüÅÒü«ÒâçÒâ╝Òé┐ÒéÆÕ┐àÞªüÒü¿ÒüøÒüÜÒÇüÒâòÒéíÒéñÒâ½ÒéÆÕñëµø┤ÒüùÒüƒÕ¥îÒü½Òü«Òü┐ÒéêÒéèÕñÜÒüÅÒü«ÒâçÒâ╝Òé┐ÒéÆõ¢┐þö¿ÒüùÒü¥ÒüÖÒÇé
Òé╣ÒâèÒââÒâùÒéÀÒâºÒââÒâêÒü«õ¢£µêÉÒéÆÕª¿ÒüÆÒéïÕÅ»Þ⢵ǺÒüîÒüéÒéïÒüƒÒéüÒÇüÒâ£Òâ¬ÒâÑÒâ╝ÒâáÒüîÕ«╣ÚçÅÒü¥ÒüºÕ«îÕà¿Òü½ÒüäÒüúÒü▒ÒüäÒü½Òü¬ÒéëÒü¬ÒüäÒéêÒüåÒü½ÒüÖÒéïÕ┐àÞªüÒüîÒüéÒéèÒü¥ÒüÖÒÇéÒé╣ÒâÜÒâ╝Òé╣ÒéÆþ»Çþ┤äÒüÖÒéïÒüƒÒéüÒü½ÒÇüõ©ìÞªüÒü¥ÒüƒÒü»õ©ìÞªüÒü¬Òé╣ÒâèÒââÒâùÒéÀÒâºÒââÒâêÒü»Úü®Õ«£ÕëèÚÖñÒüùÒüªÒüÅÒüáÒüòÒüäÒÇé
3.1 µªéÞªü
BtrfsÒâ£Òâ¬ÒâÑÒâ╝ÒâáÒü¿iSCSI LUNÒé╣ÒâèÒââÒâùÒéÀÒâºÒââÒâêÒü«µªéÞªüÒÇé
- Õ▒ѵ¡┤´╝Üõ¢£µêɵùÑÒüºÒé╣ÒâèÒââÒâùÒéÀÒâºÒââÒâêÒéƵñ£þ┤óÒüùÒü¥ÒüÖÒÇé
- Òé╣Òé▒Òé©ÒâÑÒâ╝Òâ½ÒüòÒéîÒüƒÒé┐Òé╣Òé»´╝ÜÒé╣Òé▒Òé©ÒâÑÒâ╝Òâ½ÒüòÒéîÒüƒÒé┐Òé╣Òé»Òü½ÚûóÒüÖÒéïµâàÕá▒ÒéÆõ©ÇÞªºÞí¿þñ║ÒüùÒü¥ÒüÖÒÇé
3.2 Òâ£Òâ¬ÒâÑÒâ╝Òâá
BtrfsÒâ£Òâ¬ÒâÑÒâ╝ÒâáÒü«Òé╣ÒâèÒââÒâùÒéÀÒâºÒââÒâêÒü½ÚûóÒüÖÒéïµâàÕá▒ÒéÆÞí¿þñ║ÒüùÒü¥ÒüÖÒÇé
- µëïÕïòõ¢£µêÉ´╝Ü
 ÒéóÒéñÒé│Òâ│ÒéÆÒé»Òâ¬ÒââÒé»ÒüùÒüªÒÇüÒé╣ÒâèÒââÒâùÒéÀÒâºÒââÒâêÒéƵëïÕïòÒüºõ¢£µêÉÒüùÒü¥ÒüÖÒÇé
ÒéóÒéñÒé│Òâ│ÒéÆÒé»Òâ¬ÒââÒé»ÒüùÒüªÒÇüÒé╣ÒâèÒââÒâùÒéÀÒâºÒââÒâêÒéƵëïÕïòÒüºõ¢£µêÉÒüùÒü¥ÒüÖÒÇé
- Òé╣Òé▒Òé©ÒâÑÒâ╝Òâ½´╝Ü
 ÒéóÒéñÒé│Òâ│ÒéÆÒé»Òâ¬ÒââÒé»ÒüùÒüªÒÇüÒé╣ÒâèÒââÒâùÒéÀÒâºÒââÒâêÒü«Þç¬Õïòõ¢£µêÉÒéÆÒé╣Òé▒Òé©ÒâÑÒâ╝Òâ½ÒüùÒü¥ÒüÖÒÇé Òé╣Òé▒Òé©ÒâÑÒâ╝Òâ½ÒüòÒéîÒüƒÒé╣ÒâèÒââÒâùÒéÀÒâºÒââÒâêÒü½Òü»ÒÇüõ¢£µêɵùѵÖéÒü¿Òü¿ÒééÒü½ÕÉìÕëìÒüîõ╗ÿÒüæÒéëÒéîÒü¥ÒüÖÒÇé
ÒéóÒéñÒé│Òâ│ÒéÆÒé»Òâ¬ÒââÒé»ÒüùÒüªÒÇüÒé╣ÒâèÒââÒâùÒéÀÒâºÒââÒâêÒü«Þç¬Õïòõ¢£µêÉÒéÆÒé╣Òé▒Òé©ÒâÑÒâ╝Òâ½ÒüùÒü¥ÒüÖÒÇé Òé╣Òé▒Òé©ÒâÑÒâ╝Òâ½ÒüòÒéîÒüƒÒé╣ÒâèÒââÒâùÒéÀÒâºÒââÒâêÒü½Òü»ÒÇüõ¢£µêɵùѵÖéÒü¿Òü¿ÒééÒü½ÕÉìÕëìÒüîõ╗ÿÒüæÒéëÒéîÒü¥ÒüÖÒÇé
1. 1Õø×´╝Üþë╣Õ«ÜÒü«µùѵÖéÒü½Òé╣ÒâèÒââÒâùÒéÀÒâºÒââÒâêÒéÆõ¢£µêÉÒüùÒü¥ÒüÖÒÇé
2. µ»ÄµùÑ´╝Ü5 ÕêåÒüïÒéë12µÖéÚûôÒü«ÚûôÚÜöÒüºµ»Äµùѵƫբ▒ÒüòÒéîÒüƒÒé╣ÒâèÒââÒâùÒéÀÒâºÒââÒâêÒÇé
3. µ»ÄÚÇ▒´╝Ü1Òüñõ╗Ñõ©èÒü«µø£µùÑÒéÆÞ¿¡Õ«ÜÒüùÒüªÒÇüµ»ÄµùÑÒü«Òé¬ÒâùÒéÀÒâºÒâ│ÒéÆÕɽÒéÇÒé╣ÒâèÒââÒâùÒéÀÒâºÒââÒâêÒéÆõ¢£µêÉÒüºÒüìÒü¥ÒüÖÒÇé
- Þ¿¡Õ«Ü´╝Ü
 ÒéóÒéñÒé│Òâ│ÒéÆÒé»Òâ¬ÒââÒé»ÒüùÒü¥ÒüÖÒÇéÒé╣ÒâèÒââÒâùÒéÀÒâºÒââÒâêÒéÆÒâ¡ÒââÒé»ÒüùÒüƒÒéèÒÇüÒé╣Òé▒Òé©ÒâÑÒâ╝Òâ½ÒéÆÞ¿¡Õ«ÜÒüùÒüƒÒéèÒüºÒüìÒü¥ÒüÖÒÇéÒé╣ÒâèÒââÒâùÒéÀÒâºÒââÒâêÒé╗Òâ│Òé┐Òâ╝Òü»ÒÇü256ÒéÆõ©èÚÖÉÒü½õ┐ØÕ¡ÿÒüÖÒéïÒüôÒü¿ÒüîÕÅ»Þâ¢ÒüºÒüÖÒÇéõ©èÚÖÉÒü½ÚüöÒüÖÒéïÒü¿ÒÇüÒé╣Òé▒Òé©ÒâÑÒâ╝Òâ½ÒéÆþÁéõ║åÒüÖÒéïÒüïÒÇüÒé╣ÒâèÒââÒâùÒéÀÒâºÒââÒâêÒé╗Òâ│Òé┐Òâ╝Òüîµ£ÇÒééÕÅñÒüäÒâ¡ÒââÒé»ÒüòÒéîÒüªÒüäÒü¬ÒüäÒé╣ÒâèÒââÒâùÒéÀÒâºÒââÒâêÒéÆÞç¬ÕïòþÜäÒü½ÕëèÚÖñÒüùÒü¥ÒüÖÒÇéÒé╣ÒâèÒââÒâùÒéÀÒâºÒââÒâêÒüîÒâ¡ÒââÒé»ÒüòÒéîÒüªÒüäÒéïÕá┤ÕÉêÒÇüÒé╣ÒâèÒââÒâùÒéÀÒâºÒââÒâêÒü»Þç¬ÕïòþÜäÒü½ÕëèÚÖñÒüòÒéîÒü¥ÒüøÒéôÒÇé
ÒéóÒéñÒé│Òâ│ÒéÆÒé»Òâ¬ÒââÒé»ÒüùÒü¥ÒüÖÒÇéÒé╣ÒâèÒââÒâùÒéÀÒâºÒââÒâêÒéÆÒâ¡ÒââÒé»ÒüùÒüƒÒéèÒÇüÒé╣Òé▒Òé©ÒâÑÒâ╝Òâ½ÒéÆÞ¿¡Õ«ÜÒüùÒüƒÒéèÒüºÒüìÒü¥ÒüÖÒÇéÒé╣ÒâèÒââÒâùÒéÀÒâºÒââÒâêÒé╗Òâ│Òé┐Òâ╝Òü»ÒÇü256ÒéÆõ©èÚÖÉÒü½õ┐ØÕ¡ÿÒüÖÒéïÒüôÒü¿ÒüîÕÅ»Þâ¢ÒüºÒüÖÒÇéõ©èÚÖÉÒü½ÚüöÒüÖÒéïÒü¿ÒÇüÒé╣Òé▒Òé©ÒâÑÒâ╝Òâ½ÒéÆþÁéõ║åÒüÖÒéïÒüïÒÇüÒé╣ÒâèÒââÒâùÒéÀÒâºÒââÒâêÒé╗Òâ│Òé┐Òâ╝Òüîµ£ÇÒééÕÅñÒüäÒâ¡ÒââÒé»ÒüòÒéîÒüªÒüäÒü¬ÒüäÒé╣ÒâèÒââÒâùÒéÀÒâºÒââÒâêÒéÆÞç¬ÕïòþÜäÒü½ÕëèÚÖñÒüùÒü¥ÒüÖÒÇéÒé╣ÒâèÒââÒâùÒéÀÒâºÒââÒâêÒüîÒâ¡ÒââÒé»ÒüòÒéîÒüªÒüäÒéïÕá┤ÕÉêÒÇüÒé╣ÒâèÒââÒâùÒéÀÒâºÒââÒâêÒü»Þç¬ÕïòþÜäÒü½ÕëèÚÖñÒüòÒéîÒü¥ÒüøÒéôÒÇé
ÔÇ╗Òâ£Òâ¬ÒâÑÒâ╝ÒâáÒü«õ¢┐þö¿ÚçÅÒü«ÕÉêÞ¿êÒüîÒâ£Òâ¬ÒâÑÒâ╝ÒâáÕ«╣ÚçÅÒü« 95% ÒéÆÞÂàÒüêÒéïÒü¿ÒÇüÒâ¡ÒââÒé»ÒüòÒéîÒüªÒüäÒü¬ÒüäÒé╣ÒâèÒââÒâùÒéÀÒâºÒââÒâêÒü»Þç¬ÕïòþÜäÒü½ÕëèÚÖñÒüòÒéîÒü¥ÒüÖÒÇéÒüÖÒü╣ÒüªÒü«Òé╣ÒâèÒââÒâùÒéÀÒâºÒââÒâêÒüîÕëèÚÖñÒüòÒéîÒüªÒééÒÇüµ£ÇÕñºõ¢┐þö¿Õ«╣ÚçÅÒü«õ©èÚÖÉÒéÆÞÂàÒüêÒüƒÕá┤ÕÉêÒÇüµû░ÒüƒÒü½Òé╣ÒâèÒââÒâùÒéÀÒâºÒââÒâêÒü»õ¢£µêÉÒüòÒéîÒü¥ÒüøÒéôÒÇé´╝êADM 4.2õ╗ÑÚÖìÕ»¥Õ┐£´╝ë
- Õ¥®Õàâ´╝ܵäÅÕø│ÒüùÒü¬ÒüäþÁɵףÒüîþöƒÒüÿÒüƒÕá┤ÕÉêÒüºÒééÒÇüÒâÉÒââÒé»ÒéóÒââÒâùÒü¿ÒüùÒüªÕ¥®ÕàâÒüÖÒéïÕëìÒü½ÒÇüµû░ÒüùÒüäÒé╣ÒâèÒââÒâùÒéÀÒâºÒââÒâêÒéÆõ¢£µêÉÒüºÒüìÒü¥ÒüÖÒÇé
- þÀ¿Úøå´╝ÜÒé╣ÒâèÒââÒâùÒéÀÒâºÒââÒâêµâàÕá▒ÒéÆþÀ¿ÚøåÒüùÒü¥ÒüÖÒÇé
- ÕëèÚÖñ´╝ÜÚü©µè×ÒüùÒüƒÒé╣ÒâèÒââÒâùÒéÀÒâºÒââÒâêÒéÆÕëèÚÖñÒüùÒü¥ÒüÖÒÇéShiftÒé¡Òâ╝ÒéƵè╝ÒüùÒüƒÒü¥Òü¥Òü½ÒüÖÒéïÒü¿ÒÇüÞñçµò░Òü«Òé╣ÒâèÒââÒâùÒéÀÒâºÒââÒâêÒéÆÕëèÚÖñÒüºÒüìÒü¥ÒüÖÒÇé
ÔÇ╗µ│¿´╝Üõ╗ÑÕëìÒü«ÒüÖÒü╣ÒüªÒü«Òé╣ÒâèÒââÒâùÒéÀÒâºÒââÒâêÒüîÒâ¡ÒââÒé»ÒüòÒéîÒüªÒüäÒéïÒü¿ÒüìÒü½ÒÇüµû░ÒüùÒüäÒé╣ÒâèÒââÒâùÒéÀÒâºÒââÒâêÒüîÒé╣ÒâèÒââÒâùÒéÀÒâºÒââÒâêÒü«µ£ÇÕñºµò░ÒéÆÞÂàÒüêÒéïÒü¿ÒÇüADMÒü»Òé╣ÒâèÒââÒâùÒéÀÒâºÒââÒâêÒü«õ¢£µêÉÒéÆÕü£µ¡óÒüùÒü¥ÒüÖÒÇéÒâªÒâ╝ÒéÂÒâ╝Òü»ÒÇüÒâ¡ÒââÒé»ÒüòÒéîÒüƒÒé╣ÒâèÒââÒâùÒéÀÒâºÒââÒâêÒéƵëïÕïòÒüºÕëèÚÖñÒüùÒüªÒüïÒéëÒÇüÒé╣ÒâèÒââÒâùÒéÀÒâºÒââÒâêÒéÆÕåìÕ║ªõ¢£µêÉÒüÖÒéïÕ┐àÞªüÒüîÒüéÒéèÒü¥ÒüÖÒÇé
- ÒâùÒâ¼ÒâôÒâÑÒâ╝´╝ÜÒâòÒéíÒéñÒâ½Òé¿Òé»Òé╣ÒâùÒâ¡Òâ╝Òâ®Òâ╝ÒüºÒé╣ÒâèÒââÒâùÒéÀÒâºÒââÒâêÒéÆÒâùÒâ¼ÒâôÒâÑÒâ╝ÒüùÒü¥ÒüÖÒÇé
ÒâùÒâ¼ÒâôÒâÑÒâ╝ÒâóÒâ╝ÒâëÒüºÒü»ÒÇüÒâòÒéíÒéñÒâ½Òé¿Òé»Òé╣ÒâùÒâ¡Òâ╝Òâ®Òâ╝Òüºõ╗ÑÕëìÒü«ÒâÉÒâ╝Òé©ÒâºÒâ│Òü«ÒâòÒéíÒéñÒâ½Òü½ÒéóÒé»Òé╗Òé╣ÒüºÒüìÒü¥ÒüÖÒÇéÒé╣ÒâèÒââÒâùÒéÀÒâºÒââÒâêÒü½ÕɽÒü¥ÒéîÒéïÒâòÒéíÒéñÒâ½ÒéÆÒâÇÒéªÒâ│Òâ¡Òâ╝ÒâëÒü¥ÒüƒÒü»Òé│ÒâöÒâ╝ÒüùÒüªÒÇüÕ┐àÞªüÒü½Õ┐£ÒüÿÒüªõ╗ÑÕëìÒü«ÒâÉÒâ╝Òé©ÒâºÒâ│Òü«ÒâòÒéíÒéñÒâ½ÒéÆÕ¥®ÕàâÒüùÒü¥ÒüÖÒÇé
3.3 iSCSI LUN
iSCSI LUNÒü½ÕɽÒü¥ÒéîÒéïÒé╣ÒâèÒââÒâùÒéÀÒâºÒââÒâêÒü½ÚûóÒüÖÒéïµâàÕá▒ÒéÆÞí¿þñ║ÒüùÒü¥ÒüÖÒÇé
- µëïÕïòõ¢£µêÉ´╝Ü
 ÒéóÒéñÒé│Òâ│ÒéÆÒé»Òâ¬ÒââÒé»ÒüùÒüªÒÇüÒé╣ÒâèÒââÒâùÒéÀÒâºÒââÒâêÒéƵëïÕïòÒüºõ¢£µêÉÒüùÒü¥ÒüÖÒÇé
ÒéóÒéñÒé│Òâ│ÒéÆÒé»Òâ¬ÒââÒé»ÒüùÒüªÒÇüÒé╣ÒâèÒââÒâùÒéÀÒâºÒââÒâêÒéƵëïÕïòÒüºõ¢£µêÉÒüùÒü¥ÒüÖÒÇé
- Òé╣Òé▒Òé©ÒâÑÒâ╝Òâ½´╝Ü
 ÒéóÒéñÒé│Òâ│ÒéÆÒé»Òâ¬ÒââÒé»ÒüùÒüªÒÇüÒé╣ÒâèÒââÒâùÒéÀÒâºÒââÒâêÒü«Þç¬Õïòõ¢£µêÉÒéÆÒé╣Òé▒Òé©ÒâÑÒâ╝Òâ½ÒüùÒü¥ÒüÖÒÇé Òé╣Òé▒Òé©ÒâÑÒâ╝Òâ½ÒüòÒéîÒüƒÒé╣ÒâèÒââÒâùÒéÀÒâºÒââÒâêÒü½Òü»ÒÇüõ¢£µêɵùѵÖéÒü¿Òü¿ÒééÒü½ÕÉìÕëìÒüîõ╗ÿÒüæÒéëÒéîÒü¥ÒüÖÒÇé1. 1Õø×´╝Üþë╣Õ«ÜÒü«µùѵÖéÒü½Òé╣ÒâèÒââÒâùÒéÀÒâºÒââÒâêÒéÆõ¢£µêÉÒüùÒü¥ÒüÖÒÇé
ÒéóÒéñÒé│Òâ│ÒéÆÒé»Òâ¬ÒââÒé»ÒüùÒüªÒÇüÒé╣ÒâèÒââÒâùÒéÀÒâºÒââÒâêÒü«Þç¬Õïòõ¢£µêÉÒéÆÒé╣Òé▒Òé©ÒâÑÒâ╝Òâ½ÒüùÒü¥ÒüÖÒÇé Òé╣Òé▒Òé©ÒâÑÒâ╝Òâ½ÒüòÒéîÒüƒÒé╣ÒâèÒââÒâùÒéÀÒâºÒââÒâêÒü½Òü»ÒÇüõ¢£µêɵùѵÖéÒü¿Òü¿ÒééÒü½ÕÉìÕëìÒüîõ╗ÿÒüæÒéëÒéîÒü¥ÒüÖÒÇé1. 1Õø×´╝Üþë╣Õ«ÜÒü«µùѵÖéÒü½Òé╣ÒâèÒââÒâùÒéÀÒâºÒââÒâêÒéÆõ¢£µêÉÒüùÒü¥ÒüÖÒÇé
2. µ»ÄµùÑ´╝Ü5 ÕêåÒüïÒéë12µÖéÚûôÒü«ÚûôÚÜöÒüºµ»Äµùѵƫբ▒ÒüòÒéîÒüƒÒé╣ÒâèÒââÒâùÒéÀÒâºÒââÒâêÒÇé
3. µ»ÄÚÇ▒´╝Ü1Òüñõ╗Ñõ©èÒü«µø£µùÑÒéÆÞ¿¡Õ«ÜÒüùÒüªÒÇüµ»ÄµùÑÒü«Òé¬ÒâùÒéÀÒâºÒâ│ÒéÆÕɽÒéÇÒé╣ÒâèÒââÒâùÒéÀÒâºÒââÒâêÒéÆõ¢£µêÉÒüºÒüìÒü¥ÒüÖÒÇé
- Þ¿¡Õ«Ü´╝Ü
 ÒéóÒéñÒé│Òâ│ÒéÆÒé»Òâ¬ÒââÒé»ÒüùÒü¥ÒüÖÒÇéÒé╣ÒâèÒââÒâùÒéÀÒâºÒââÒâêÒéÆÒâ¡ÒââÒé»ÒüùÒüƒÒéèÒÇüÒé╣Òé▒Òé©ÒâÑÒâ╝Òâ½ÒéÆÞ¿¡Õ«ÜÒüùÒüƒÒéèÒüºÒüìÒü¥ÒüÖÒÇéiSCSI LUNÒé╣ÒâèÒââÒâùÒéÀÒâºÒââÒâêÒÇü254ÒéÆõ©èÚÖÉÒü½õ┐ØÕ¡ÿÒüÖÒéïÒüôÒü¿ÒüîÕÅ»Þâ¢ÒüºÒüÖÒÇéõ©èÚÖÉÒü½ÚüöÒüÖÒéïÒü¿ÒÇüÒé╣Òé▒Òé©ÒâÑÒâ╝Òâ½ÒéÆþÁéõ║åÒüÖÒéïÒüïÒÇüÒé╣ÒâèÒââÒâùÒéÀÒâºÒââÒâêÒé╗Òâ│Òé┐Òâ╝Òüîµ£ÇÒééÕÅñÒüäÒâ¡ÒââÒé»ÒüòÒéîÒüªÒüäÒü¬ÒüäÒé╣ÒâèÒââÒâùÒéÀÒâºÒââÒâêÒéÆÞç¬ÕïòþÜäÒü½ÕëèÚÖñÒüùÒü¥ÒüÖÒÇéÒé╣ÒâèÒââÒâùÒéÀÒâºÒââÒâêÒüîÒâ¡ÒââÒé»ÒüòÒéîÒüªÒüäÒéïÕá┤ÕÉêÒÇüÒé╣ÒâèÒââÒâùÒéÀÒâºÒââÒâêÒü»Þç¬ÕïòþÜäÒü½ÕëèÚÖñÒüòÒéîÒü¥ÒüøÒéôÒÇé
ÒéóÒéñÒé│Òâ│ÒéÆÒé»Òâ¬ÒââÒé»ÒüùÒü¥ÒüÖÒÇéÒé╣ÒâèÒââÒâùÒéÀÒâºÒââÒâêÒéÆÒâ¡ÒââÒé»ÒüùÒüƒÒéèÒÇüÒé╣Òé▒Òé©ÒâÑÒâ╝Òâ½ÒéÆÞ¿¡Õ«ÜÒüùÒüƒÒéèÒüºÒüìÒü¥ÒüÖÒÇéiSCSI LUNÒé╣ÒâèÒââÒâùÒéÀÒâºÒââÒâêÒÇü254ÒéÆõ©èÚÖÉÒü½õ┐ØÕ¡ÿÒüÖÒéïÒüôÒü¿ÒüîÕÅ»Þâ¢ÒüºÒüÖÒÇéõ©èÚÖÉÒü½ÚüöÒüÖÒéïÒü¿ÒÇüÒé╣Òé▒Òé©ÒâÑÒâ╝Òâ½ÒéÆþÁéõ║åÒüÖÒéïÒüïÒÇüÒé╣ÒâèÒââÒâùÒéÀÒâºÒââÒâêÒé╗Òâ│Òé┐Òâ╝Òüîµ£ÇÒééÕÅñÒüäÒâ¡ÒââÒé»ÒüòÒéîÒüªÒüäÒü¬ÒüäÒé╣ÒâèÒââÒâùÒéÀÒâºÒââÒâêÒéÆÞç¬ÕïòþÜäÒü½ÕëèÚÖñÒüùÒü¥ÒüÖÒÇéÒé╣ÒâèÒââÒâùÒéÀÒâºÒââÒâêÒüîÒâ¡ÒââÒé»ÒüòÒéîÒüªÒüäÒéïÕá┤ÕÉêÒÇüÒé╣ÒâèÒââÒâùÒéÀÒâºÒââÒâêÒü»Þç¬ÕïòþÜäÒü½ÕëèÚÖñÒüòÒéîÒü¥ÒüøÒéôÒÇé
- Õ¥®Õàâ´╝ÜÕ¥®ÕàâÒüÖÒéïiSCSI LUNÒé╣ÒâèÒââÒâùÒéÀÒâºÒââÒâêÒéÆ1ÒüñÚü©µè×ÒüùÒü¥ÒüÖÒÇé
- þÀ¿Úøå´╝ÜÒé╣ÒâèÒââÒâùÒéÀÒâºÒââÒâêµâàÕá▒ÒéÆþÀ¿ÚøåÒüùÒü¥ÒüÖÒÇé
- ÕëèÚÖñ´╝ÜÚü©µè×ÒüùÒüƒÒé╣ÒâèÒââÒâùÒéÀÒâºÒââÒâêÒéÆÕëèÚÖñÒüùÒü¥ÒüÖÒÇéShiftÒé¡Òâ╝ÒéƵè╝ÒüùÒüƒÒü¥Òü¥Òü½ÒüÖÒéïÒü¿ÒÇüÞñçµò░Òü«Òé╣ÒâèÒââÒâùÒéÀÒâºÒââÒâêÒéÆÕëèÚÖñÒüºÒüìÒü¥ÒüÖÒÇé
ÔÇ╗µ│¿´╝Üõ╗ÑÕëìÒü«ÒüÖÒü╣ÒüªÒü«Òé╣ÒâèÒââÒâùÒéÀÒâºÒââÒâêÒüîÒâ¡ÒââÒé»ÒüòÒéîÒüªÒüäÒéïÒü¿ÒüìÒü½ÒÇüµû░ÒüùÒüäÒé╣ÒâèÒââÒâùÒéÀÒâºÒââÒâêÒüîÒé╣ÒâèÒââÒâùÒéÀÒâºÒââÒâêÒü«µ£ÇÕñºµò░ÒéÆÞÂàÒüêÒéïÒü¿ÒÇüADMÒü»Òé╣ÒâèÒââÒâùÒéÀÒâºÒââÒâêÒü«õ¢£µêÉÒéÆÕü£µ¡óÒüùÒü¥ÒüÖÒÇéÒâªÒâ╝ÒéÂÒâ╝Òü»ÒÇüÒâ¡ÒââÒé»ÒüòÒéîÒüƒÒé╣ÒâèÒââÒâùÒéÀÒâºÒââÒâêÒéƵëïÕïòÒüºÕëèÚÖñÒüùÒüªÒüïÒéëÒÇüÒé╣ÒâèÒââÒâùÒéÀÒâºÒââÒâêÒéÆÕåìÕ║ªõ¢£µêÉÒüÖÒéïÕ┐àÞªüÒüîÒüéÒéèÒü¥ÒüÖÒÇé