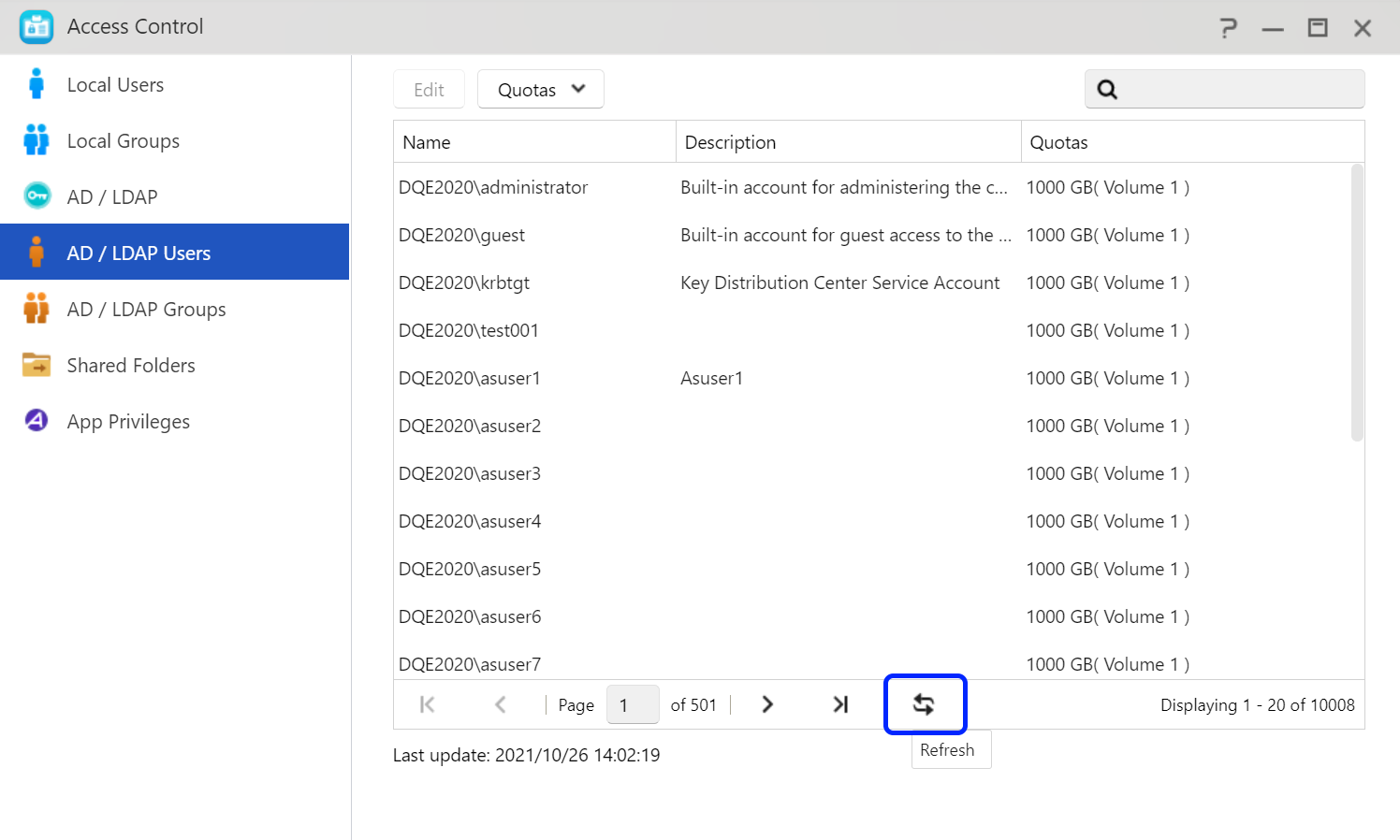Windows Active Directory (õ╗Ñõ©ïÒÇüÒÇîADÒÇì)Òü»MicrosoftÒüîWindowsÒü«ÒâëÒâíÒéñÒâ│ÒâìÒââÒâêÒâ»Òâ╝Òé»þö¿Òü½õ¢£µêÉÒüùÒüƒÒâçÒéúÒâ¼Òé»ÒâêÒâ¬ÒéÁÒâ╝ÒâôÒé╣ÒüºÒüÖÒÇé NASÒüîADÒâëÒâíÒéñÒâ│Òü½µ¡úÒüùÒüÅÞ┐¢ÕèáÒüòÒéîÒéïÒü¿ÒÇüÒéóÒé»Òé╗Òé╣Òé│Òâ│ÒâêÒâ¡Òâ╝Òâ½ÒéÀÒé╣ÒâåÒâáÒéóÒâùÒâ¬ÒüºÒâëÒâíÒéñÒâ│ÒâªÒâ╝ÒéÂÒâ╝ÒÇüÒâëÒâíÒéñÒâ│Òé░Òâ½Òâ╝ÒâùÒüèÒéêÒü│Õà▒µ£ëÒâòÒé®Òâ½ÒâÇÞ¿¡Õ«ÜÒéÆõ¢┐þö¿ÒüùÒüªÒéóÒé»Òé╗Òé╣µ¿®ÒéƵºïµêÉÒüºÒüìÒü¥ÒüÖÒÇé ADÒâªÒâ╝ÒéÂÒâ╝Òü»ÒÇüÞç¬ÕêåÒü«ADÒéóÒé½ÒéªÒâ│ÒâêÒéÆõ¢┐þö¿ÒüùÒüªNASÒü½Òâ¡Òé░ÒéñÒâ│ÒüùÒüƒÒéèÒéóÒé»Òé╗Òé╣ÒüÖÒéïÒüôÒü¿ÒüîÒüºÒüìÒü¥ÒüÖÒÇé ASUSTOR NASÒü»ÒÇüµ£ÇÕñº500,000Òü«ADÒâëÒâíÒéñÒâ│Þ¿ÿÚî▓ÒéÆÒéÁÒâØÒâ╝ÒâêÒüºÒüìÒü¥ÒüÖÒÇé
2. NASÒéÆWindows ADÒâëÒâíÒéñÒâ│Òü½Þ┐¢ÕèáÒüÖÒéï
ASUSTOR NASÒéÆWindows ADÒâëÒâíÒéñÒâ│Òü½µÄÑþÂÜÒüÖÒéïÒü½Òü»ÒÇüADÒéÁÒâ╝ÒâÉÒâ╝ÒüïÒéëÒü«µ¼íÒü«µâàÕá▒ÒüîÕ┐àÞªüÒüºÒüÖÒÇé
- ÒâëÒâíÒéñÒâ│ÕÉì
- ÒâëÒâíÒéñÒâ│DNSÒéÁÒâ╝ÒâÉÒâ╝
- ADÒéÁÒâ╝ÒâÉÒâ╝ÕÉì
- ÒâëÒâíÒéñÒâ│NetBIOSÕÉì
µ¼íÒü«õ¥ïÒüºÒü»ÒÇüWindows ADÒéÁÒâ╝ÒâÉÒâ╝ÒüïÒéëÒüôÒéîÒéëÒü«µâàÕá▒ÒéÆÕÅûÕ¥ùÒüùÒÇüÒüØÒü«µâàÕá▒ÒéÆõ¢┐þö¿ÒüùÒüªNASÒéÆWindows ADÒâëÒâíÒéñÒâ│Òü½µÄÑþÂÜÒüÖÒéïµû╣µ│òÒéÆþñ║ÒüùÒü¥ÒüÖÒÇé
µ│¿: ÒâëÒâíÒéñÒâ│DNSÒéÁÒâ╝ÒâÉÒâ╝Òü»ÒÇüActive Directoryþö¿Òü½õ¢┐þö¿ÒüòÒéîÒéïDNSÒéÁÒâ╝ÒâÉÒâ╝ÒüºÒüÖÒÇé ÒâëÒâíÒéñÒâ│DNSÒéÁÒâ╝ÒâÉÒâ╝Òü«IPÒéóÒâëÒâ¼Òé╣ÒüîÕêåÒüïÒéëÒü¬ÒüäÕá┤ÕÉêÒü»ÒÇüÒéÀÒé╣ÒâåÒâáþ«íþÉåÞÇàÒü½ÒüèÕòÅÒüäÕÉêÒéÅÒüøÒüÅÒüáÒüòÒüäÒÇé
2.1 ADÒéÁÒâ╝ÒâÉÒâ╝Òü«µâàÕá▒ÒéÆÕÅûÕ¥ùÒüÖÒéï
Òé╣ÒâåÒââÒâù1
- Windows ADÒéÁÒâ╝ÒâÉÒâ╝ÒüºÒÇü┬á[Òé│Òâ│ÒâöÒâÑÒâ╝Òé┐]ÒéÆÒâÇÒâûÒâ½Òé»Òâ¬ÒââÒé»ÒüùÒü¥ÒüÖÒÇé
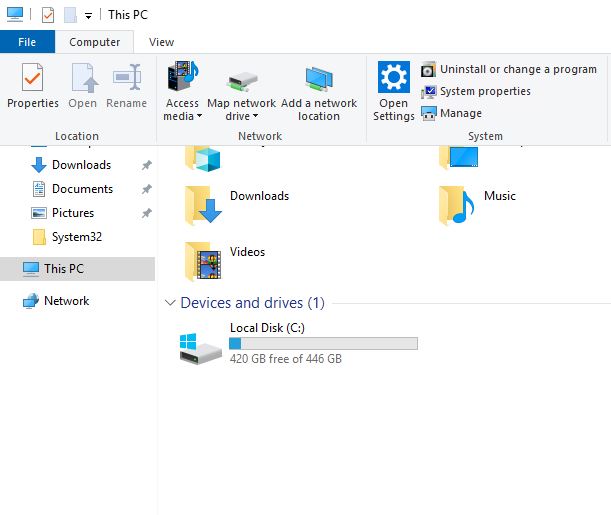 Òé╣ÒâåÒââÒâù2
Òé╣ÒâåÒââÒâù2
- [ÒéÀÒé╣ÒâåÒâáÒâùÒâ¡ÒâæÒâåÒéú]ÒéÆÒé»Òâ¬ÒââÒé»ÒüùÒü¥ÒüÖÒÇé
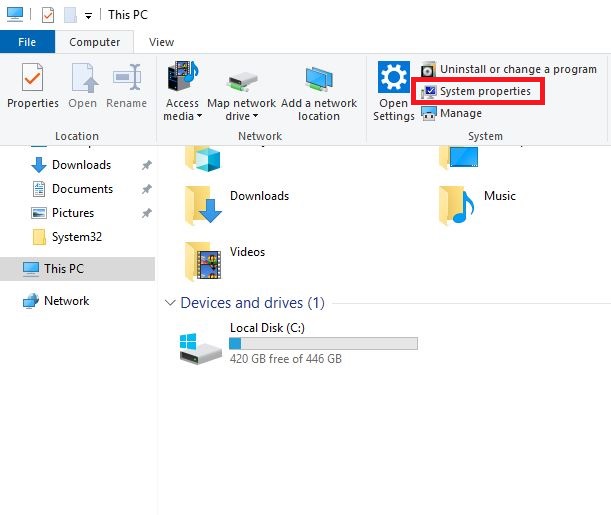
Òé╣ÒâåÒââÒâù3
ÒéÀÒé╣ÒâåÒâáþö╗ÚØóÒüîÞí¿þñ║ÒüòÒéîÒü¥ÒüÖÒÇé ÒüôÒü«þö╗ÚØóÒüºADÒéÁÒâ╝ÒâÉÒâ╝ÕÉìÒü¿ÒâëÒâíÒéñÒâ│ÕÉìÒéÆÞªïÒéïÒüôÒü¿ÒüîÒüºÒüìÒü¥ÒüÖÒÇéõ╗Ñõ©ïÒü«Õø│ÒéÆÒüöÞªºÒüÅÒüáÒüòÒüäÒÇé
- A. =ADÒéÁÒâ╝ÒâÉÒâ╝ÕÉì
- B. = ÒâëÒâíÒéñÒâ│ÕÉì
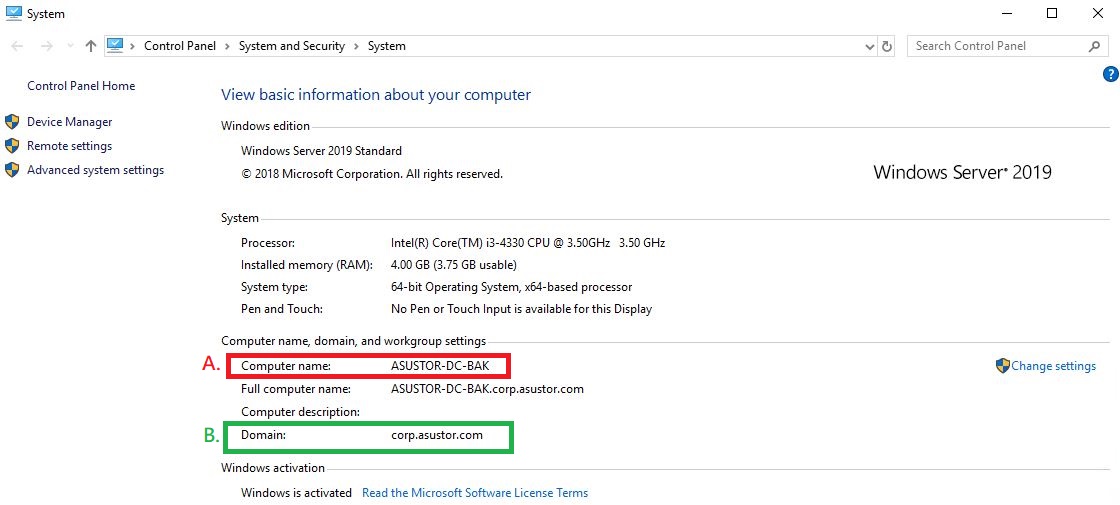
Òé╣ÒâåÒââÒâù4
- [Òé╣Òé┐Òâ╝Òâê] ÔåÆ [ÒâùÒâ¡Òé░Òâ®Òâá]ÔåÆ┬á┬á[þ«íþÉåÒâäÒâ╝Òâ½]ÔåÆ┬á┬á[ÒéÁÒâ╝ÒâÉÒâ╝Òâ×ÒâìÒâ╝Òé©Òâú]ÒéÆÚü©µè×ÒüùÒü¥ÒüÖÒÇé
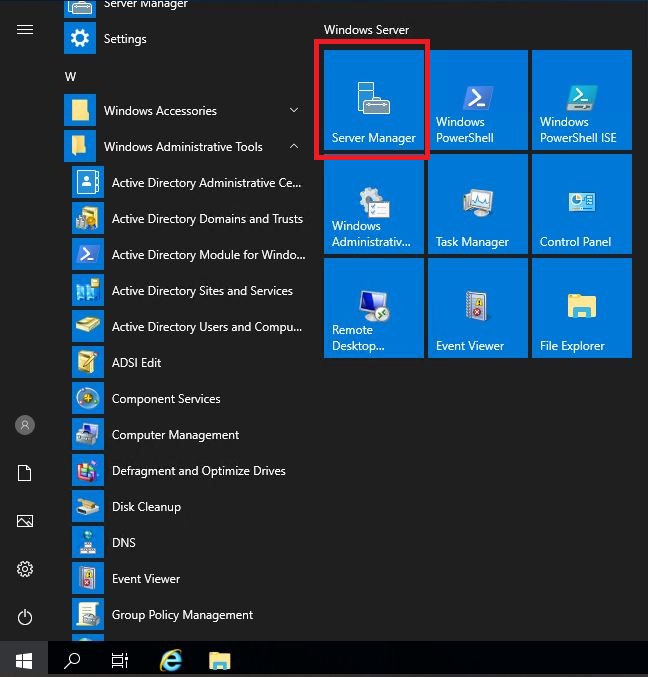
Òé╣ÒâåÒââÒâù5
- ÕÀªÕü┤Òü«ÒâæÒâìÒâ½ÒüºÒÇü[Òâ¡Òâ╝Òâ½] ÔåÆ [Active DirectoryÒâëÒâíÒéñÒâ│ÒéÁÒâ╝ÒâôÒé╣] ÔåÆ┬á[Active DirectoryÒâªÒâ╝ÒéÂÒâ╝Òü¿Òé│Òâ│ÒâöÒâÑÒâ╝Òé┐]Òü½ÒâèÒâôÒé▓Òâ╝ÒâêÒüùÒü¥ÒüÖÒÇé ÒâëÒâíÒéñÒâ│ÒéÆÕÅ│Òé»Òâ¬ÒââÒé»ÒüùÒÇü┬á[ÒâùÒâ¡ÒâæÒâåÒéú]ÒéÆÚü©µè×ÒüùÒü¥ÒüÖÒÇé
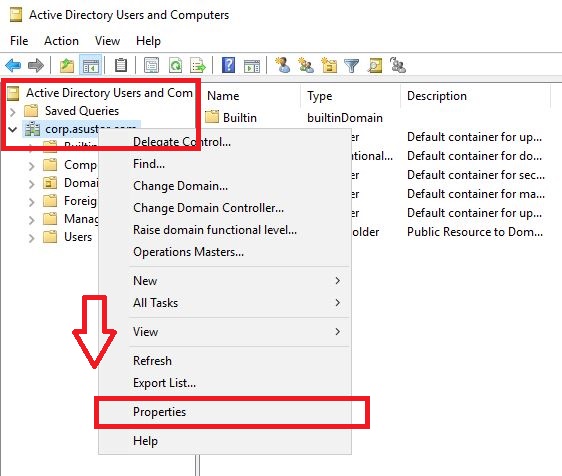
Òé╣ÒâåÒââÒâù6
[ÒâùÒâ¡ÒâæÒâåÒéú]ÒâÇÒéñÒéóÒâ¡Òé░Òâ£ÒââÒé»Òé╣Òü½ÒÇüÒâëÒâíÒéñÒâ│NetBIOSÕÉìÒüîÞªïÒüñÒüïÒéèÒü¥ÒüÖÒÇé õ╗Ñõ©ïÒü«Õø│ÒéÆÒüöÞªºÒüÅÒüáÒüòÒüäÒÇé
- C. = ÒâëÒâíÒéñÒâ│NetBIOSÕÉì
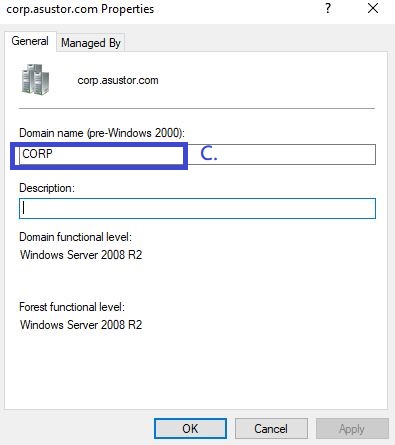
2.2 NASÒéÆADÒâëÒâíÒéñÒâ│Òü½µÄÑþÂÜÒüÖÒéï
Òé╣ÒâåÒââÒâù1
- ADMÒüºÒÇü┬á[ÒéóÒé»Òé╗Òé╣Òé│Òâ│ÒâêÒâ¡Òâ╝Òâ½]ÔåÆ [AD/LDAP]Òü«ÚáåÒü½Úü©µè×ÒüùÒü¥ÒüÖÒÇé [Active Directory]Òé┐ÒâûÒü«õ©ïÒüºÒÇü┬á[ÒâëÒâíÒéñÒâ│Òü«þÁÉÕÉê]ÒéÆÒé»Òâ¬ÒââÒé»ÒüùÒü¥ÒüÖÒÇé
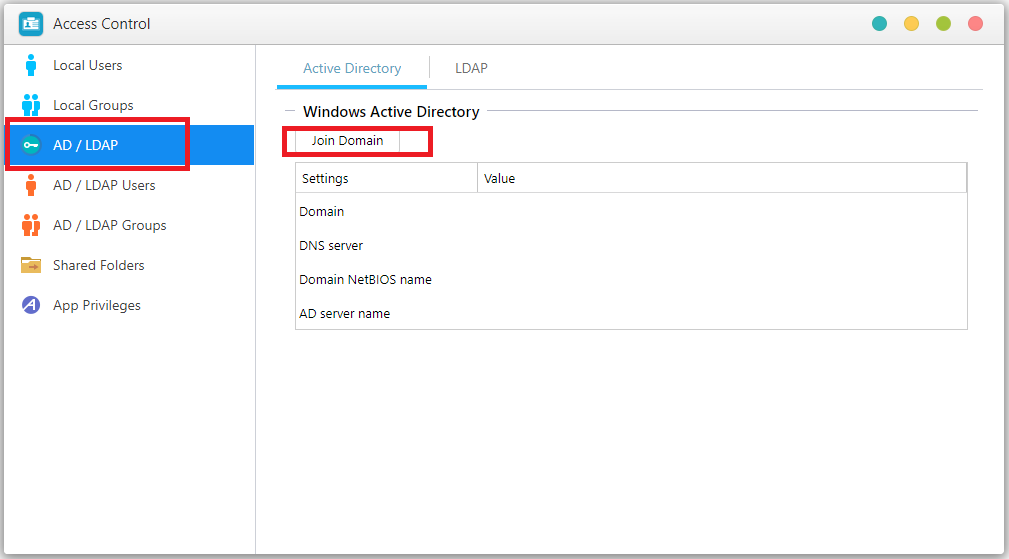
Òé╣ÒâåÒââÒâù2
- [Active DirectoryÒü«þÁÉÕÉê]ÒéªÒéúÒâ│ÒâëÒéªÒüîÞí¿þñ║ÒüòÒéîÒü¥ÒüÖ
- ÕëìÒü«Òé╗Òé»ÒéÀÒâºÒâ│ÒüºÕÅûÕ¥ùÒüùÒüƒµâàÕá▒ÒéÆõ¢┐þö¿ÒüùÒüªÒÇüÕ┐àÚáêÒâòÒéúÒâ╝Òâ½ÒâëÒü½Þ¿ÿÕàÑÒüùÒü¥ÒüÖÒÇé
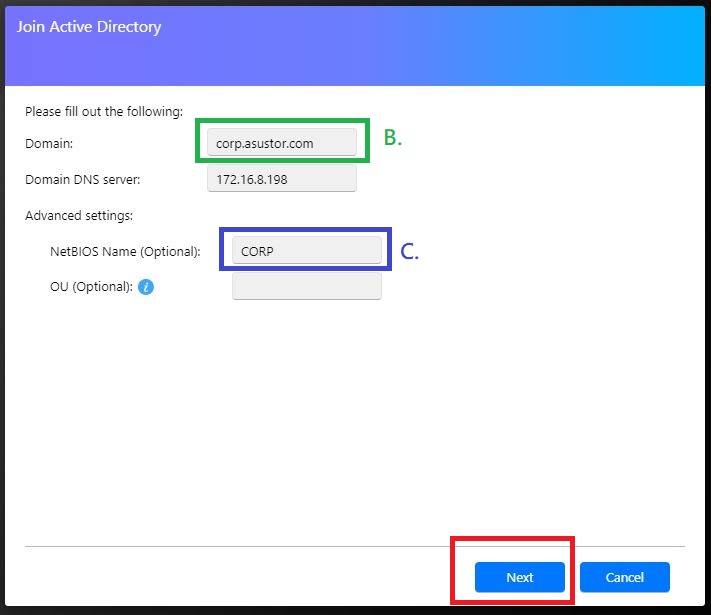
Òé╣ÒâåÒââÒâù3
- ADÒéÁÒâ╝ÒâÉÒâ╝Òü«þ«íþÉåÞÇàÒâªÒâ╝ÒéÂÒâ╝ÕÉìÒü¿ÒâæÒé╣Òâ»Òâ╝ÒâëÒéÆÕàÑÕèøÒüùÒÇü[þÁéõ║å]ÒéÆÒé»Òâ¬ÒââÒé»ÒüùÒü¥ÒüÖÒÇé
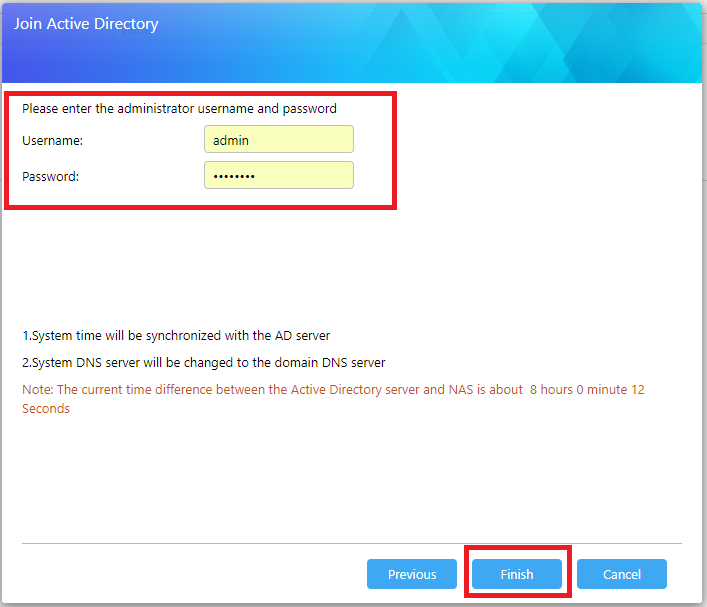
Òé╣ÒâåÒââÒâù4
- ÒüôÒéîÒüºÒÇüADÒâëÒâíÒéñÒâ│Òü½µ¡úÒüùÒüŵÄÑþÂÜÒüòÒéîÒü¥ÒüÖÒÇé
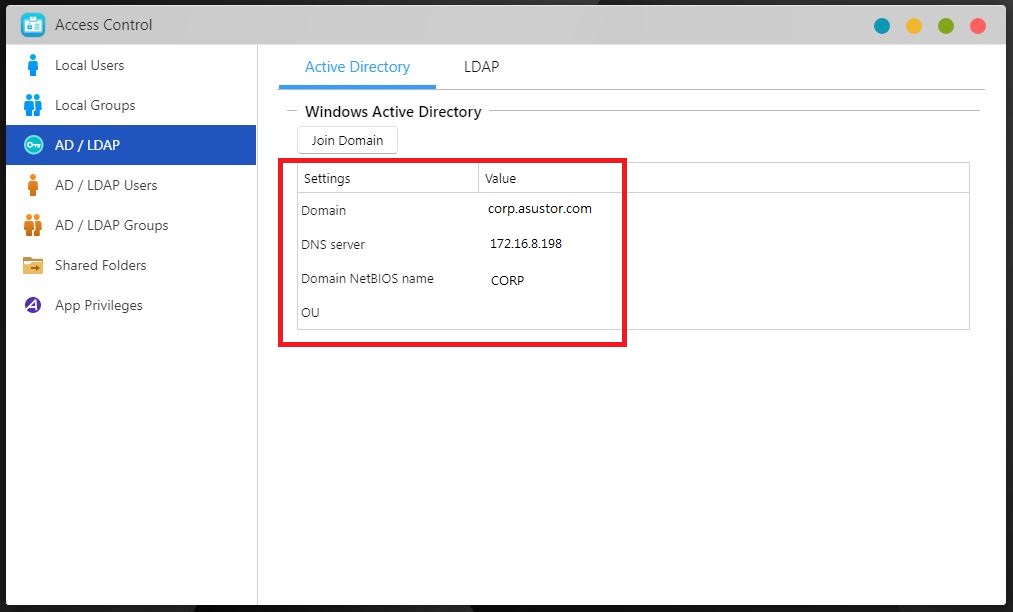
2.3 ADÒâëÒâíÒéñÒâ│ÒâªÒâ╝ÒéÂÒâ╝Òü¿Òé░Òâ½Òâ╝ÒâùÒéÆþ«íþÉåÒüÖÒéï
NASÒéÆADÒâëÒâíÒéñÒâ│Òü½µ¡úÒüùÒüÅÞ┐¢ÕèáÒüÖÒéïÒü¿ÒÇüADÒâëÒâíÒéñÒâ│ÒâªÒâ╝ÒéÂÒâ╝Òü¿Òé░Òâ½Òâ╝ÒâùÒü«ÒéóÒé»Òé╗Òé╣µ¿®ÒéÆþ«íþÉåÒüºÒüìÒéïÒéêÒüåÒü½Òü¬ÒéèÒü¥ÒüÖÒÇé┬á[ÒéóÒé»Òé╗Òé╣Òé│Òâ│ÒâêÒâ¡Òâ╝Òâ½]ÔåÆ [ÒâëÒâíÒéñÒâ│ÒâªÒâ╝ÒéÂÒâ╝]┬áÒü¥ÒüƒÒü»┬á[ÒâëÒâíÒéñÒâ│Òé░Òâ½Òâ╝Òâù]ÒéÆÚü©µè×ÒüÖÒéïÒüôÒü¿ÒüºÒÇüÒüôÒéîÒéÆÕ«ƒÞíîÒüºÒüìÒü¥ÒüÖÒÇé
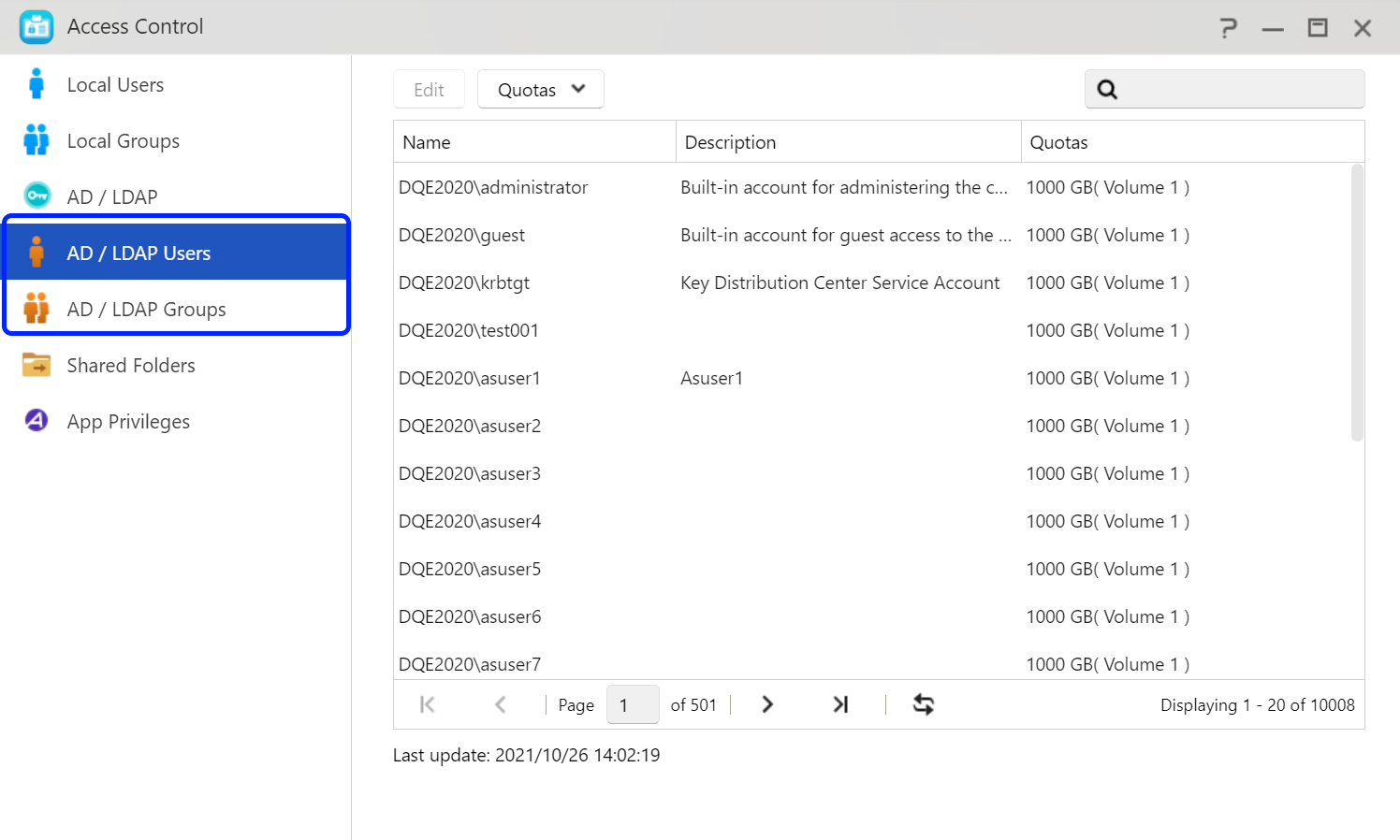
 ┬áÒéóÒéñÒé│Òâ│ÒéÆÒé»Òâ¬ÒââÒé»ÒüÖÒéïÒü¿ÒÇüADÒéÁÒâ╝ÒâÉÒâ╝Òü½µÄÑþÂÜÒüùÒÇüÒâªÒâ╝ÒéÂÒâ╝/Òé░Òâ½Òâ╝ÒâùÒâ╗Òâ¬Òé╣ÒâêÒéƵø┤µû░ÒüùÒü¥ÒüÖÒÇé
┬áÒéóÒéñÒé│Òâ│ÒéÆÒé»Òâ¬ÒââÒé»ÒüÖÒéïÒü¿ÒÇüADÒéÁÒâ╝ÒâÉÒâ╝Òü½µÄÑþÂÜÒüùÒÇüÒâªÒâ╝ÒéÂÒâ╝/Òé░Òâ½Òâ╝ÒâùÒâ╗Òâ¬Òé╣ÒâêÒéƵø┤µû░ÒüùÒü¥ÒüÖÒÇé