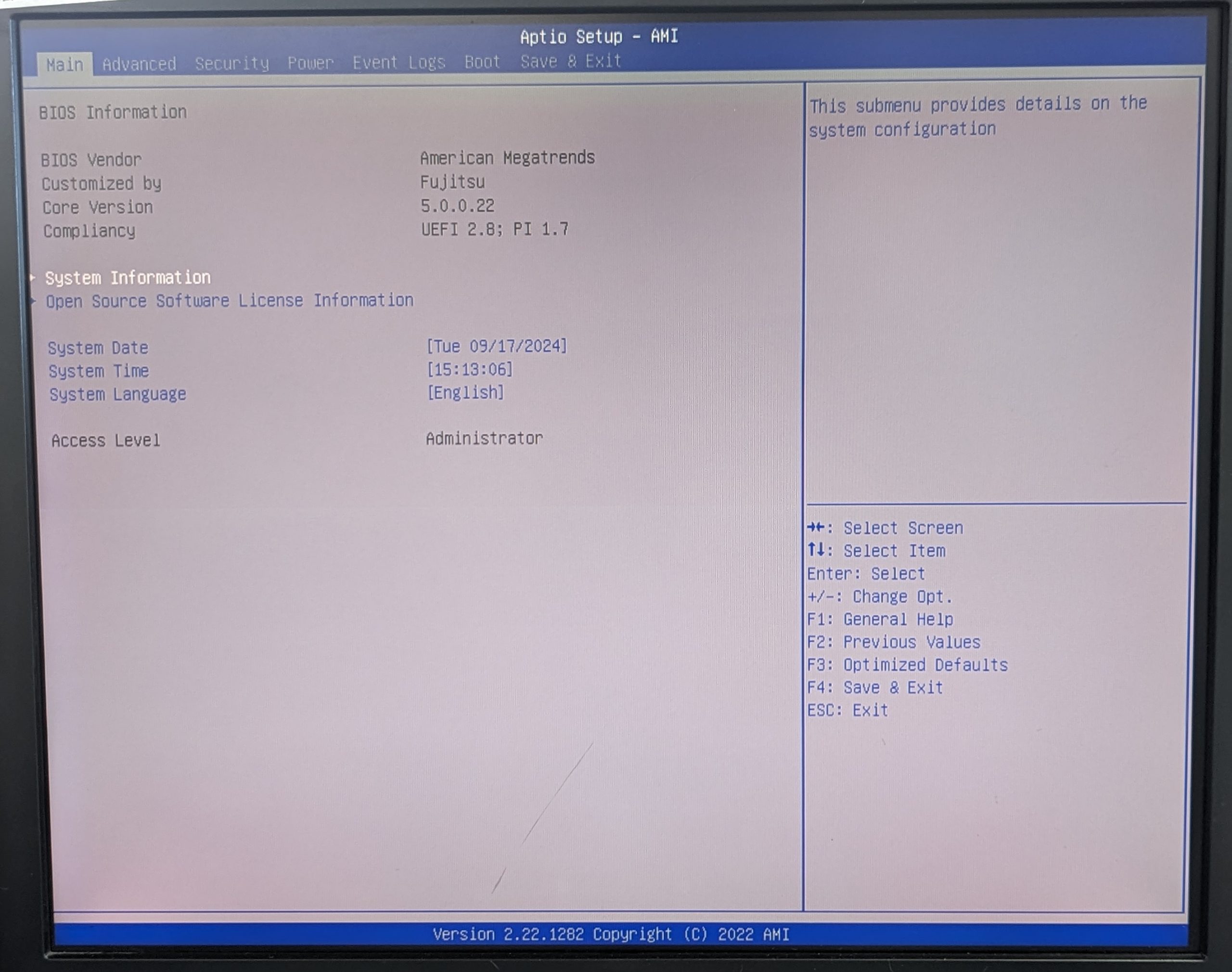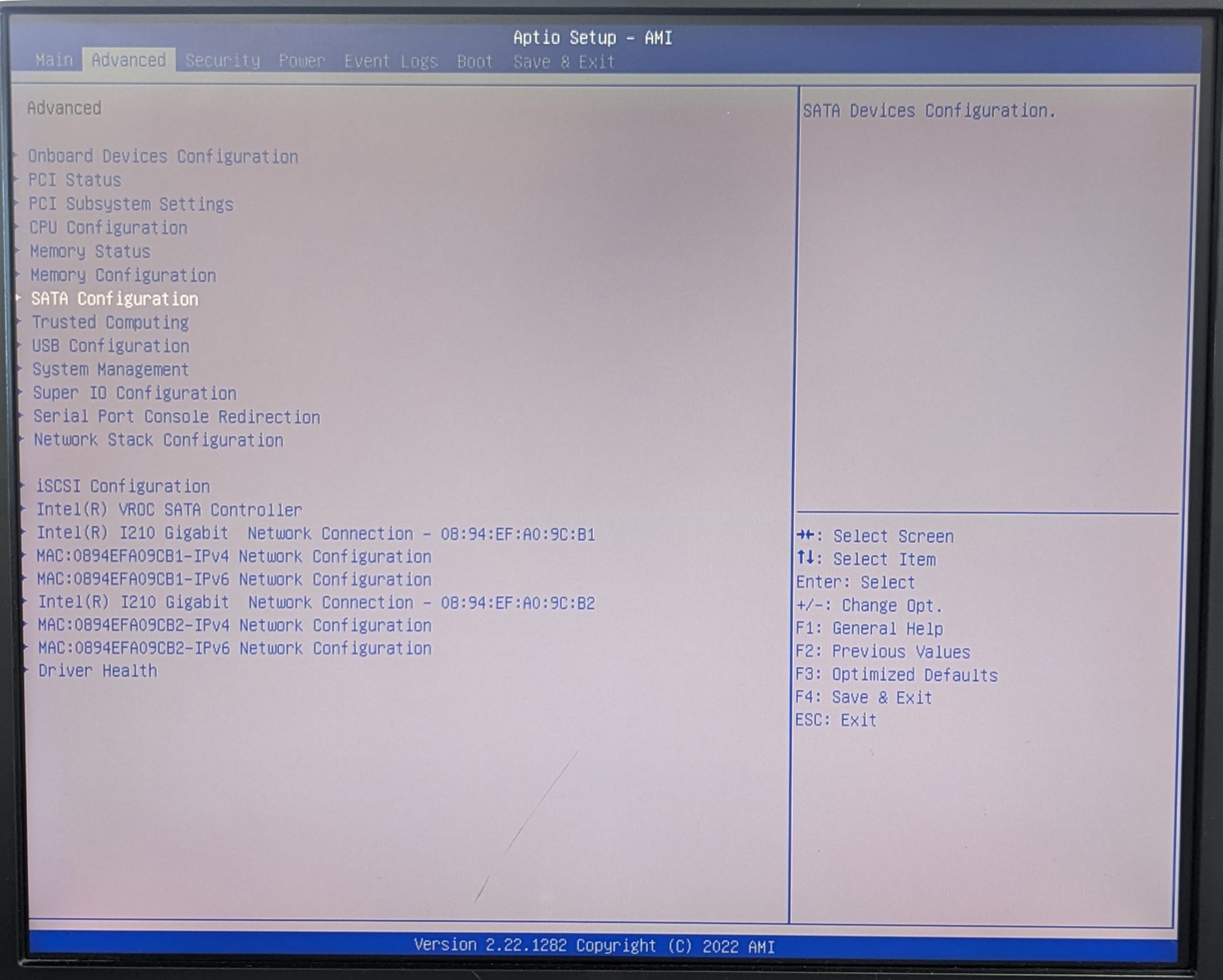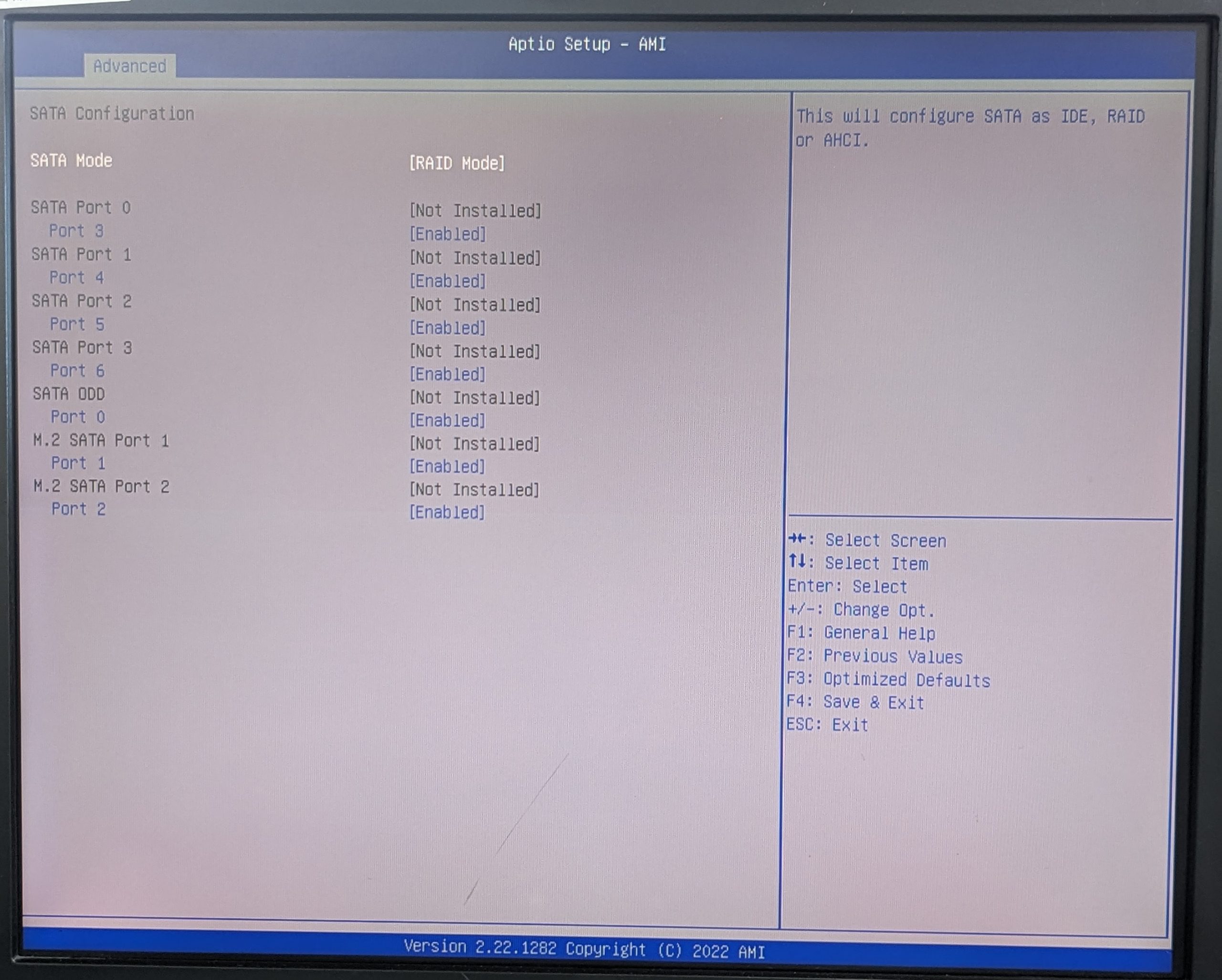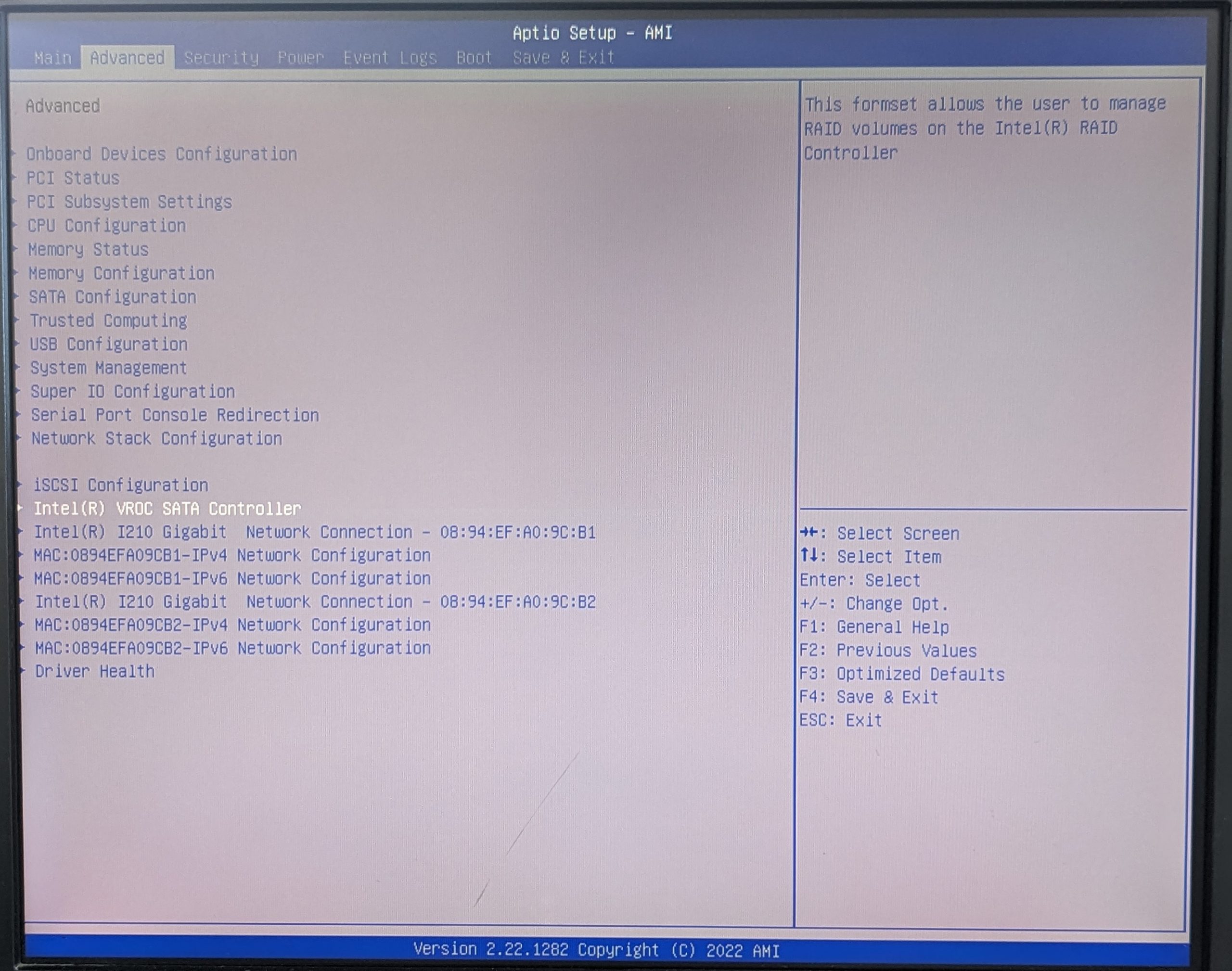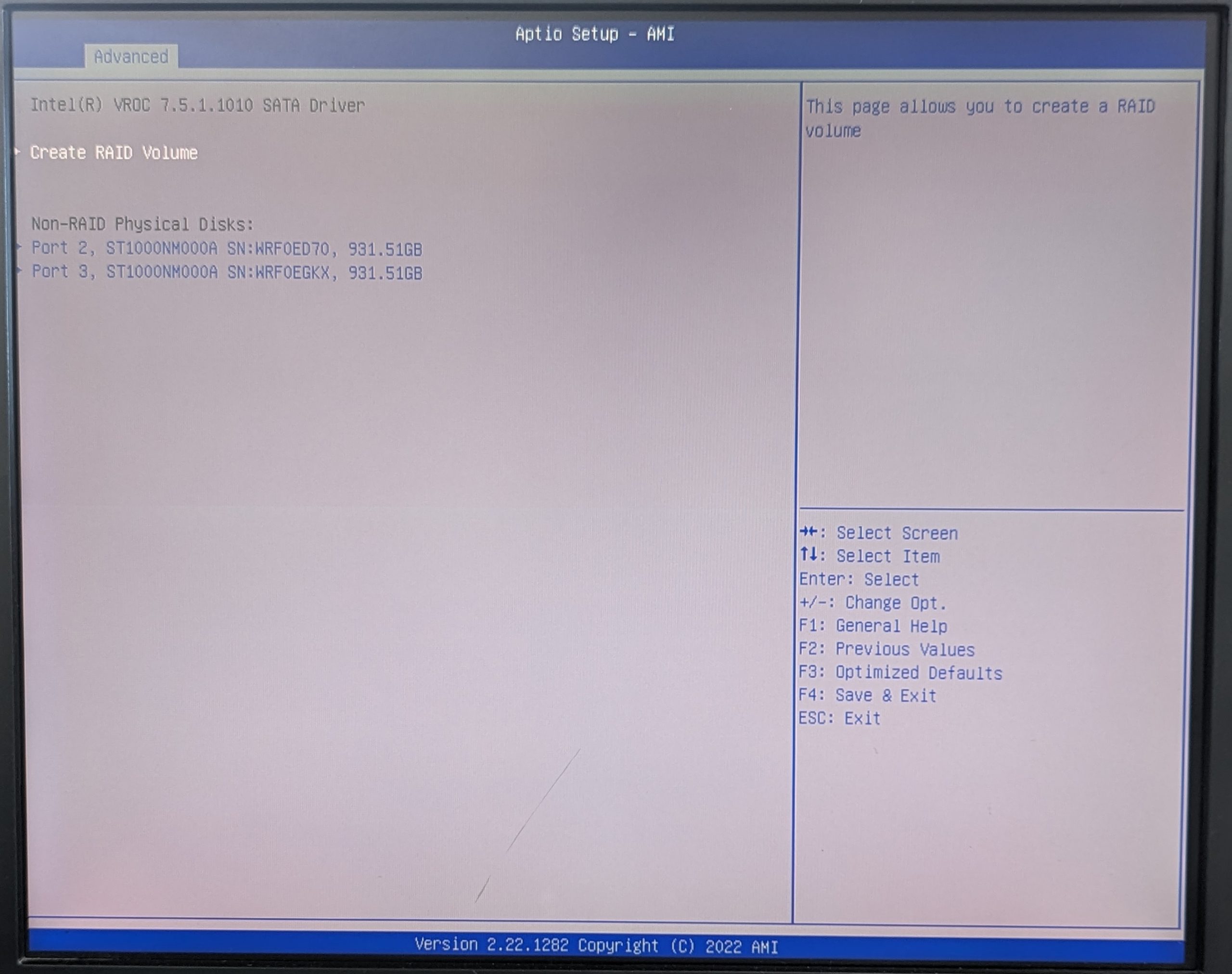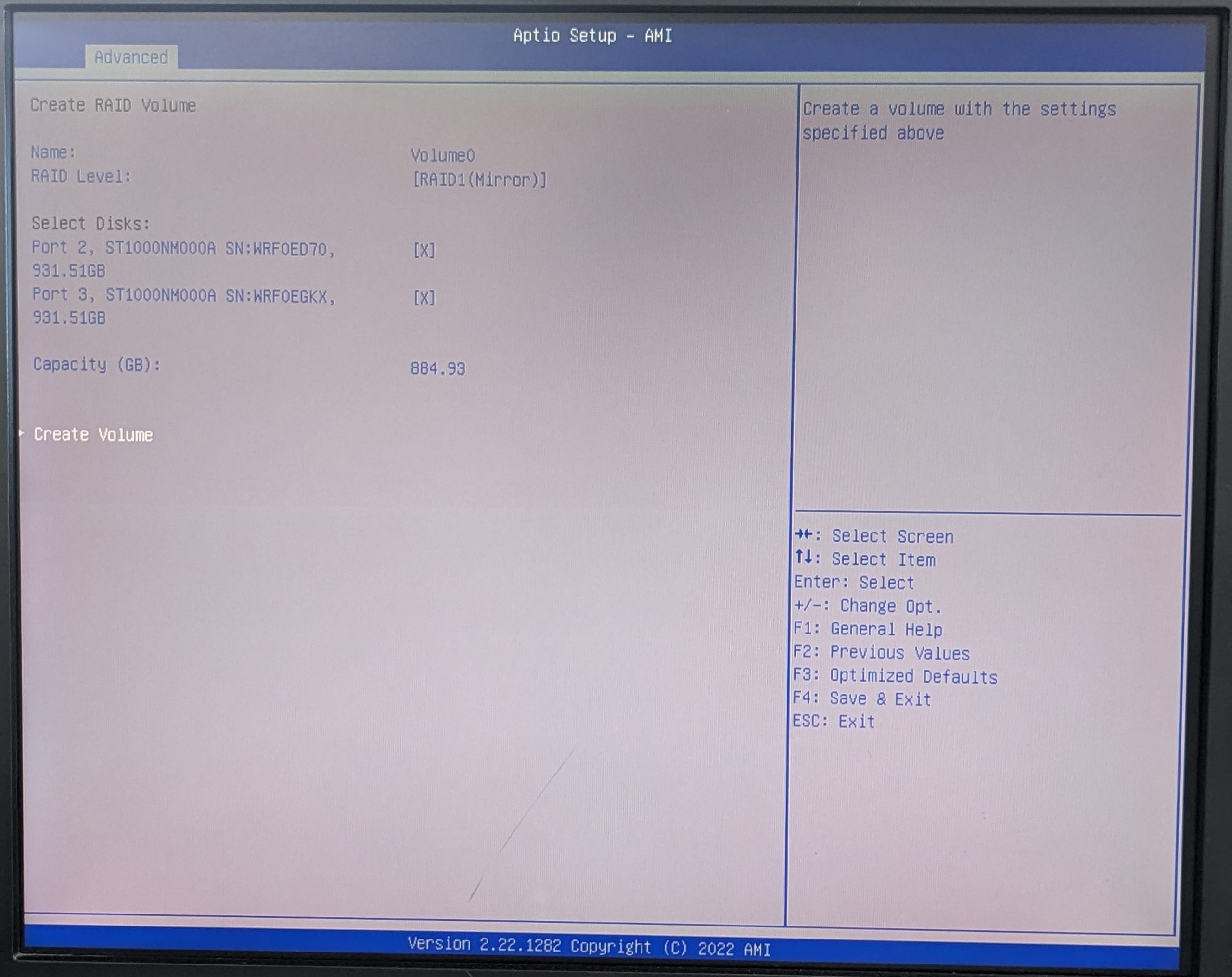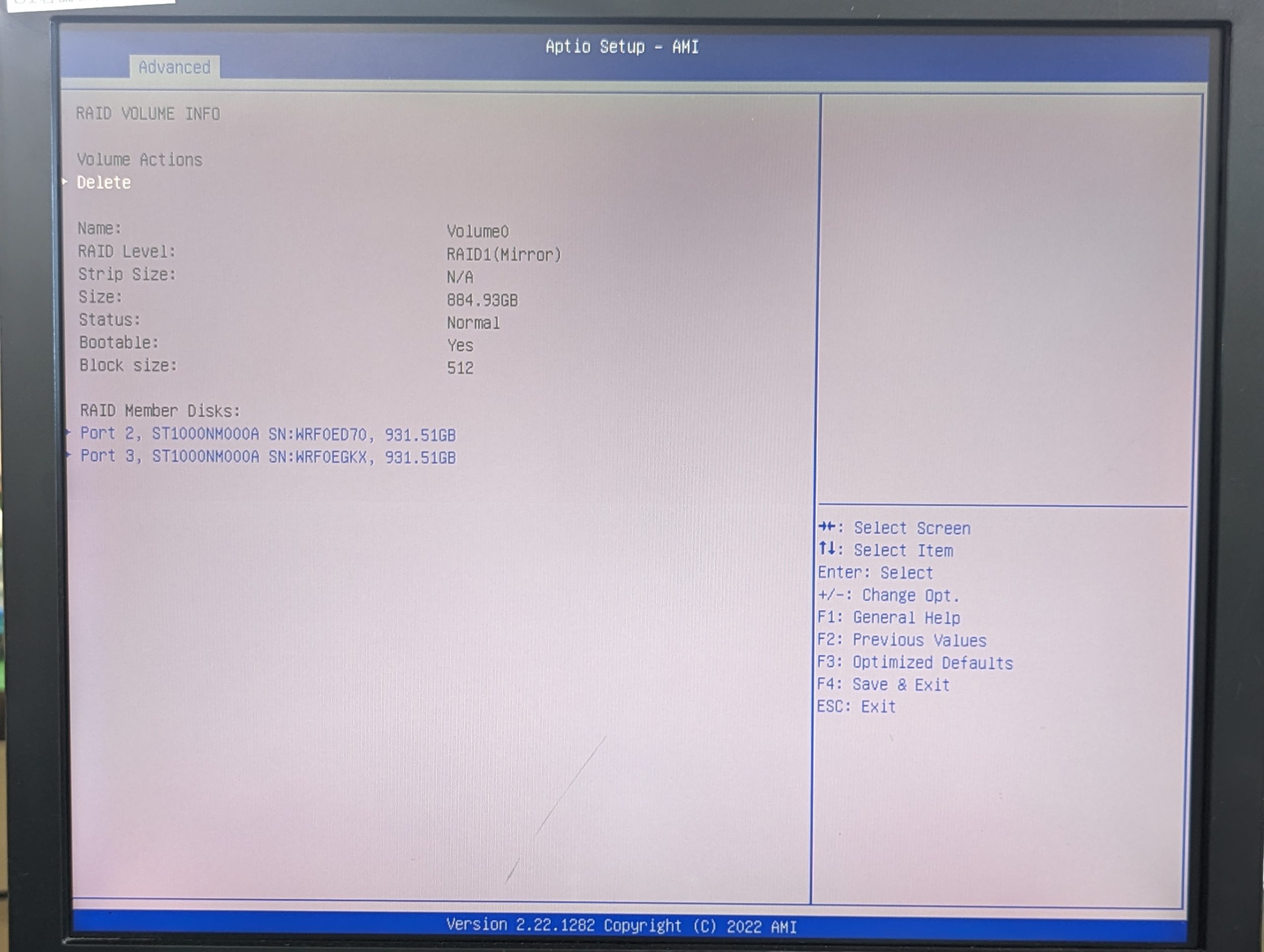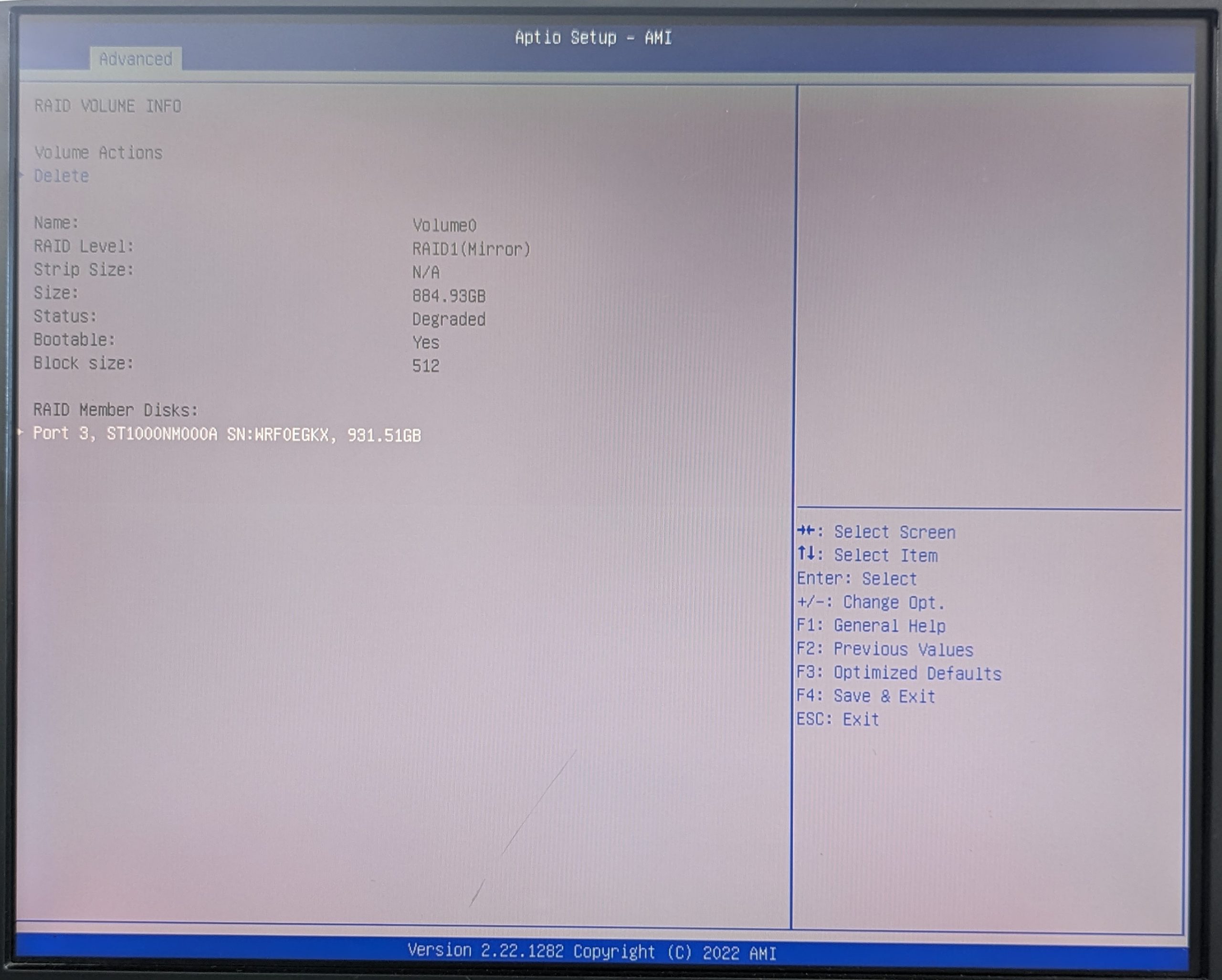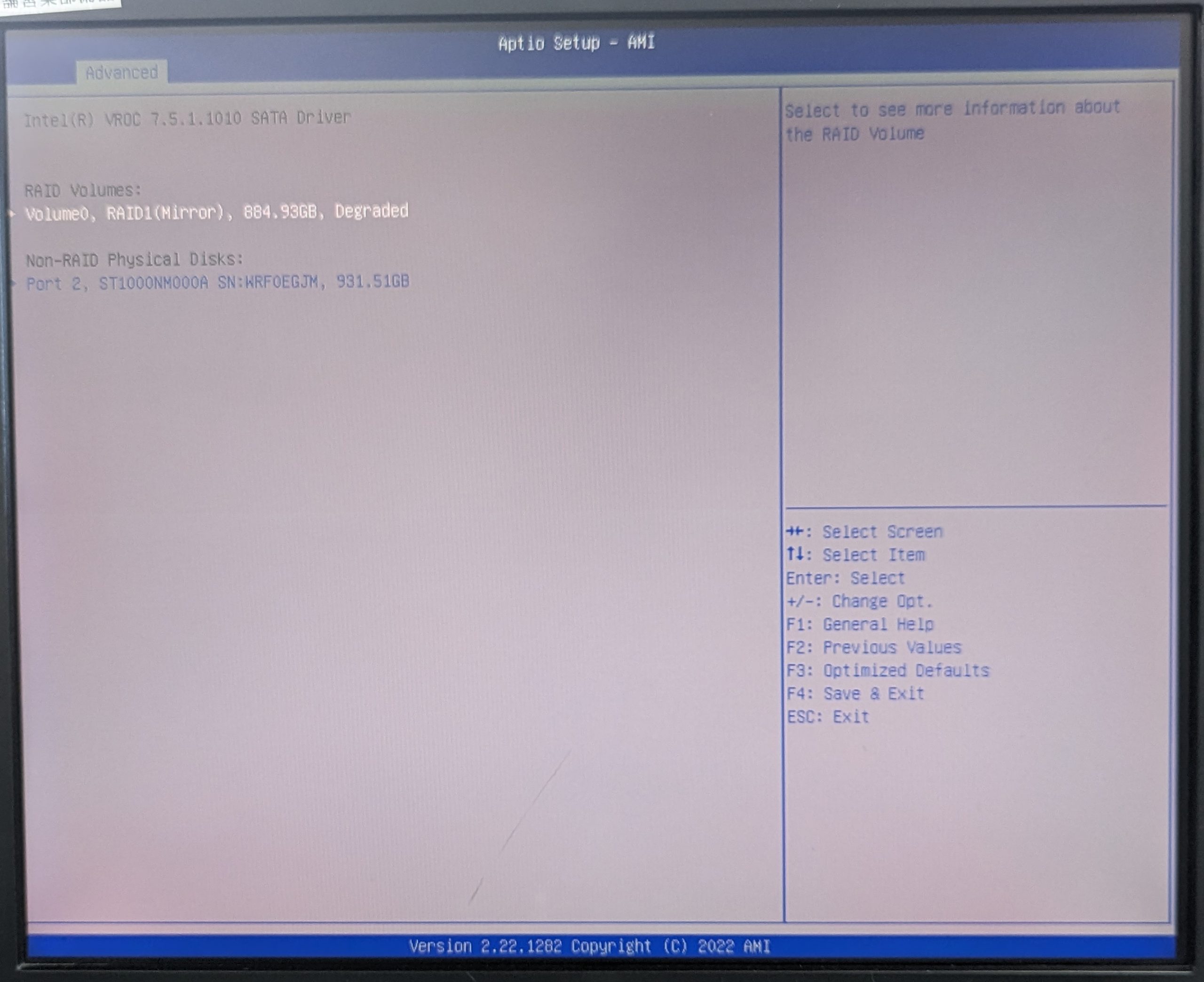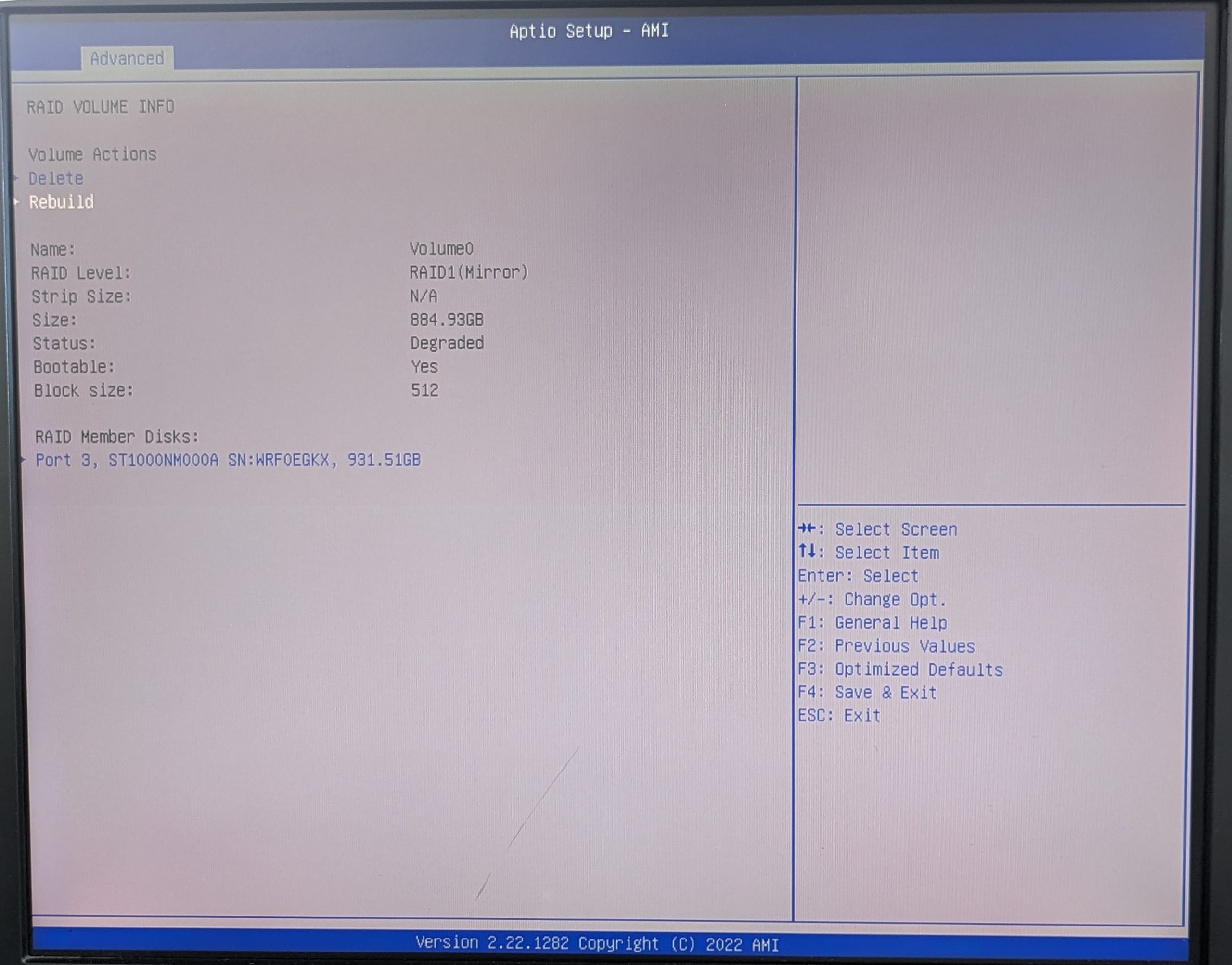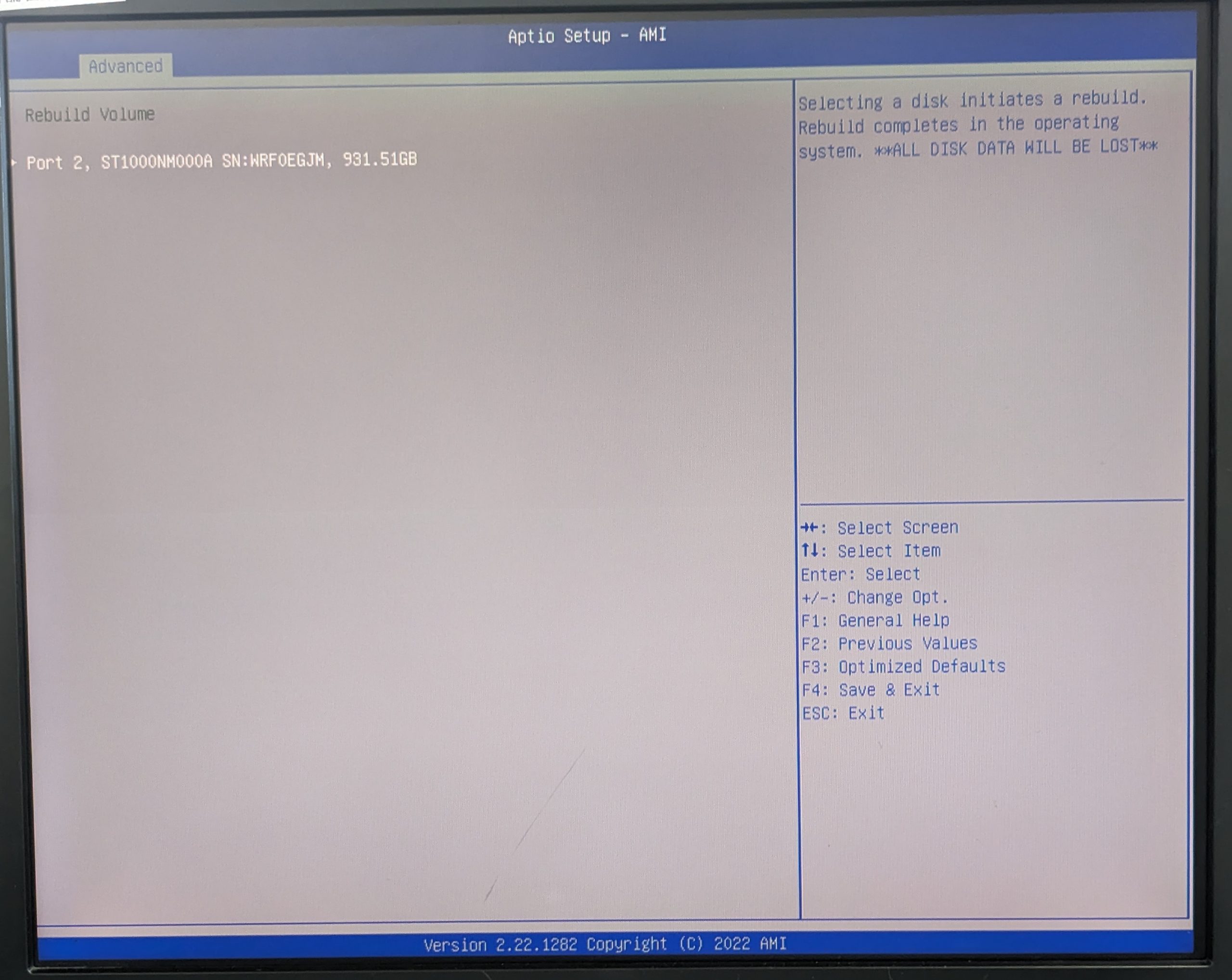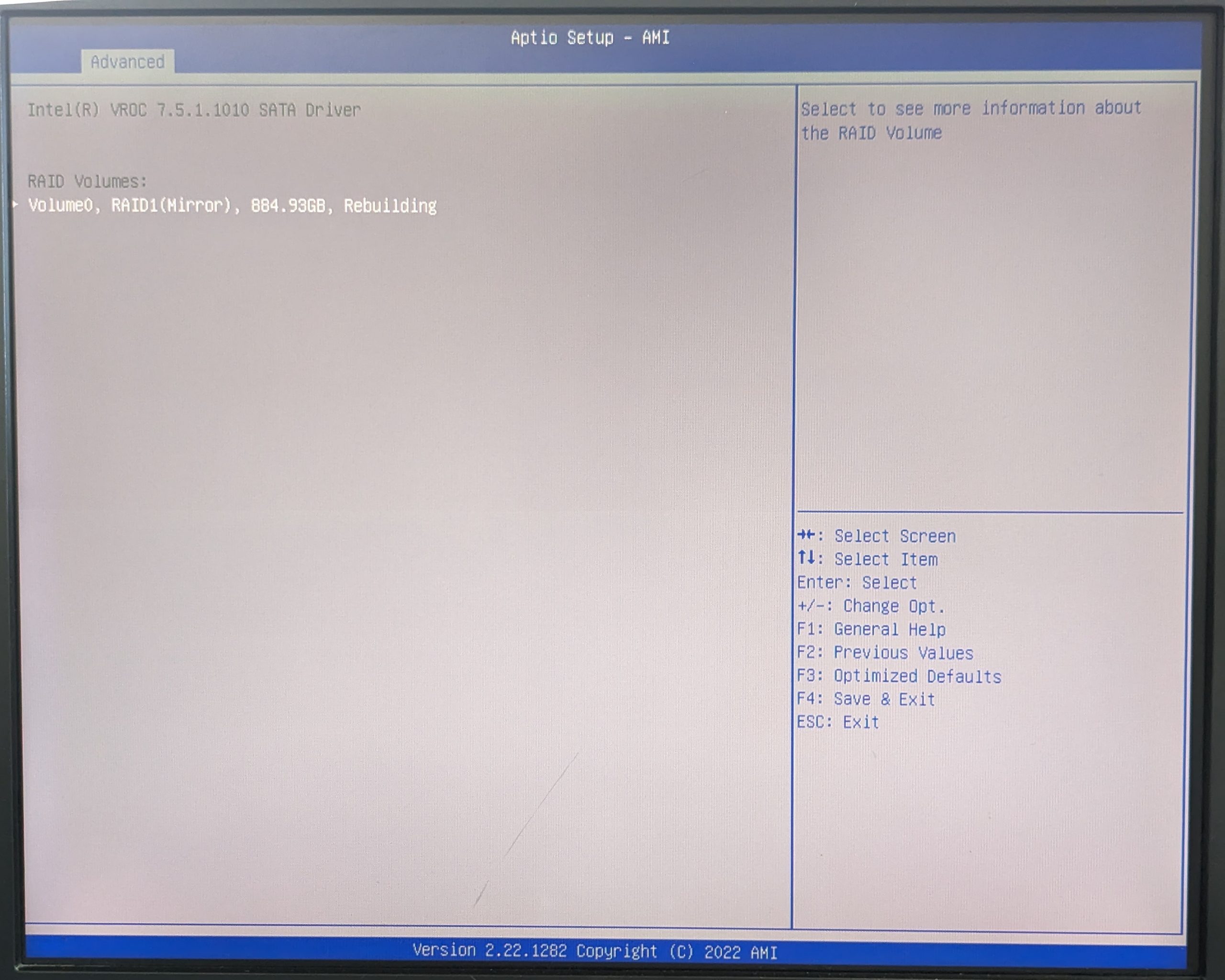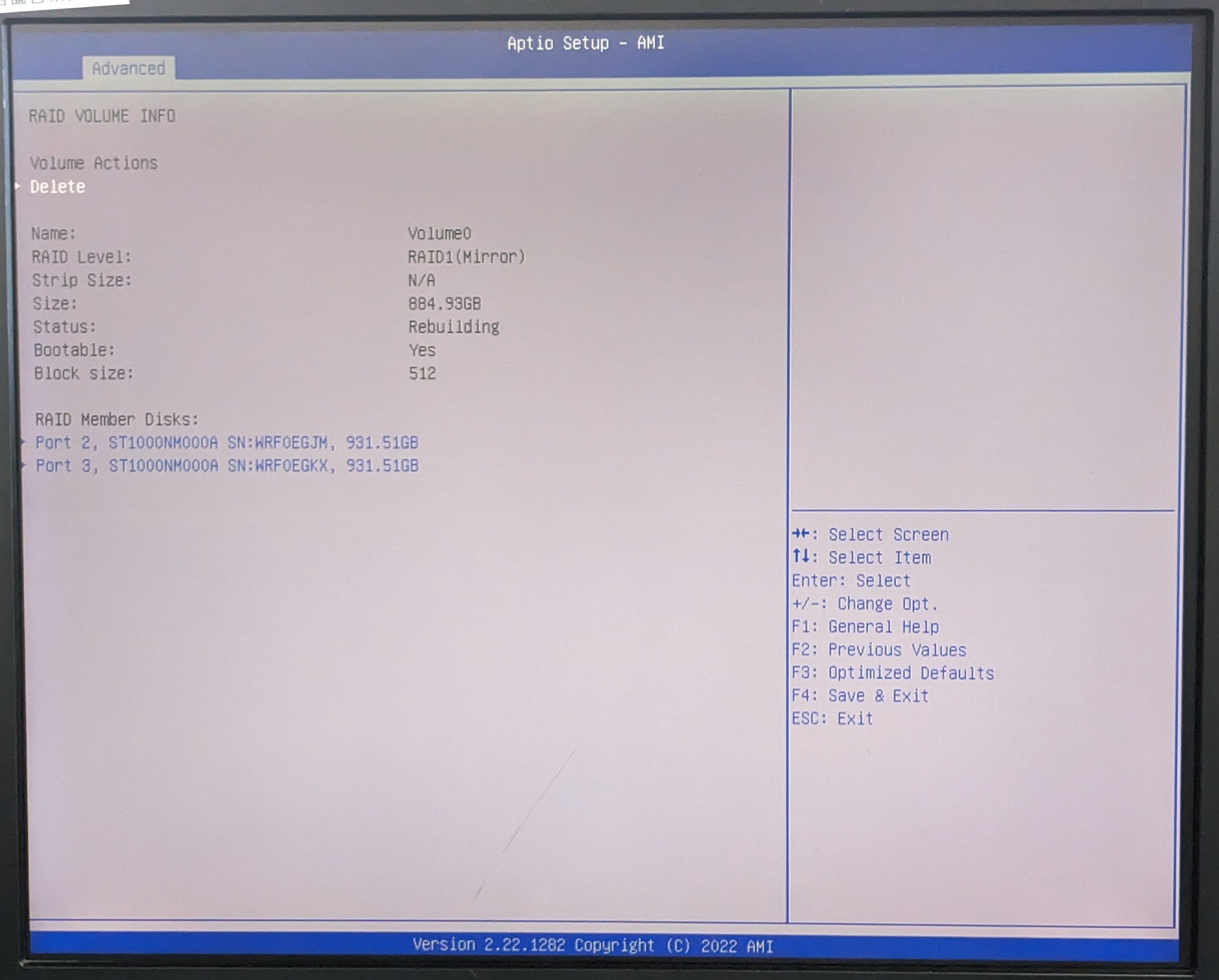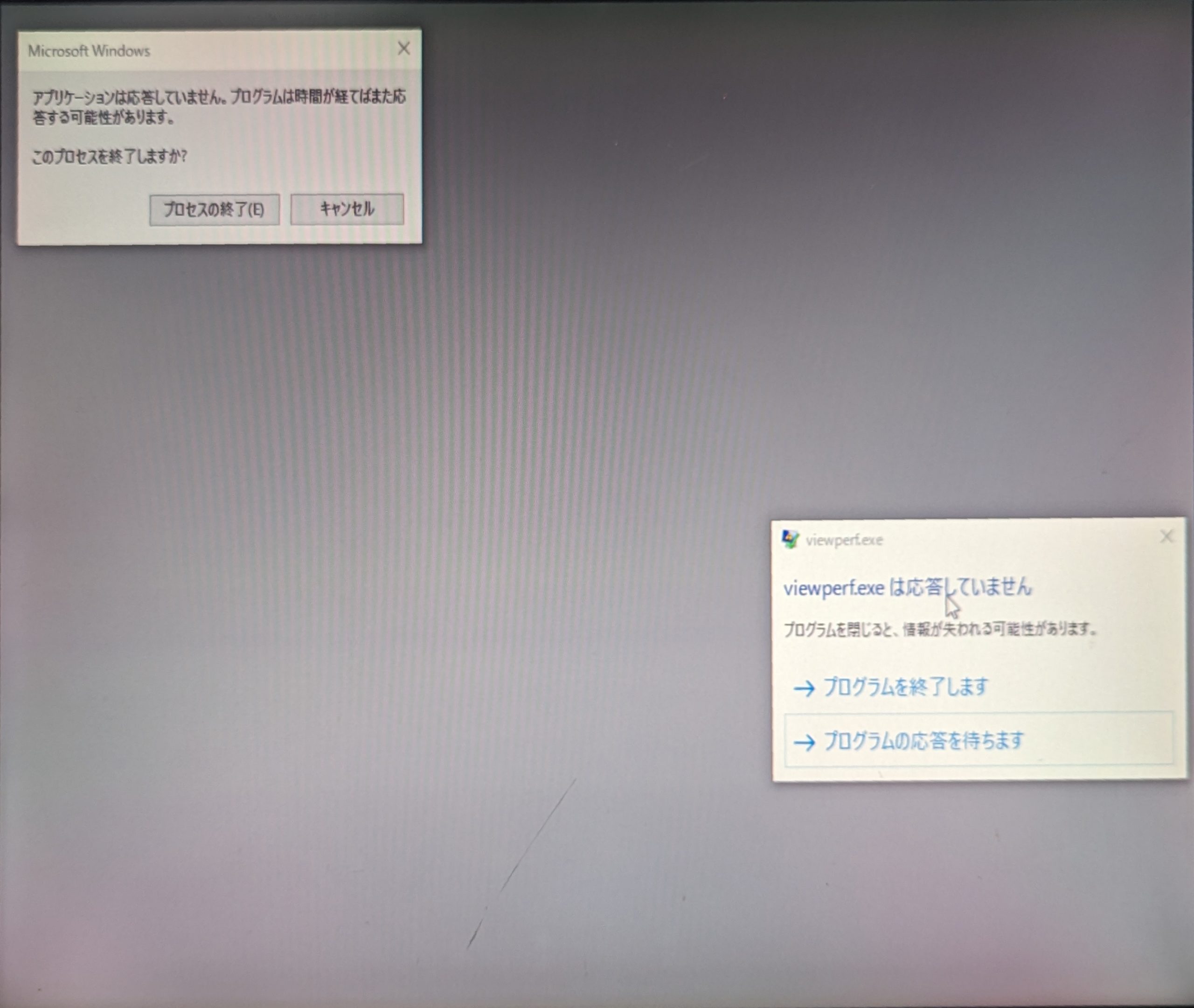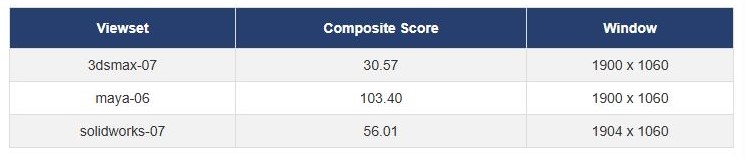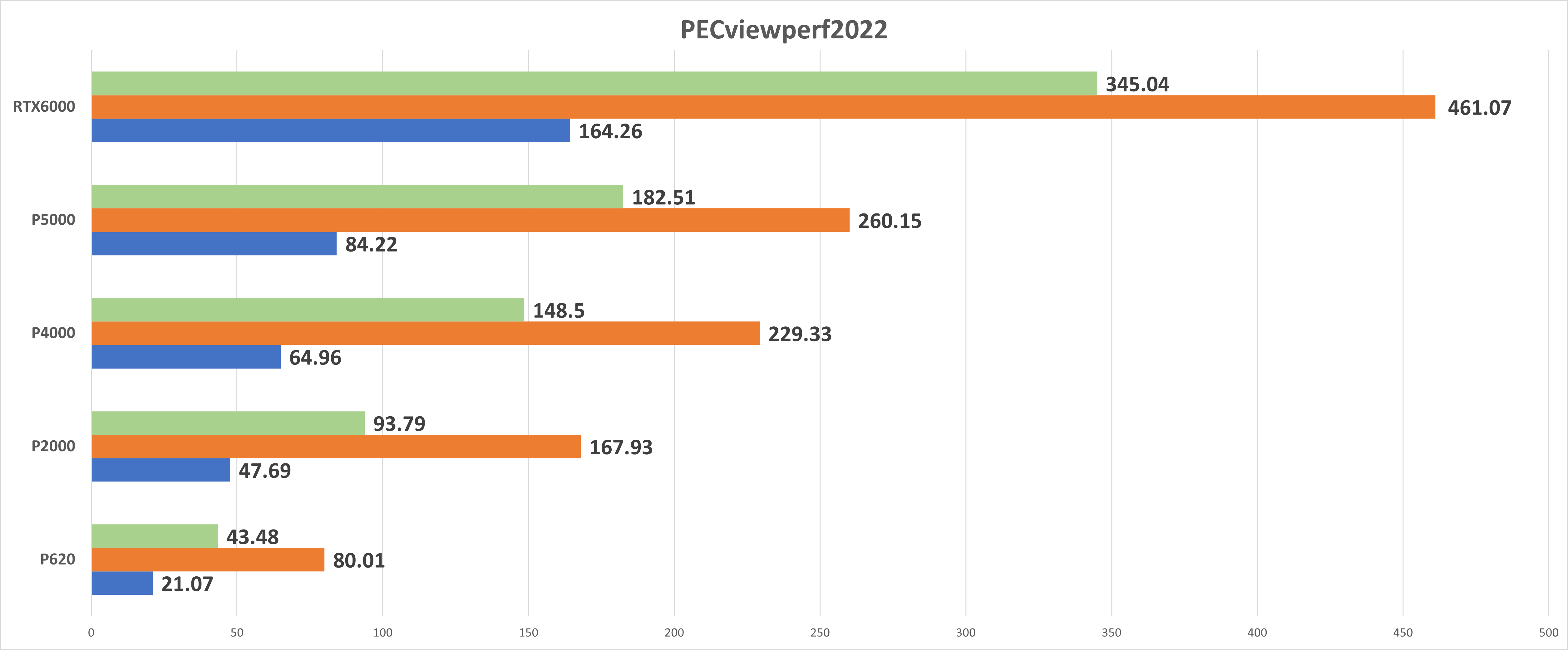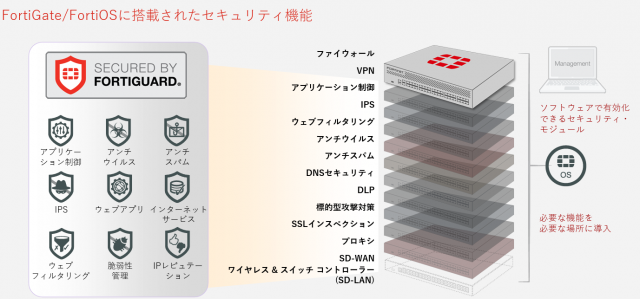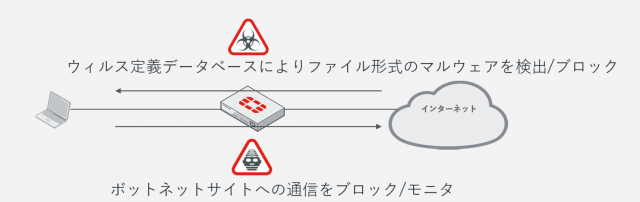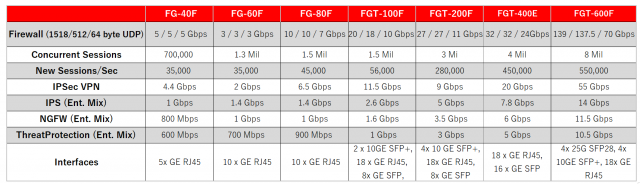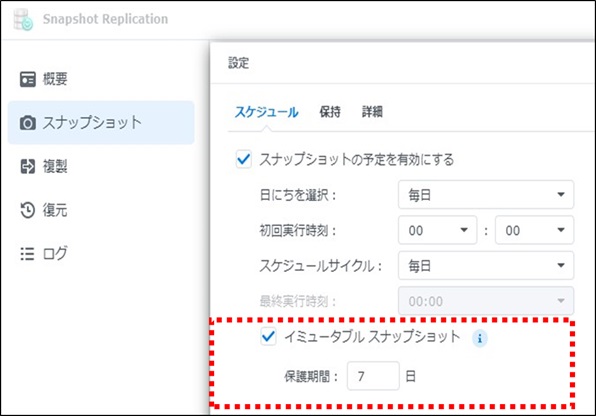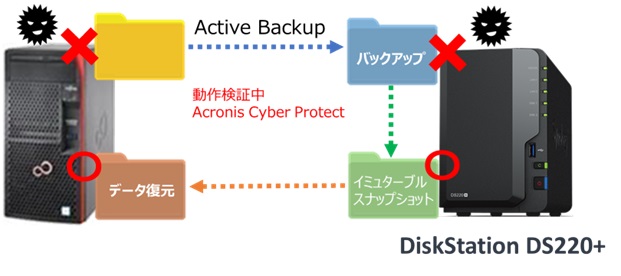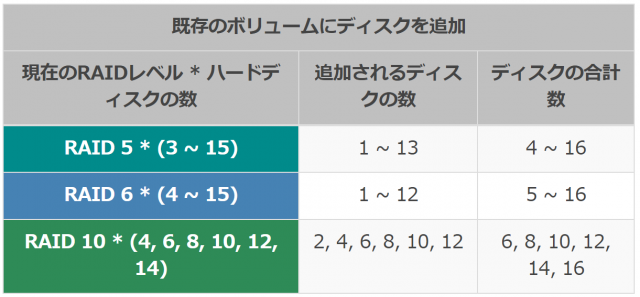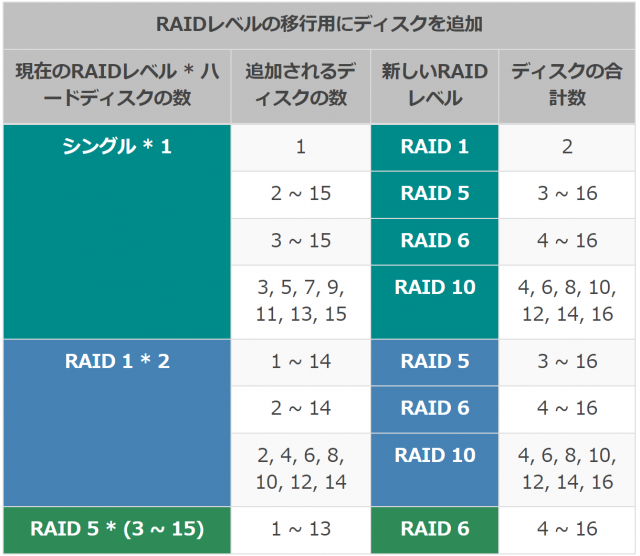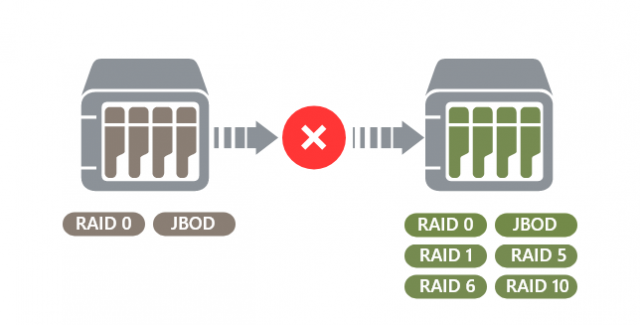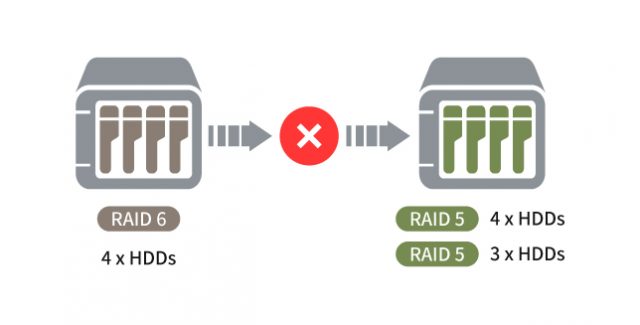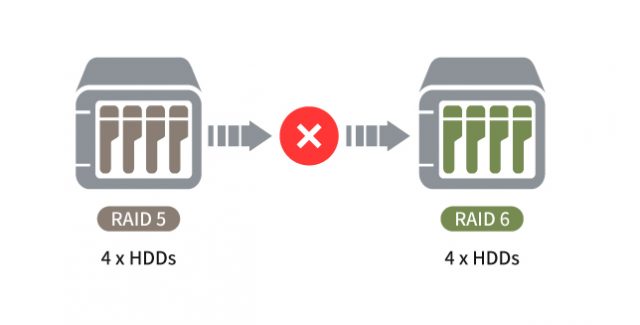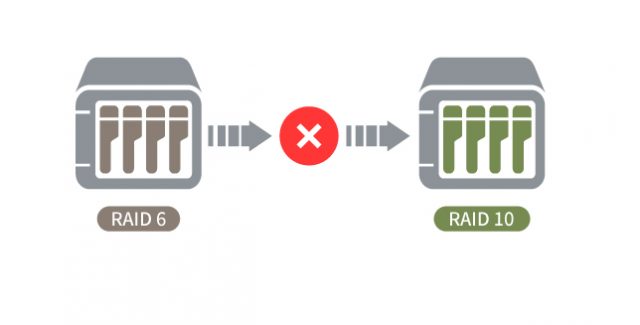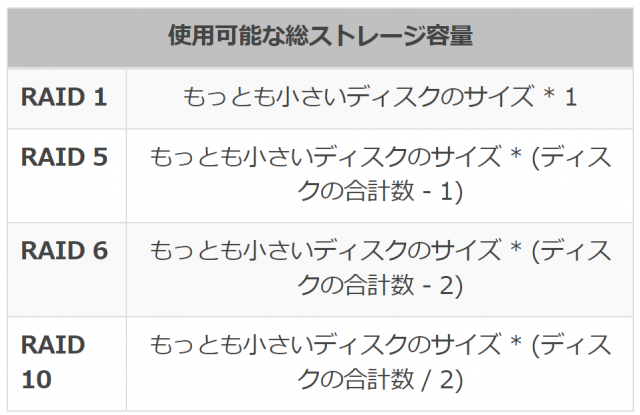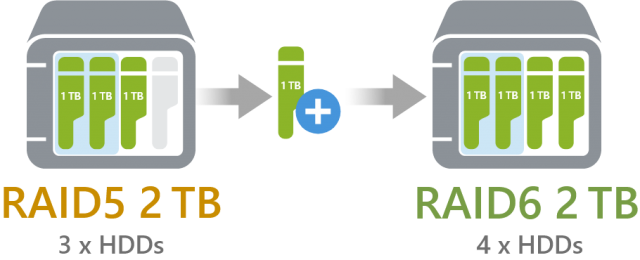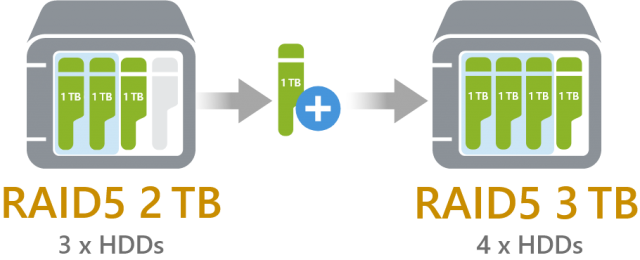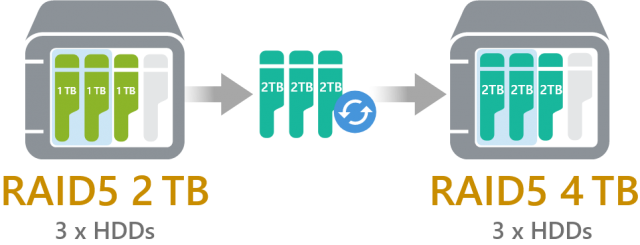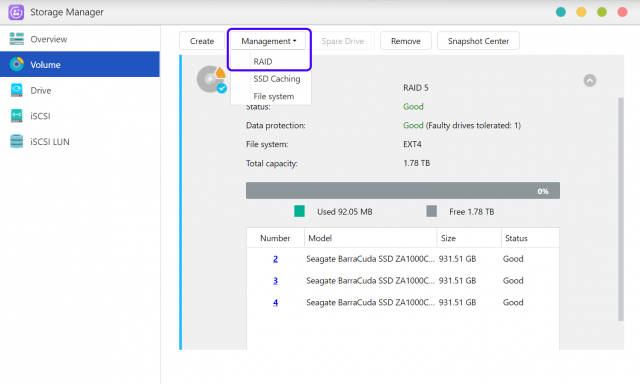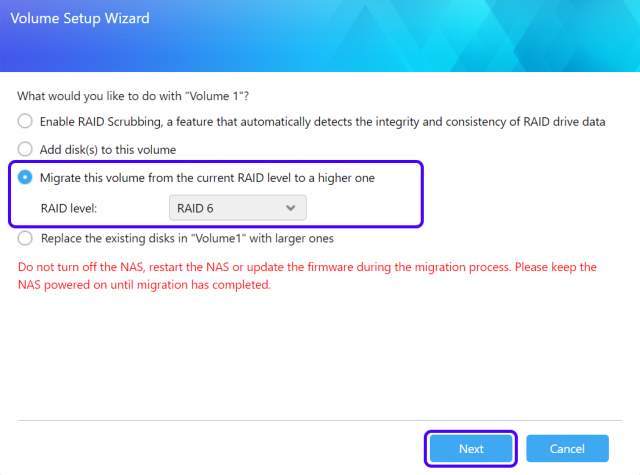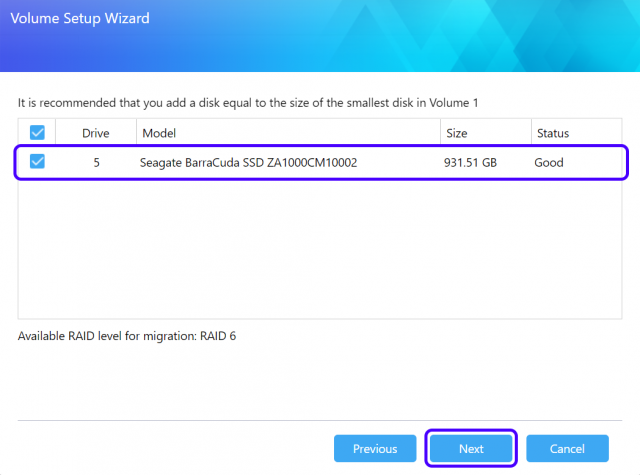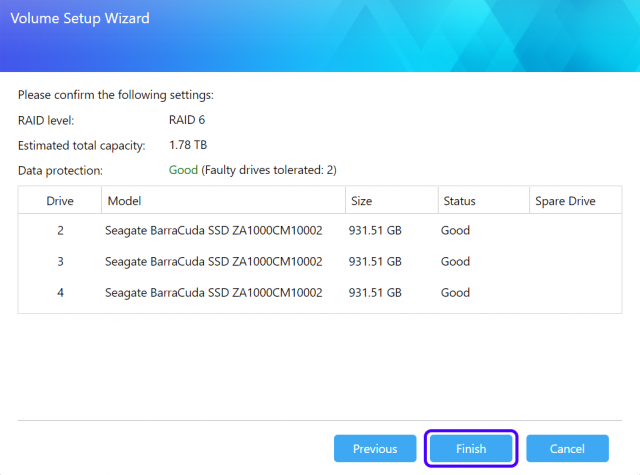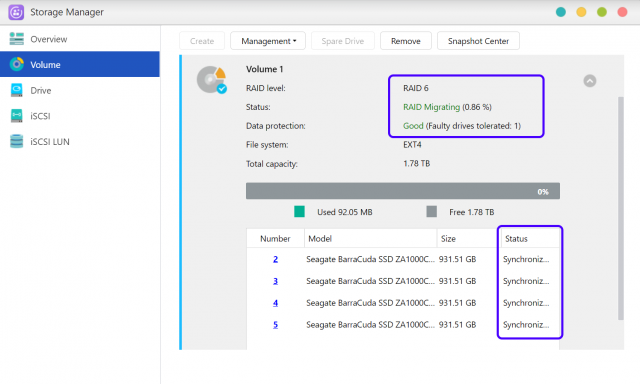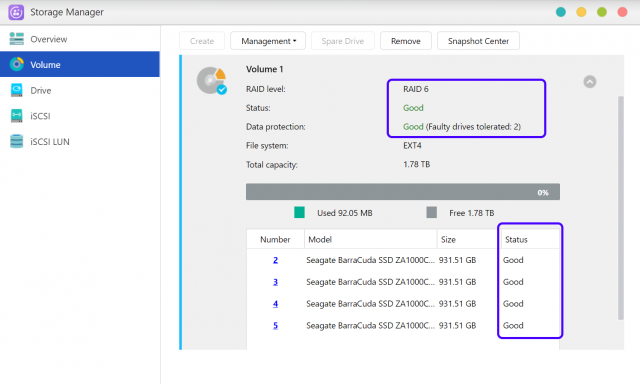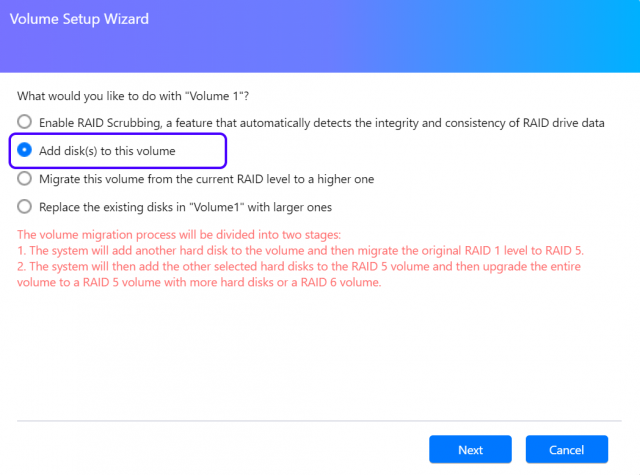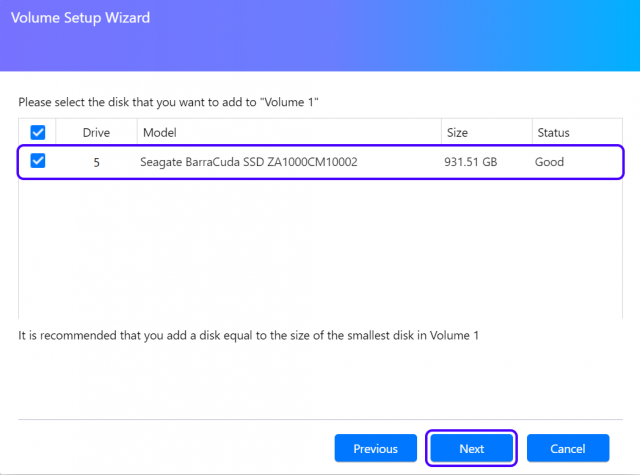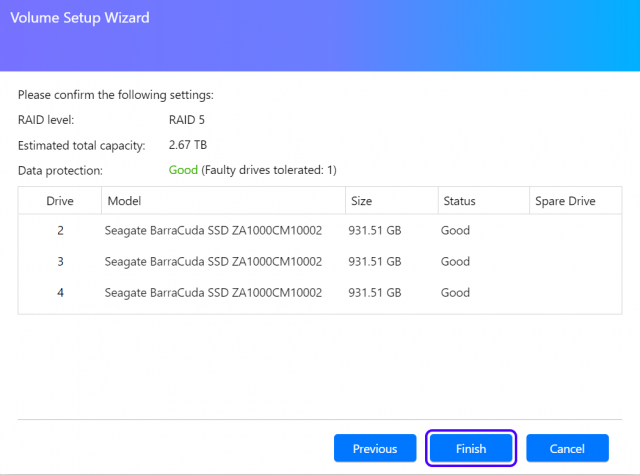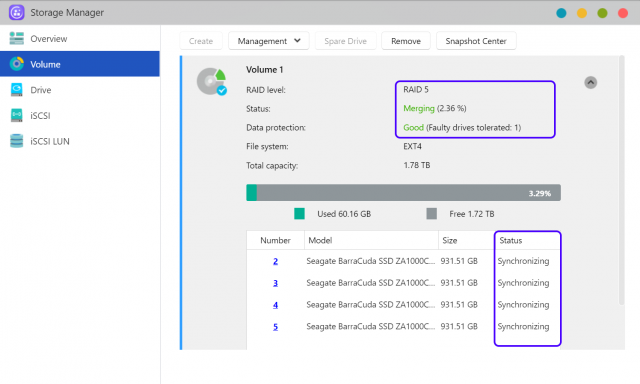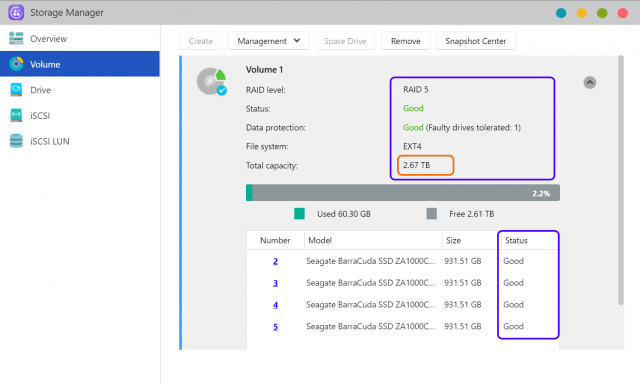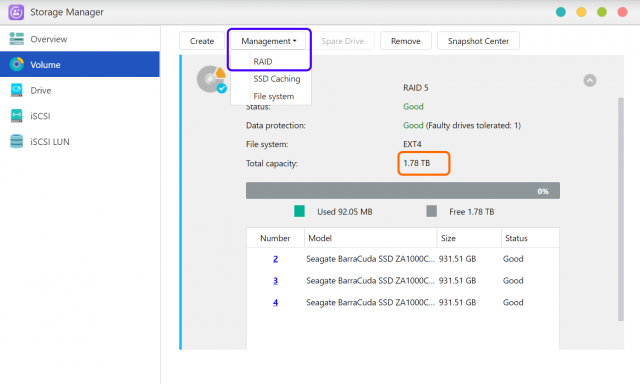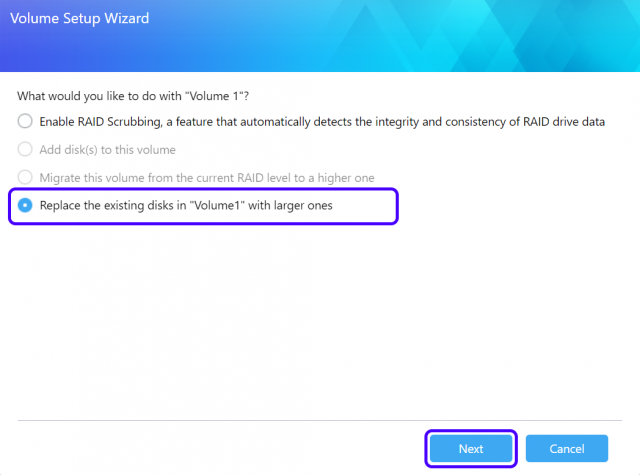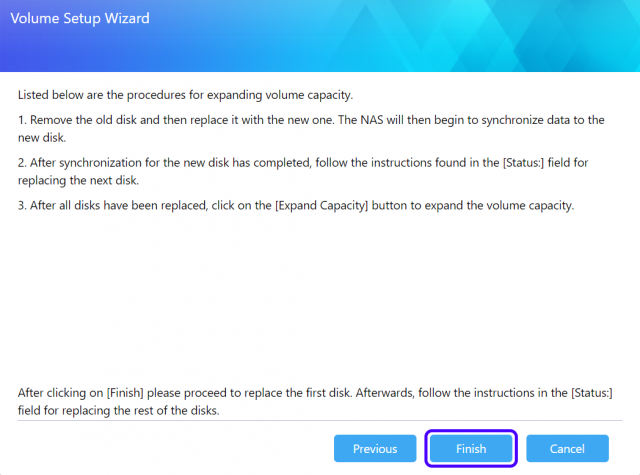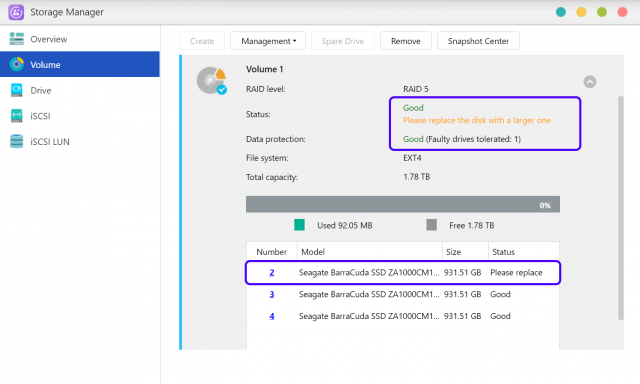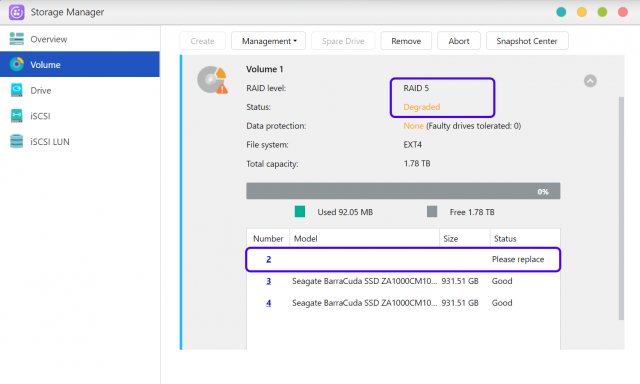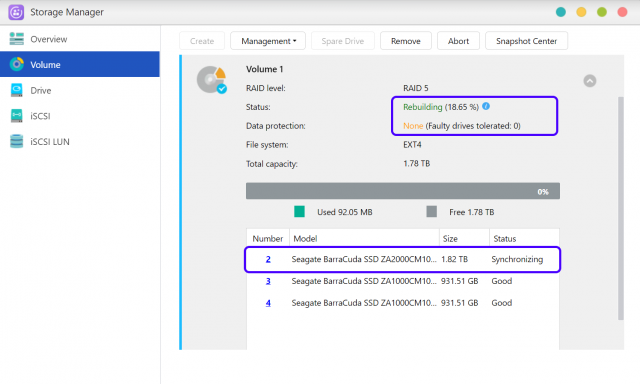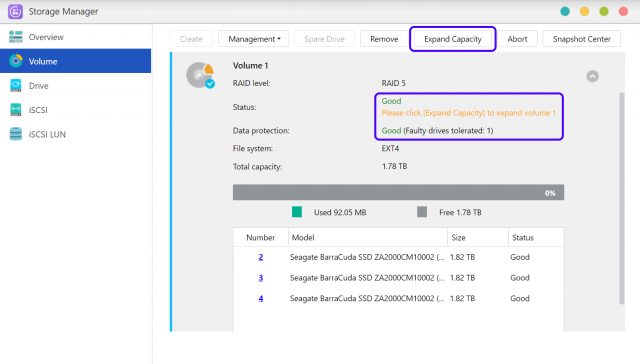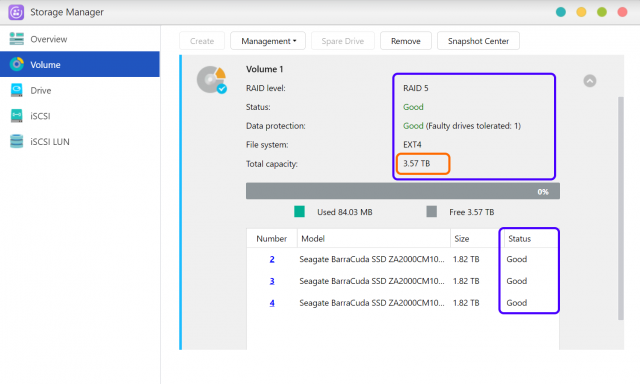いつもPCSERVER1.JPをご愛顧いただきありがとうございます。
昨今、生成AIやディープラーニングの台頭により、エンタープライズ向けGPUの
入手がかなり難しくなっているのは周知の事実かと思います。
また、それに伴いGPUが搭載可能なサーバの需要も爆発的に増加しているため、
国内においては極めて入手する事が困難です。(殆どはUS Techに流れてます)
その為、仮に注文できても納期が数か月先、あるいは半年以上先になってしまうのを
覚悟しなければならないのが現状です。
そこでご紹介したいのが、シンガポールに拠点を持つICT企業 xFusionの製造している
FusionServer 2288H V6という2Uハイエンドサーバです!
こちらですと現在弊社に在庫がございますので、即納でご案内が可能です。
今回は、そんな2288H V6について基本的なスペック・価格をご紹介します。
■基本スペック
メーカー: xFusion
モデル: FusionServer 2288H V6
CPU: Xeon Gold 6354 3GHz 18コア/32スレッド ×2基
メモリ: 256GB (64GB ×4枚)
SSD: 960GB 2.5インチ SATA
RAIDコントローラ: AVAGO 3408
GPU: RTX 6000 Ada GDDR6 48GB
NIC: 10Gb-T (RJ45)、25Gb-T (SFP+)
電源: 2000W ×2基
サイズ: 435 × 748 × 87 mm
保証: 2027/2/28 まで、平日翌日訪問修理
価格: 3,278,000円(税込)

*サーバ前面

*サーバ背面
搭載されているGPUはNVIDAI RTX 6000Adaと最新世代となっており、
Widnwos11上でもしっかりと認識することができました。
また、RTX A6000 2枚搭載にするなどのGPUカスタマイズや
GPUを取り外して本体のみご購入も可能です可能です!
AIやデータ処理のニーズに、バッチリ応えてくれる高性能サーバとなっております。

*NVIDIA RTX A6000 Ada
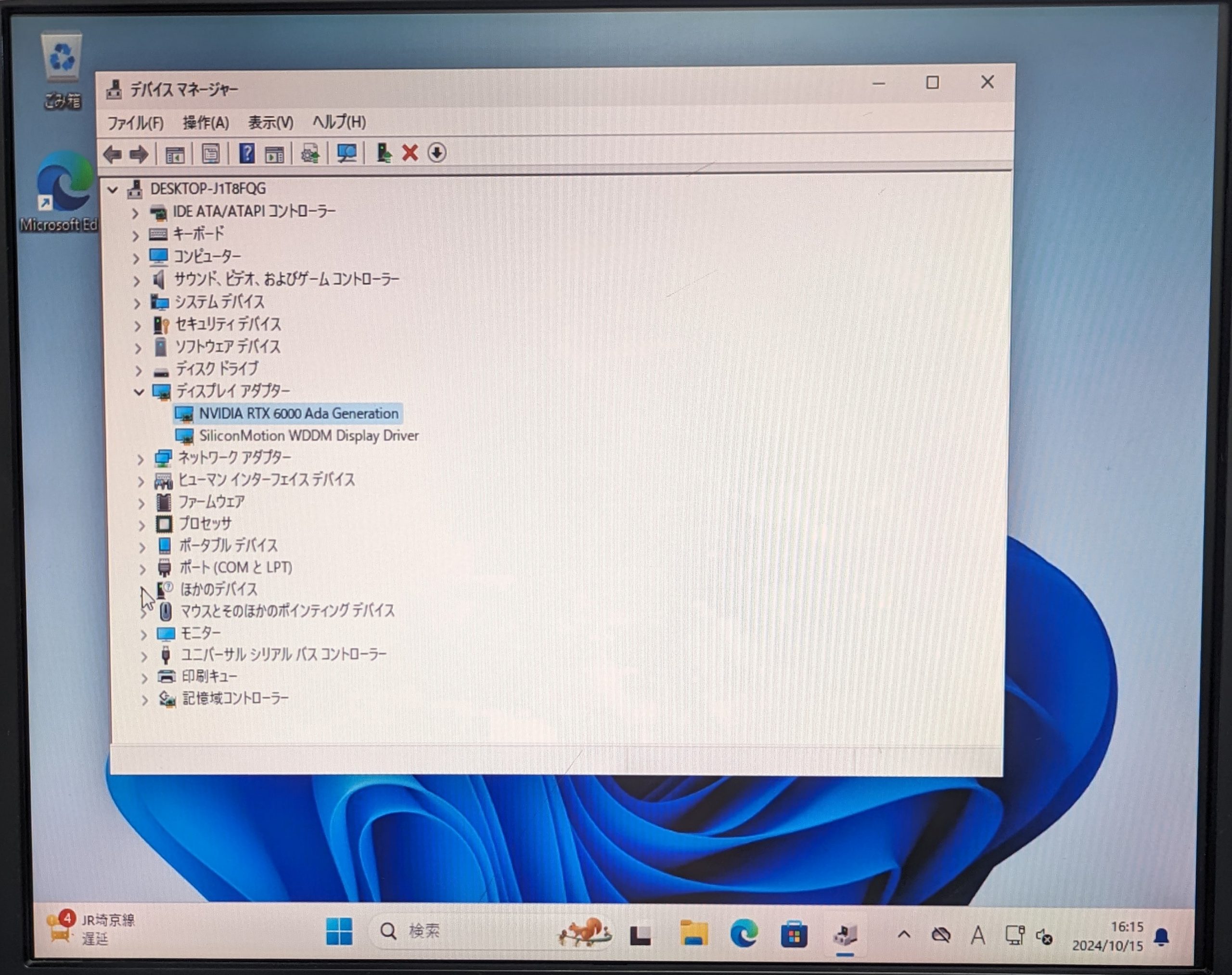
*Windwos11Pro Deviceマネージャー
この性能をこの価格でご提供できるメーカーは他にないと思います。
現在、在庫残り1台限りとなっておりますので、この機会にお見逃しなく!
▼今回ご紹介したサーバはコチラ
【1台限定 在庫即納】xFusion FusionServer 2288H V6 3,278,000円(税込)
https://www.pcserver1.jp/category/SALE/XF2288HV6_2508G_6ADA.html?
当ブログでは、今回ご紹介した様な内容のほかにも、
製品入荷情報やお得情報など、様々な記事を更新してまいりますので、是非ご覧くださいませ。
▼お問い合わせフォーム、お電話はこちら
https://www.pcserver1.jp/apply.html?id=APPLY1
Tell: 03-3233-8010