гБДгБ§гВВPCSERVER1.JPгВТгБФжДЫй°ІгБДгБЯгБ†гБНгБВгВКгБМгБ®гБЖгБФгБЦгБДгБЊгБЩгАВ
дїКеЫЮгБѓгАБгБФи≥™еХПгБМе§ЪгБДIntel VROCгВТдљњзФ®гБЧгБЯRAIDжІЛзѓЙгБЛгВЙжЙЛеЛХгГ™гГУгГЂгГЙгБЊгБІгБЃжЙЛй†ЖгВТиІ£и™ђгБЧгБЊгБЩгАВ
вЦЉдїКеЫЮдљњзФ®гБЩгВЛгВµгГЉгГР
Fujitsu PRIMERGY TX1310 M5 Pentium G6405гГҐгГЗгГЂ
https://www.pcserver1.jp/category/ALL_PRIMERGY_T_/TX1310M5_P00044620.html

вС†BIOS SetUpгБЃзФїйЭҐгБЂеЕ•гВЛ
гВµгГЉгГРгВТиµЈеЛХгБЧгБЯгВЙгБЊгБЪгБѓгАБF10гВ≠гГЉгБІгВїгГГгГИгВҐгГГгГЧзФїйЭҐгБЂеЕ•гВКгБЊгБЩгАВ
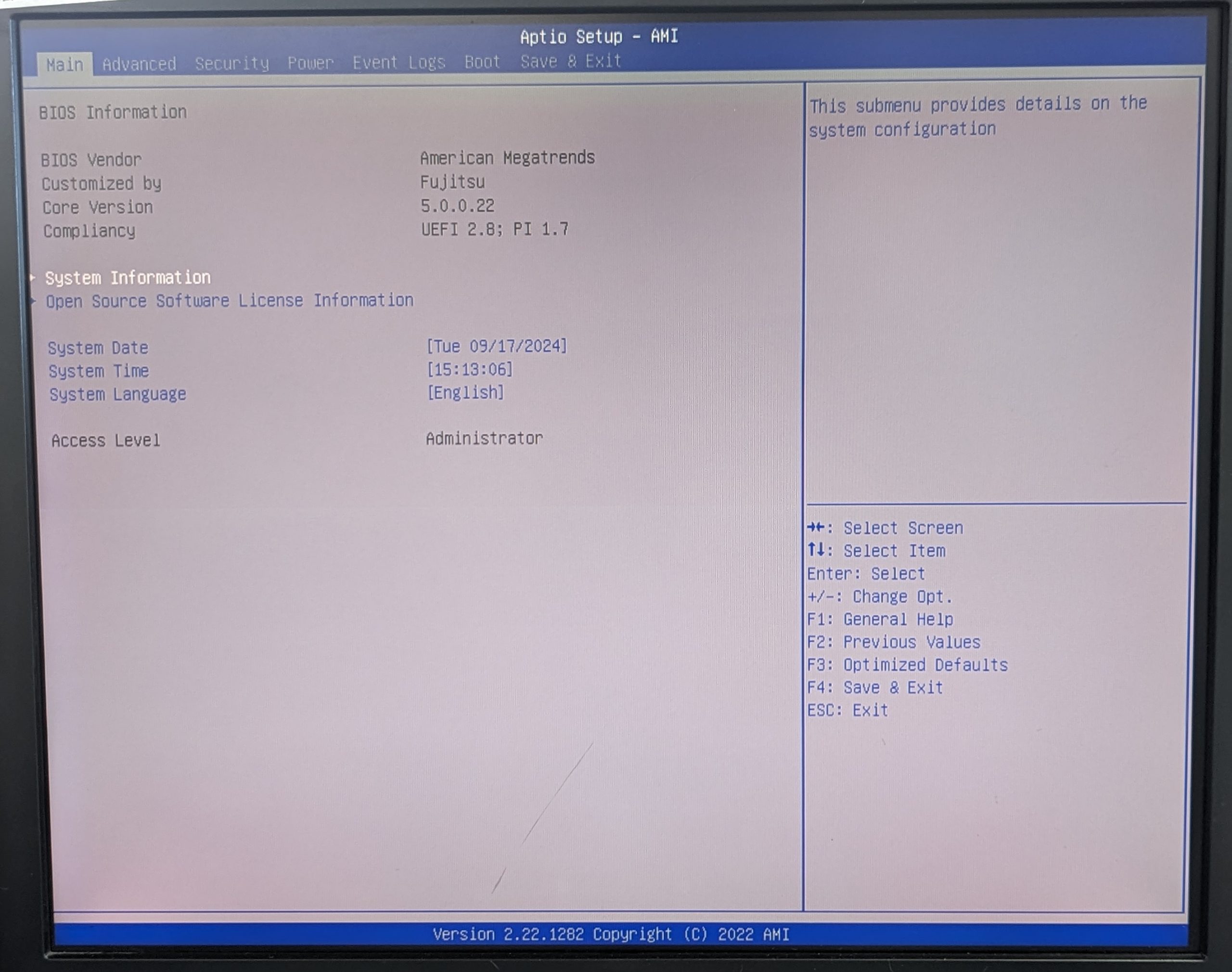
вС°дЄКгБЃгВњгГЦгБЛгВЙ”Advaced”гВТйБЄгБґ
гБЭгБЃдЄ≠гБЂгБВгВЛ”SATA Configration”гВТйБЄжКЮгБЧгБ¶EnterгВТжКЉгБЧгБ¶гБПгБ†гБХгБДгАВ
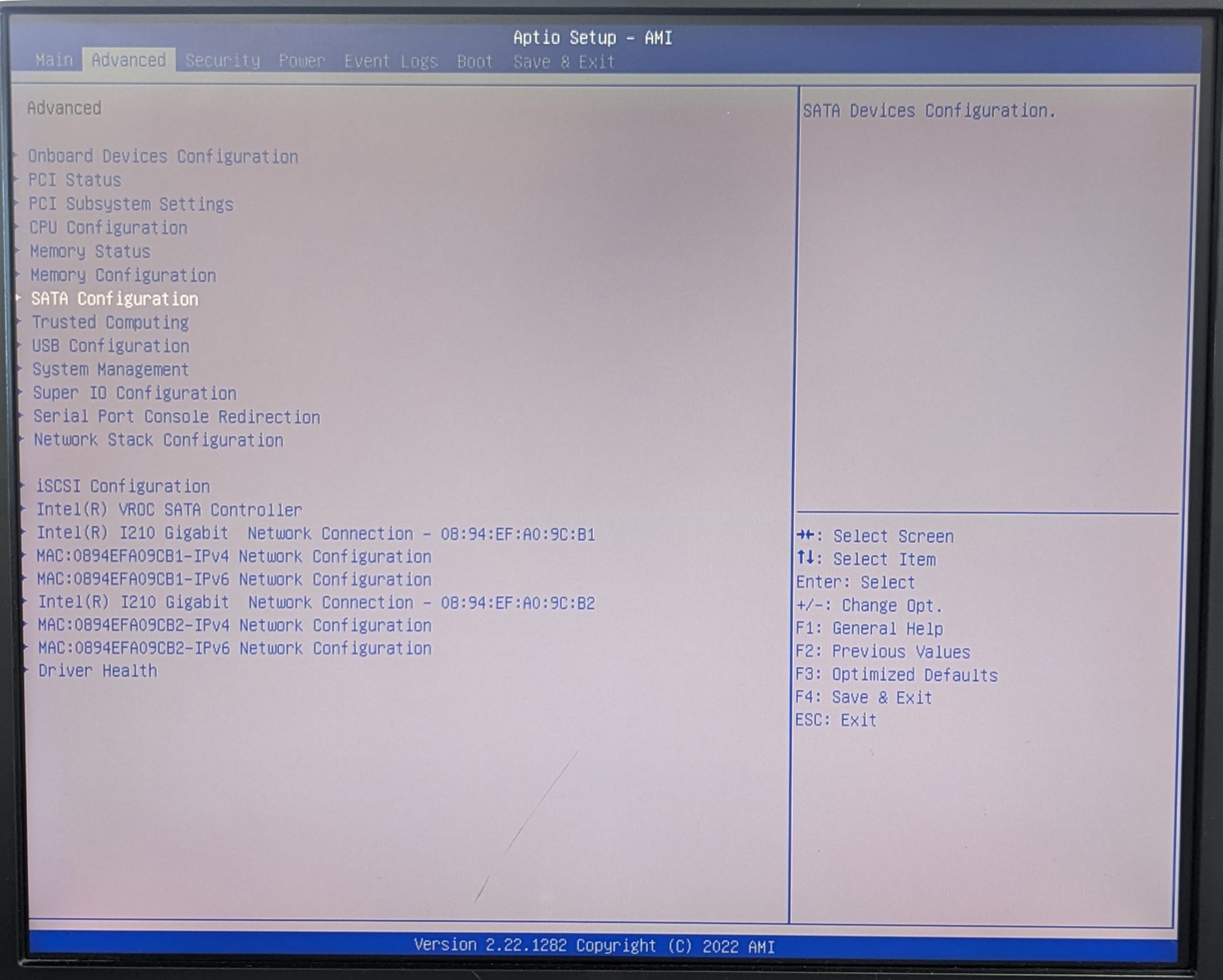
вСҐSATA ModeгБМ”RAID Mode”гБЂгБ™гБ£гБ¶гБДгВЛгБЛ祯и™НгБЩгВЛ
гВВгБЧ”AHCI Mode”гБЂгБ™гБ£гБ¶гБДгБЯгВЙгАБEnterгВ≠гГЉгВТжКЉгБЧгБ¶ењЕгБЪ”RAID Mode”гВТйБЄжКЮгБЧгБ¶гБПгБ†гБДгАВ
вАїе§ЙжЫігБЃе†іеРИгАБеПНжШ†гБХгБЫгВЛзВЇгБЂдЄАеЇ¶F4гВ≠гГЉгБІдњЭе≠ШгБ®еЖНиµЈеЛХгБМењЕи¶БгБІгБЩгАВ
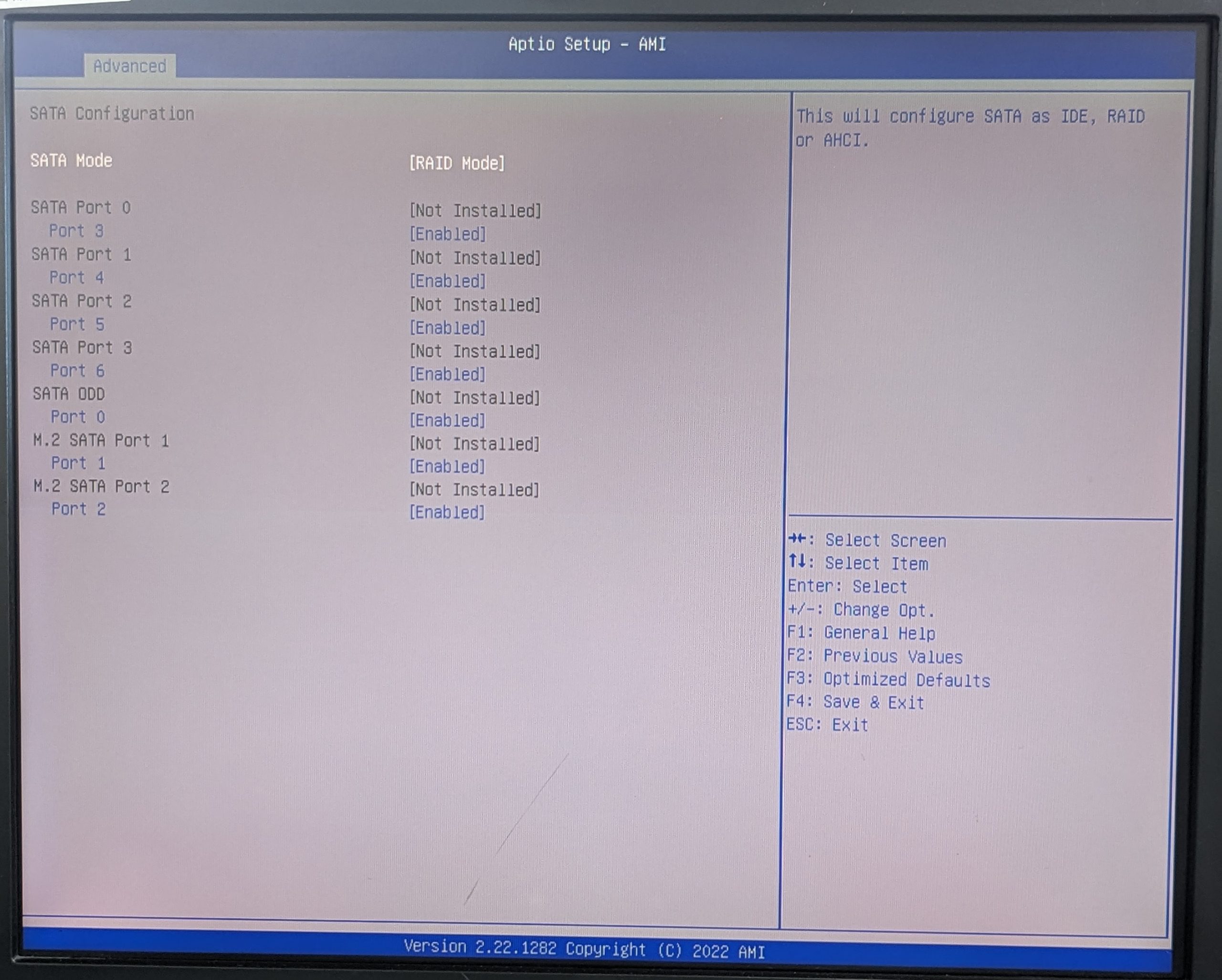
вС£EscгВ≠гГЉгБІеЙНгБЃзФїйЭҐгБЂгВВгБ©гВКгАБзФїйЭҐдЄЛжЃµгБЃ”Intel(R)VROC SATA Contoller”гВТйБЄжКЮгБЩгВЛгАВ
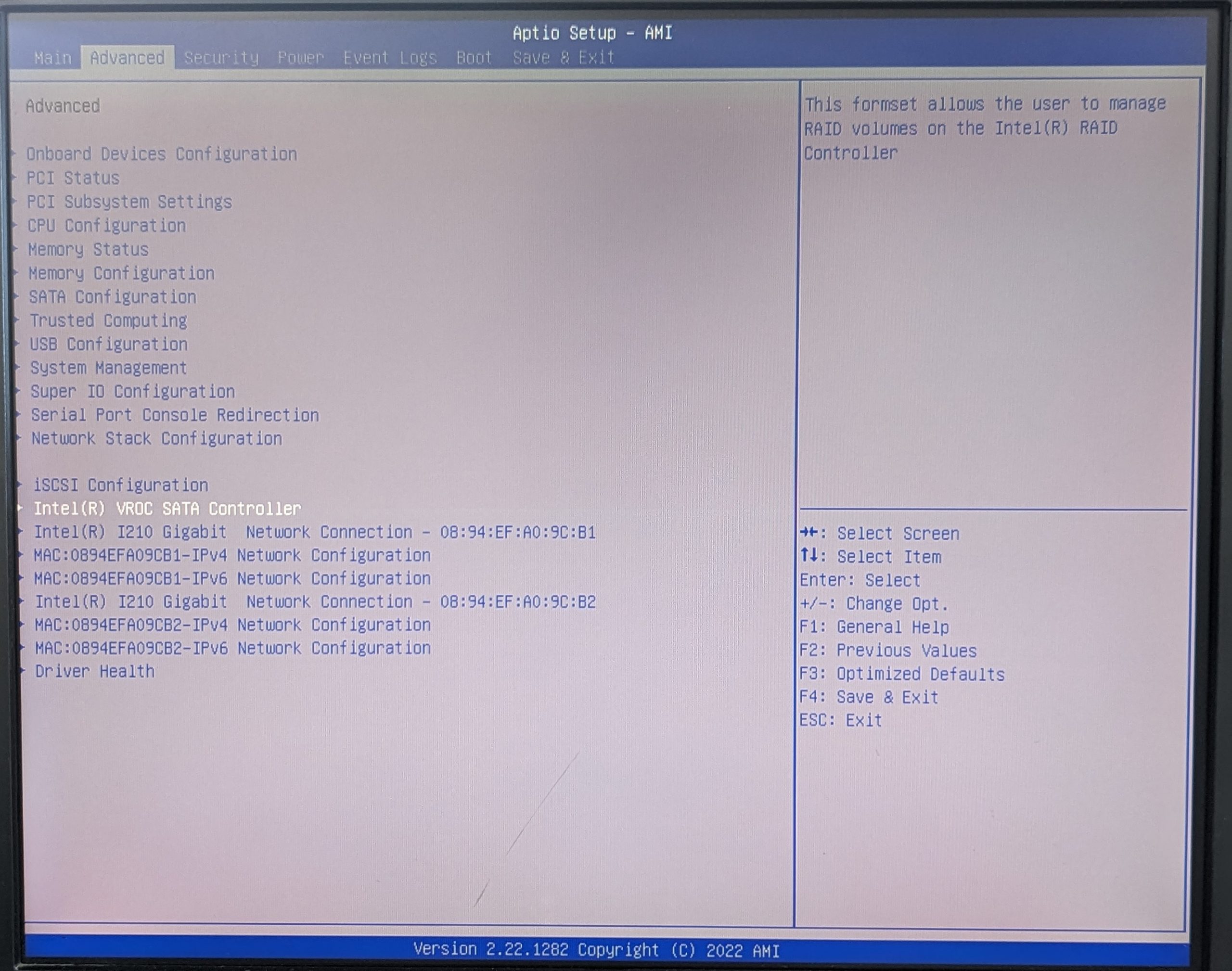
вС§Create RAID VolumeгВТйБЄжКЮ
вАїNon-RAIDгБЂгБІгБ¶гБДгВЛгБЃгБѓжР≠иЉЙгБХгВМгБ¶гБДгВЛгГЗгВ£гВєгВѓгАВ
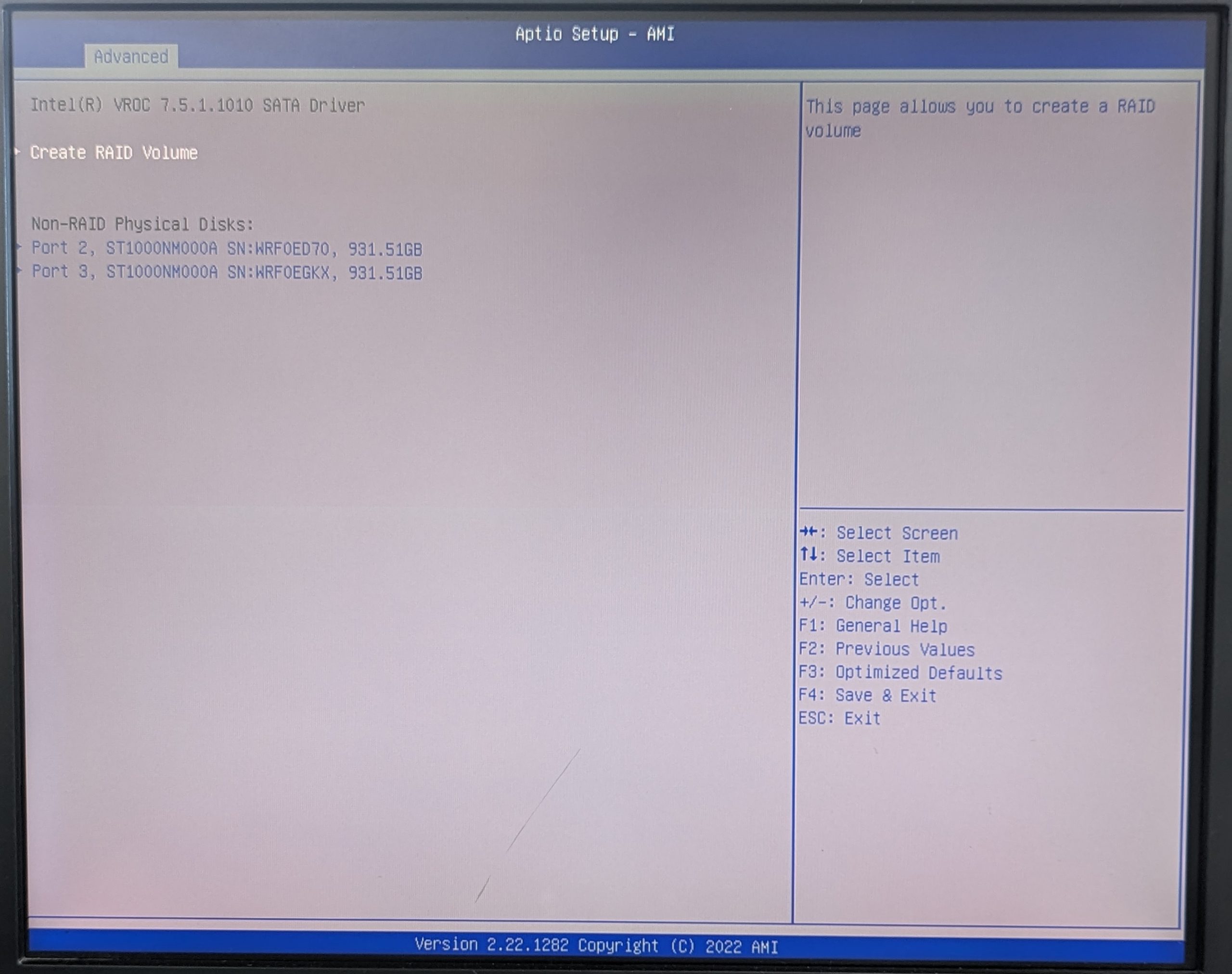
вС•RAID LevelгВТйБЄгБ≥(дїКеЫЮгБѓMirror)гАБеѓЊи±°гБ®гБ™гВЛгГЗгВ£гВєгВѓгВТгГБгВІгГГгВѓгБЧгБ¶”Create Volume”гВТжКЉгБЧгБ¶гБПгБ†гБХгБДгАВ
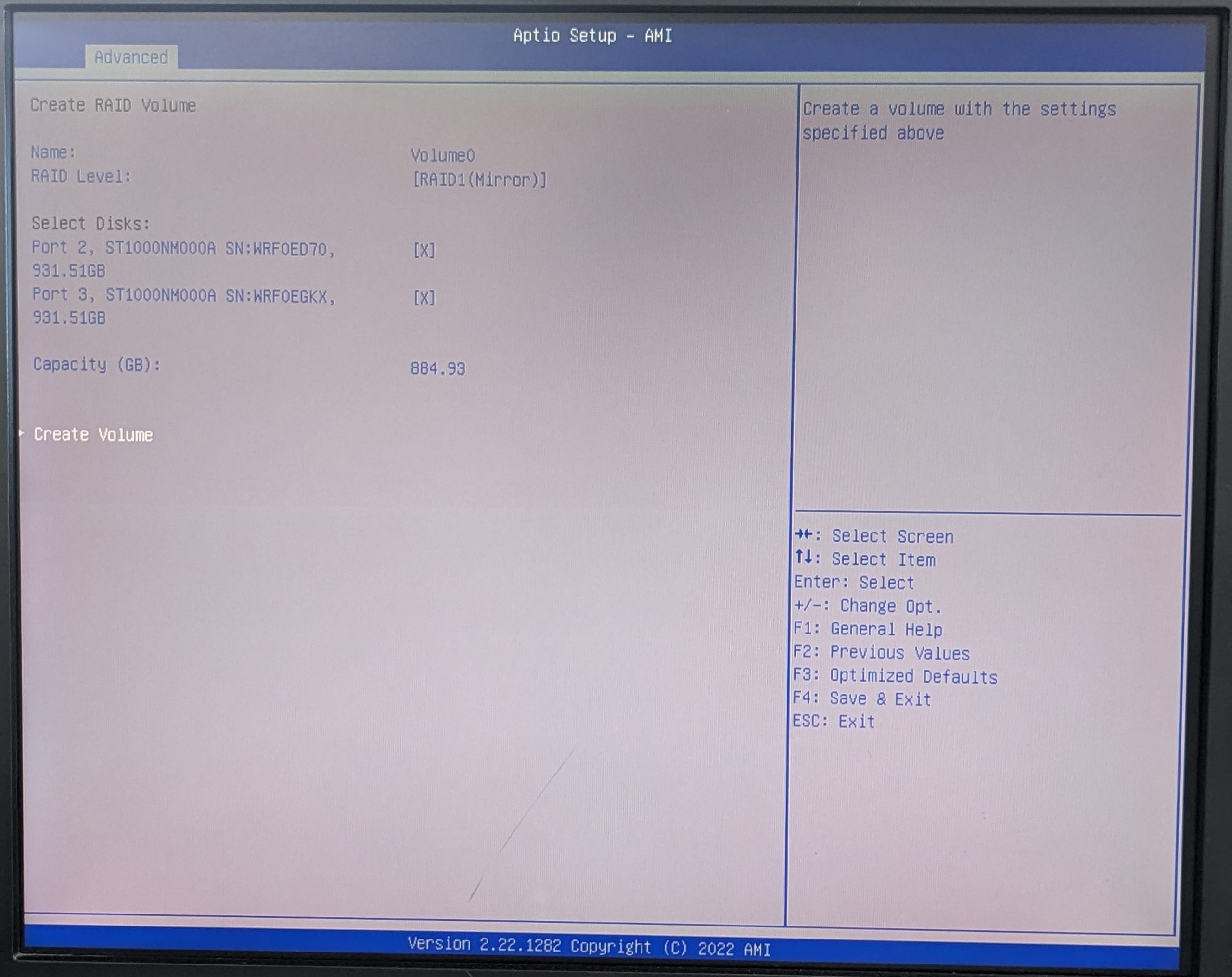
вС¶гГЬгГ™гГ•гГЉгГ†гБМж≠£гБЧгБПгБІгБНгВЛгБ®гАБRAIDжГЕ冱гБМи°®з§ЇгБХгВМгБЊгБЩ
гБУгВМгБІRAIDгБЃжІЛзѓЙгБѓеЃМдЇЖгБ®гБ™гВКгБЊгБЩгАВ
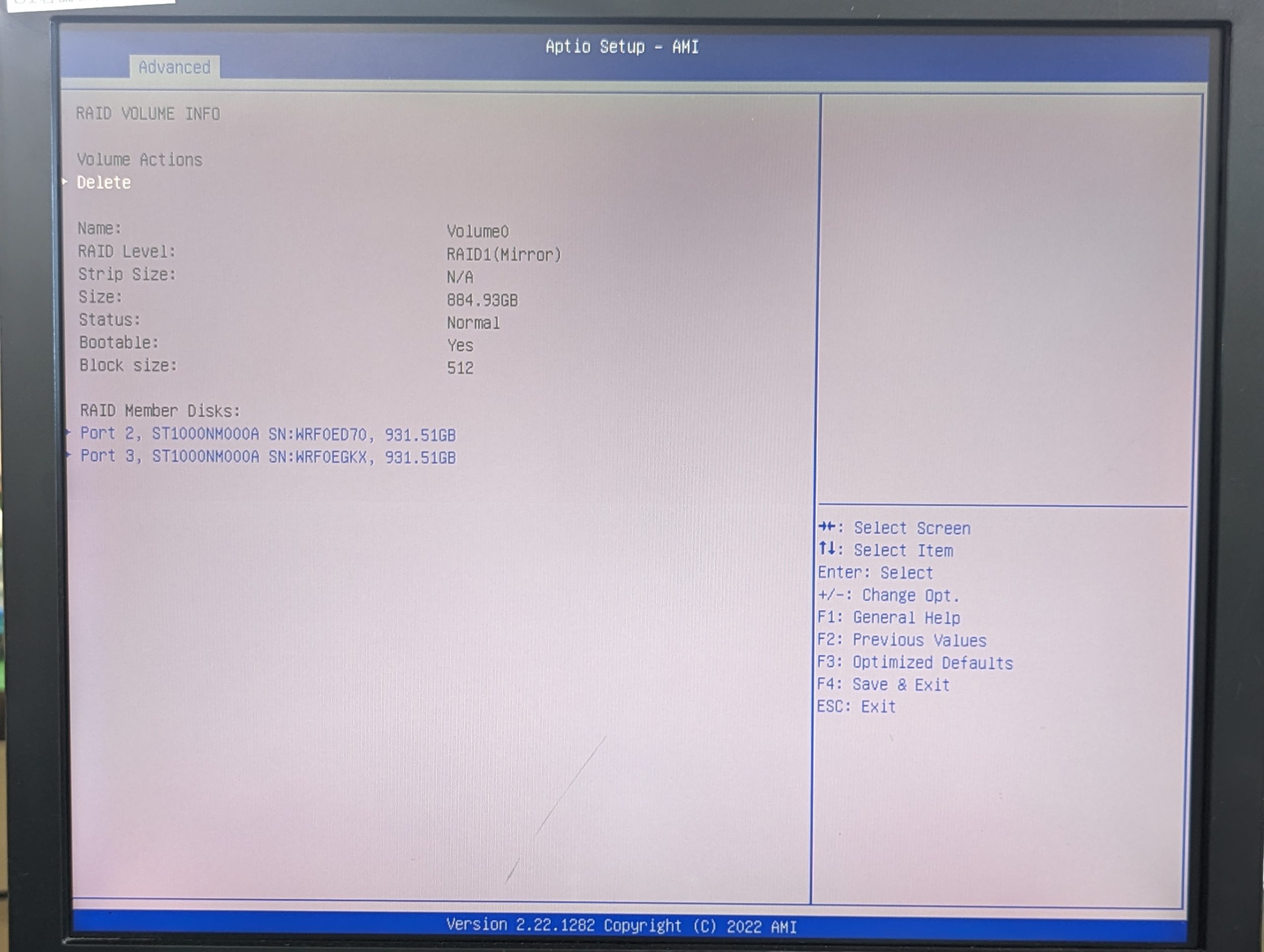
вАївАївАївАївАїгБУгБУгБЛгВЙгБѓжЙЛеЛХгГ™гГУгГЂгГЙгБЃжЙЛй†ЖгБІгБЩгАВвАївАївАївАївАї
дїКеЫЮгБѓRAID-1гБІзµДгВУгБ†гГЗгВ£гВєгВѓгВТзЙЗжЦєжКЬгБНеПЦгВКгАБи™Ни≠ШдЄНиЙѓгБ®гБДгБЖдљУгБІйА≤гВБгБЊгБЩгАВ
вСІгГЗгВ£гВєгВѓз†іжРНз≠ЙгБМзЩЇзФЯгБЩгВЛгБ®гАБгВ®гГ©гГЉгБ®гБ™гБ£гБЯгГЗгВ£гВєгВѓгБМгБњгБИгБ™гБПгБ™гВКгБЊгБЩ
вАїдїКеЫЮгБѓport2гБЂжР≠иЉЙгБХгВМгБЯгГЗгВ£гВєгВѓгАВ
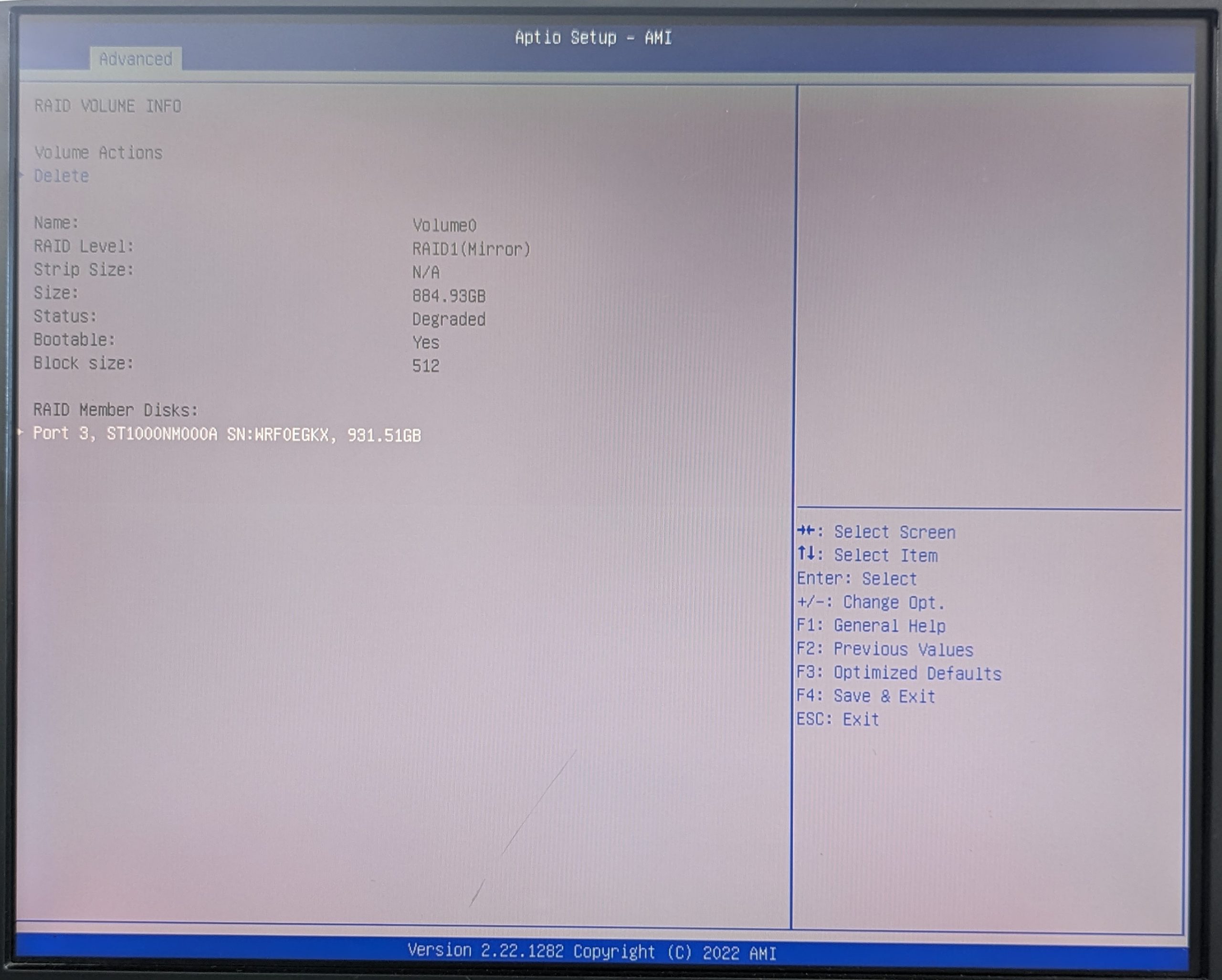
вС®дЄАеЇ¶йЫїжЇРгВТиРљгБ®гБЧдЇ§жПЫзФ®гБЃгГЗгВ£гВєгВѓгВТжР≠иЉЙгБЩгВЛгБ®гАБVROCгБЃгБ®гБУгВНгБЂжЦ∞гБЧгБДгГЗгВ£гВєгВѓгБМ
“Non-RAID Physical Disk”гБ®и°®з§ЇгБХгВМгБЊгБЩгАВгБЊгБЯгАБRAIDжГЕ冱гБѓDegraded(еК£еМЦ)гБ®и®ШиЉЙгБМгБІгБЊгБЩгАВ
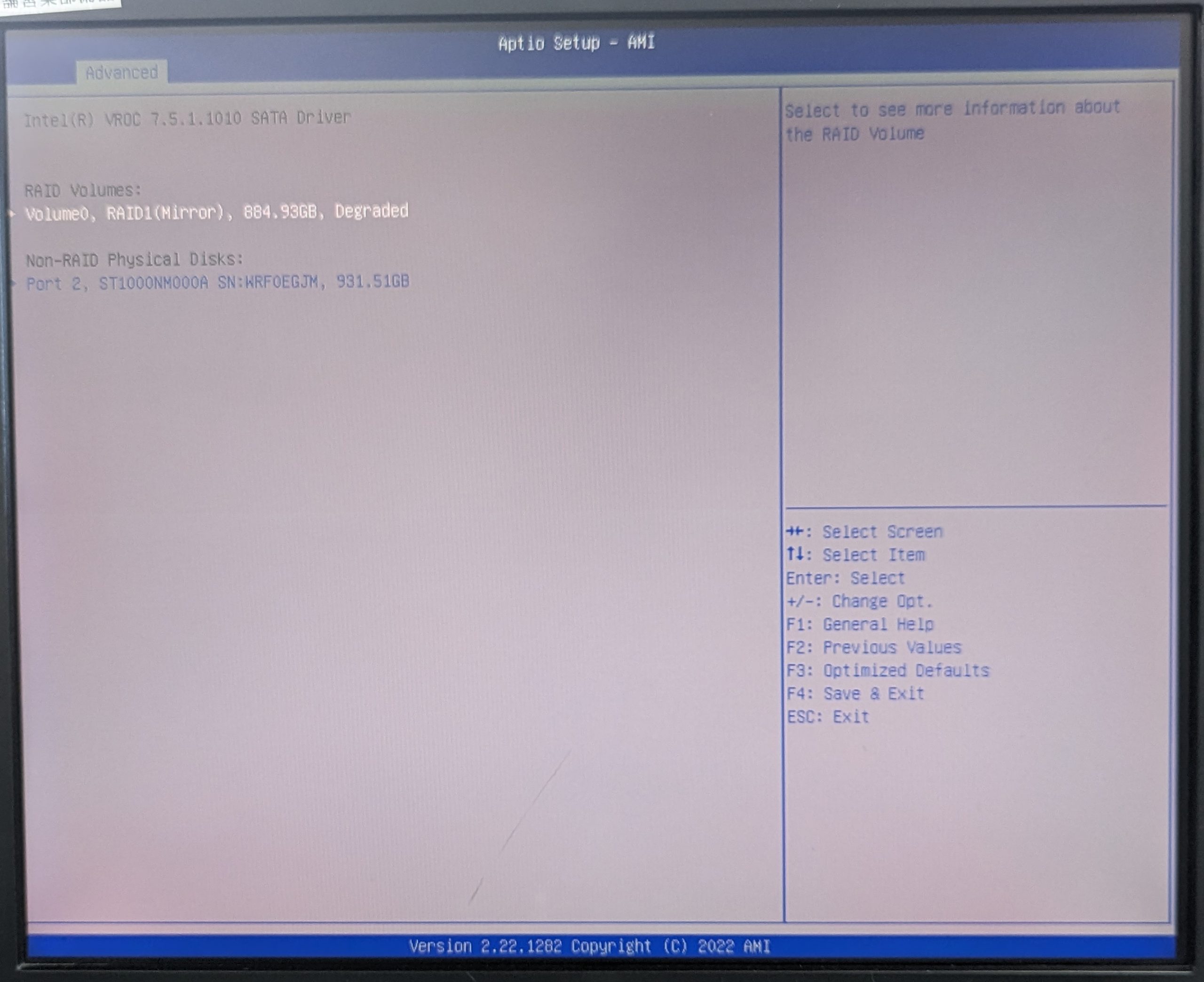
вС©еЖНеЇ¶гАБVolume0 RIAD1(Mirror)гБЃйГ®еИЖгВТйБЄжКЮгБЩгВЛгБ®гАБRebuildгБ®гБДгБЖгГЬгВњгГ≥гБМгБІгБ¶гБНгБЊгБЩгАВ
вАїгБУгБЃйЪЫгАБDeleteгВТжКЉгБХгБ™гБДгВИгБЖгБЂж≥®жДПгБЧгБ¶гБПгБ†гБХгБДгАВ
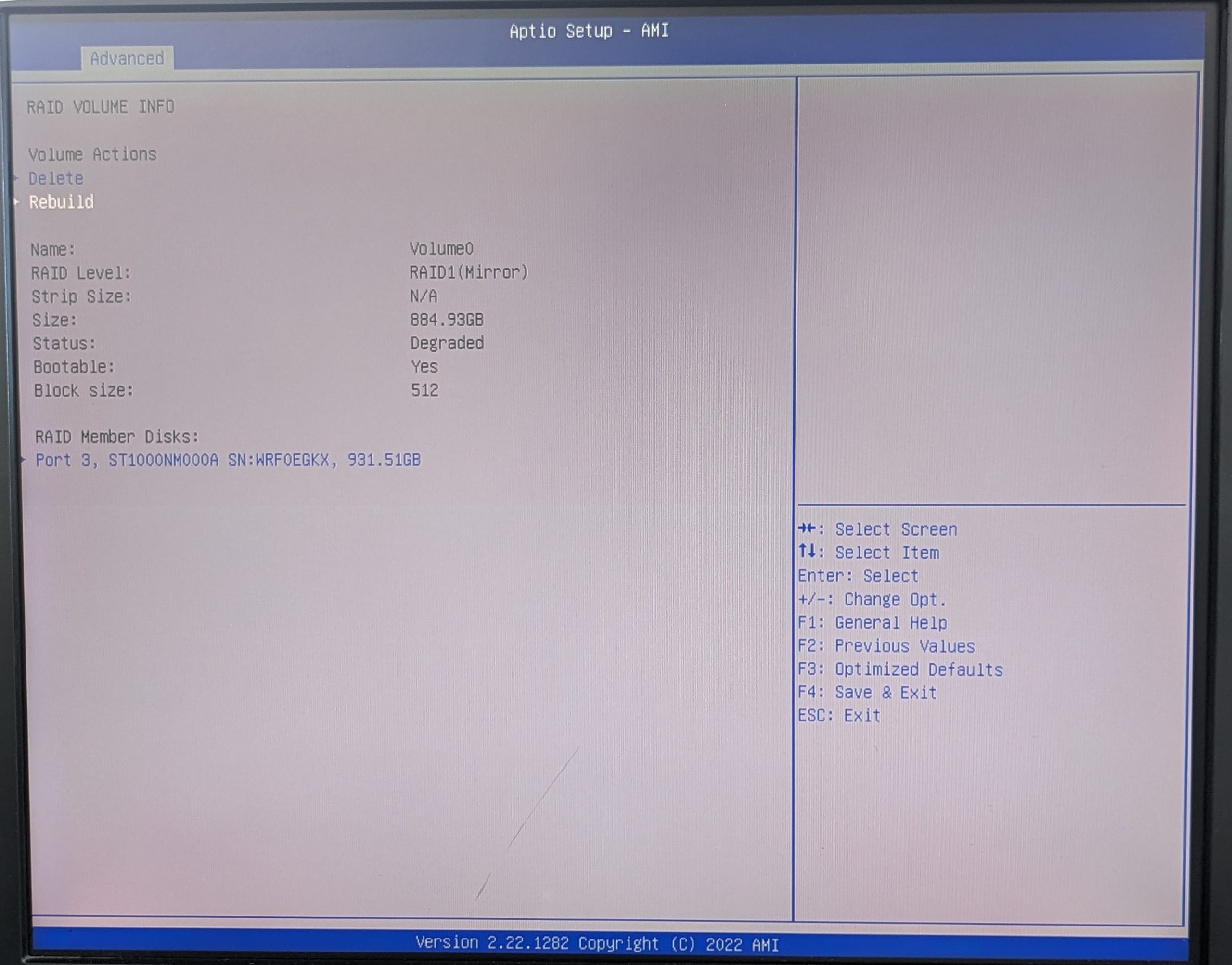
вС™RebuildгБЛгВЙйА≤гВАгБ®гАБеЕИгБїгБ©”Non-RAID Physical Disk”гБМи°®з§ЇгБХгВМгБЊгБЩгАВ
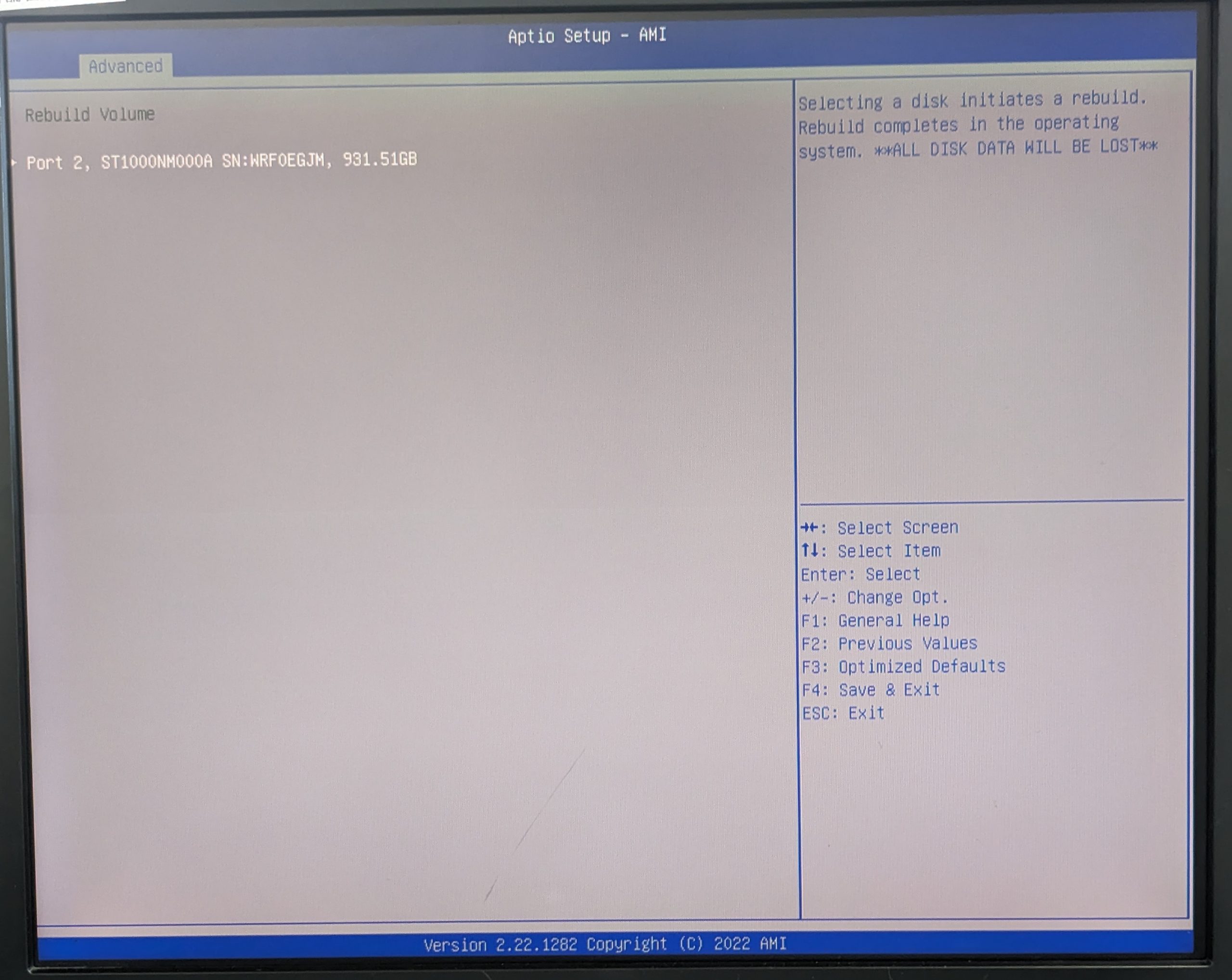
вСЂеѓЊи±°гБЃгГЗгВ£гВєгВѓгВТйБЄжКЮгБЩгВЛгБ®гАБгГ™гГУгГЂгГЙгБМйЦЛеІЛгБХгВМгБЊгБЩгАВ
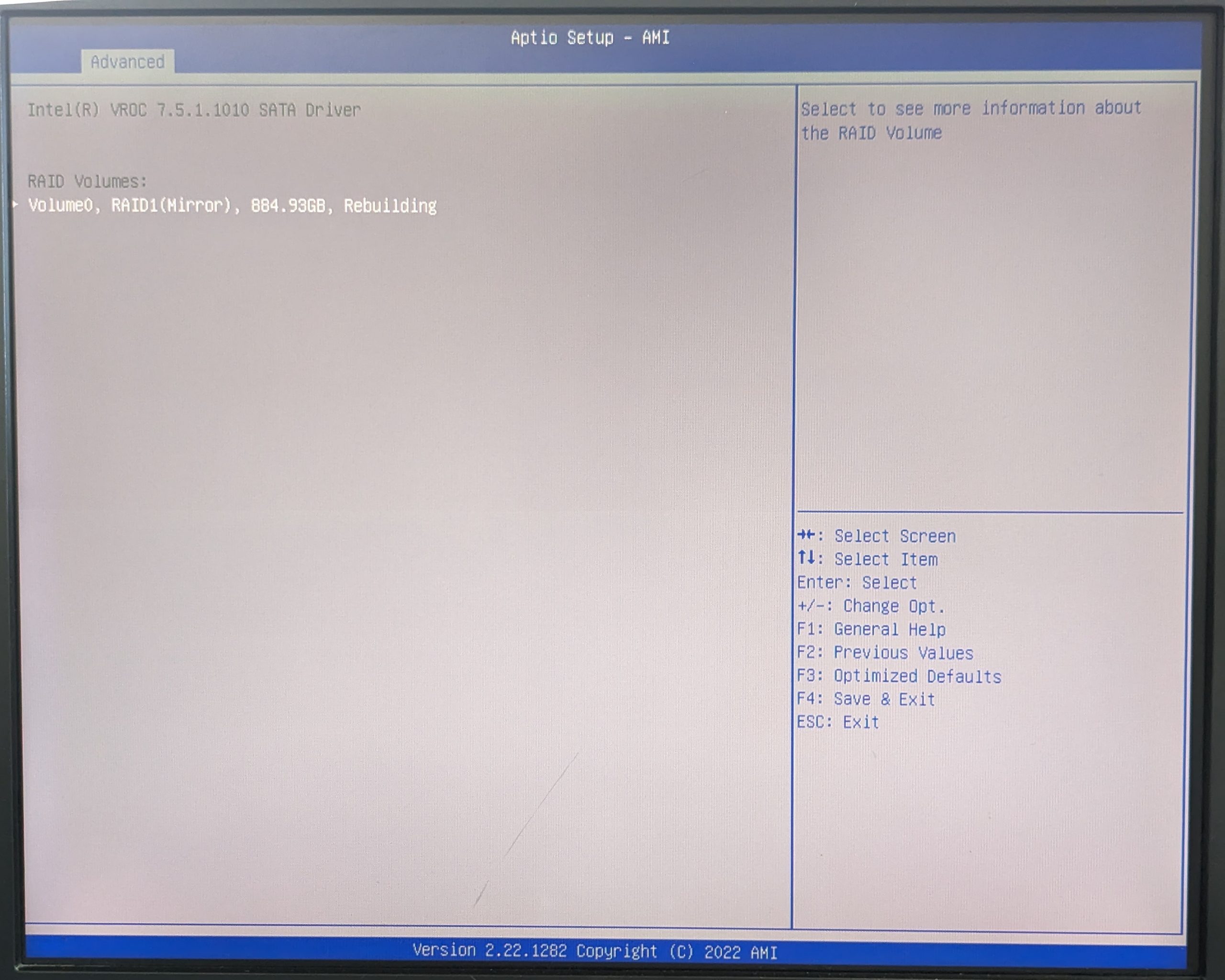
вСђгБВгБ®гБѓгГ™гГУгГЂгГЙгБМеЃМеЕ®гБЂзµВдЇЖгБЩгВЛгБЃгВТеЊЕгБ§гБ†гБСгБІгБЩгАВ
вАїеЃєйЗПгБЂгВИгБ£гБ¶жЙАи¶БжЩВйЦУгБМзХ∞гБ™гВКгБЊгБЩгАВ
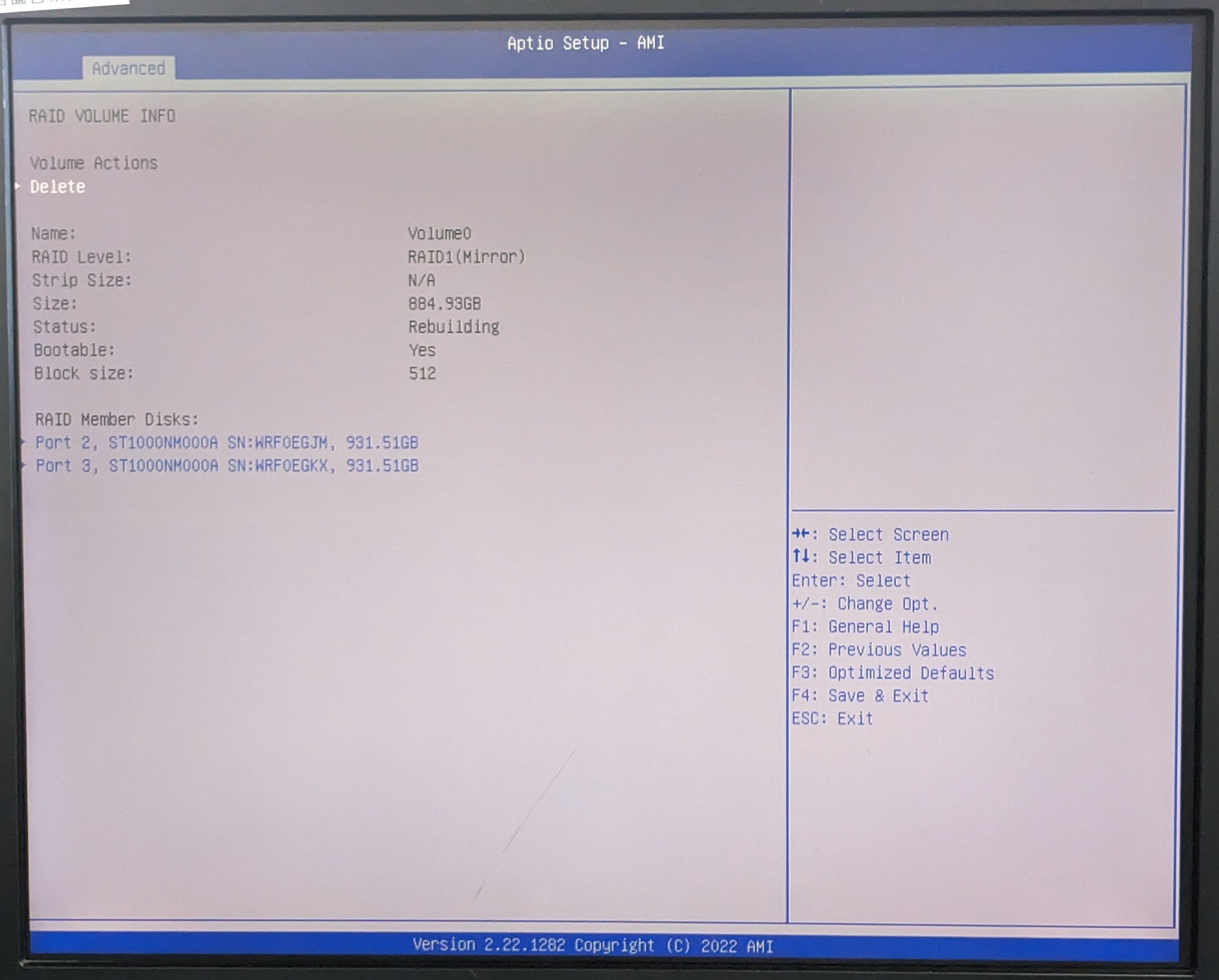
ељУгГЦгГ≠гВ∞гБІгБѓгАБдїКеЫЮгБФзієдїЛгБЧгБЯжІШгБ™еЖЕеЃєгБЃгБїгБЛгБЂгВВгАБ
и£љеУБеЕ•иНЈжГЕ冱гВДгБКеЊЧжГЕ冱гБ™гБ©гАБжІШгАЕгБ™и®ШдЇЛгВТжЫіжЦ∞гБЧгБ¶гБЊгБДгВКгБЊгБЩгБЃгБІгАБжШѓйЭЮгБФи¶ІгБПгБ†гБХгБДгБЊгБЫгАВ
вЦЉгБКеХПгБДеРИгВПгБЫгГХгВ©гГЉгГ†гАБгБКйЫїи©±гБѓгБУгБ°гВЙ
https://www.pcserver1.jp/apply.html?id=APPLY1
Tell: 03-3233-8010




