その他– category –
-
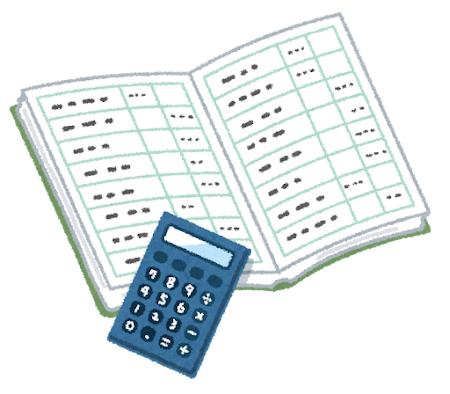
【2025年最新】SOHO向け!会計ソフト用サーバの選び方
いつもおっとサーバ店をご愛顧いただき、ありがとうございます!弥生会計や勘定奉行は、会計業務をスムーズに進めるために多くの小規模事業や個人事業主に利用されています。SOHO(Small Office/Home Office)環境でも、弥生会計を活用している企業が増え... -

【2025年最新版】PRIMERGY最新M6シリーズの特徴
PRIMERGY M6シリーズの特徴 DDR5メモリ採用 静音性が高い TX1330の拡張性 TX1320は省スペース タワー型M5・M6はこちら ラック型はこちら PRIMERGYの選び方 STEPサーバの形状を選ぶ PRIMERGYを選ぶ際には、まず形状を考慮することが重要です。形状には、デ... -

【2025年最新版】 TX1310 M5について
TX1310 M5の特徴 PRIMERGY TX1310 M5は、コストパフォーマンスに優れた中小規模向けのラックマウント型サーバーで、静音性が高く、省スペースでも設置可能なタワー型であるためビジネス運用において非常に便利なサーバーです。エンタープライズ向けの機能... -
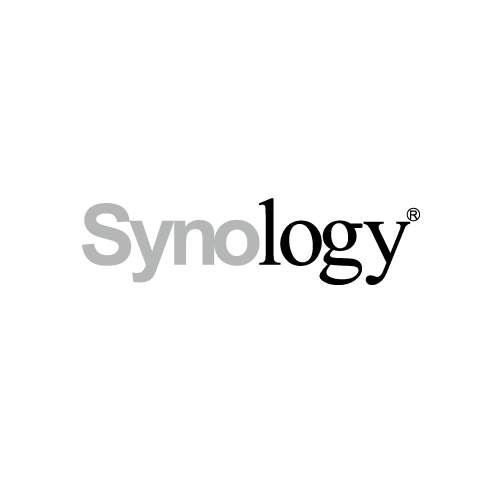
KSGオリジナル保守「Synologyアプリケーションサポートサービス」とは!?
Synologyアプリケーションサポートサービスのご紹介 Synology NASをご利用のお客様に朗報です。当社KSG株式会社では、Synologyハードウェア保守をご契約いただいているお客様向けに「Synologyアプリケーションサポートサービス」をご提供しております。こ... -

Microsoft ソフトウェアライセンス ガイド
Microsoft Software in CSP とは 「Microsoft Software in CSP(Cloud Solution Provider)」は、マイクロソフトのソフトウェアやクラウドサービスを、CSPパートナー(クラウドソリューションプロバイダー)を通じて購入・管理するためのプログラムです。... -
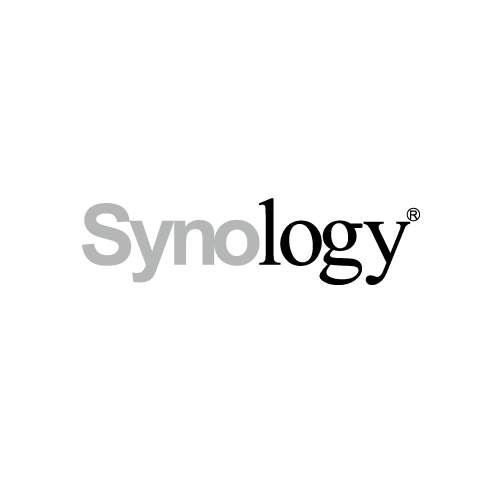
あらゆるリスクからデータを守りたいならイミュータブルスナップショットを使う!
Synologyの安心機能のご紹介!!! いつもおっとサーバ店をご愛顧いただき、誠にありがとうございます。 データ保護の新基準:イミュータブルスナップショット データの安全性を確保することは、現代のビジネスにおいて最優先事項のひとつです。特に、ラン... -

【2025年最新版】サーバ・パーツ保守を選ぶポイント
いつもおっとサーバ店をご愛顧いただきありがとうございます。突然ですが皆様、サーバやパーツの保守についてきちんと理解できていない、どれを選べば良いか分からない、そんな方もいらっしゃるのではないでしょうか?サーバやパーツの保守サービスは、シ... -

【2025年最新】企業・法人にオススメのサーバ!性能や価格などの選び方教えます
いつもおっとサーバ店をご愛顧いただき、誠にありがとうございます。企業の成長を支えるためには、安定したITインフラが不可欠です。その中でも、サーバー選びは最も重要な部分のひとつです。 本記事では、企業・法人向けのサーバー選びにおいて押さえてお... -
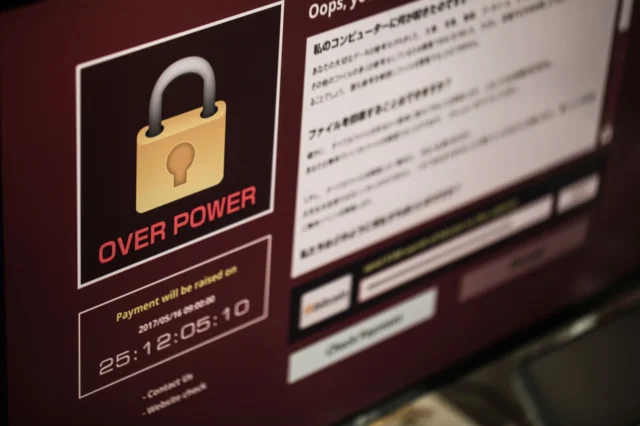
ランサムウェアからデータを守る!NAS導入の重要性とは?
はじめに 最近ニュースでも耳にする「ランサムウェア」。聞いたことがあるけど、具体的には何か分からないという方も多いでしょう。 本記事では、ランサムウェアがどのように企業データに影響を与えるのか、そしてNASの導入がなぜ重要なのかを具体例ととも... -
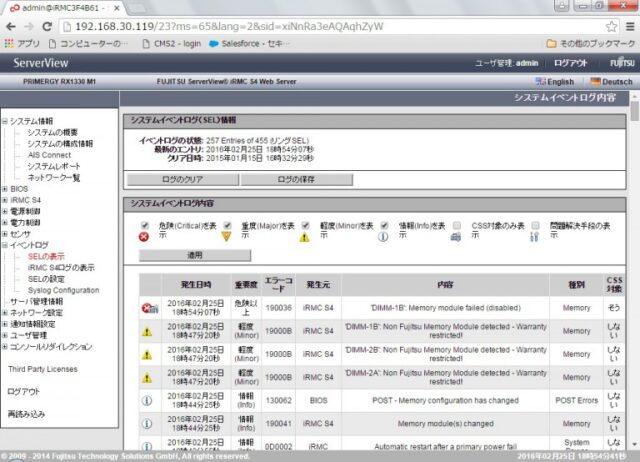
★【不具合情報がすぐに分かる】iRMC機能について★
いつもPCSERVER1.JPをご愛顧いただきありがとうございます。 もしサーバーがダウンした場合に、迅速に状況を把握するための方法についてお困りでは無いでしょうか? この不安を解決する便利な機能として、富士通のPRIMERGY(弊社取扱商品TX1310M5 X... -

高コスパ!即納可能!入手困難 2U GPUサーバご紹介
いつもPCSERVER1.JPをご愛顧いただきありがとうございます。 昨今、生成AIやディープラーニングの台頭により、エンタープライズ向けGPUの 入手がかなり難しくなっているのは周知の事実かと思います。 また、それに伴いGPUが搭載可能なサーバの需要... -

【9/6,10/18開催!】無料セミナー『脱VMwareのイロハこっそり教えます!』のご案内
いつもおっと サーバ店をご愛顧いただきありがとうございます。 前回大変ご好評につき満員御礼となりました、弊社開催の無料セミナーをご案内致します。 サーバ仮想化ソリューションのデファクトスタンダード・VMware製品ですが、 Broadcom社による... -

オンボードグラフィックス性能について
いつもおっとサーバ店をご愛顧いただき、誠にありがとうございます。 今回はオンボードグラフィックス(Intel内臓)の性能面についてお話していきたいと思います。 インテルの11世代以降のCoreシリーズCPUでは、Intel Iris Xeグラフィックスという内臓GPUが ... -

【5/31 開催決定!】無料セミナー『脱VMwareのイロハこっそり教えます!』のご案内
いつもおっと サーバ店をご愛顧いただきありがとうございます。 今回は、弊社が開催する無料セミナーのご案内です。 サーバ仮想化ソリューションのデファクトスタンダード・VMware製品ですが、 Broadcom社による買収を機にライセンス体系が大幅に変... -

HP 中古ワークステーション 最新モデルが大量入荷!
いつもコンピュータのおっと サーバ店をご愛顧いただきありがとうございます。 皆さんお待ちかね、当店大人気のHP 中古ワークステーションが大量入荷しました! しかも、中古品にも関わらずIntel Xeon Scalable 第4世代や、core 第13世代CPU搭載の ...
