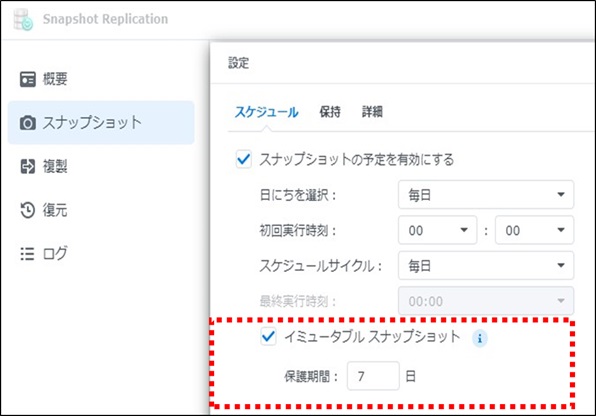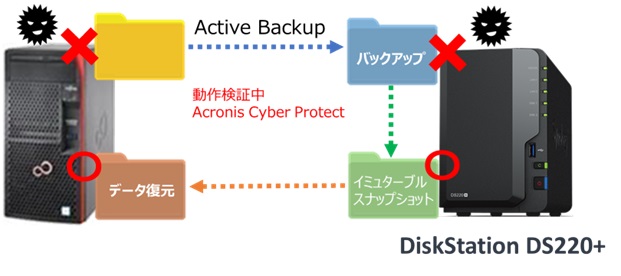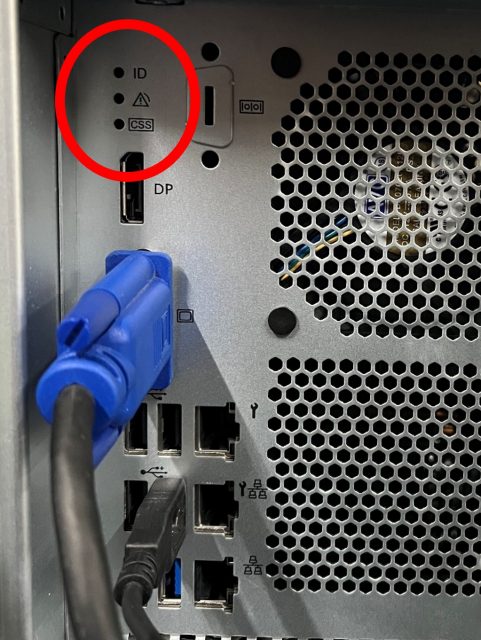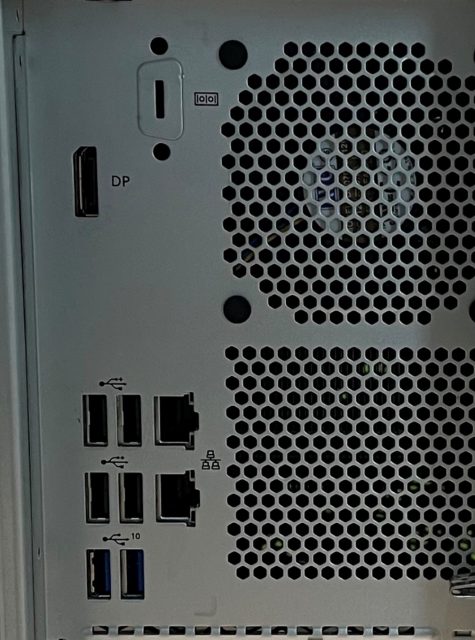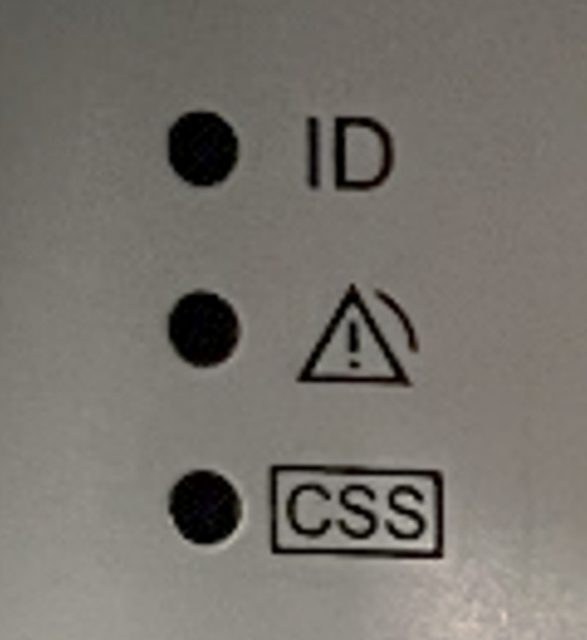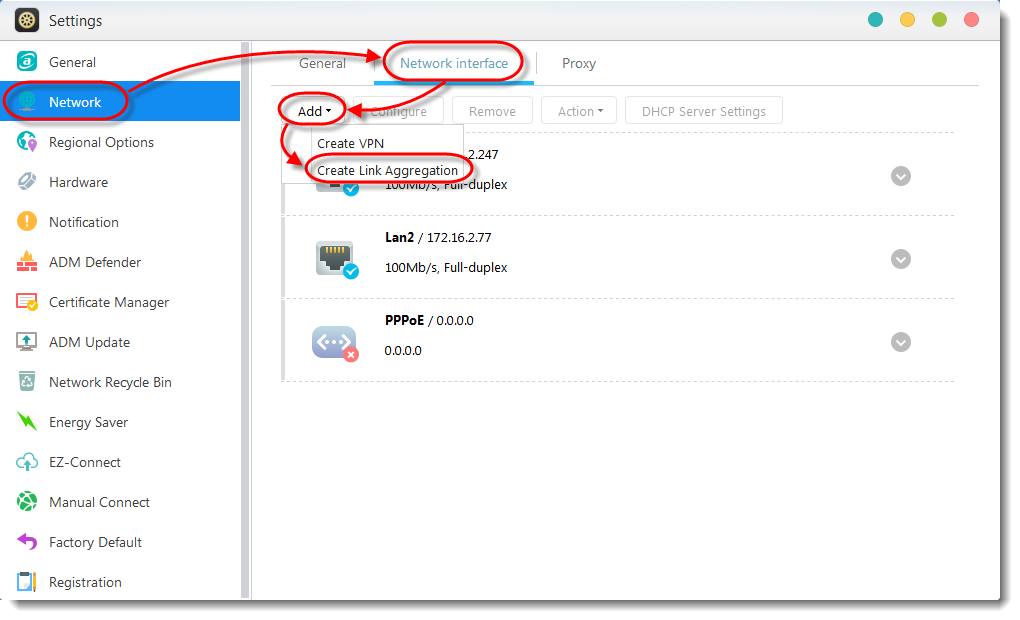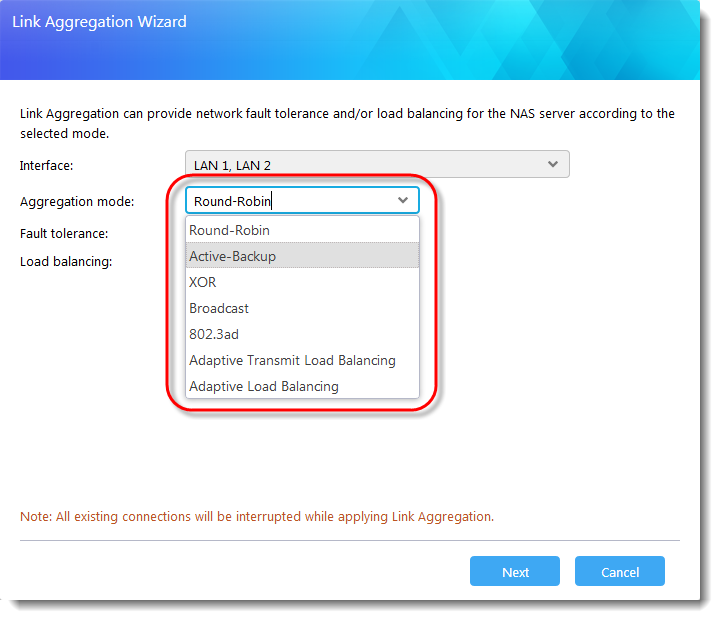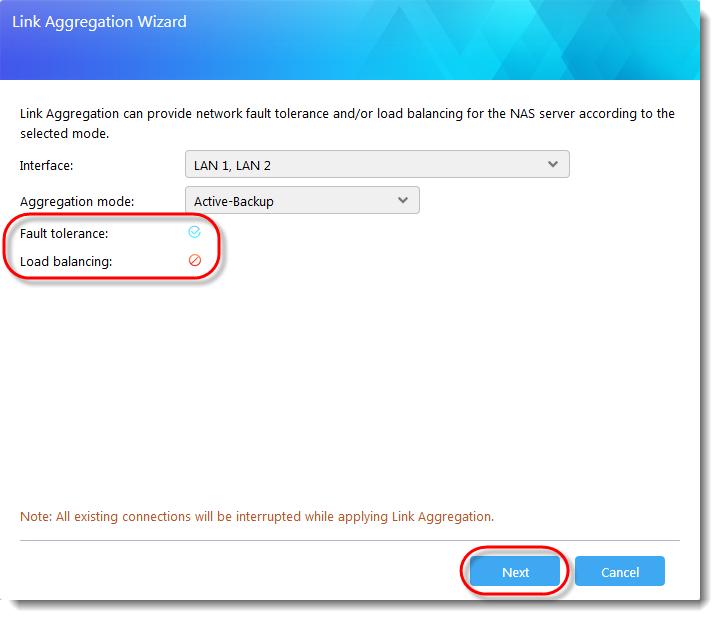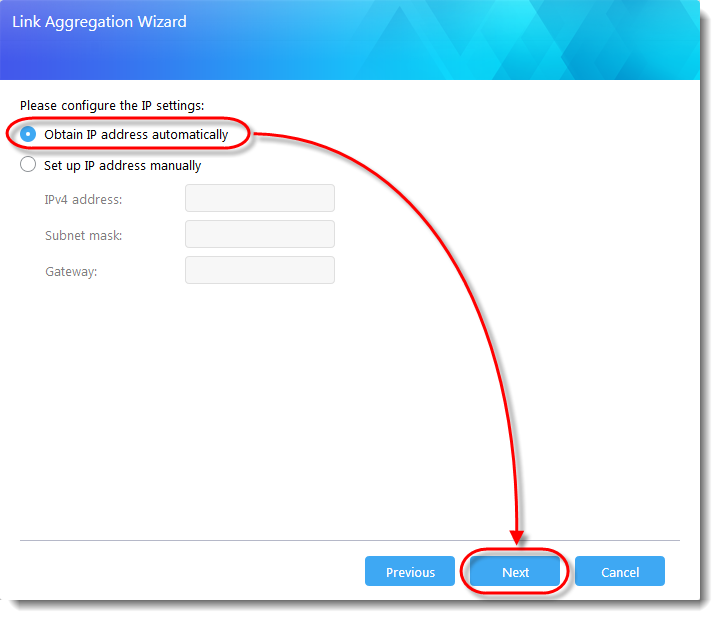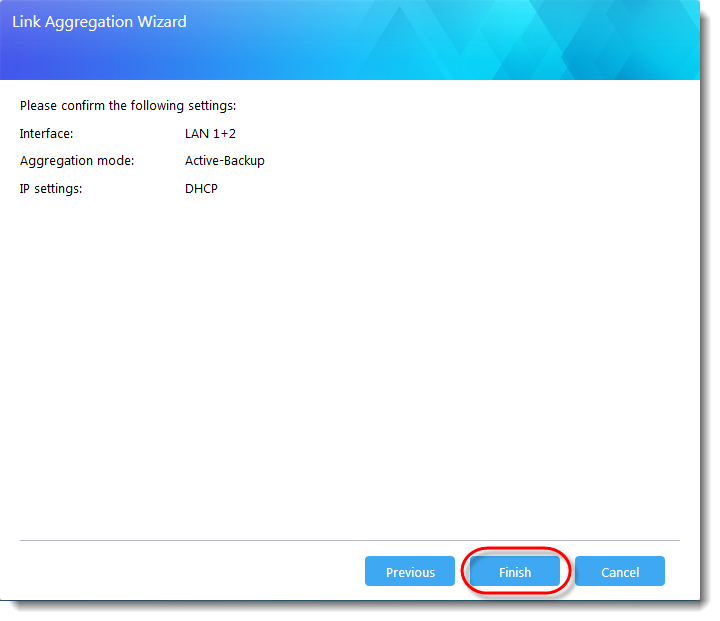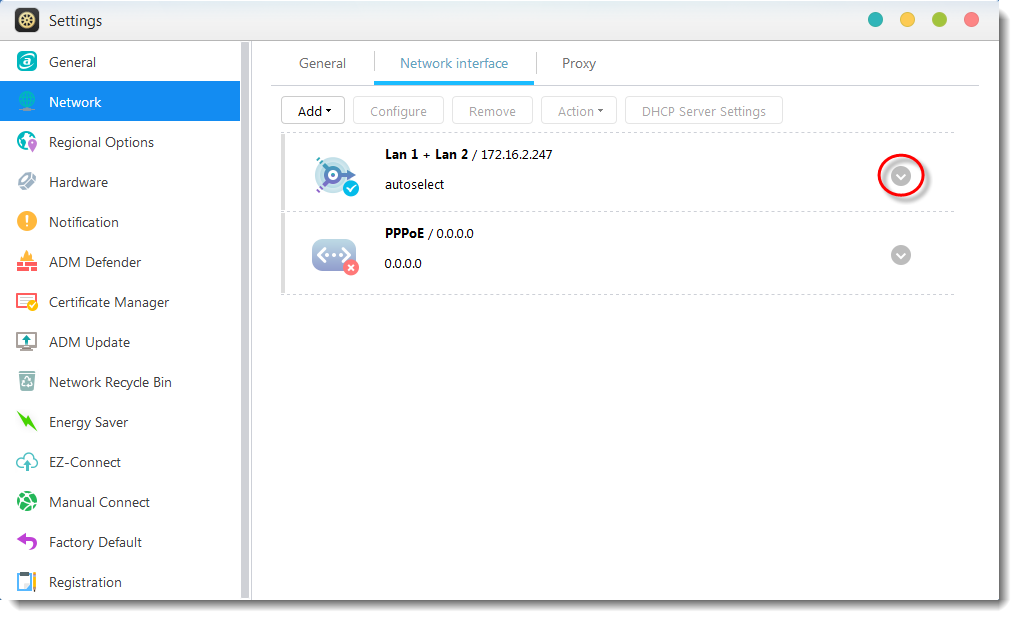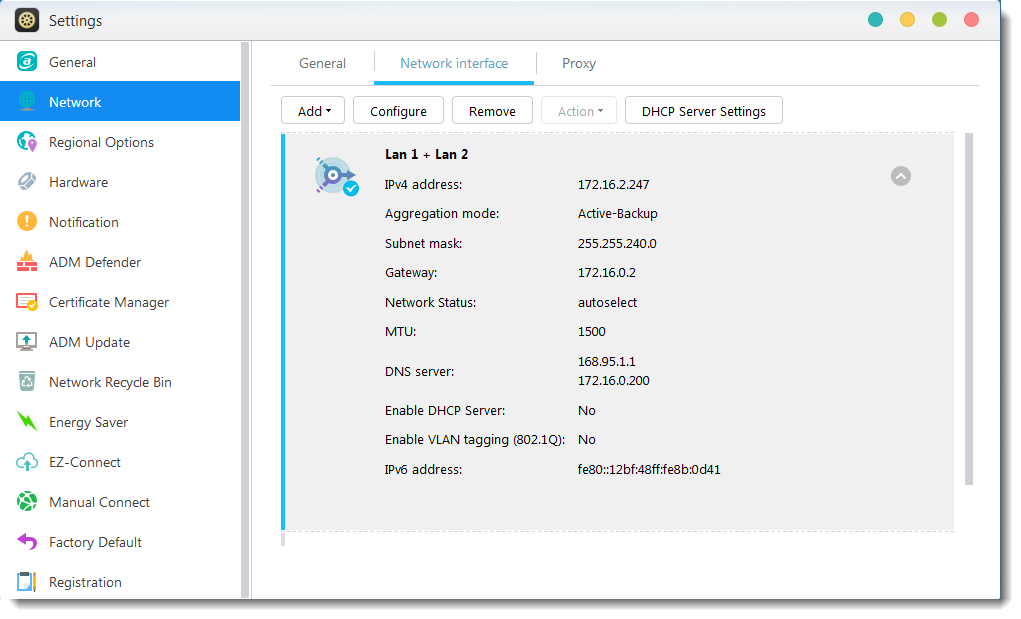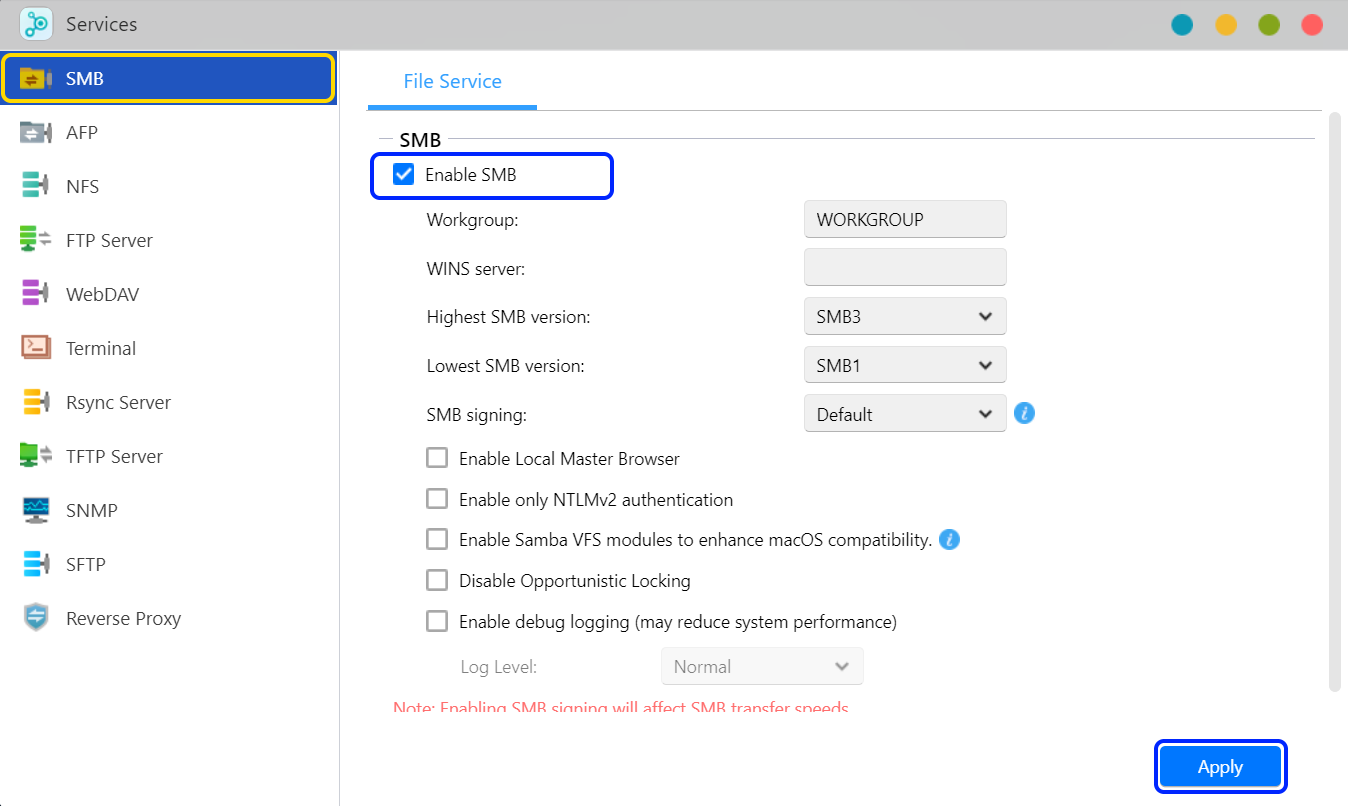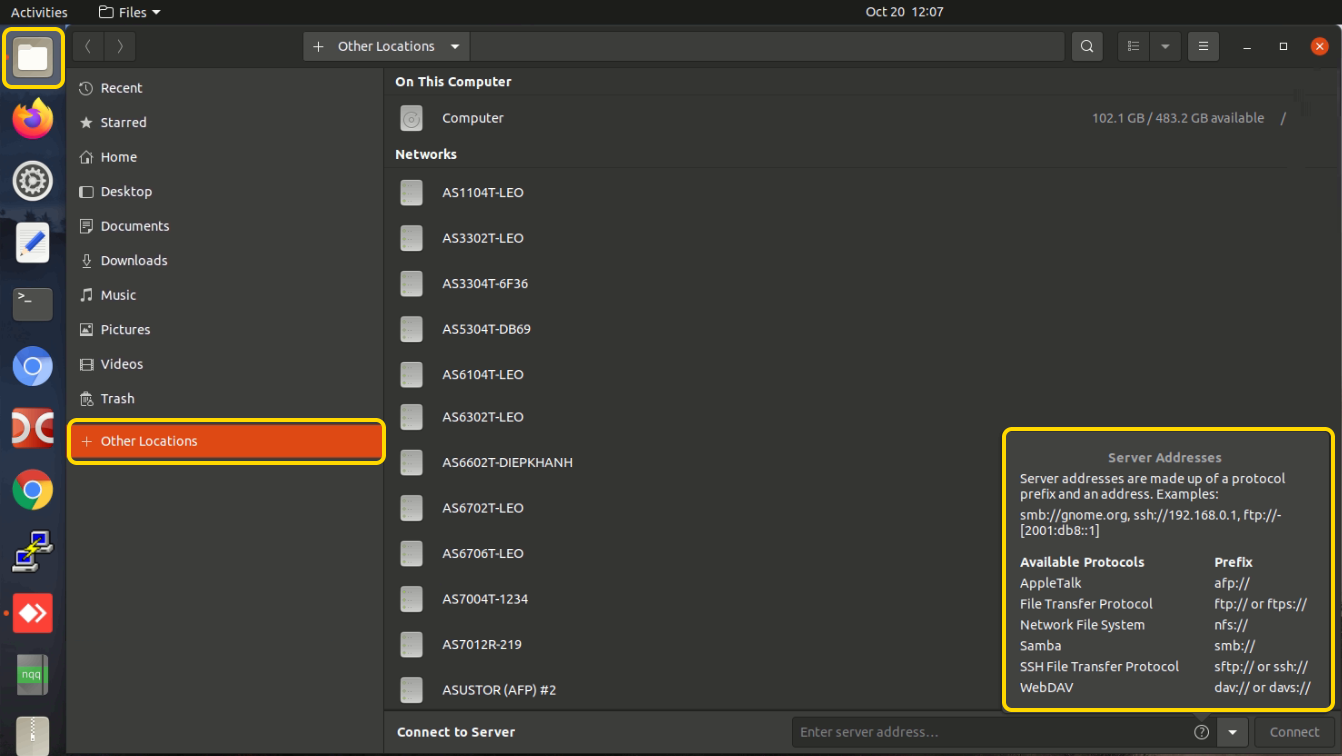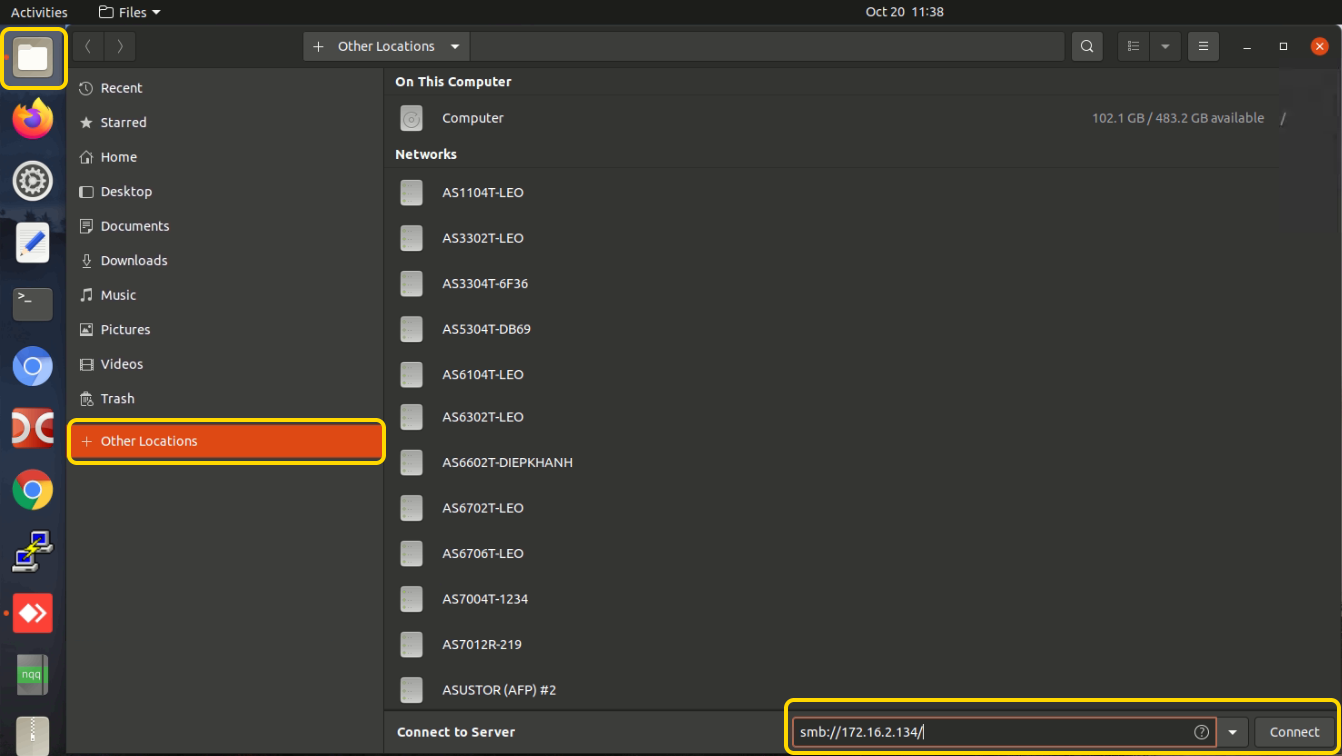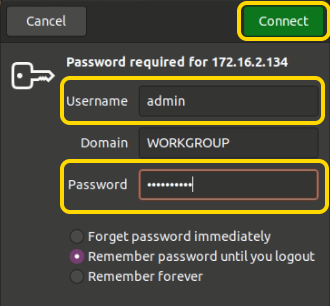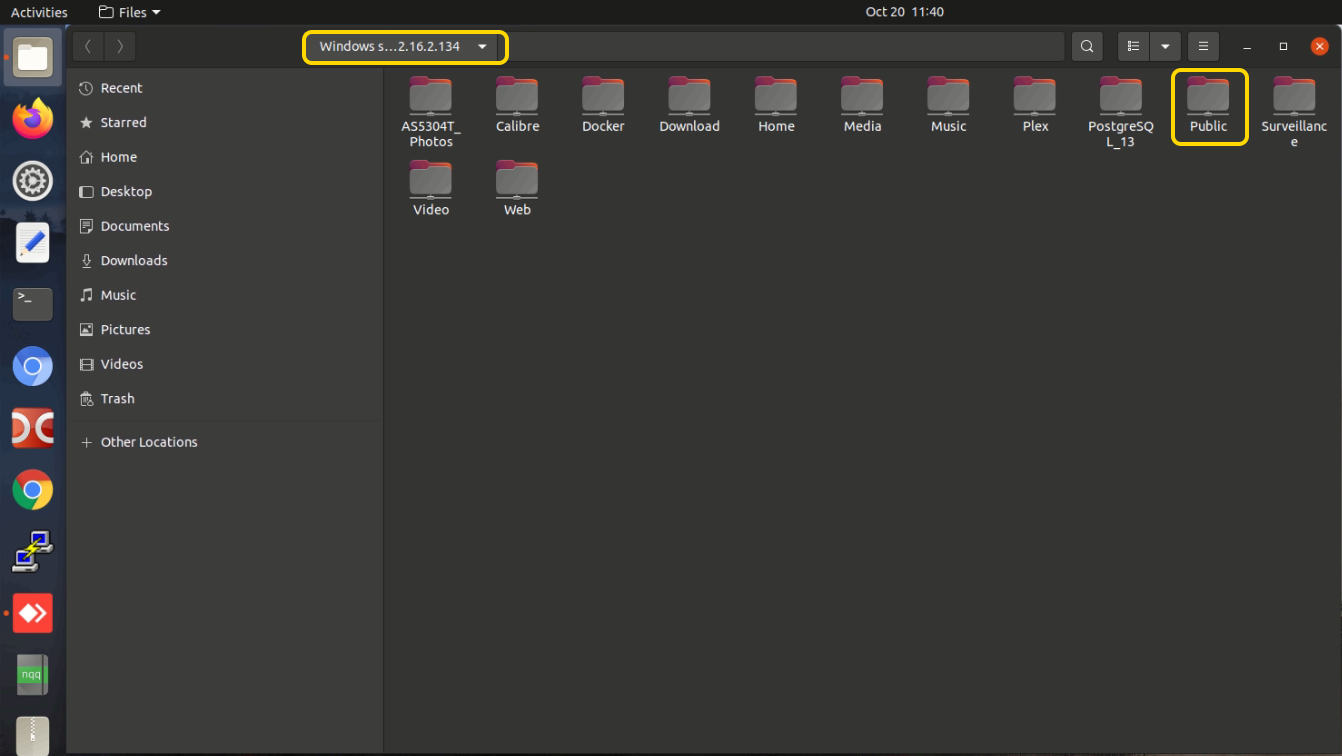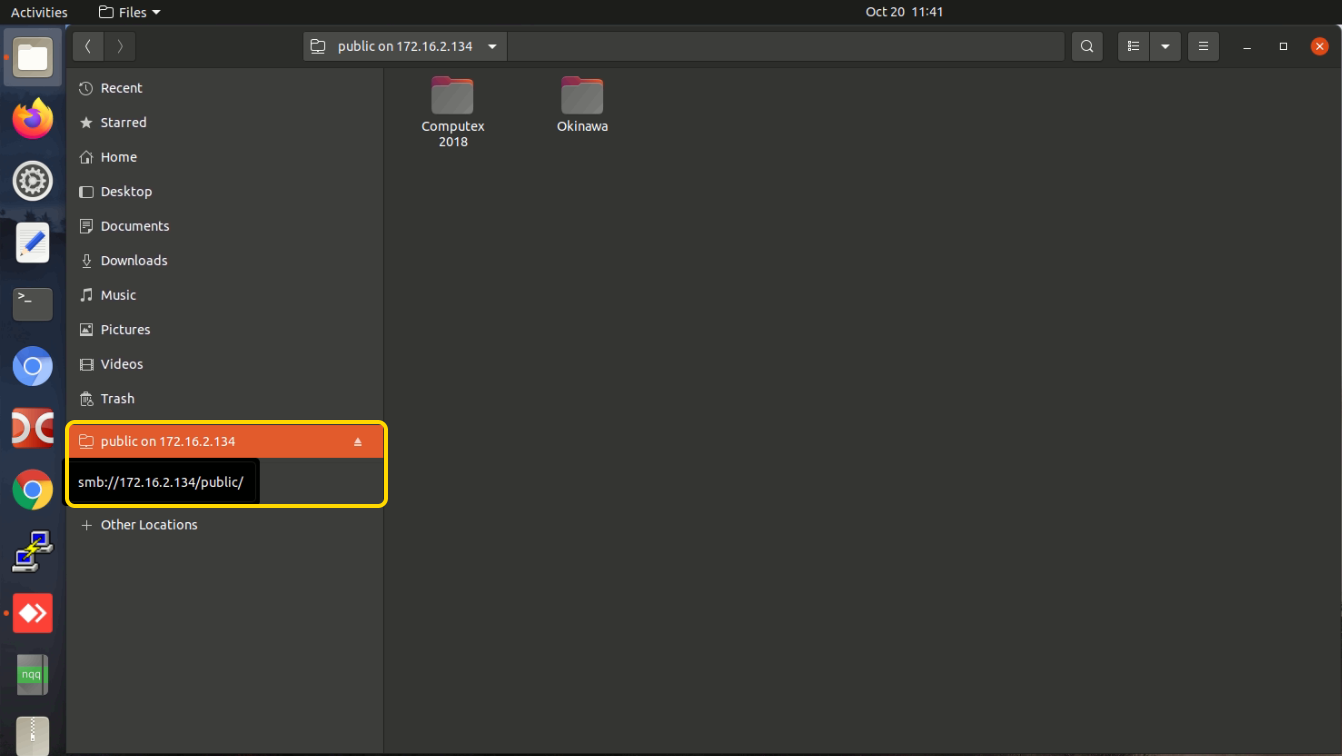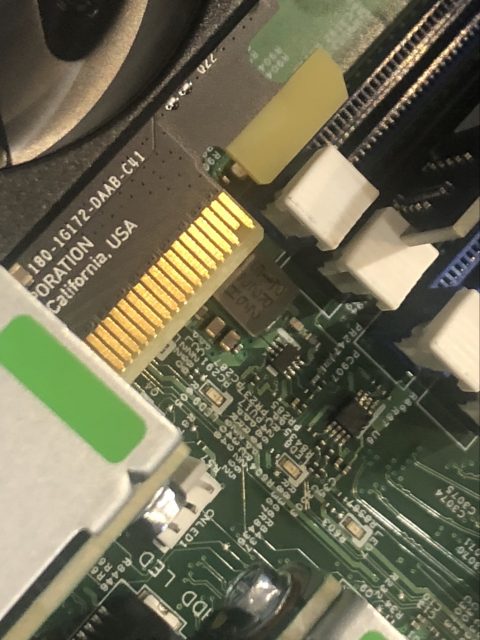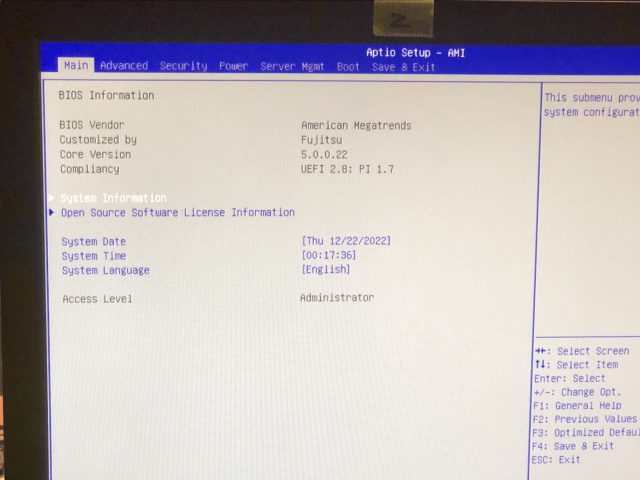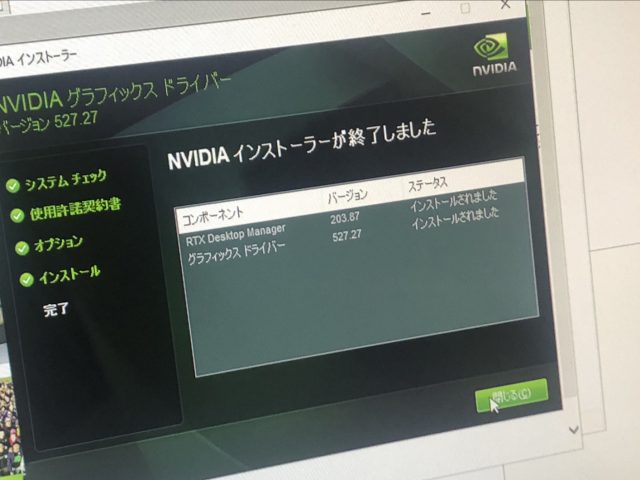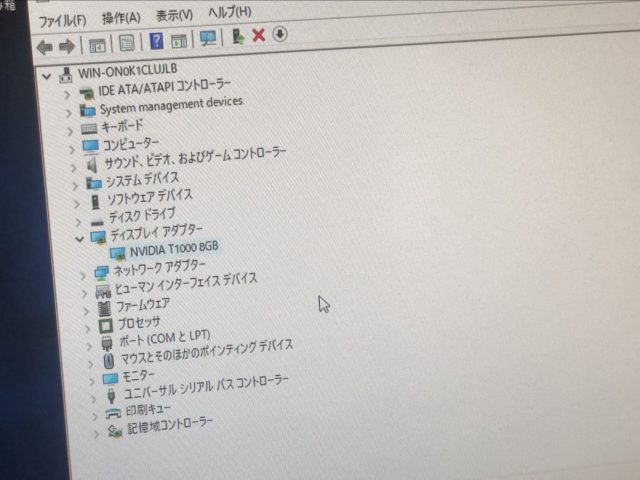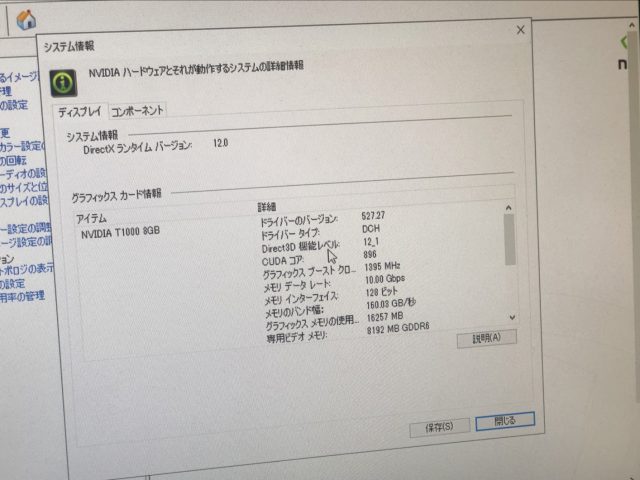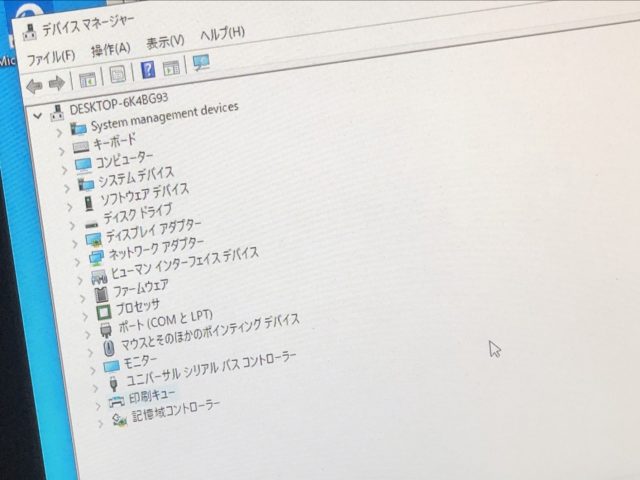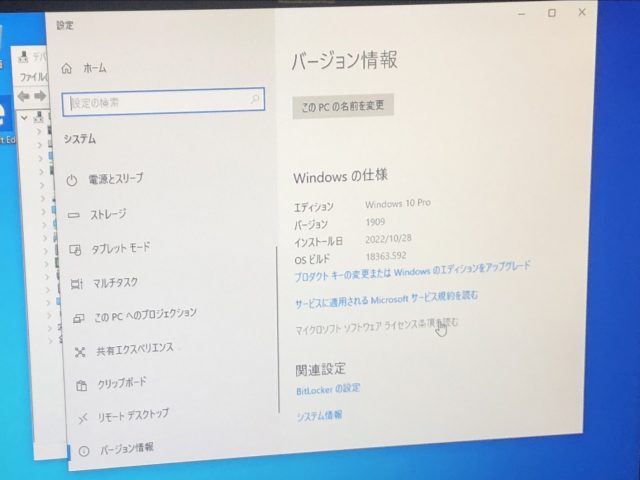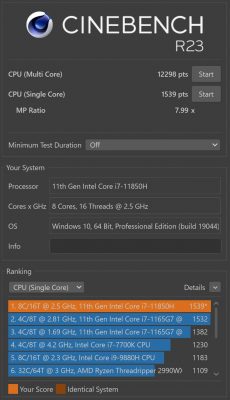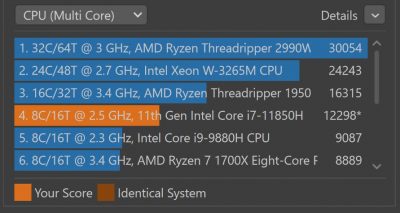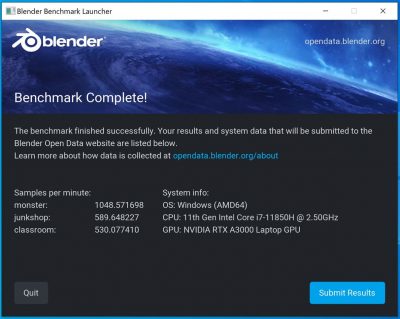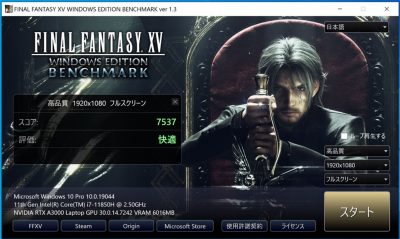مƒ©مƒ³م‚µمƒ م‚¦م‚§م‚¢م‚’çڑ†مپ•م‚“مپ”هکمپکمپ‹مپ¨و€مپ„مپ¾مپ™م€‚
è؛«ن»£é‡‘م‚’è¦پو±‚مپ™م‚‹م€Œمƒ©مƒ³م‚µمƒ م€چمپ¨م‚½مƒ•مƒˆم‚¦م‚§م‚¢م‚’وژ›مپ‘هگˆم‚ڈمپ—مپںé€ èھمپ§مپ™م€‚
و„ںوں“مپ—مپ¦مپ—مپ¾مپ†مپ¨م‚³مƒ³مƒ”مƒ¥مƒ¼م‚؟ه†…مپ®مƒ‡مƒ¼م‚؟م‚’وڑ—هڈ·هŒ–مپ—مپ¦م‚¢م‚¯م‚»م‚¹ن¸چهڈ¯مپ«ه¤‰و›´م€‚
ه¾©ه…ƒمپ™م‚‹مپ«مپ¯وڑ—هڈ·è§£é™¤م‚مƒ¼م‚’ه…¥و‰‹مپ™م‚‹ه؟…è¦پمپŒمپ‚م‚ٹمپ¾مپ™مپŒم€په…¥و‰‹مپ™م‚‹مپ«مپ¯
ه¤ڑé،چمپ®è؛«ن»£é‡‘م‚’è¦پو±‚مپ•م‚Œمپ¾مپ™م€‚مپ—مپ‹مپ—و‰•مپ£مپںمپ‹م‚‰مپ¨è¨€مپ£مپ¦è§£é™¤م‚مƒ¼م‚’
وœ¬ه½“مپ«مپ„مپںمپ مپ‘م‚‹مپ‹مپ¯هˆ†مپ‹م‚ٹمپ¾مپ›م‚“م€‚
مپ،م‚‡مپ£مپ¨مپ—مپںو²¹و–مپ§و„ںوں“مپ™م‚‹هڈ¯èƒ½و€§مپŒمپ‚م‚ٹمپ¾مپ™مپ®مپ§م€په¤ڑه¤§مپھوگچه®³م‚’被م‚‹ه‰چمپ«
ه¯¾ç–م‚’講مپکمپ¾مپ—م‚‡مپ†م€‚
ه¼ٹ社مپŒمپٹمپ™مپ™م‚پمپ™م‚‹مƒ—مƒ©مƒ³مپ¯م€ŒSynologyم‚¤مƒںمƒ¥مƒ¼م‚؟مƒ–مƒ«م‚¹مƒٹمƒƒمƒ—م‚·مƒ§مƒƒمƒˆم€چم‚’用مپ„مپ¦مپ®
مƒگمƒƒم‚¯م‚¢مƒƒمƒ—م‚½مƒھمƒ¥مƒ¼م‚·مƒ§مƒ³مپ§مپ™م€‚
م€Œم‚¤مƒںمƒ¥مƒ¼م‚؟مƒ–مƒ«م€چمپ¨مپ„مپ†مپ®مپ¯م€Œن¸چه¤‰م€چمپ§مپ™م€‚ITçڑ„مپ«مپ¯م€Œو›¸مپچوڈ›مپˆن¸چهڈ¯م€چمپ«مپھم‚ٹمپ¾مپ™م€‚
و›¸مپچوڈ›مپˆن¸چهڈ¯مپ§مپ™مپ®مپ§م€پمƒ©مƒ³م‚µمƒ م‚¦م‚§م‚¢مپ«ن¹—مپ£هڈ–م‚‰م‚Œم‚‹مپ“مپ¨مپŒمپ‚م‚ٹمپ¾مپ›م‚“م€‚
è¨ه®ڑè‡ھن½“مپ¯ç°،هچکمپ§مپ™م€‚
Snapshot Replicationمپ«مپ¦م‚¹مƒٹمƒƒمƒ—م‚·مƒ§مƒƒمƒˆن½œوˆگو™‚م€پم‚¤مƒںمƒ¥مƒ¼م‚؟مƒ–مƒ«هŒ–مپ®
وœ‰ç„،م€پمپٹم‚ˆمپ³ن؟è·وœںé–“مپ®è¨ه®ڑمپŒهڈ¯èƒ½مپ§مپ™م€‚
ن؟è·وœںé–“ه†…مپ®م‚¹مƒٹمƒƒمƒ—م‚·مƒ§مƒƒمƒˆم€پمپٹم‚ˆمپ³مپم‚Œم‚’هگ«م‚€ه…±وœ‰مƒ•م‚©مƒ«مƒ€م€پمƒœمƒھمƒ¥مƒ¼مƒ م€پ
مپ¾مپںمپ¯م‚¹مƒˆمƒ¬مƒ¼م‚¸ مƒ—مƒ¼مƒ«مپ¯ه‰ٹ除ن¸چهڈ¯مپ¨مپھم‚ٹمپ¾مپ™م€‚
ن¸‹è¨کمپ®ه›³مپ®م‚ˆمپ†مپ«م€پWindowsServerه†…مپ®مƒ•م‚،م‚¤مƒ«مپŒمƒ©مƒ³م‚µمƒ م‚¦م‚§م‚¢مپ«و±ڑوں“مپ•م‚Œ
مپم‚Œمپ«é€£çµگمپ—مپ¦مپ„مپںSynologyه†…مپ®مƒگمƒƒم‚¯م‚¢مƒƒمƒ—مƒ‡مƒ¼م‚؟م‚‚و±ڑوں“مپ•م‚Œمپںمپ¨ن»®ه®ڑمپ—مپ¾مپ™م€‚
مپ—مپ‹مپ—م€پن؛‹ه‰چمپ«م‚¤مƒںمƒ¥مƒ¼م‚؟مƒ–مƒ«م‚¹مƒٹمƒƒمƒ—م‚·مƒ§مƒƒمƒˆم‚’ه®ںè،Œمپ—مپ¦مپ„م‚Œمپ°م€پمپمپ®é کهںںمپ¯
و±ڑوں“مپ•م‚Œمپ¾مپ›م‚“م€‚
مپ§مپ™مپŒم€پم‚¹مƒٹمƒƒمƒ—م‚·مƒ§مƒƒمƒˆمپ¯مƒ•م‚©مƒ«مƒ€هچکن½چ/مƒ•م‚،م‚¤مƒ«هچکن½چمپ§م€Œمپ‚م‚‹éƒ¨هˆ†م‚’هˆ‡م‚ٹوٹœمپچم€چمپ™م‚‹
مƒگمƒƒم‚¯م‚¢مƒƒمƒ—مپ§مپ™م€‚ه¾©ه…ƒو™‚مپ¯م€Œمپ‚م‚‹هœ°ç‚¹مپ¾مپ§وˆ»مپ£مپ¦مپ—مپ¾مپ†م€چن؟هکمپ§مپ™م€‚
مپ§مپ™مپ®مپ§م€پم‚·م‚¹مƒ†مƒ ه…¨ن½“م‚’مƒھم‚¢مƒ«م‚؟م‚¤مƒ مپ§ه®ˆم‚‹م€‚é–“éپ•مپ£مپ¦ه‰ٹ除مپ—مپںمƒ‡مƒ¼م‚؟مپ مپ‘م‚’
ه¾©ه…ƒمپ—مپںمپ„مپ¨مپ„مپ†مƒگمƒƒم‚¯م‚¢مƒƒمƒ—مپ§مپ¯مپ‚م‚ٹمپ¾مپ›م‚“مپ®مپ§مپ”و³¨و„ڈمپڈمپ مپ•مپ„م€‚
ن»ٹه›مپ”ç´¹ن»‹مپ—مپ¾مپ—مپںو©ں能م‚’وگ載مپ—مپ¾مپ—مپںSynologyمپ¯ن¸‹è¨کمپ‹م‚‰è³¼ه…¥هڈ¯èƒ½مپ§مپ™ï¼پ
â—ڈه°ڈè¦ڈو¨،مƒ¢مƒ‡مƒ«ï¼ڑDS224 Plus ⇒ مپ“مپ،م‚‰مپ‹م‚‰
مپ”و¤œè¨ژمپڈمپ مپ•مپ„مپ¾مپ™م‚ˆمپ†مپٹé،کمپ„مپ„مپںمپ—مپ¾مپ™م€‚