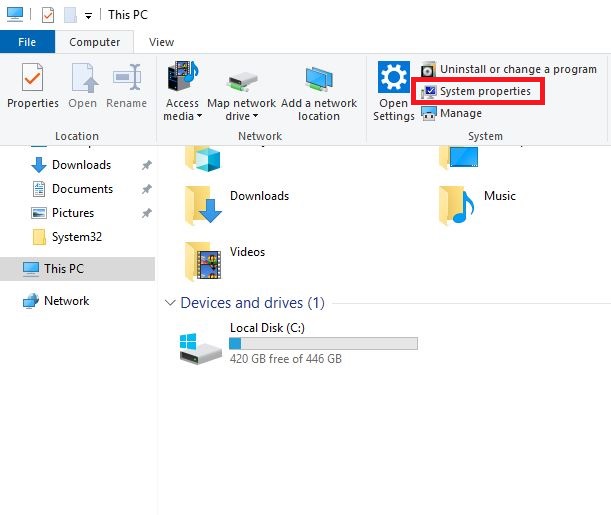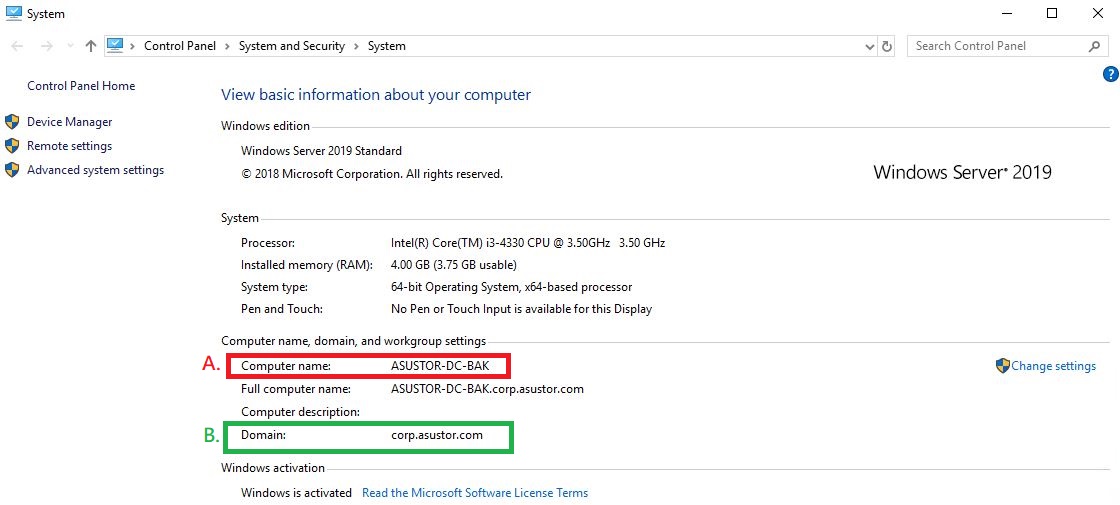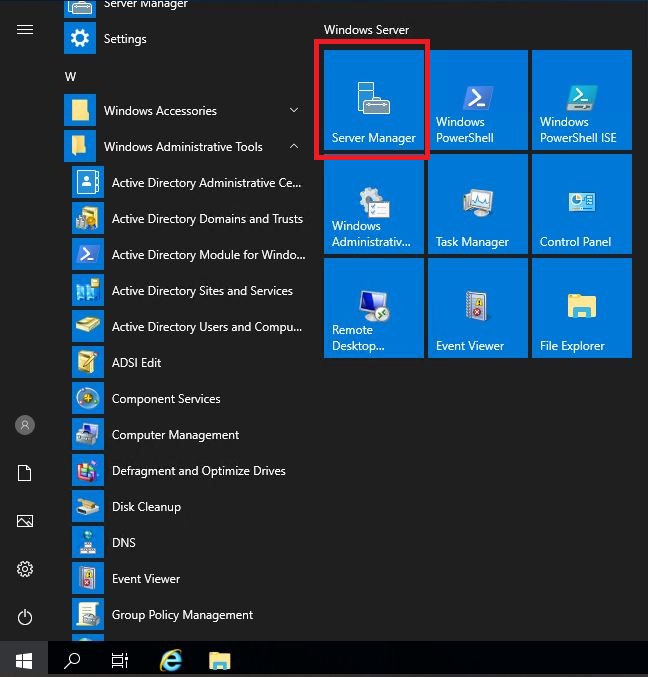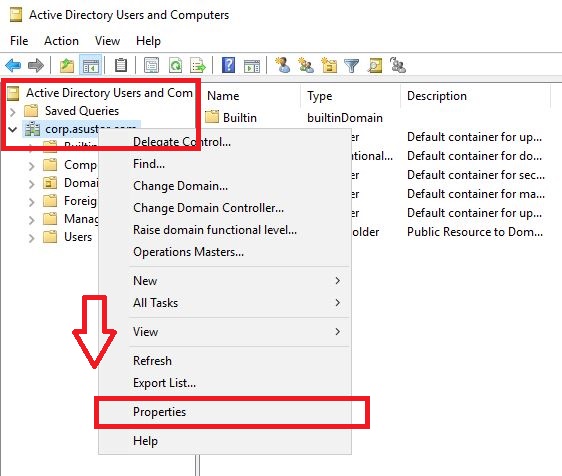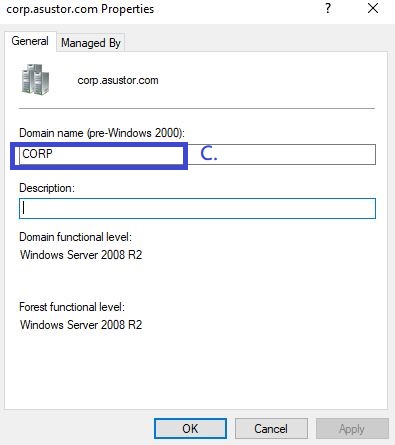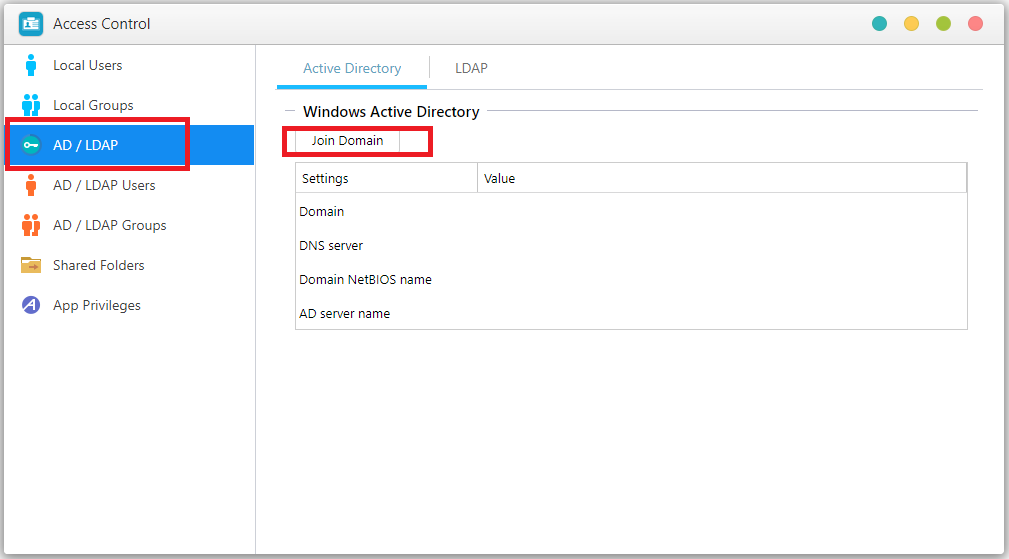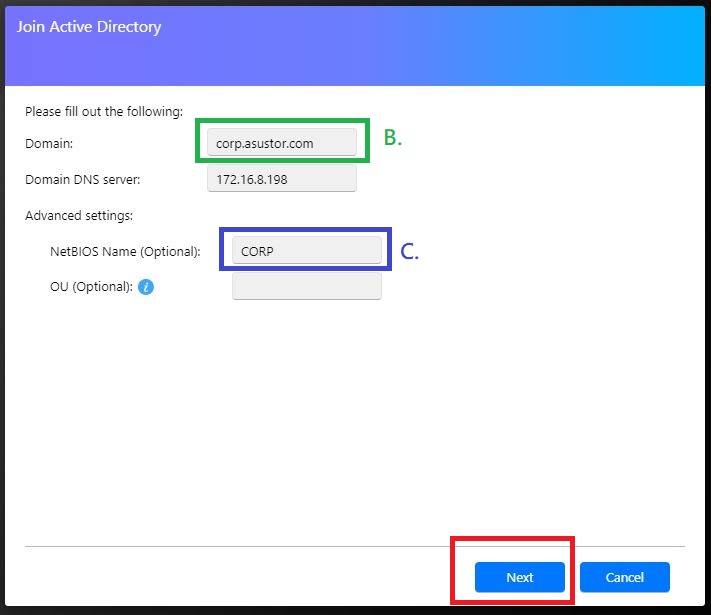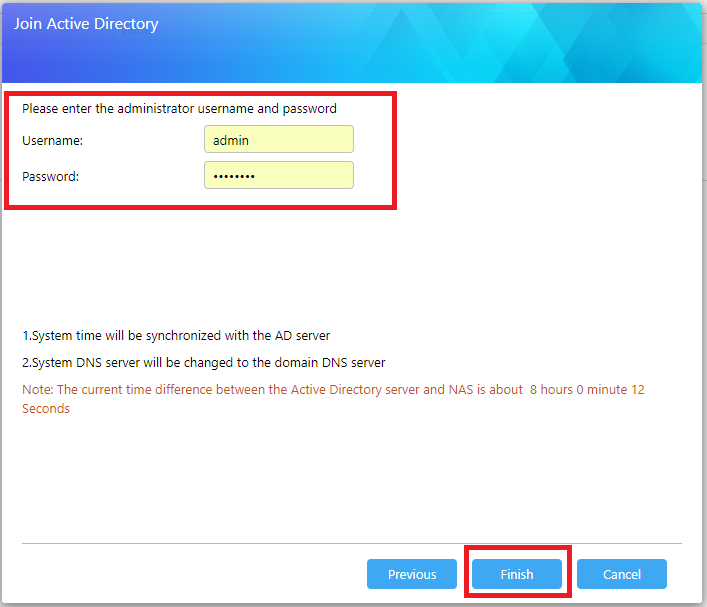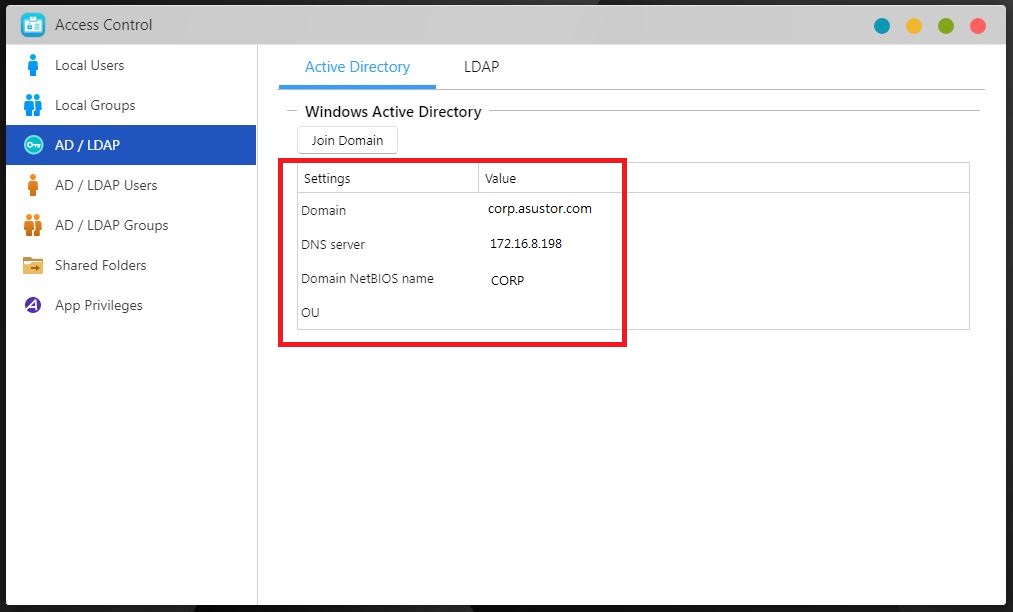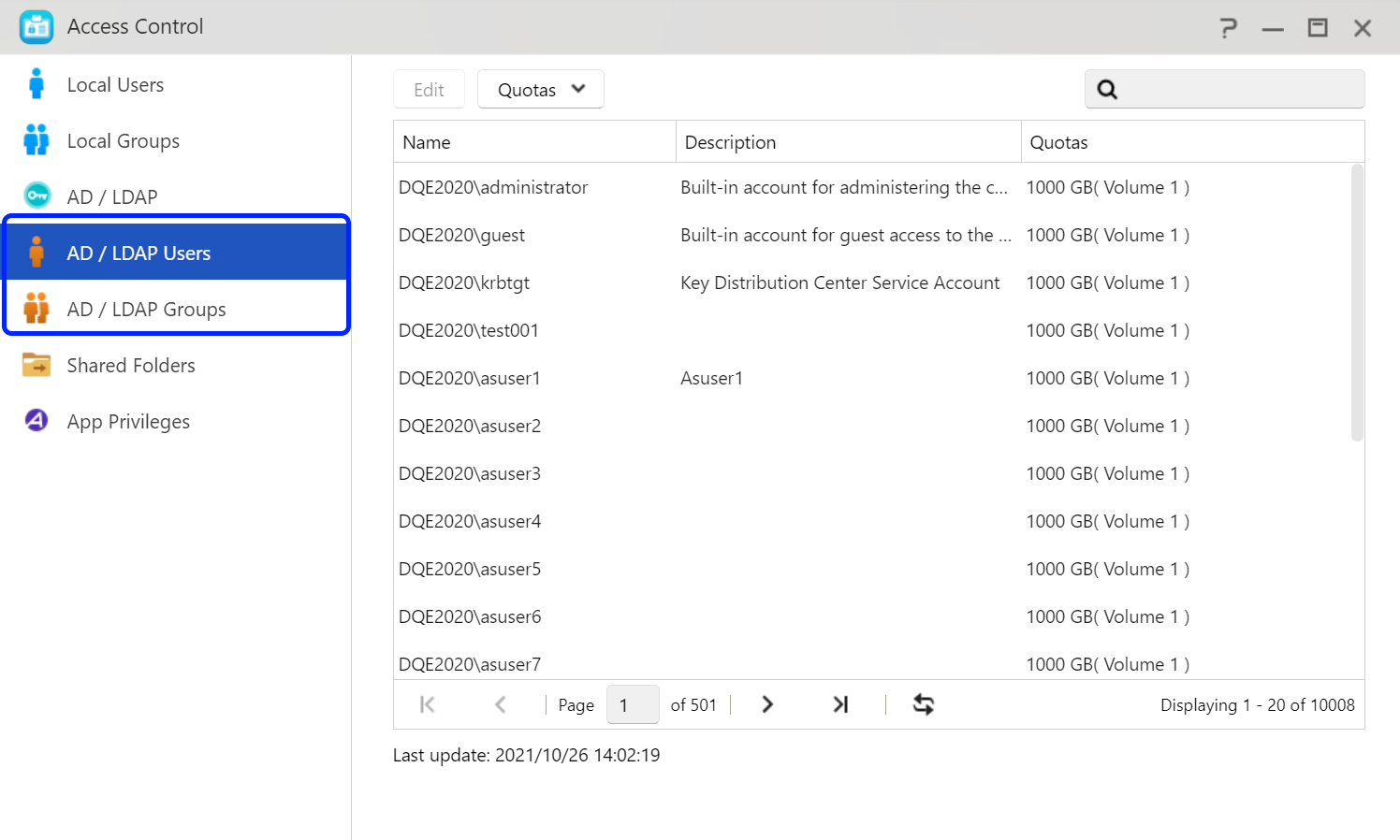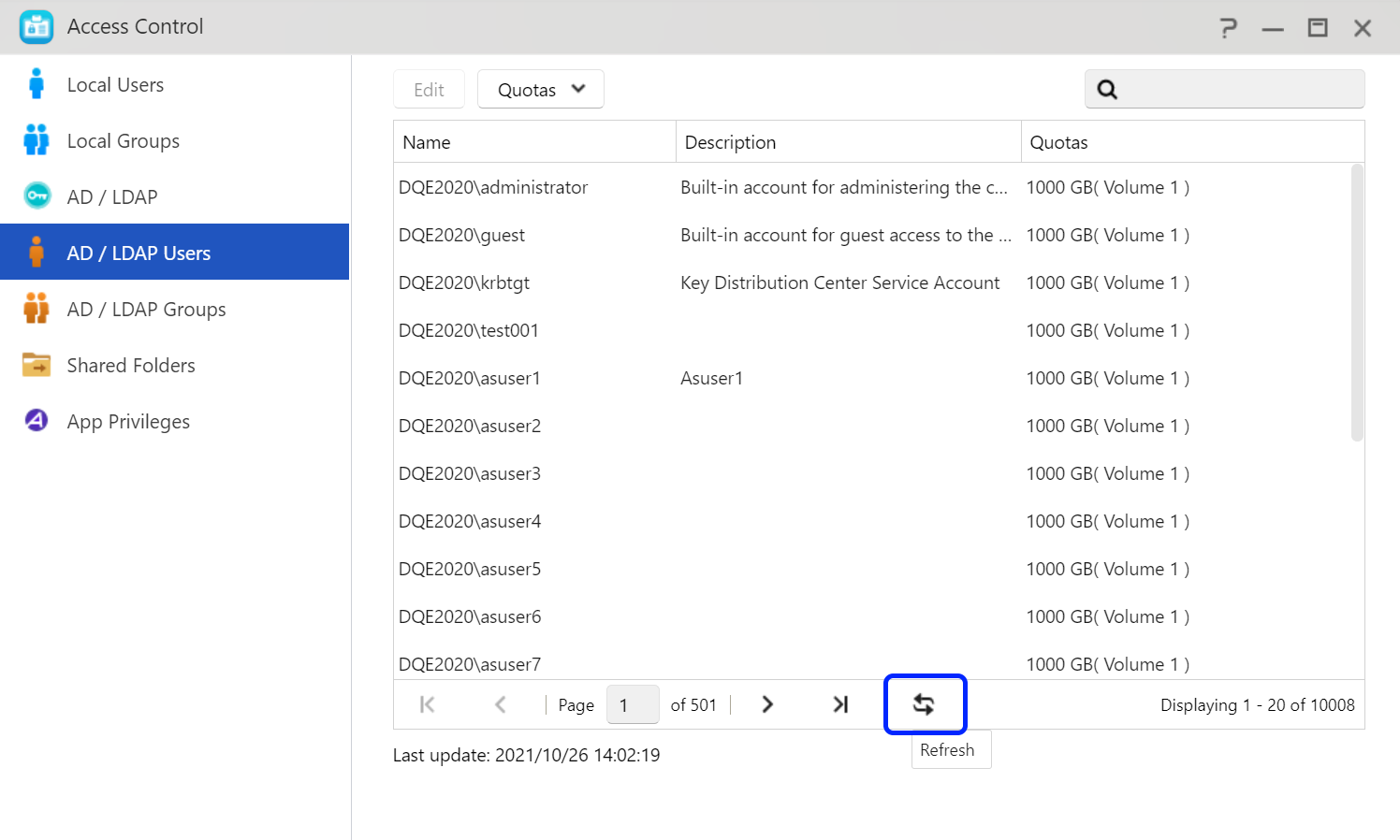مپ„مپ¤م‚‚ه¤§ه¤‰مپٹن¸–話مپ«مپھمپ£مپ¦مپٹم‚ٹمپ¾مپ™م€‚م‚³مƒ³مƒ”مƒ¥مƒ¼م‚؟مپ®مپٹمپ£مپ¨م‚µمƒ¼مƒگه؛—مپ§مپ™ï¼پ
ن»ٹه›مپ¯ FortiGateمپ«مپ¤مپ„مپ¦مپ”ç´¹ن»‹ï¼پ
Fortigateمپ¯çµ±هگˆمƒچمƒƒمƒˆمƒ¯مƒ¼م‚¯م‚»م‚مƒ¥مƒھمƒ†م‚£مƒ—مƒ©مƒƒمƒˆمƒ•م‚©مƒ¼مƒ
مپ¨مپ—مپ¦م€پن¸–ç•Œم‚·م‚§م‚¢مƒˆمƒƒمƒ—مپ®ه•†ه“پمپ§مپ™م€‚
ç”»هƒڈمپ®م‚ˆمپ†مپ«مƒ•م‚،م‚¤م‚¢م‚¦م‚©مƒ¼مƒ«مپ‹م‚‰م‚»م‚مƒ¥مƒھمƒ†م‚£م‚¢مƒ—مƒھم‚±مƒ¼م‚·مƒ§مƒ³مپ¾مپ§ه¹…ه؛ƒمپڈ
ه¯¾ه؟œمپ§مپچم€پمƒچمƒƒمƒˆمƒ¯مƒ¼م‚¯م‚²مƒ¼مƒˆم‚¦م‚§م‚¤مپ¨مپ—مپ¦و§کم€…مپھم‚»م‚مƒ¥مƒھمƒ†م‚£ه¯¾ç–مپŒهڈ¯èƒ½مپ¨مپھمپ£مپ¦مپٹم‚ٹمپ¾مپ™م€‚
çµ±هگˆè„…ه¨پç®،çگ†مپ«وœ›مپ¾م‚Œم‚‹و©ں能
çگ†وƒ³çڑ„مپھUTMم‚½مƒھمƒ¥مƒ¼م‚·مƒ§مƒ³م‚’و‰‹مپ«ه…¥م‚Œم‚‹مپںم‚پمپ«مپ¯م€پن¸€ه®ڑمپ®و©ں能م‚’ه‚™مپˆمپ¦مپ„م‚‹ه؟…è¦پمپŒمپ‚م‚ٹمپ¾مپ™م€‚
1. م‚¢مƒ³مƒپم‚¦م‚¤مƒ«م‚¹و©ں能
Fortinet社開ç™؛Engine/Signatureم‚’ن½؟用مپ—م€پSMTPم€پPOP3م€پFTPم€پIMAPم€پHTTP/HTTPSمپھمپ©مپ®مƒ—مƒمƒˆم‚³مƒ«مپ«ه¯¾ه؟œم€‚
مƒ‘مƒ•م‚©مƒ¼مƒمƒ³م‚¹م‚’考و…®مپ—مپ¦م€پم‚¢مƒ³مƒپم‚¦م‚¤مƒ«م‚¹DBمپ®éپ©ç”¨مƒ¬مƒ™مƒ«م‚’éپ¸وٹهڈ¯èƒ½م€‚
مپ¾مپںم€پL2مƒ¢مƒ¼مƒ‰ï¼ˆمƒˆمƒ©مƒ³م‚¹مƒڑم‚¢مƒ¬مƒ³مƒˆï¼‰ç’°ه¢ƒمپ§م‚‚ه°ژه…¥مپŒهڈ¯èƒ½مپ§مپ™م€‚
م‚¢مƒ³مƒپم‚¦م‚¤مƒ«م‚¹و©ں能هˆ©ç”¨ن¾‹
- مƒمƒ«م‚¦م‚§م‚¢مپ®مƒ€م‚¦مƒ³مƒمƒ¼مƒ‰/م‚¢مƒƒمƒ—مƒمƒ¼مƒ‰مپ®و¤œه‡؛مپ¨مƒ–مƒمƒƒم‚¯
- Eمƒ،مƒ¼مƒ«و·»ن»کمƒ•م‚،م‚¤مƒ«مپ®م‚¹م‚مƒ£مƒ³ï¼ˆâ€»1)
- م‚µمƒمƒ¼مƒˆçµ‚ن؛†ه¾Œمپ®OSمپŒهڈ¯ه‹•مپ—مپ¦مپ„م‚‹مƒ‡مƒگم‚¤م‚¹مپ®م‚¦م‚£مƒ«م‚¹ه¯¾ç–(مƒگمƒ¼مƒپمƒ£مƒ«مƒ‘مƒƒمƒپ)
- م‚µمƒ³مƒ‰مƒœمƒƒم‚¯م‚¹مپ¨مپ®é€£وگ؛مپ«م‚ˆم‚‹م‚·م‚°مƒ‹مƒپمƒ£مپŒç„،مپ„مƒ•م‚،م‚¤مƒ«مپ®و¤œوں»مƒ»هˆ†وگ(※2)
※1 SSLé€ڑن؟،م‚’è،Œمپ†مƒ—مƒمƒˆم‚³مƒ«مپ®ه ´هگˆمپ¯SSLمƒ‡م‚£مƒ¼مƒ—م‚¤مƒ³م‚¹مƒڑم‚¯م‚·مƒ§مƒ³مپŒه؟…è¦پمپ§مپ™
※2 م‚µمƒ³مƒ‰مƒœمƒƒم‚¯م‚¹مپ¯م‚ھمƒ³مƒ—مƒ¬مƒںم‚¹مپ¨م‚¯مƒ©م‚¦مƒ‰م‚µمƒ¼مƒ“م‚¹مپŒمپ”éپ¸وٹمپ„مپںمپ مپ‘مپ¾مپ™
2. WEBمƒ•م‚£مƒ«م‚؟مƒھمƒ³م‚°و©ں能
Fortinet社製URLمƒ‡مƒ¼م‚؟مƒ™مƒ¼م‚¹م‚’ن½؟用مپ—م€پم‚؟م‚¤مƒ مƒھمƒ¼مپ«م‚«مƒ†م‚´مƒھمƒ¼و¯ژمپ®ن¸‹è¨کمپ®م‚¢م‚¯م‚·مƒ§مƒ³è¨ه®ڑمپŒهڈ¯èƒ½م€‚
مƒ»è¨±هڈ¯ï¼ڈمƒ¢مƒ‹م‚؟ï¼ڈè¦ه‘ٹï¼ڈèھچ証ï¼ڈمƒ–مƒمƒƒم‚¯
مƒ»م‚«م‚¹م‚؟مƒ
URLمƒ›مƒ¯م‚¤مƒˆمƒھم‚¹مƒˆ/مƒ–مƒ©مƒƒم‚¯مƒھم‚¹مƒˆم‚’و‰‹ه‹•ه®ڑ義هڈ¯èƒ½ï¼ˆURLوŒ‡ه®ڑمپ¯مƒ©م‚¤م‚»مƒ³م‚¹ن¸چè¦پ)م€‚
ç¦پو¢مƒ¯مƒ¼مƒ‰مپ«م‚ˆم‚‹مƒ–مƒمƒƒم‚¯هڈ¯èƒ½م€‚
3. م‚¢مƒ—مƒھم‚±مƒ¼م‚·مƒ§مƒ³هˆ¶ه¾،و©ں能
ç´„5,000種مپ®م‚¢مƒ—مƒھم‚±مƒ¼م‚·مƒ§مƒ³م‚’èھچèکهڈ¯èƒ½م€‚
مƒ»و¥ه‹™مپ«ه؟…è¦پمپھم‚¢مƒ—مƒھم‚±مƒ¼م‚·مƒ§مƒ³مپ®مپ؟م‚’許هڈ¯مپ™م‚‹مپ“مپ¨مپŒمپ§مپچم‚‹
مƒ»وƒ…ه ±و¼ڈمپˆمپ„مپ®هڈ¯èƒ½و€§مپŒمپ‚م‚‹هچ±é™؛مپھم‚¢مƒ—مƒھم‚±مƒ¼م‚·مƒ§مƒ³م‚’هˆ¤ه®ڑمپ—م€پç¦پو¢مپ§مپچم‚‹
مƒ»و¨™çڑ„ه‹و”»و’ƒه¯¾ç–مپ¨مپ—مپ¦م€ŒBotnetم€چم‚«مƒ†م‚´مƒھمƒ¼م‚’و–°è¨
مƒ»م‚·م‚°مƒچمƒپمƒ£مپ«مپھمپ„وœھçں¥مپ®م‚¢مƒ—مƒھم‚±مƒ¼م‚·مƒ§مƒ³ï¼ˆم‚¼مƒمƒ‡م‚¤و”»و’ƒï¼‰م‚’و¤œçں¥هڈ¯èƒ½
4. IPS(ن¸چو£ن¾µه…¥éک²ه¾،)و©ں能
Fortinet社開ç™؛مپ®م‚¨مƒ³م‚¸مƒ³مƒ»م‚·م‚°مƒچمƒپمƒ£م‚’ن½؟用م€‚
مƒ»م‚·م‚°مƒچمƒپمƒ£مƒمƒƒمƒپمƒ³م‚°مپ«م‚ˆم‚‹و”»و’ƒو¤œçں¥مƒ»éک²ه¾،
مƒ»مƒھم‚¹م‚¯هˆ¤ه®ڑم€پم‚؟مƒ¼م‚²مƒƒمƒˆم€پOSم€پمƒ—مƒمƒˆم‚³مƒ«م‚’وŒ‡ه®ڑمپ—م€پو•°هچƒمپ®م‚·م‚°مƒچمƒپمƒ£مپ‹م‚‰ç°،هچکمپ«ه؟…è¦پمپھم‚·م‚°مƒچمƒپمƒ£م‚’çµم‚ٹè¾¼مپ؟هڈ¯èƒ½ï¼ˆم‚«م‚¹م‚؟مƒ م‚·م‚°مƒچمƒپمƒ£م‚‚ن½œوˆگهڈ¯èƒ½ï¼‰
مƒ»و”»و’ƒم‚’و¤œçں¥مپ—مپںه ´هگˆم€پé€پن؟،ه…ƒIPمپھمپ©مپ®و،ن»¶مپ§مƒˆمƒ©مƒ•م‚£مƒƒم‚¯م‚’éپ®و–هڈ¯èƒ½
5. م‚¢مƒ³مƒپم‚¹مƒ‘مƒ و©ں能
Fortinet社製مƒ‡مƒ¼م‚؟مƒ™مƒ¼م‚¹م‚’وژ،用م€‚
مƒ»SMTPم€پPOP3م€پIMAPمپ«ه¯¾ه؟œ
مƒ»é€پن؟،ه…ƒIPم‚¢مƒ‰مƒ¬م‚¹م‚„مƒکمƒƒمƒ€وƒ…ه ±مپ مپ‘مپ§مپھمپڈم€پم‚³مƒ³مƒ†مƒ³مƒ„مپ®و¤œوں»م‚‚هڈ¯èƒ½ï¼ˆمƒ،مƒ¼مƒ«ه†…مپ®URLم‚„ç¦پو¢مƒ¯مƒ¼مƒ‰م‚’و¤œوں»ï¼‰
مƒ»ن»¶هگچمپ¸مپ®م‚؟م‚°ن»کمپ‘م€پç ´و£„مپ®م‚¢م‚¯م‚·مƒ§مƒ³م‚’éپ¸وٹهڈ¯èƒ½
مƒ»مƒ›مƒ¯م‚¤مƒˆمƒھم‚¹مƒˆ/مƒ–مƒ©مƒƒم‚¯مƒھم‚¹مƒˆè¨ه®ڑهڈ¯èƒ½ï¼ˆIPم‚¢مƒ‰مƒ¬م‚¹/مƒ،مƒ¼مƒ«م‚¢مƒ‰مƒ¬م‚¹ï¼‰
ن¸ٹè¨که•†ه“پم‚’مپٹو±‚م‚پمپ®éڑ›مپ¯م€پن¸‹è¨کURLم‚’م‚¯مƒھمƒƒم‚¯ï¼پوœ¬ن½“مپ¨ن؟ه®ˆوœںé–“مپŒéپ¸وٹهڈ¯èƒ½مپ§مپ™م€‚
FG-40Fï¼ڑhttps://www.pcserver1.jp/category/FORTINET_/BTO_FORTIGATE_40F_BDL_ROOT.html
FG-60Fï¼ڑhttps://www.pcserver1.jp/category/FORTINET_/BTO_FORTIGATE_60F_BDL_ROOT.html
FG-80Fï¼ڑhttps://www.pcserver1.jp/category/FORTINET_/BTO_FORTIGATE_80F_BDL_ROOT.html
FGT-100Fï¼ڑhttps://www.pcserver1.jp/category/FORTINET_/BTO_FORTIGATE_100F_BDL_ROOT.html
FGT-200Fï¼ڑhttps://www.pcserver1.jp/category/FORTINET_/BTO_FORTIGATE_200F_BDL_ROOT.html
FGT-400Fï¼ڑhttps://www.pcserver1.jp/category/FORTINET_/BTO_FORTIGATE_400F_BDL_ROOT.html
==============================
ه½“مƒ–مƒم‚°مپ§مپ¯م€پن»ٹه›مپ”ç´¹ن»‹مپ—مپںو§کمپھه†…ه®¹مپ®مپ»مپ‹مپ«م‚‚م€پ製ه“په…¥èچ·وƒ…ه ±م‚„مپٹه¾—وƒ…ه ±مپھمپ©م€پو§کم€…مپھè¨کن؛‹م‚’و›´و–°مپ—مپ¦مپ¾مپ„م‚ٹمپ¾مپ™مپ®مپ§م€پوک¯éمپ”覧مپڈمپ مپ•مپ„مپ¾مپ›م€‚
â–¼مپٹه•ڈمپ„هگˆم‚ڈمپ›مƒ•م‚©مƒ¼مƒ م€پمپٹ電話مپ¯مپ“مپ،م‚‰
https://www.pcserver1.jp/apply.html?id=APPLY1
Tell: 03-3233-8010




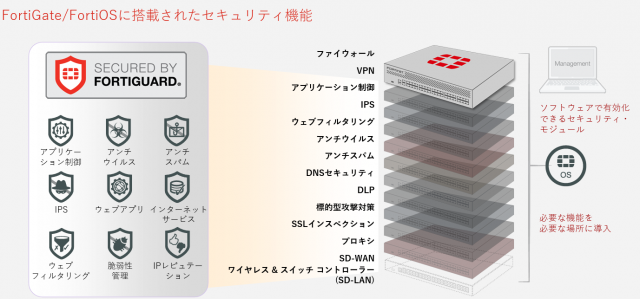
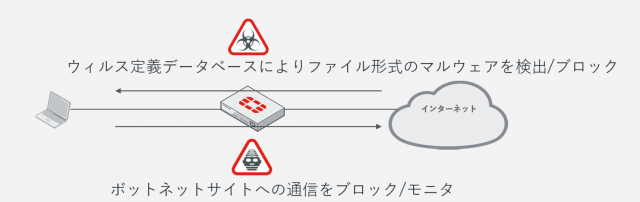
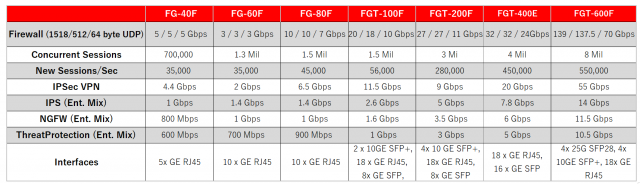
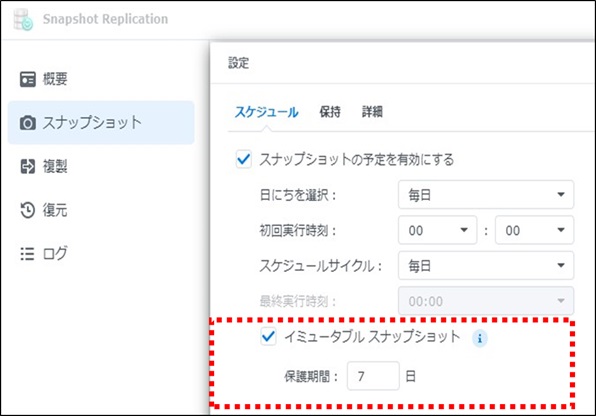
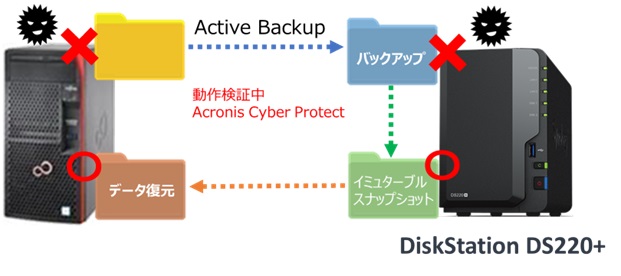
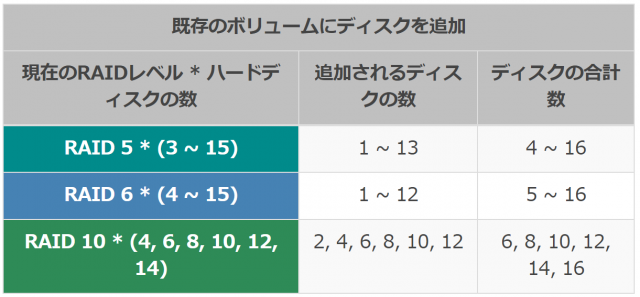
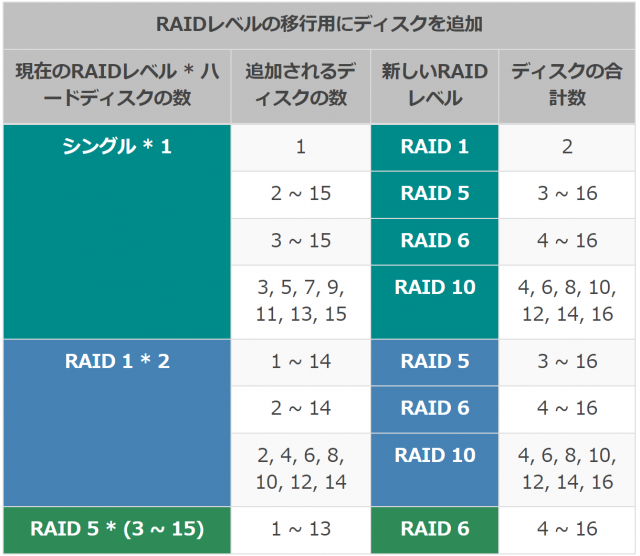
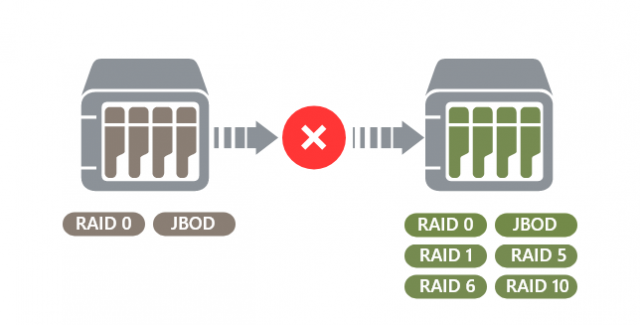
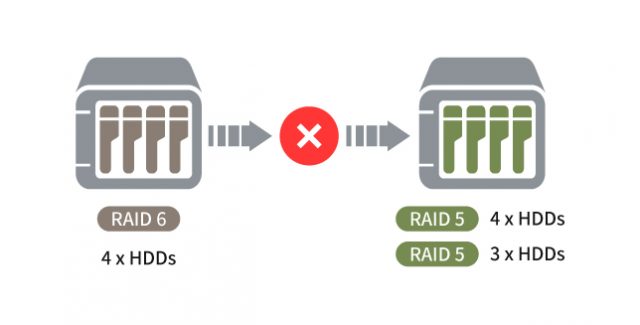
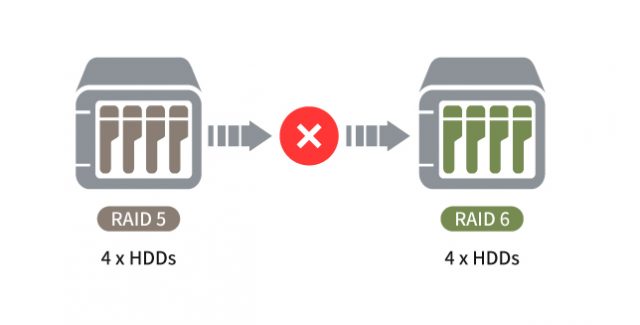
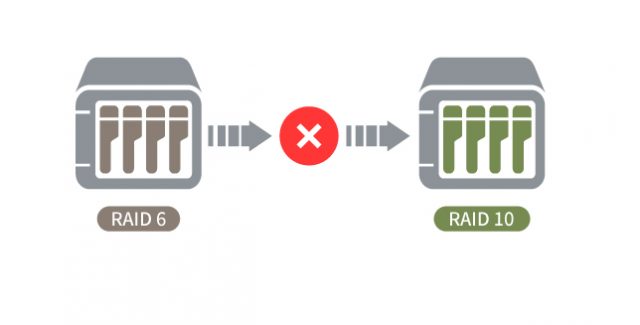
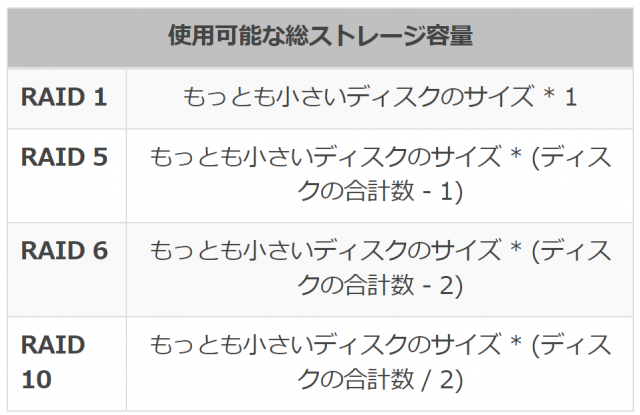
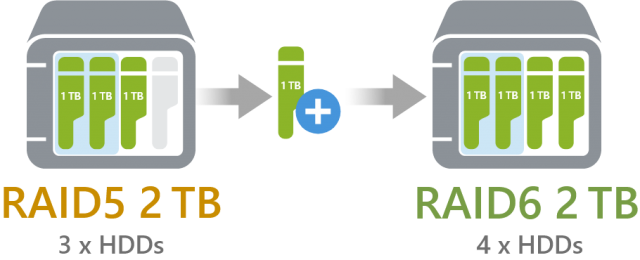
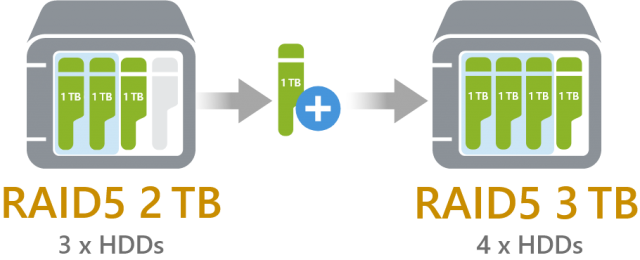
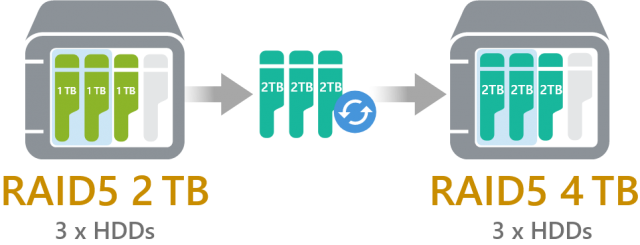
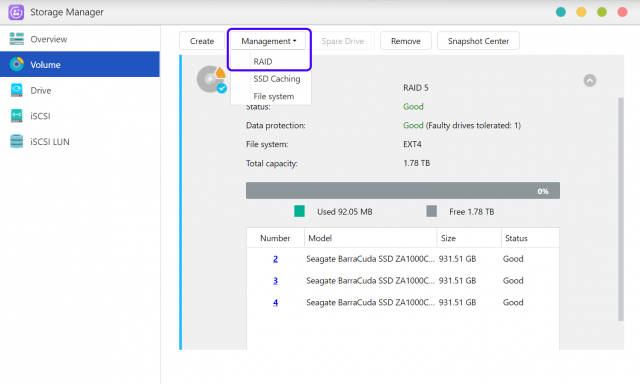
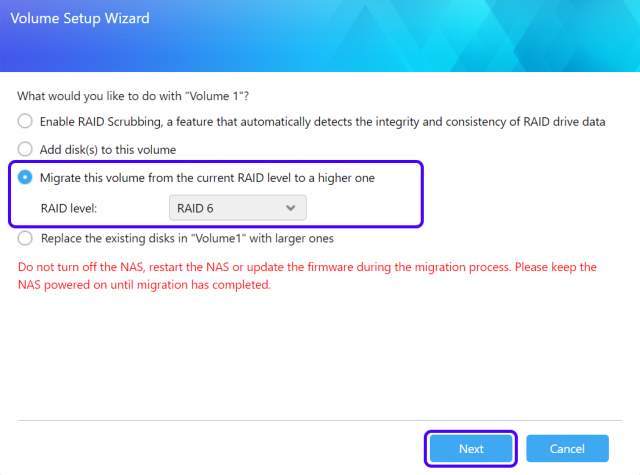
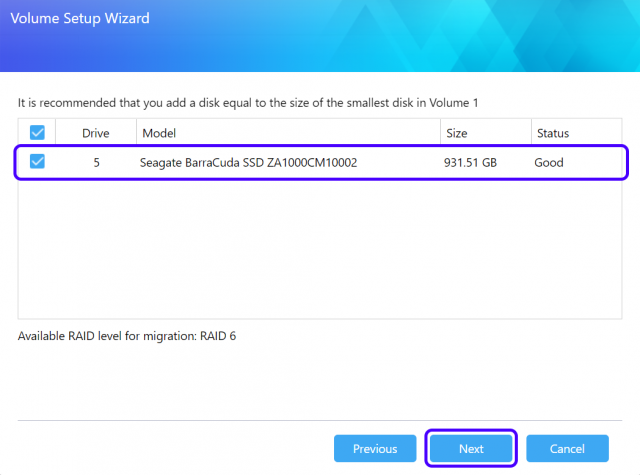
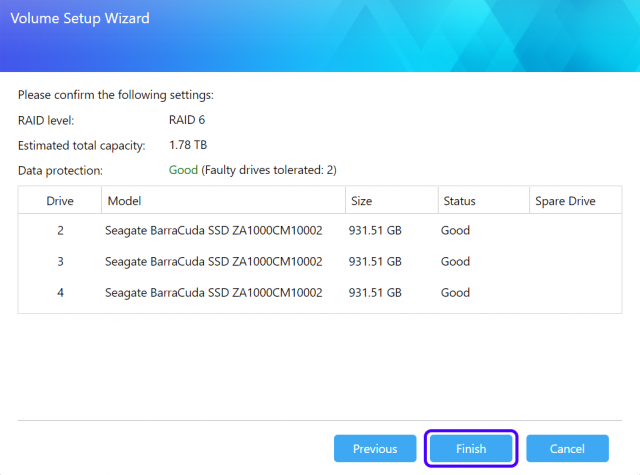
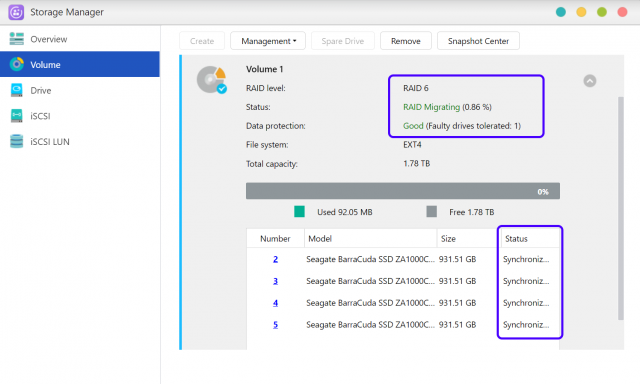
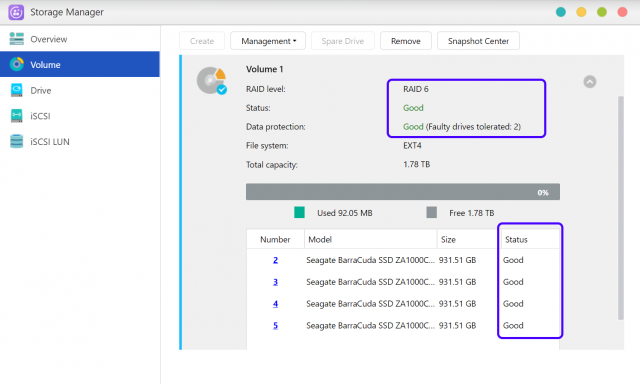
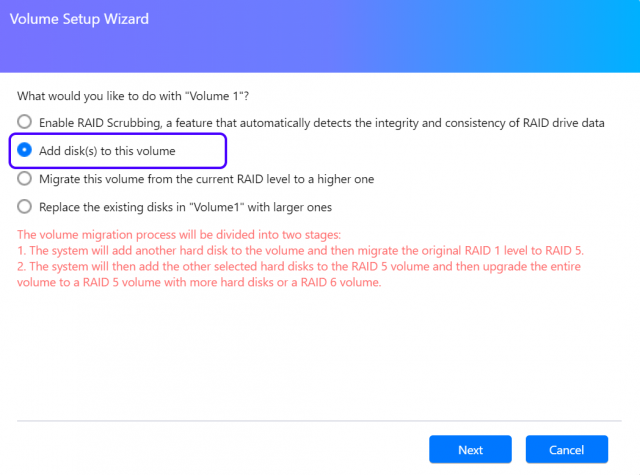
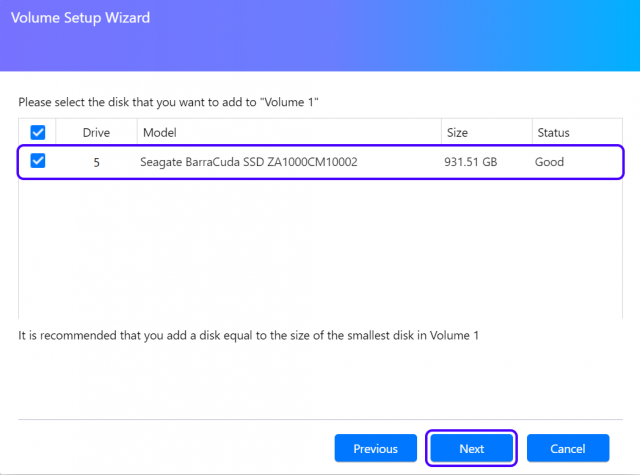
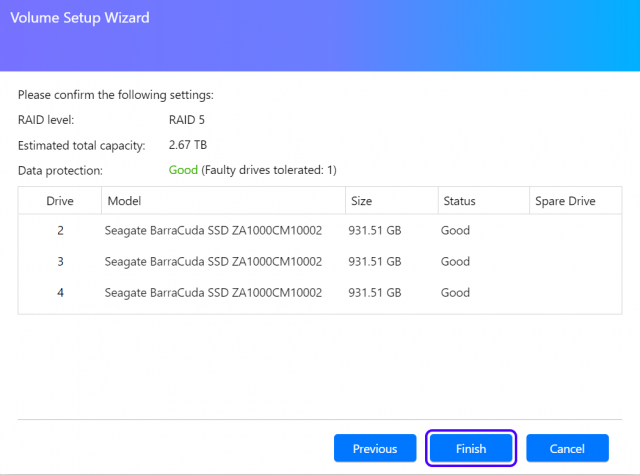
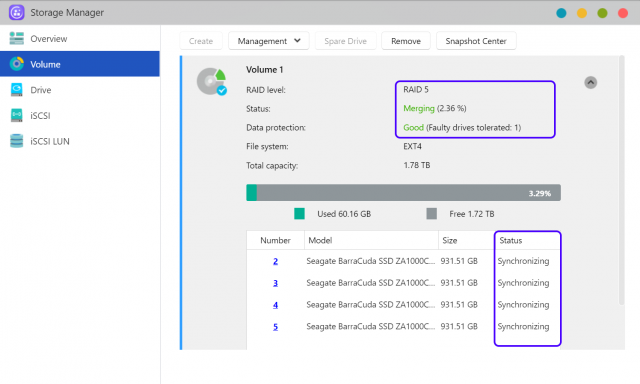
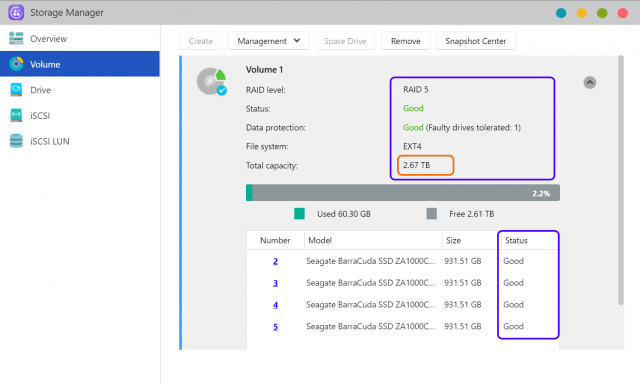
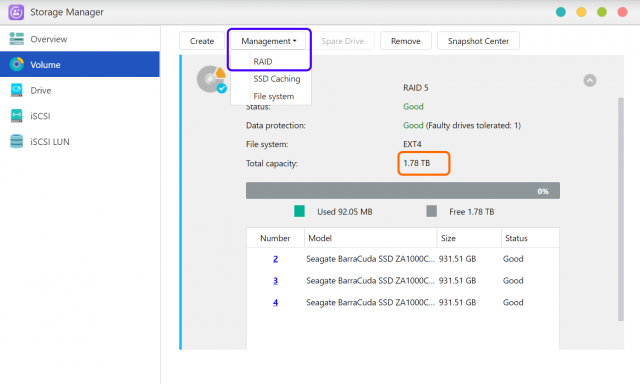
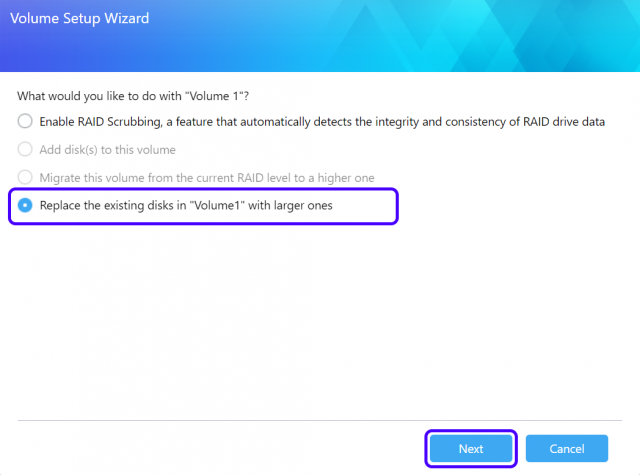
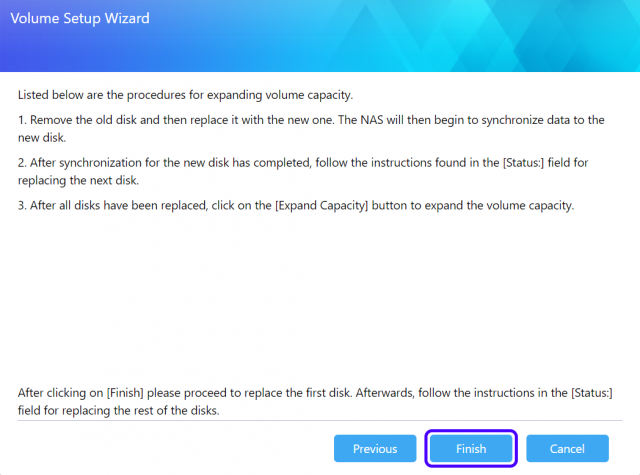
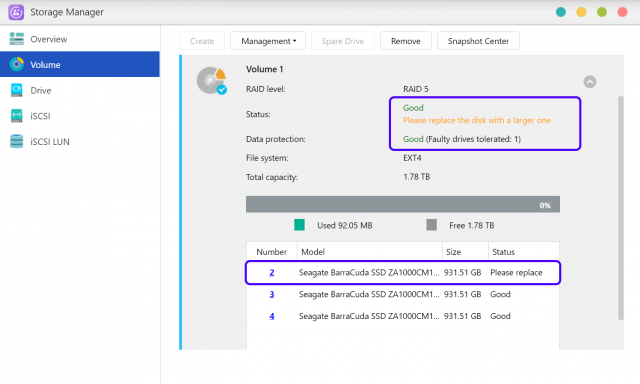
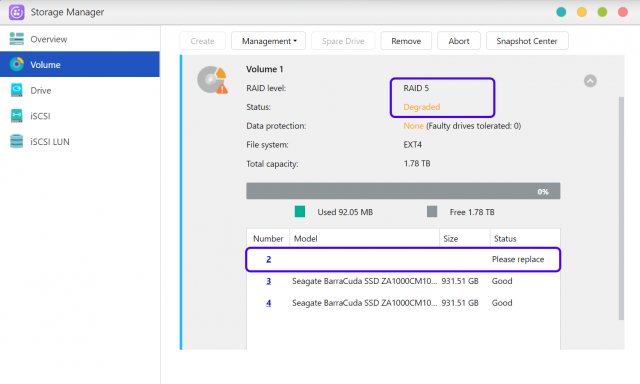
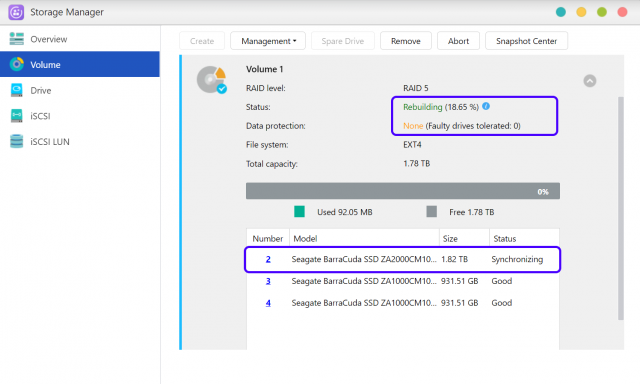
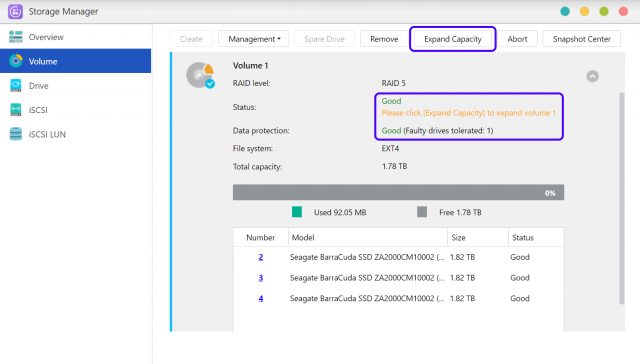
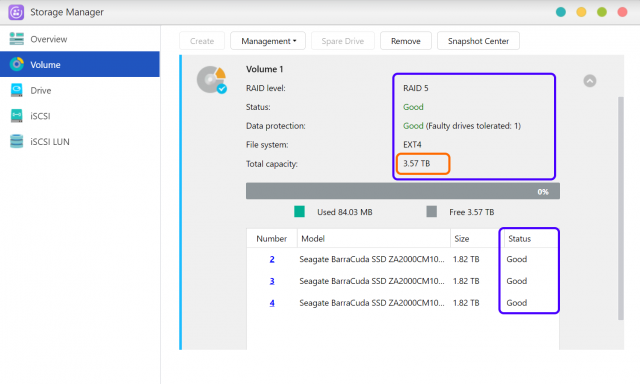

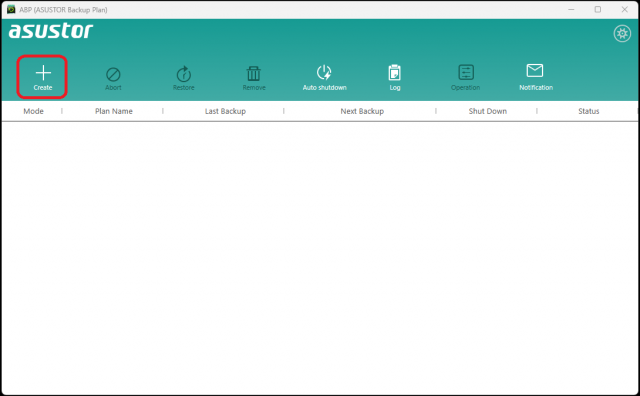
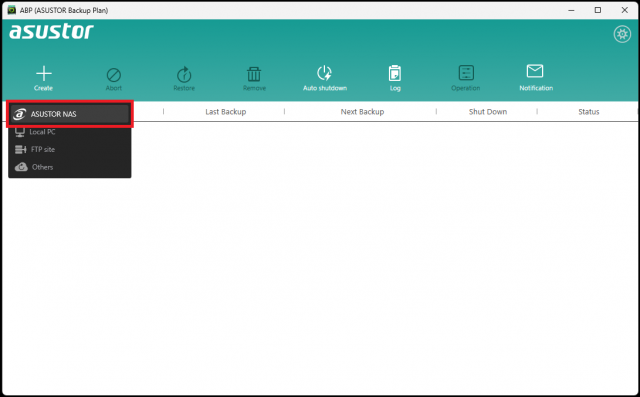
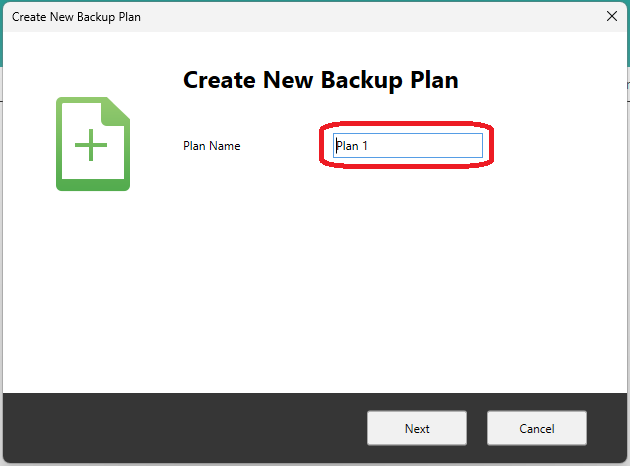
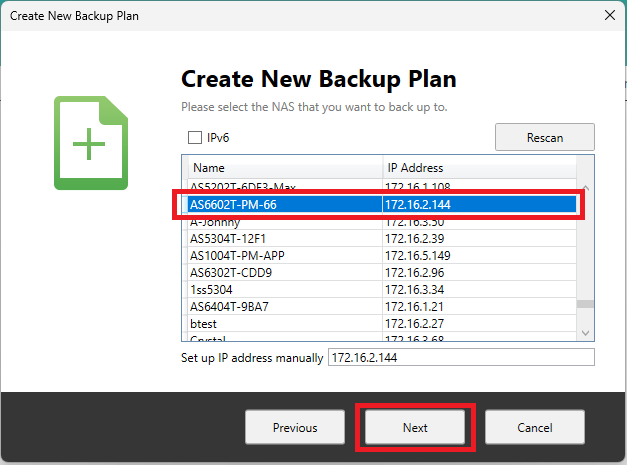
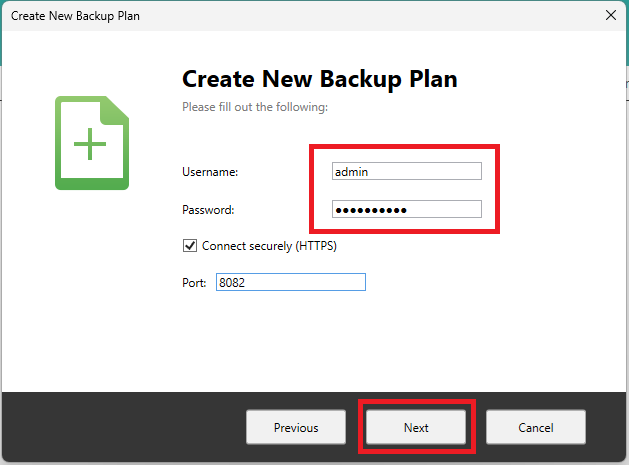
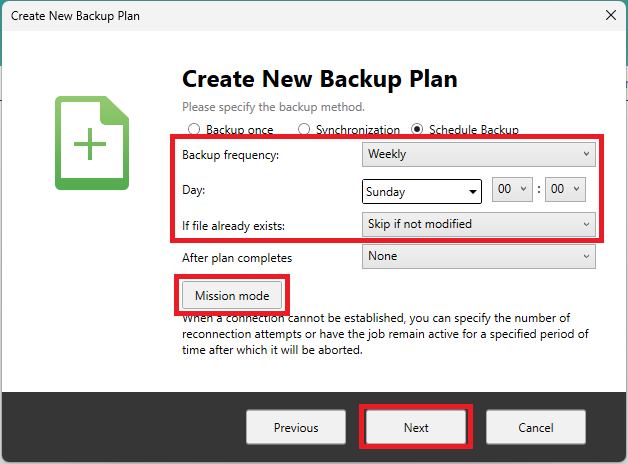
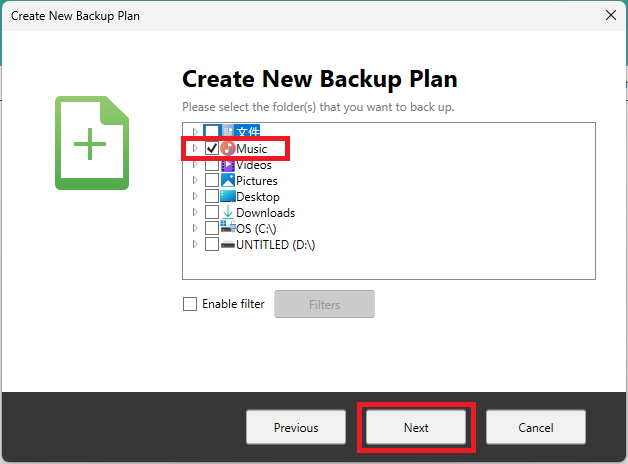
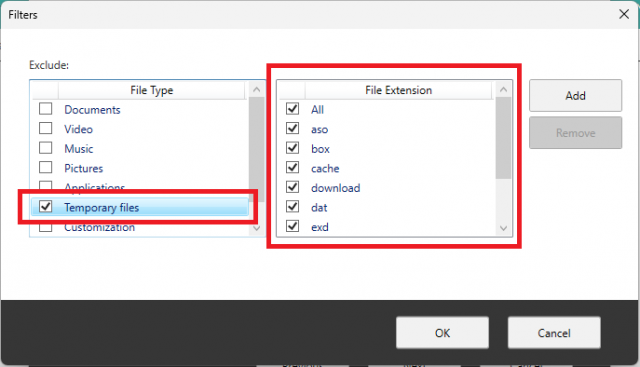
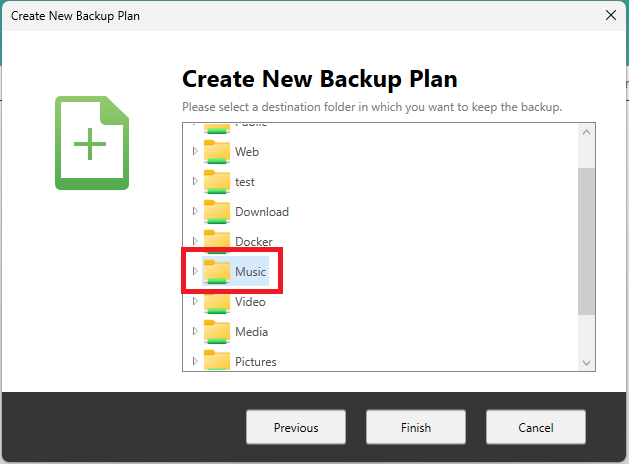
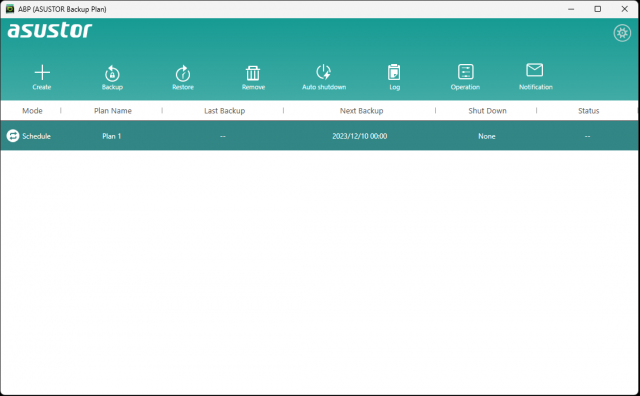
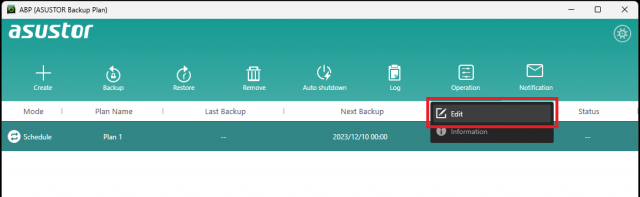
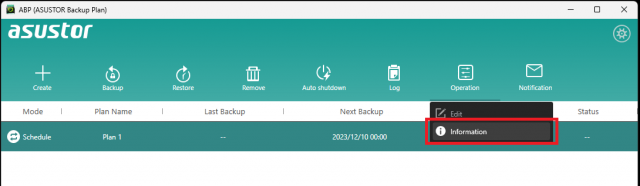
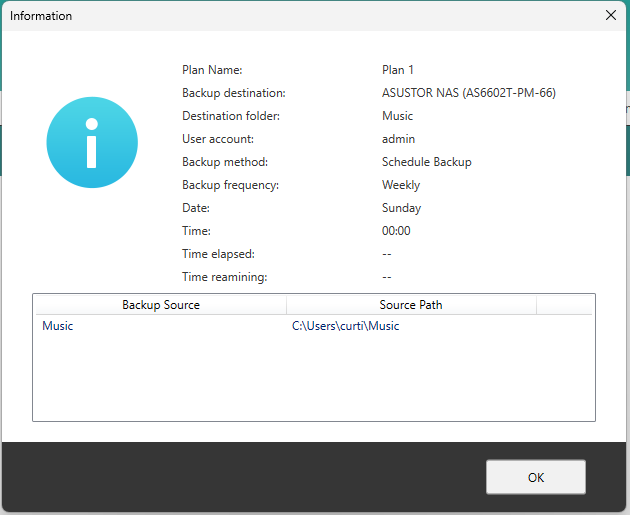
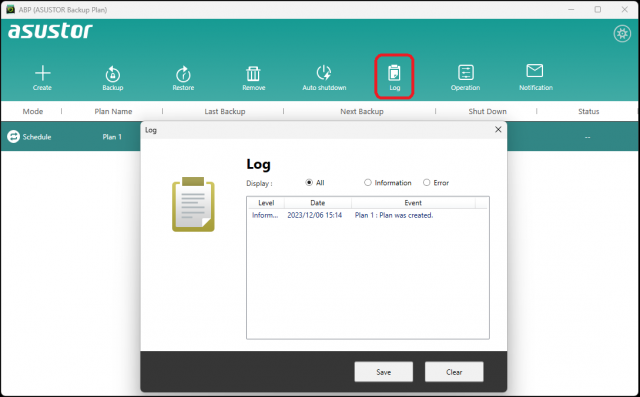
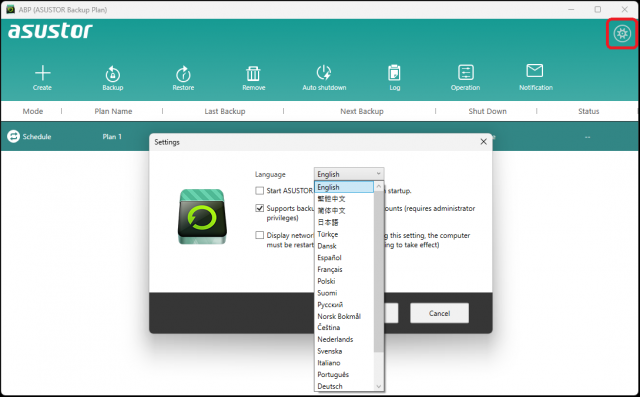
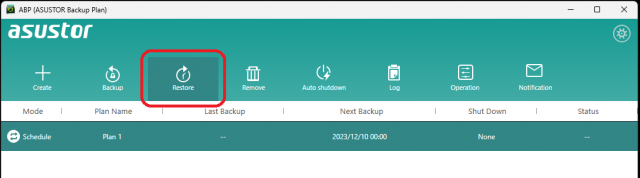
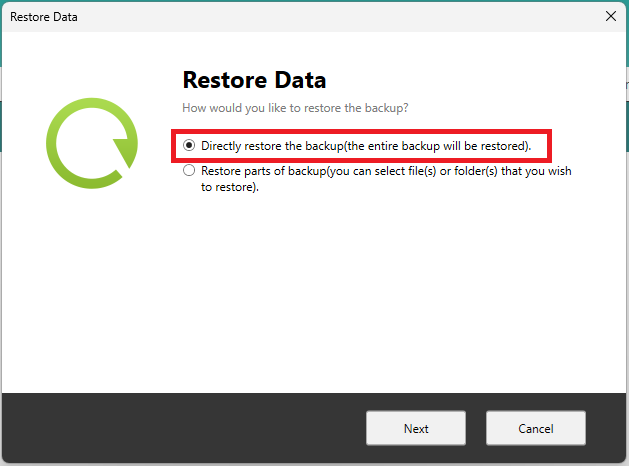
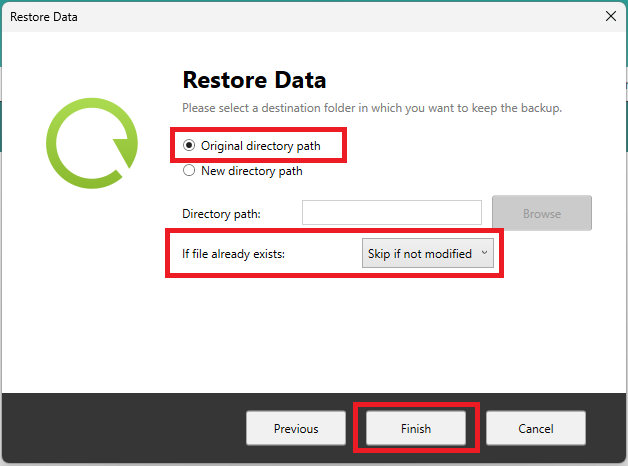
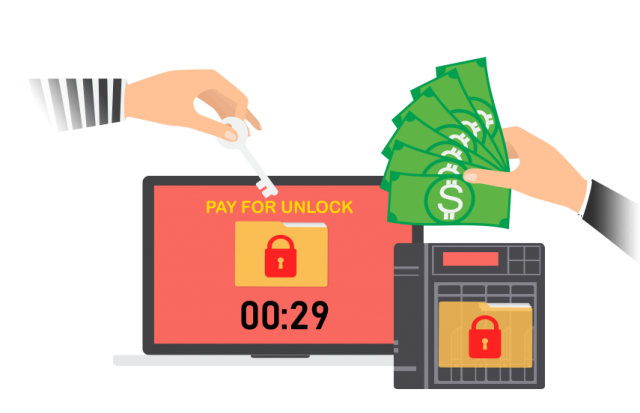
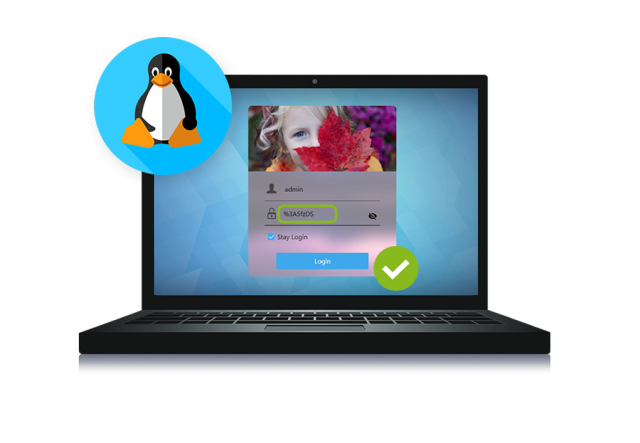
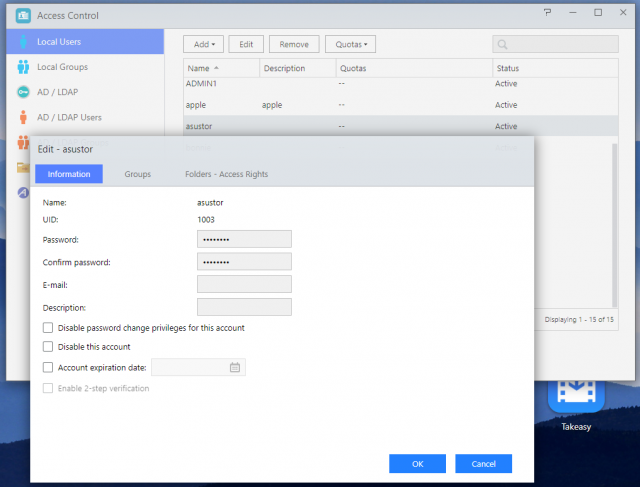
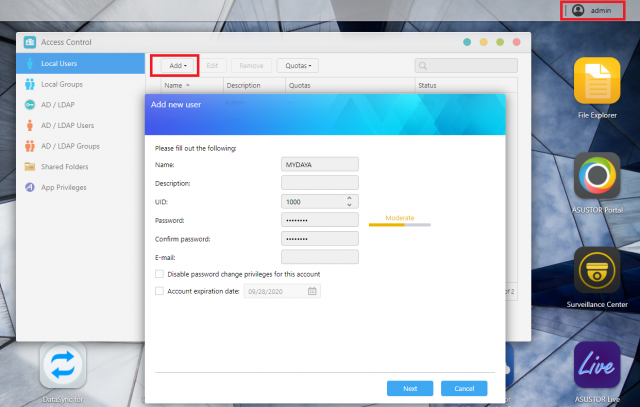
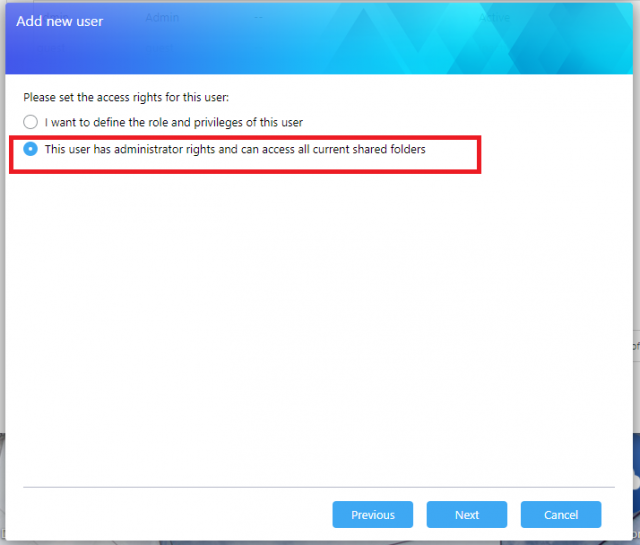
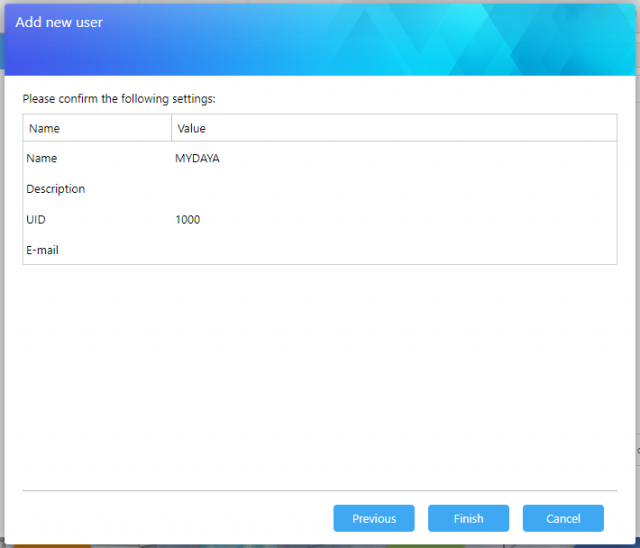
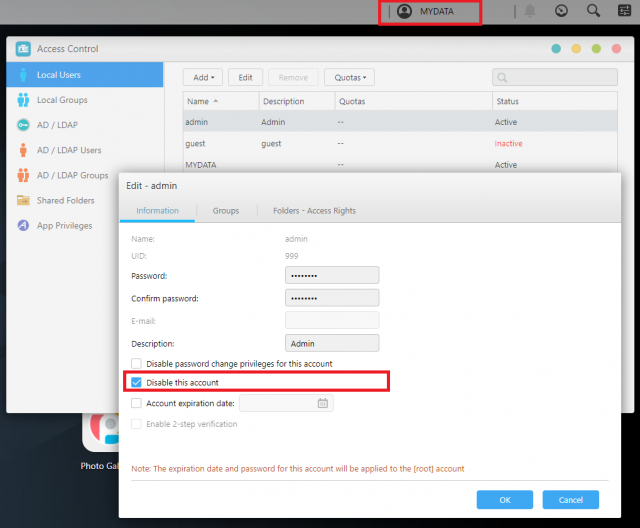
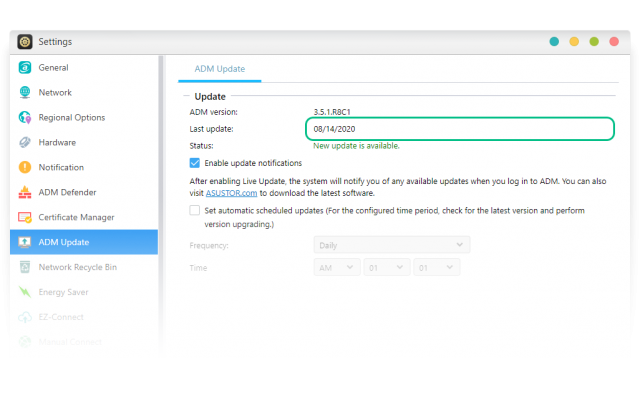
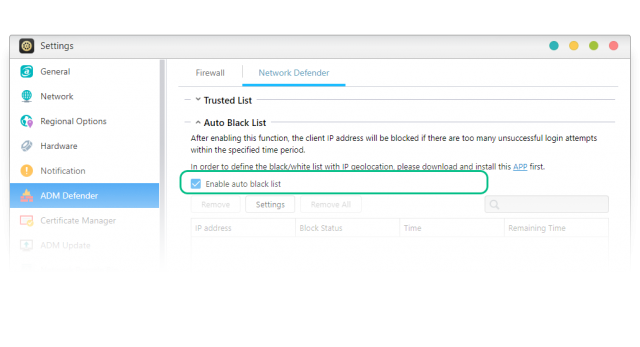
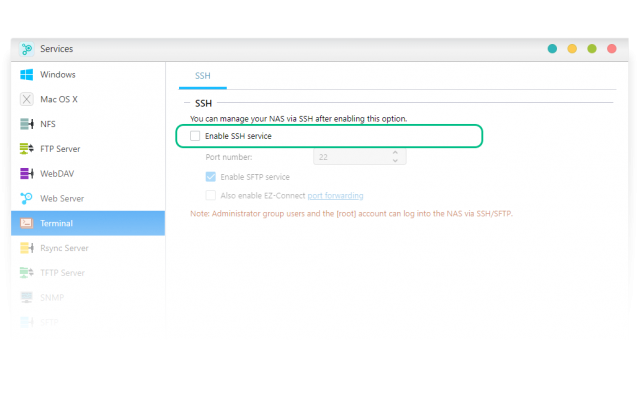
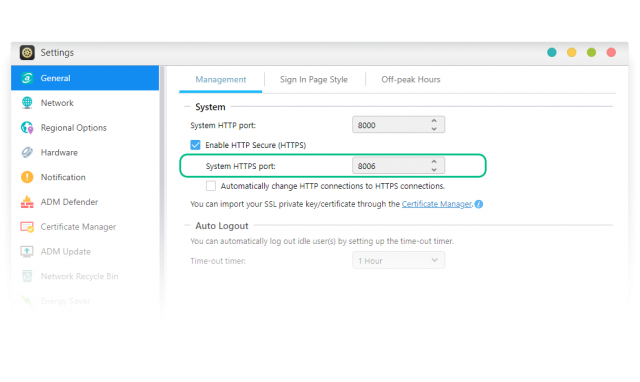
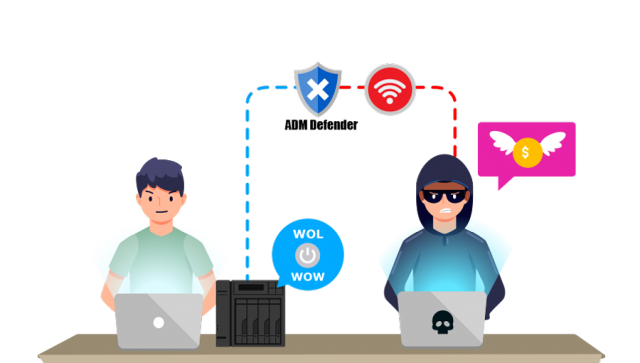

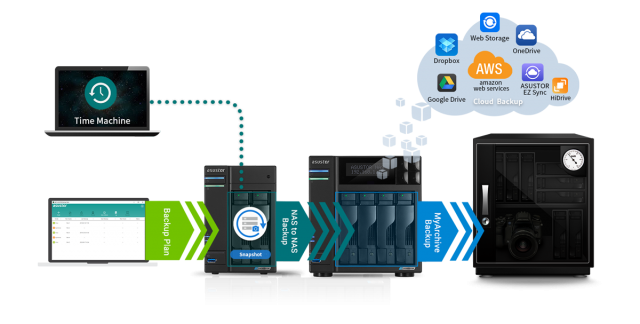
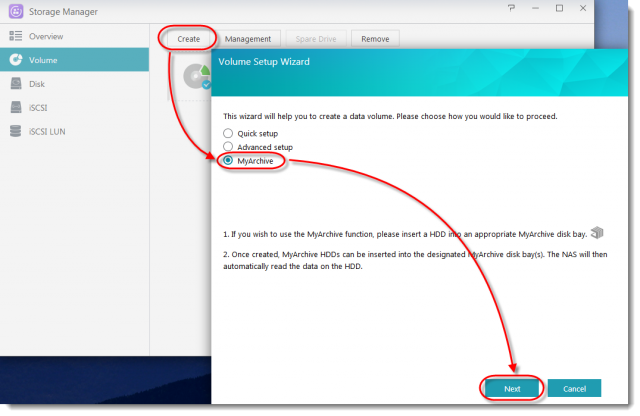
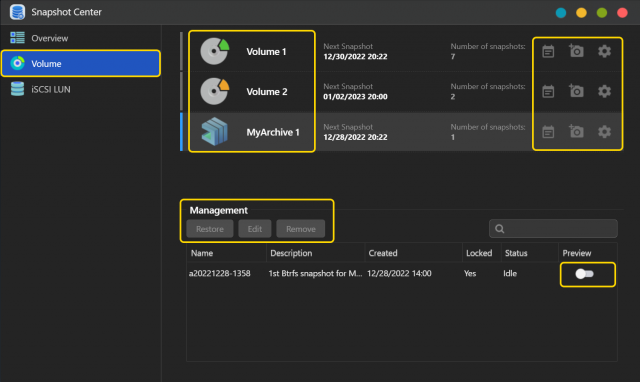
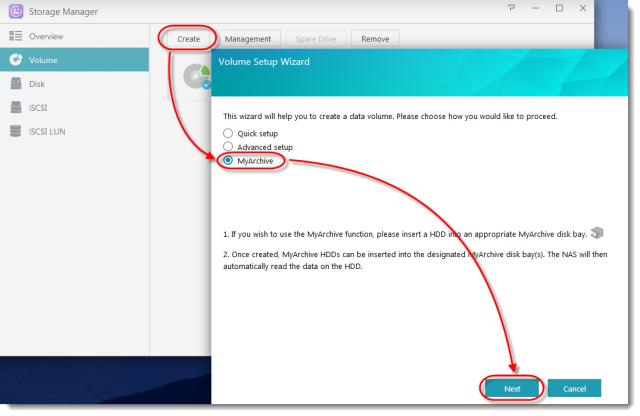
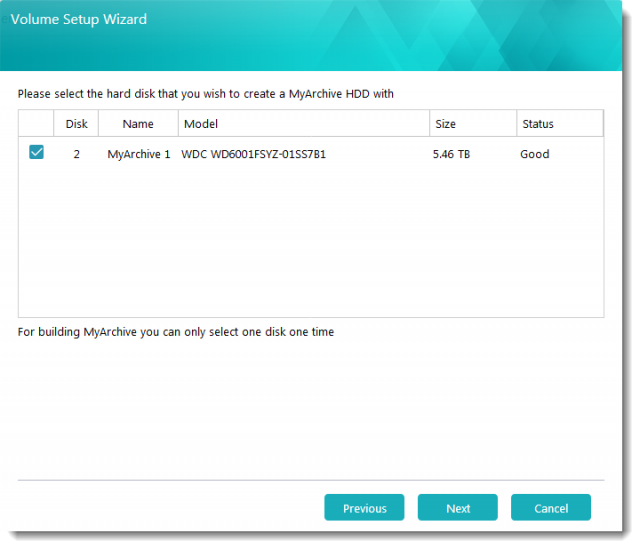
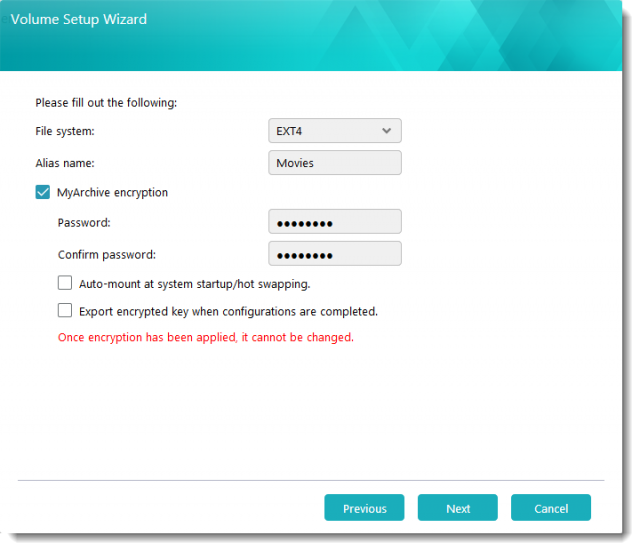
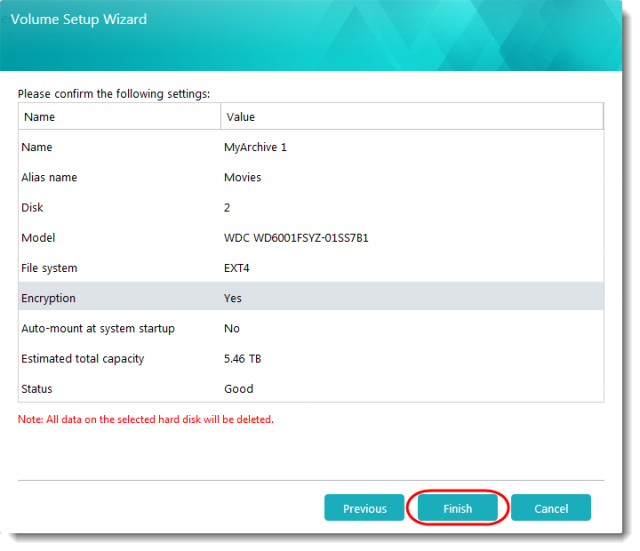
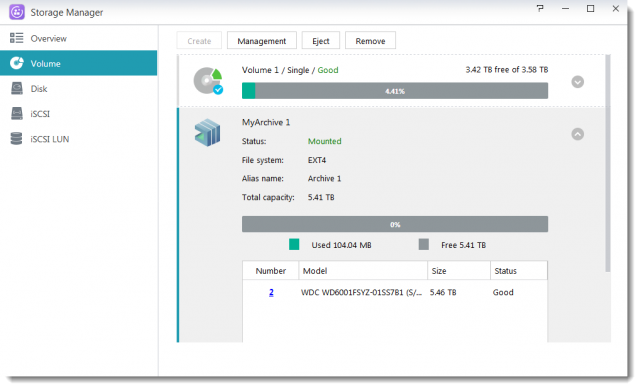
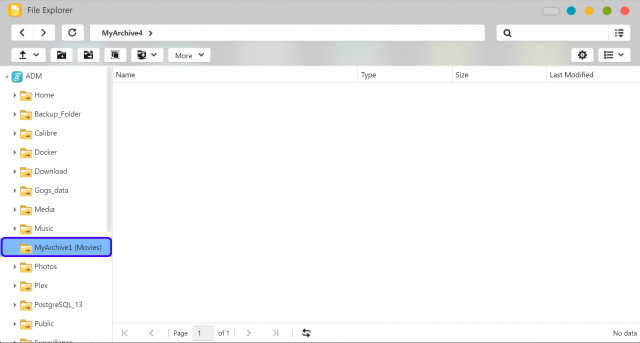
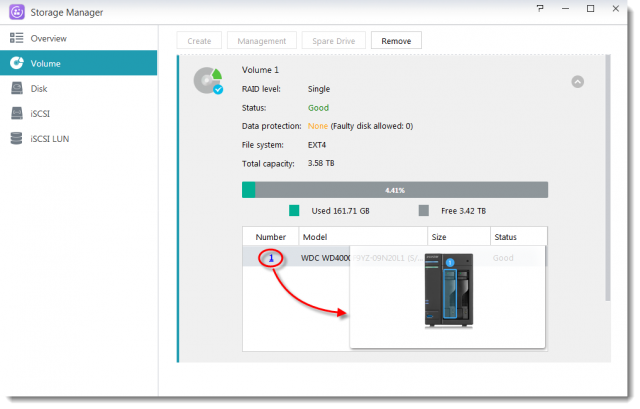
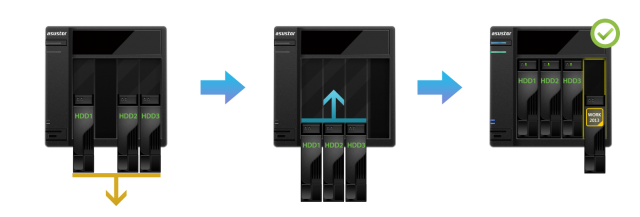
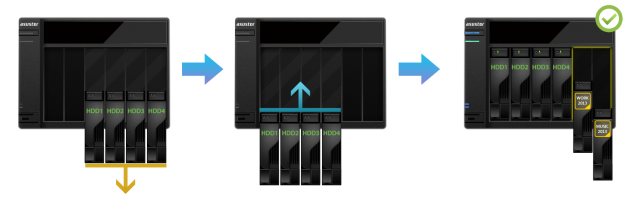
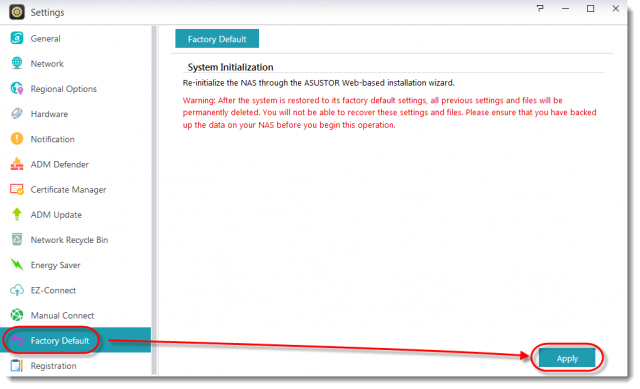
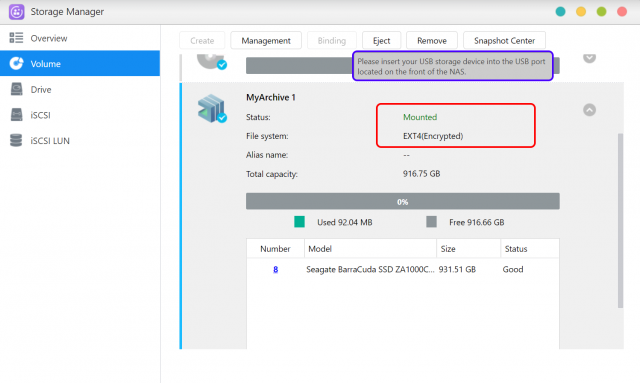
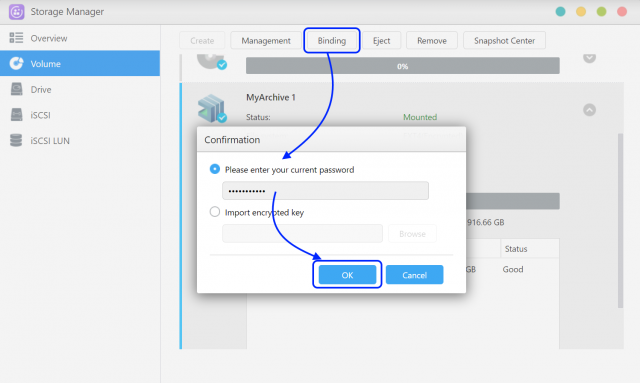
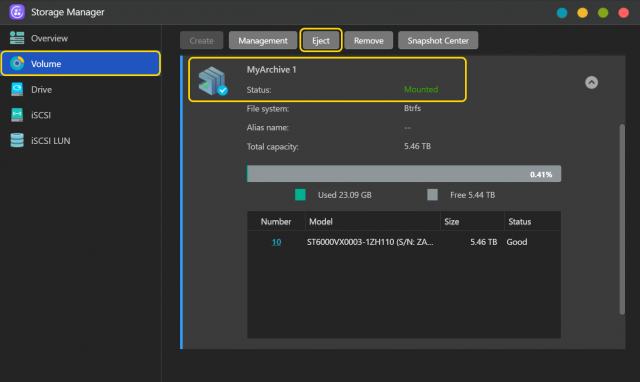
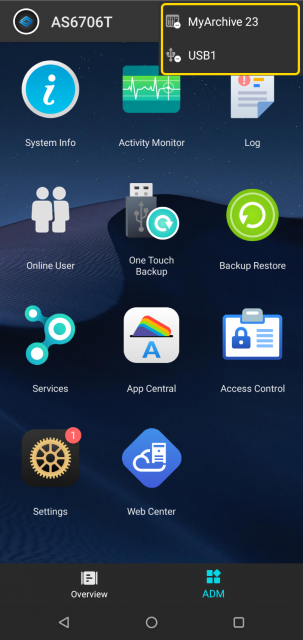
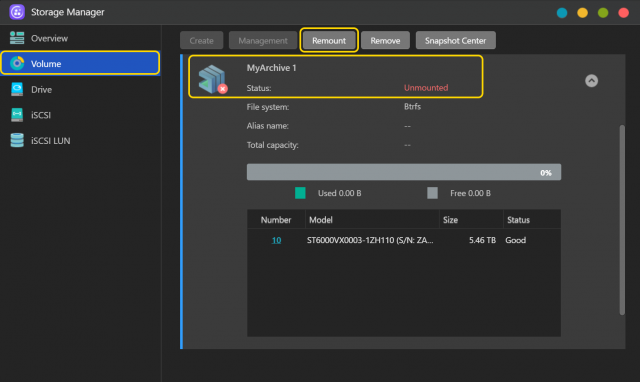
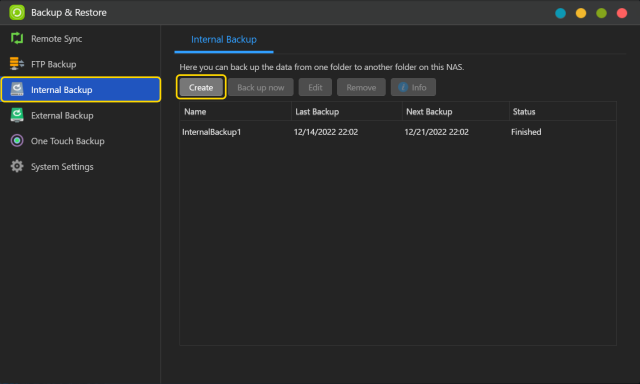
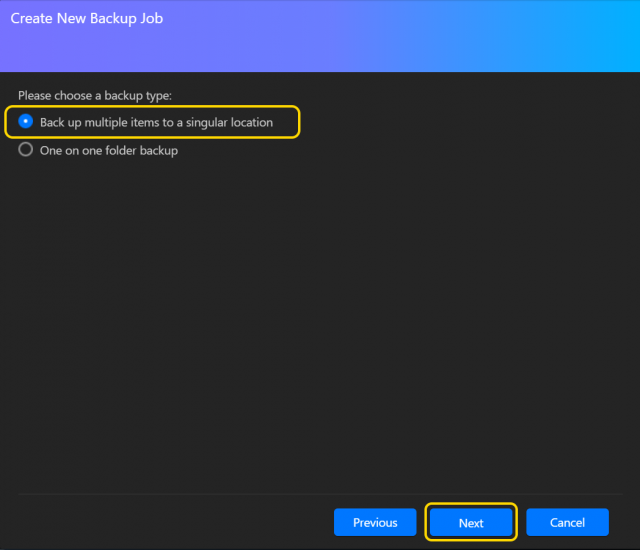
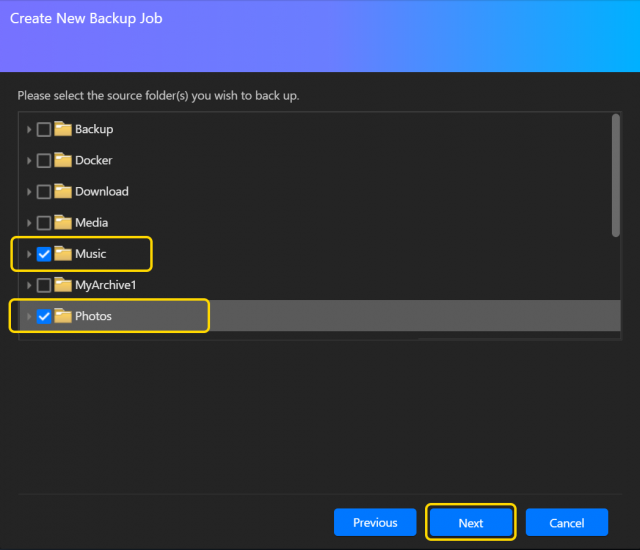
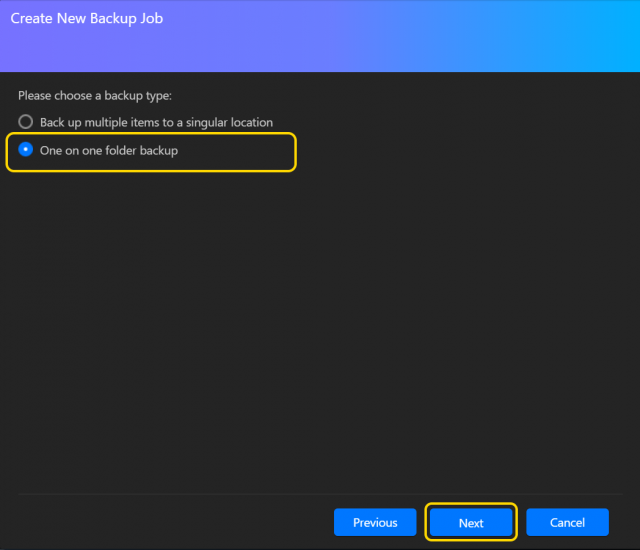
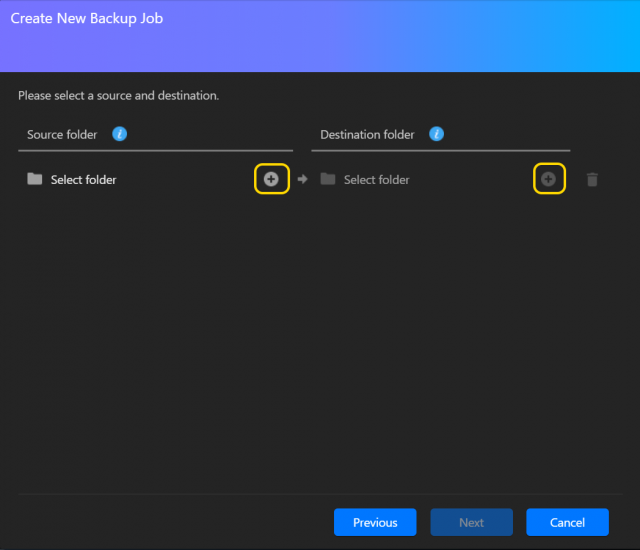
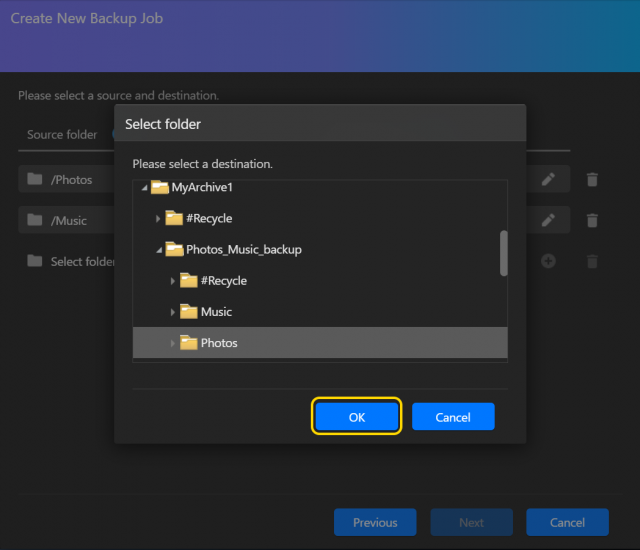
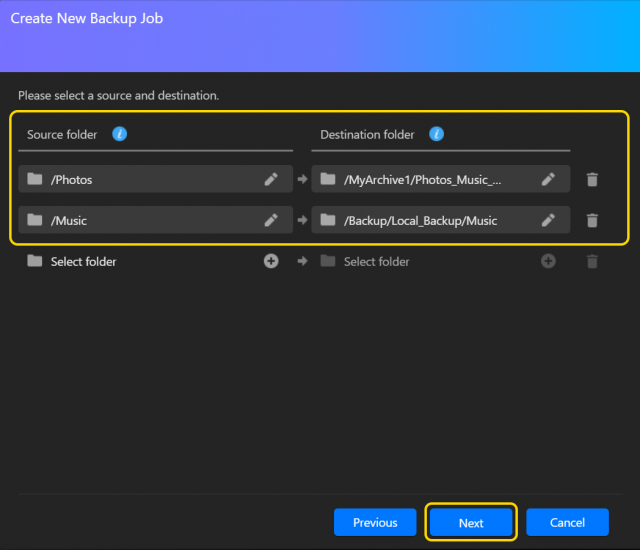
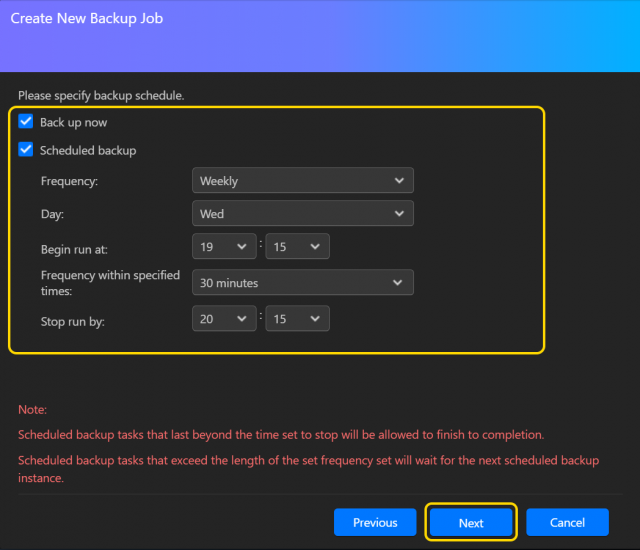
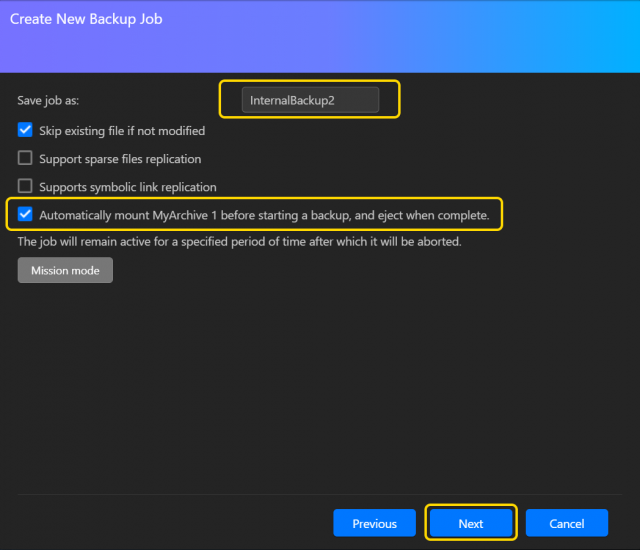
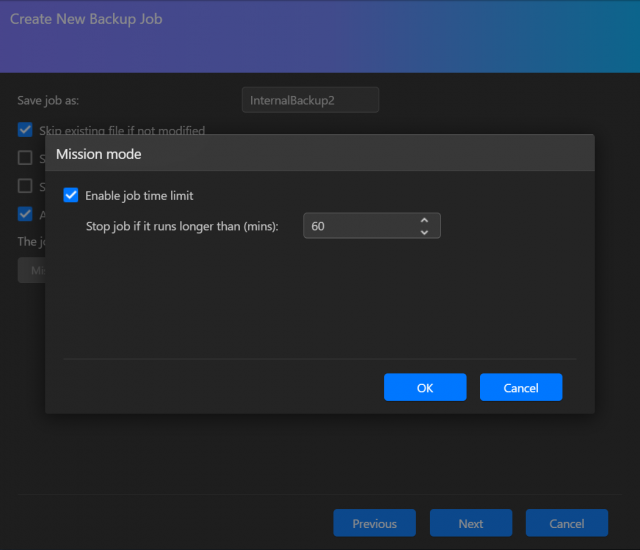
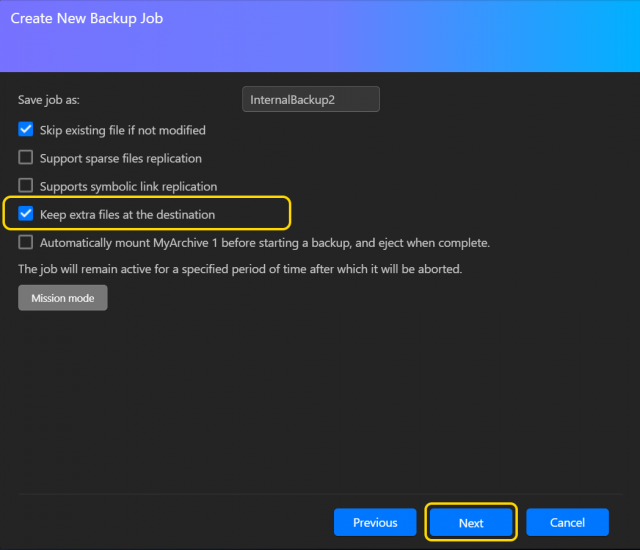
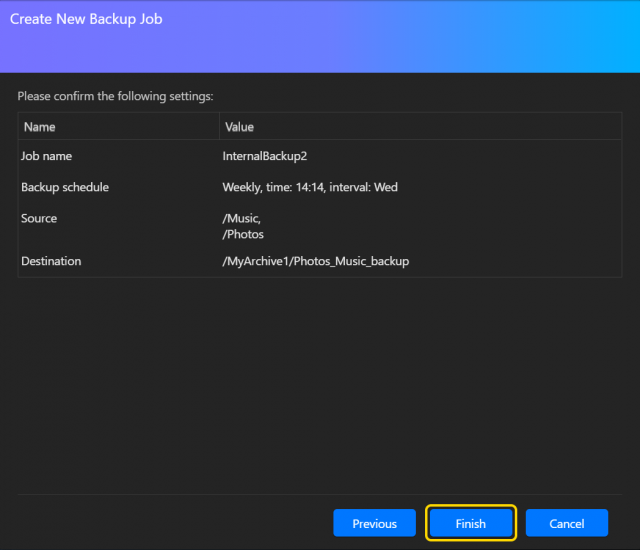
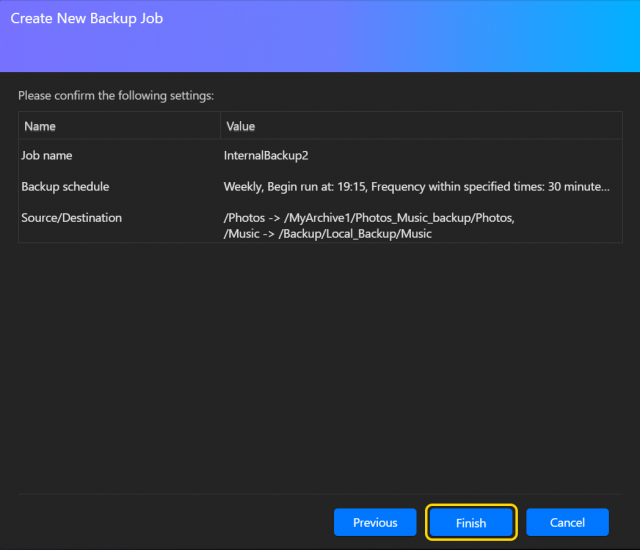
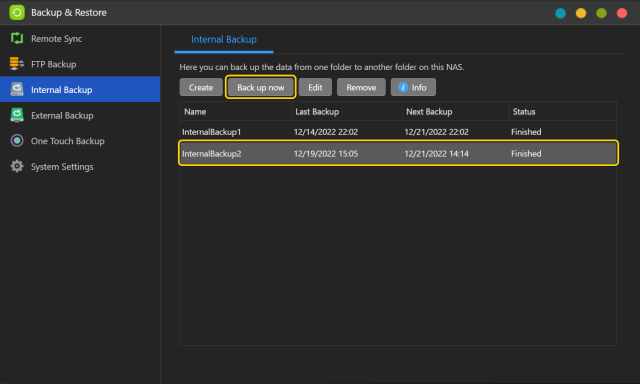
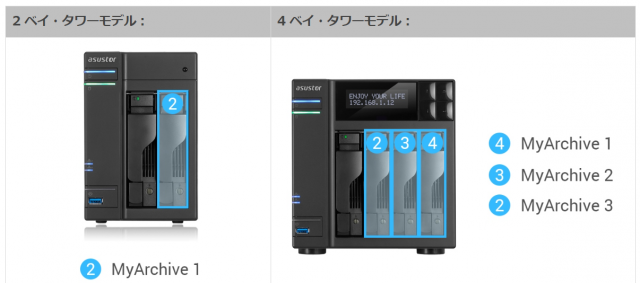
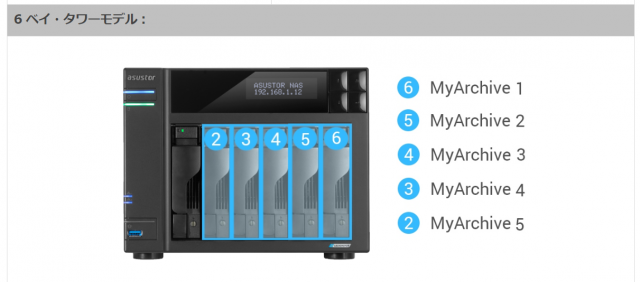
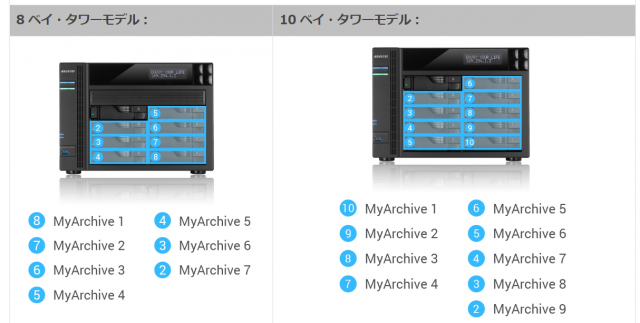

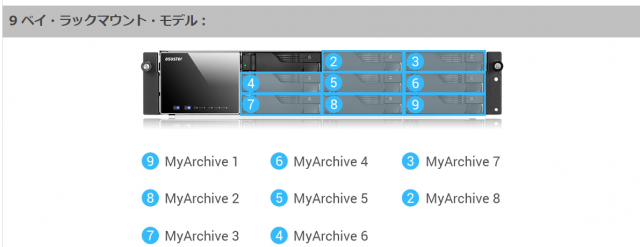
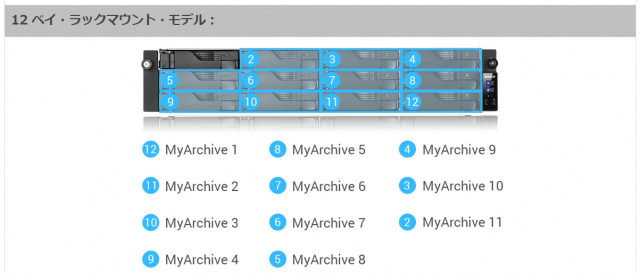
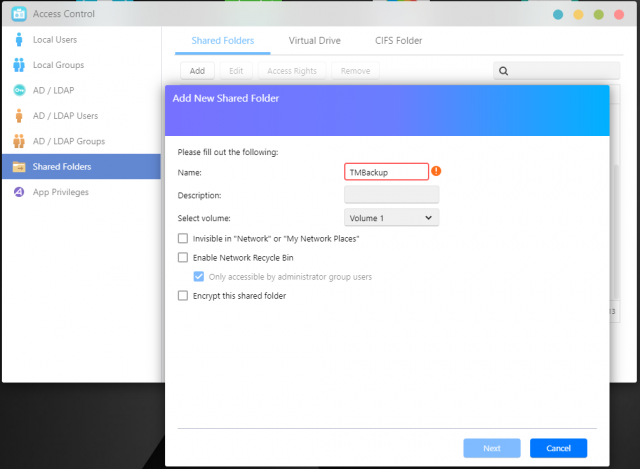
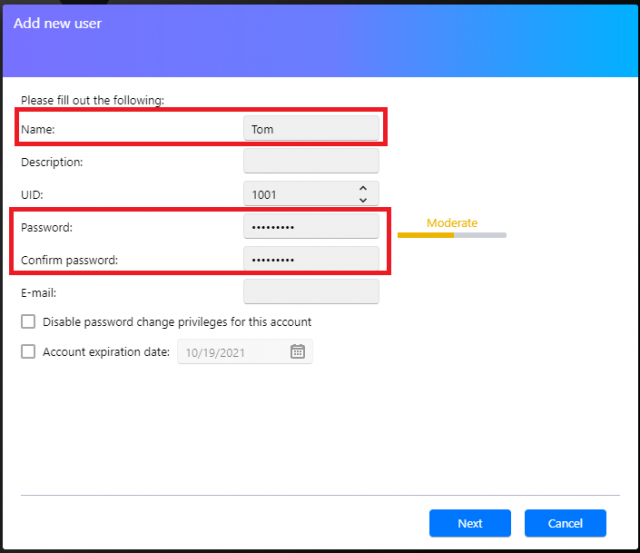
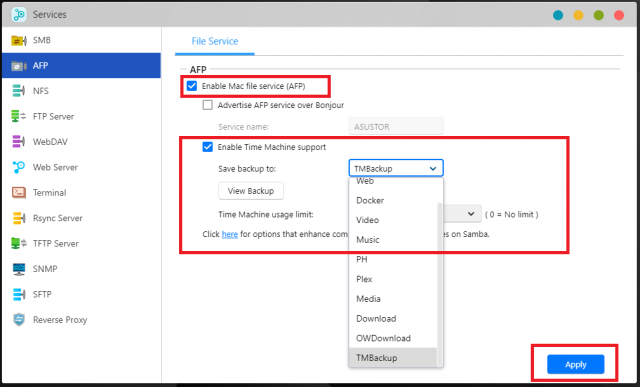
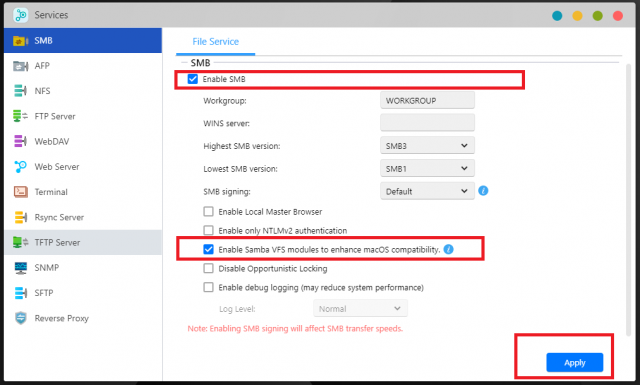
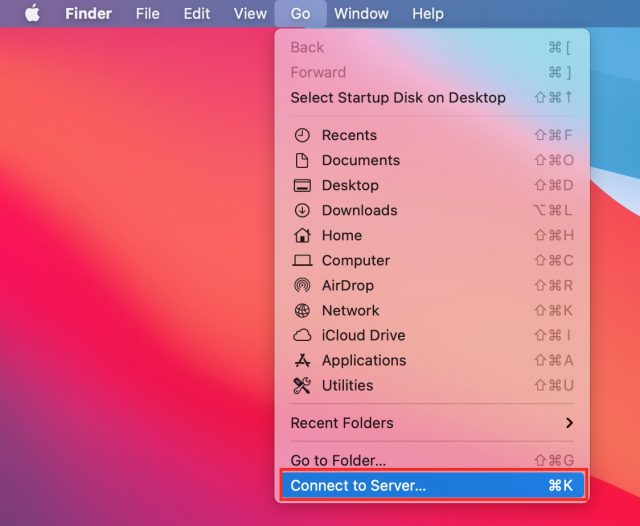
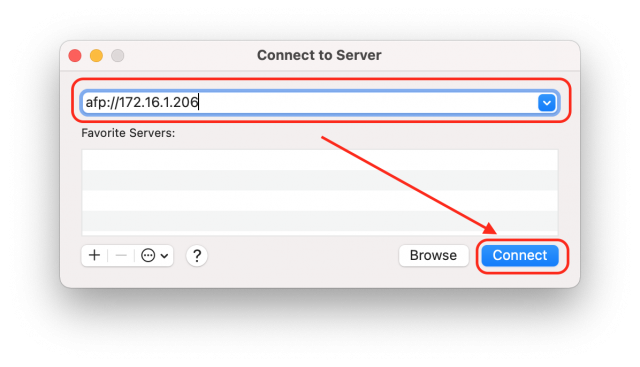
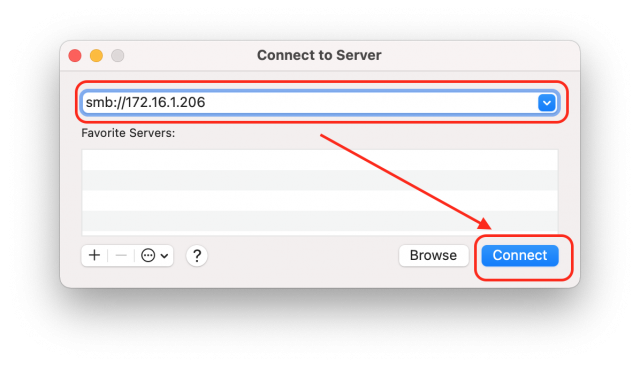
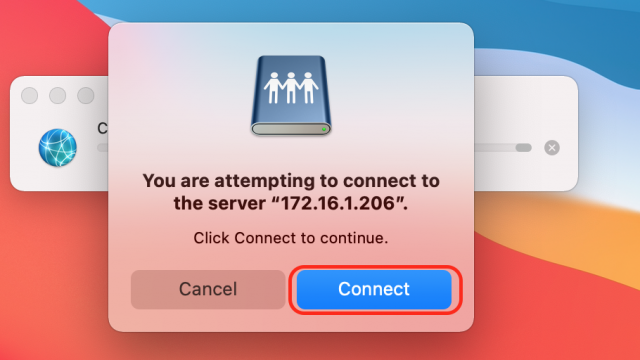
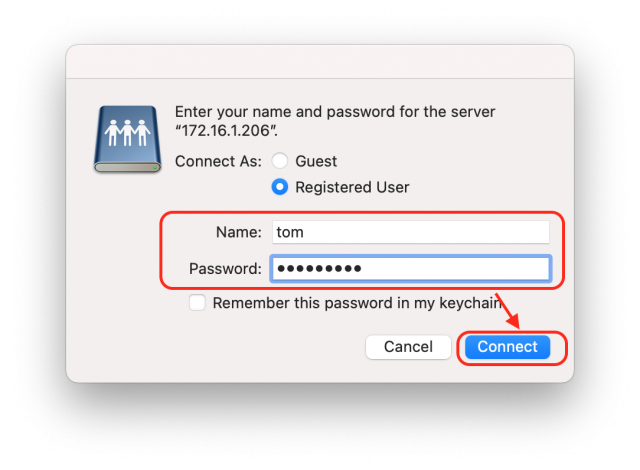
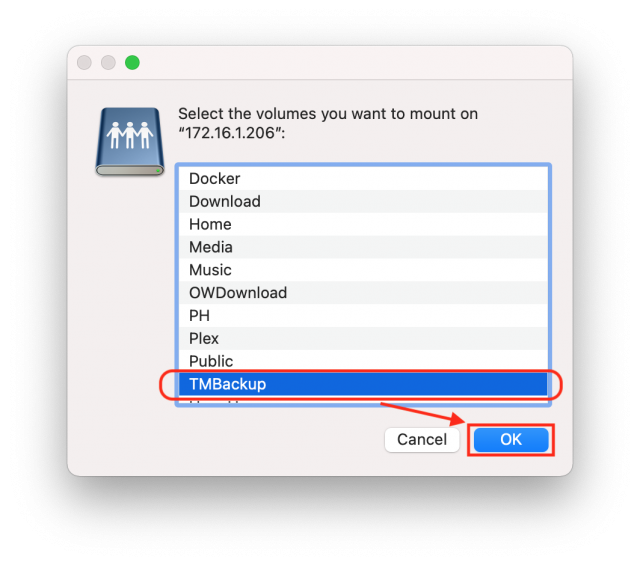
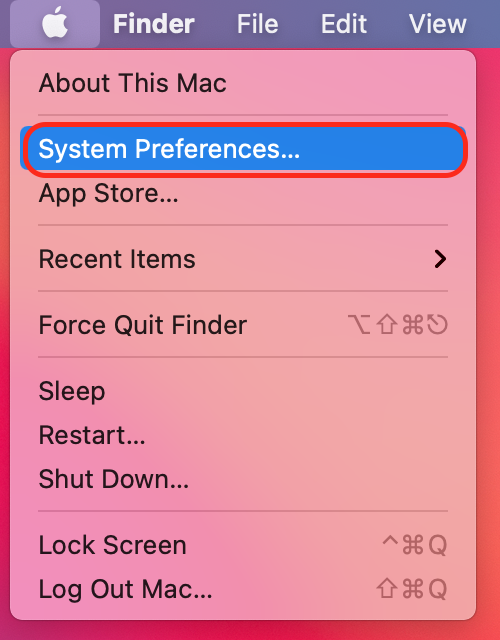
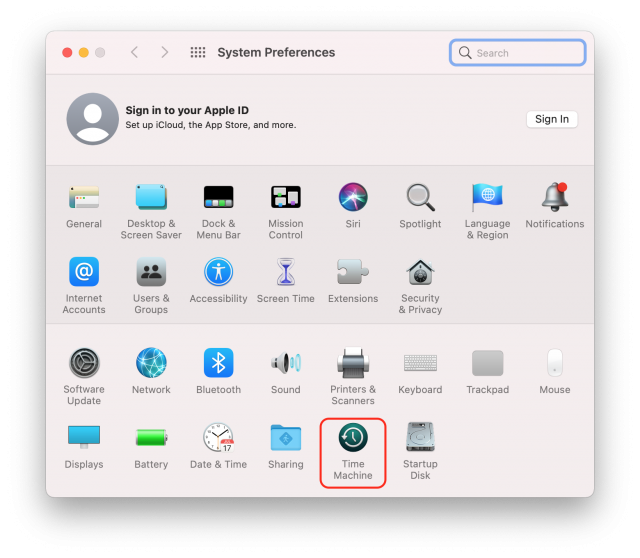
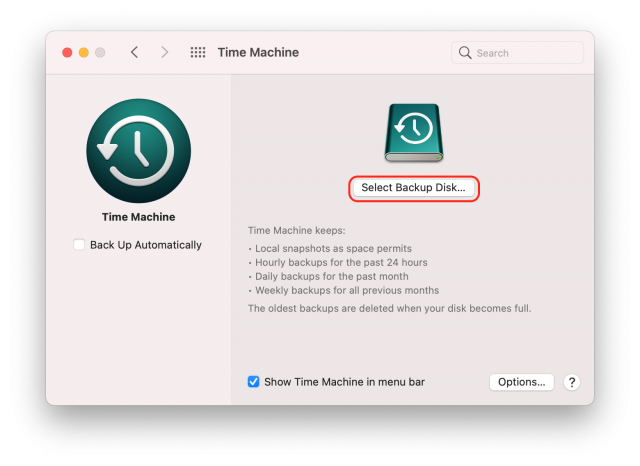
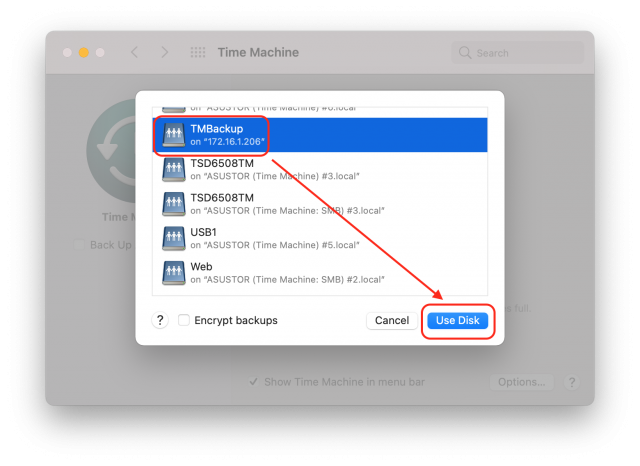
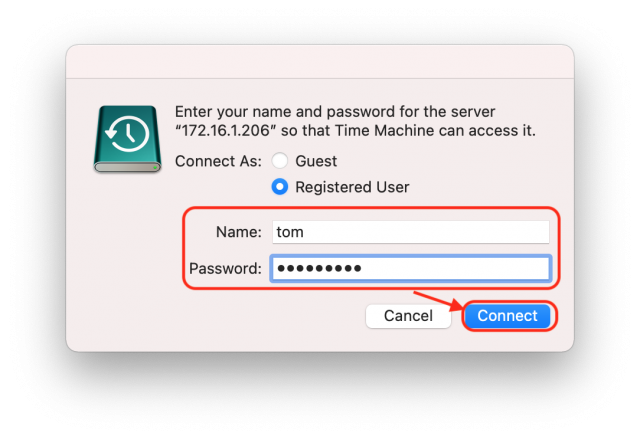
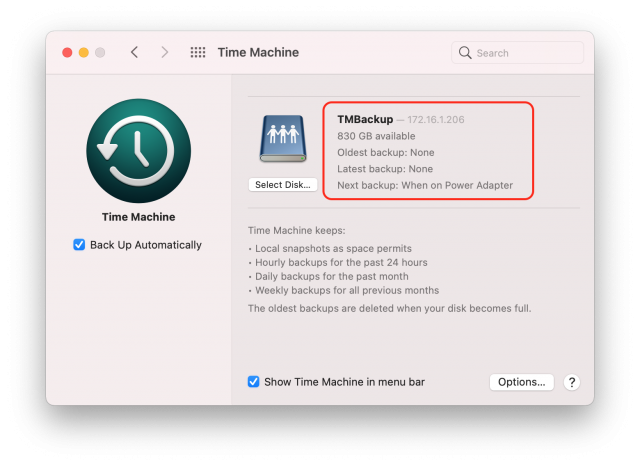
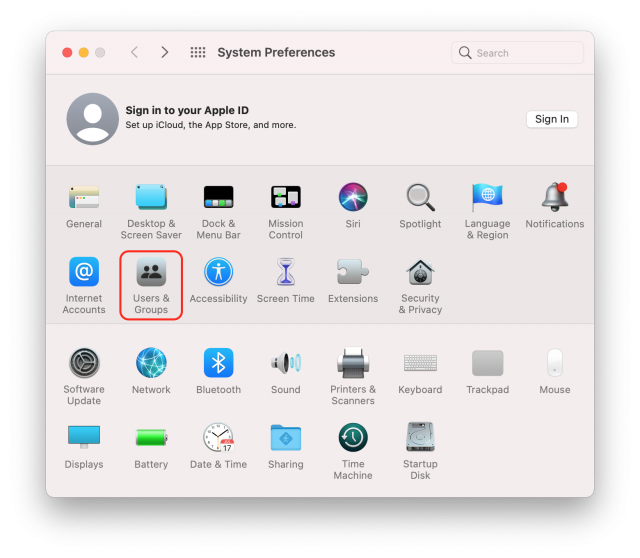
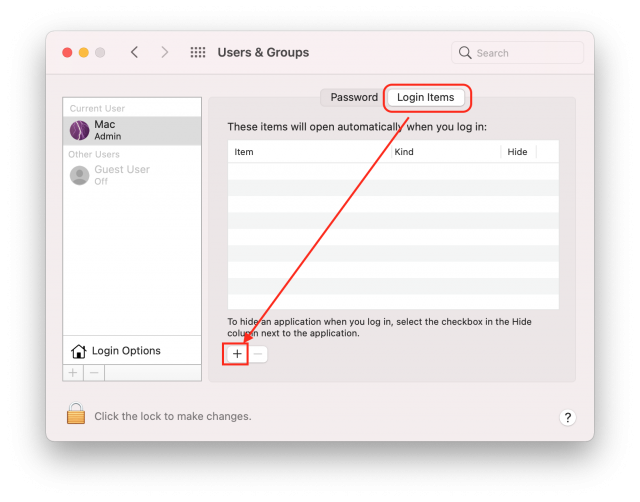
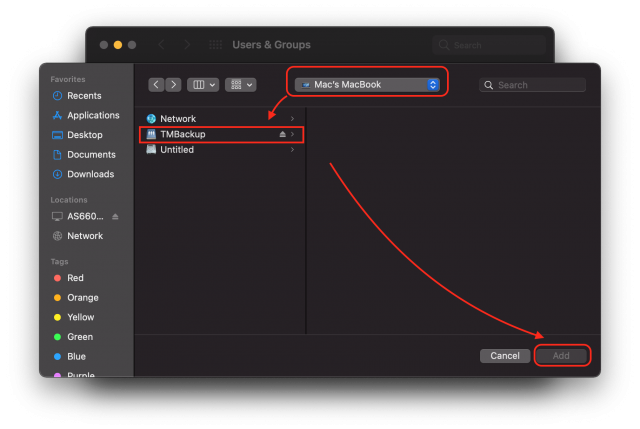
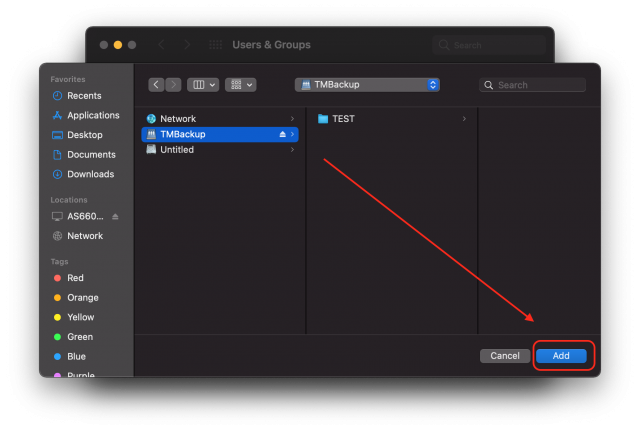
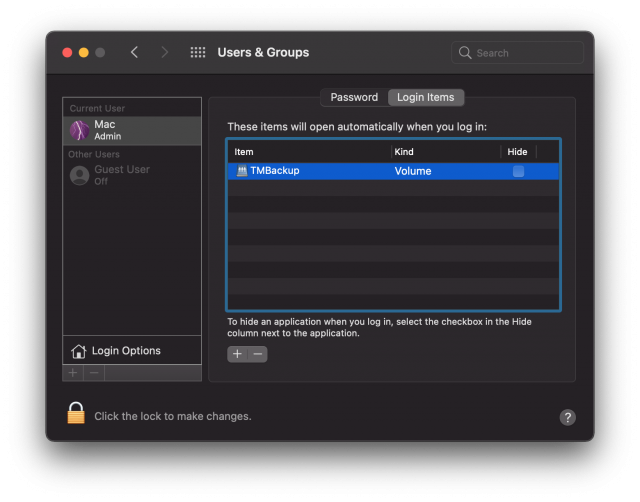
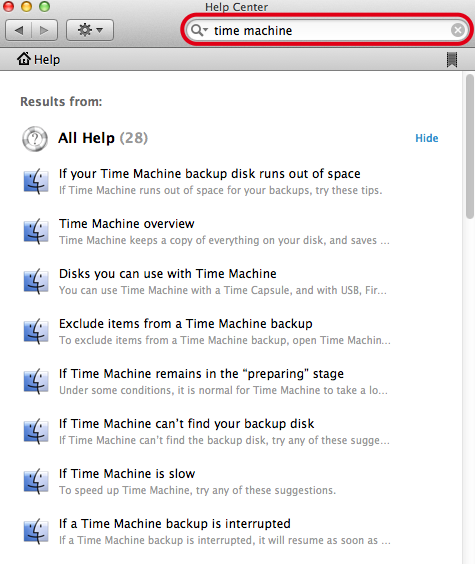
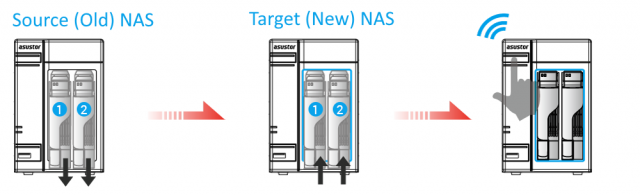
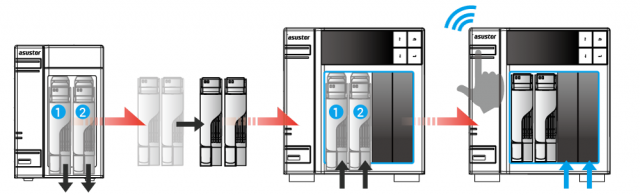
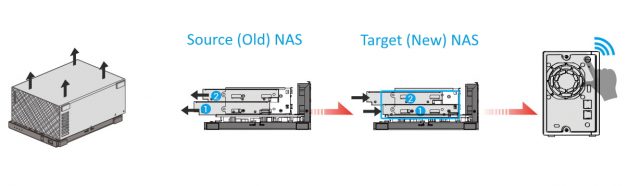
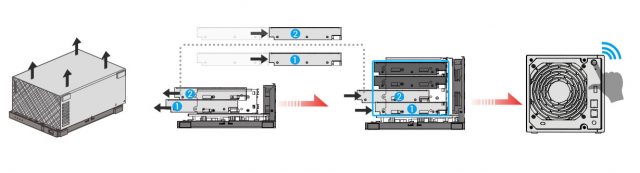
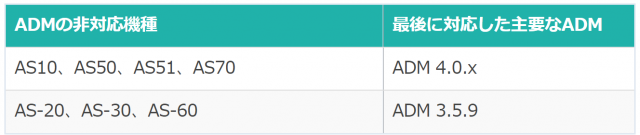
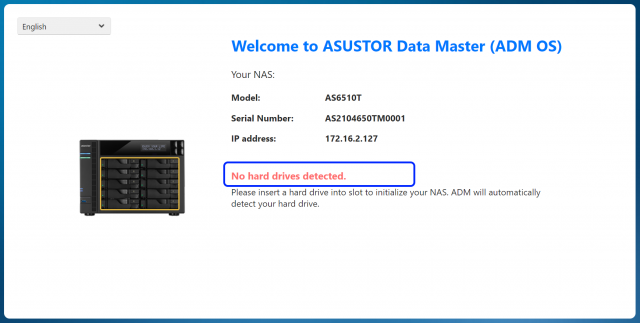
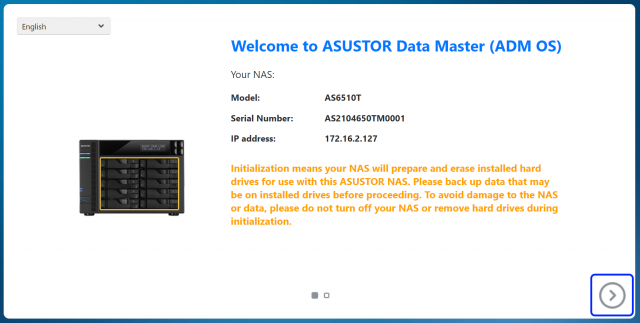
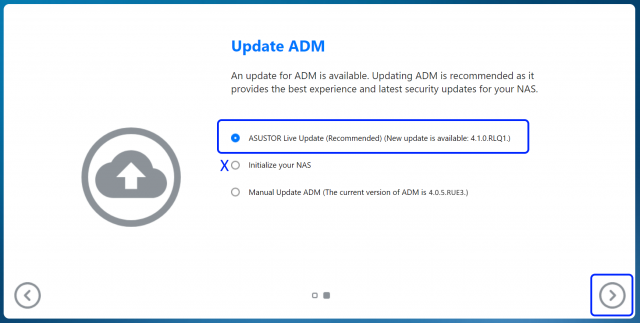
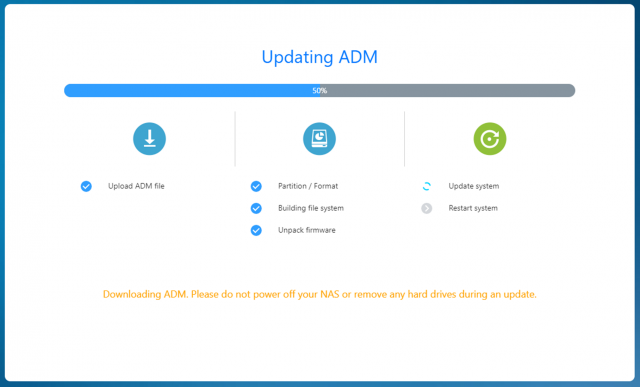
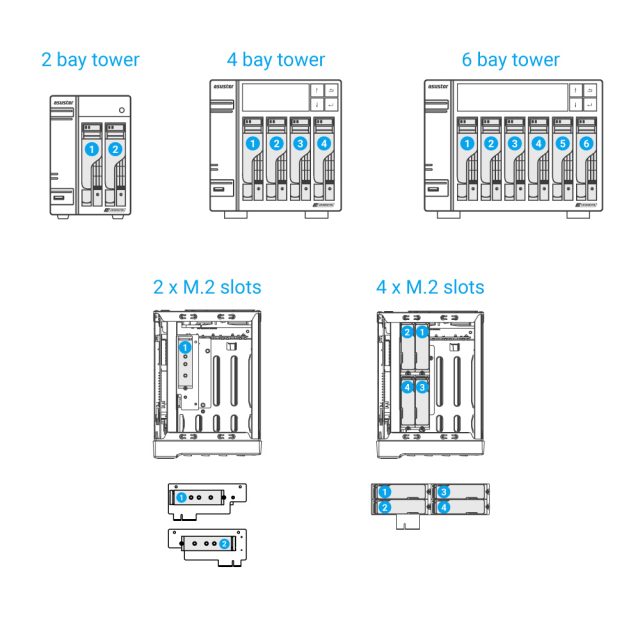
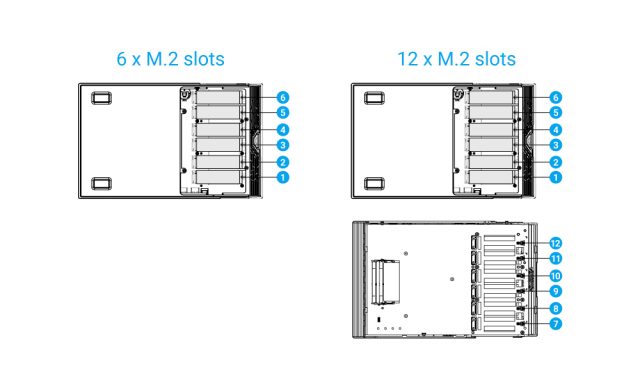
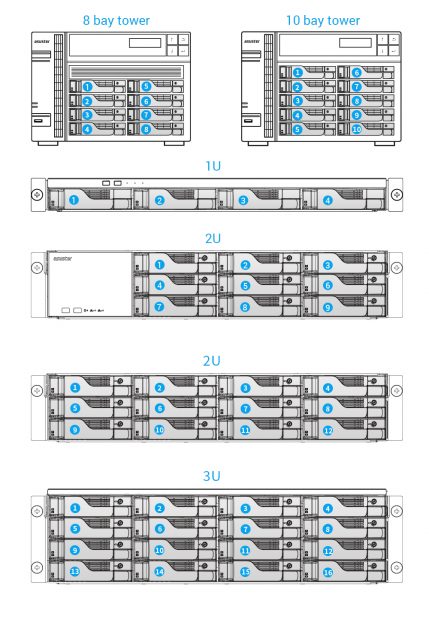
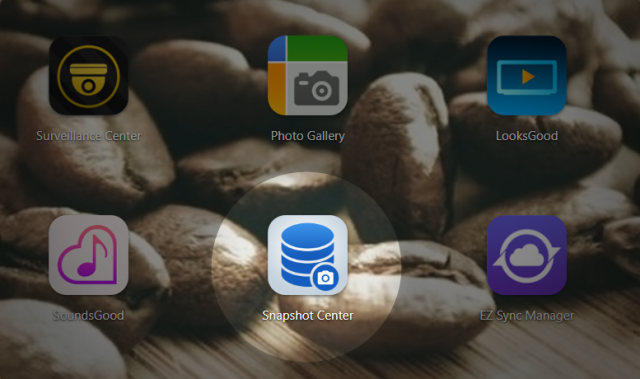
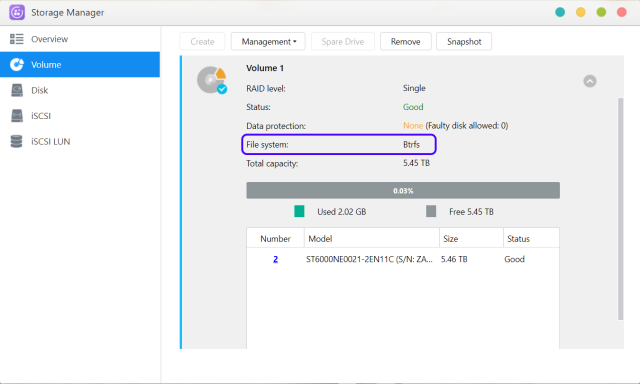
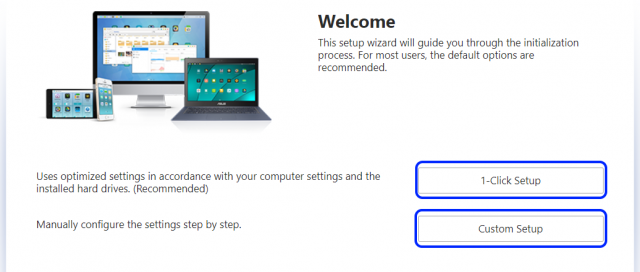
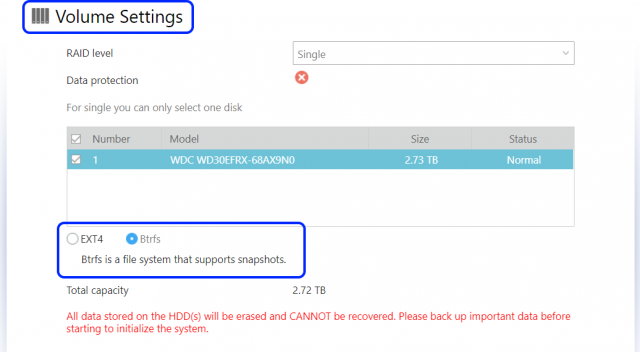
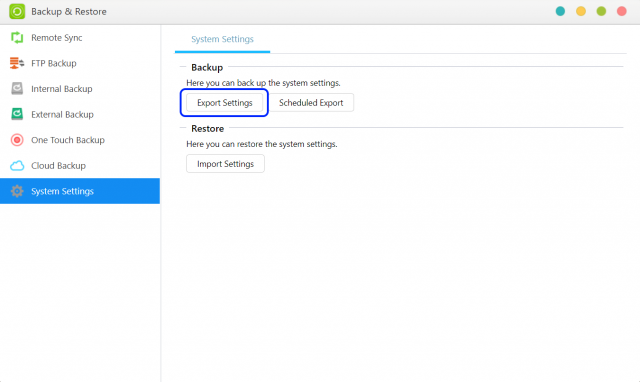
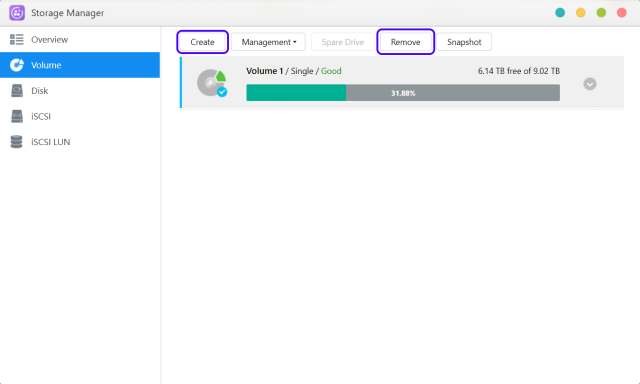
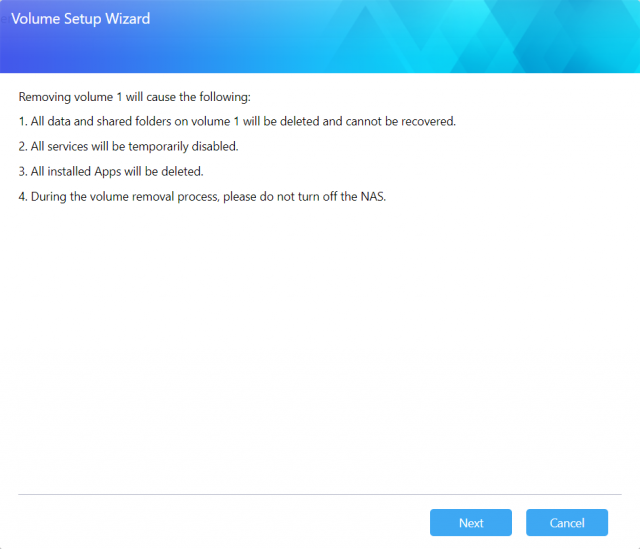
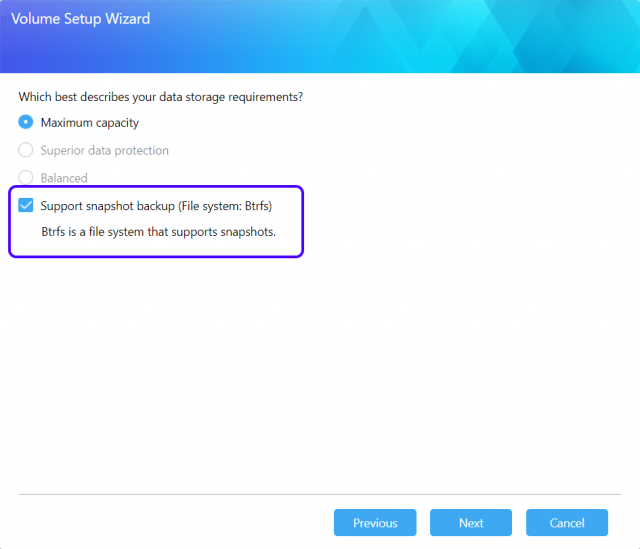
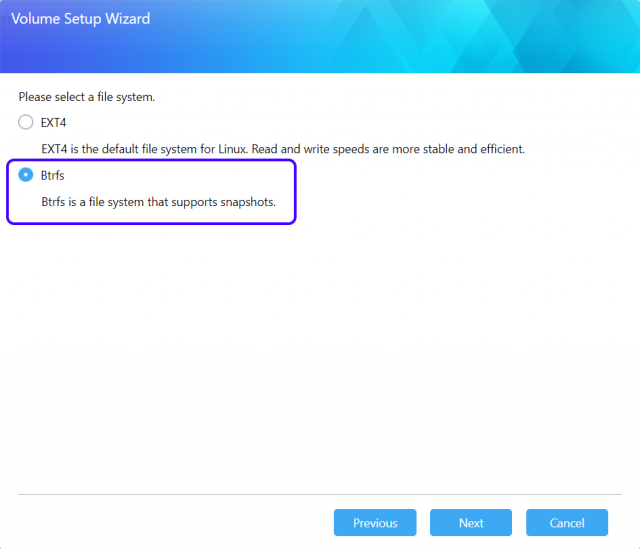
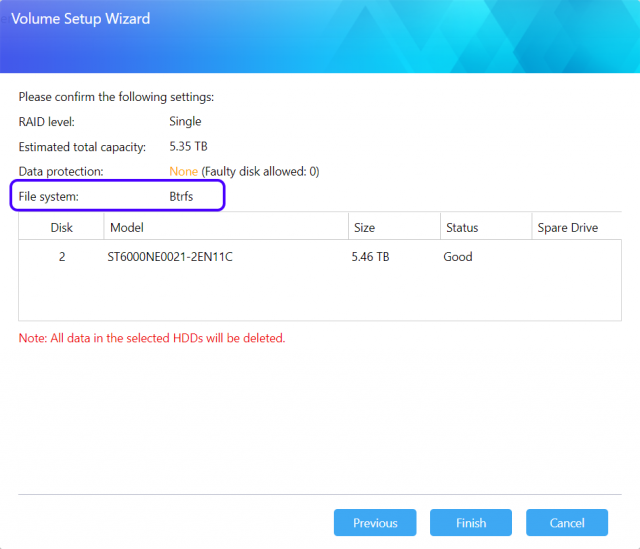
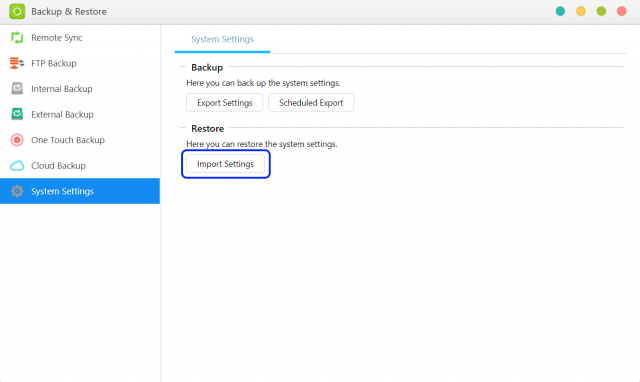
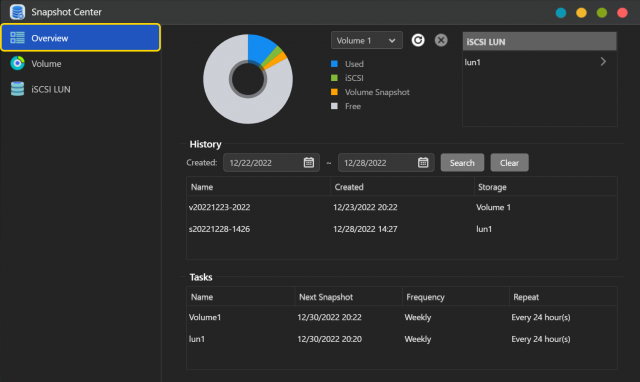
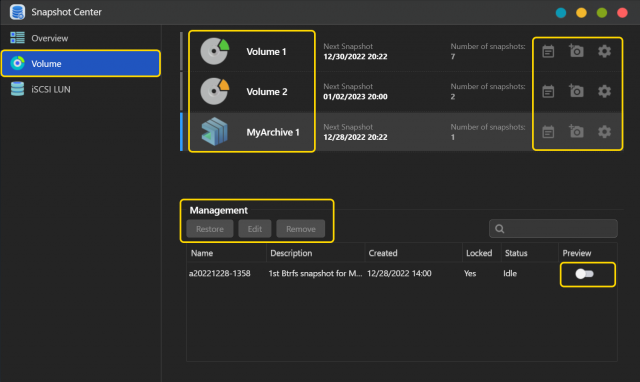
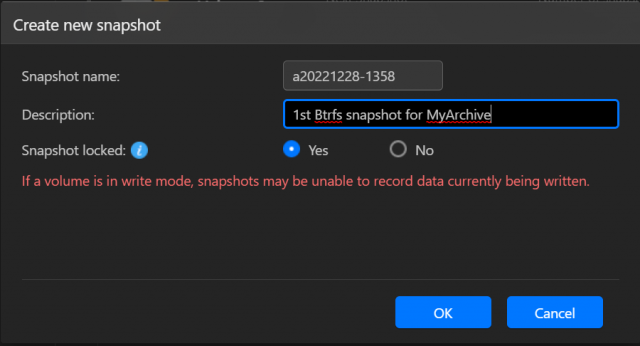
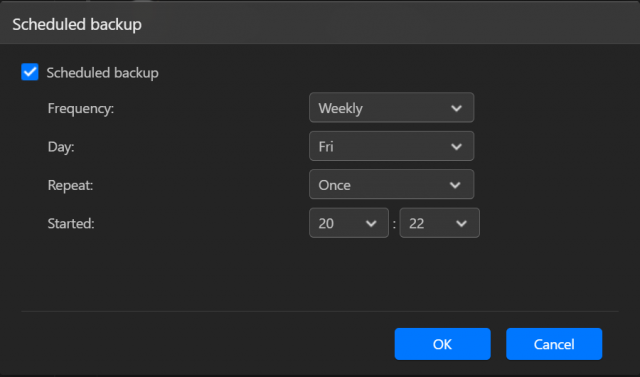
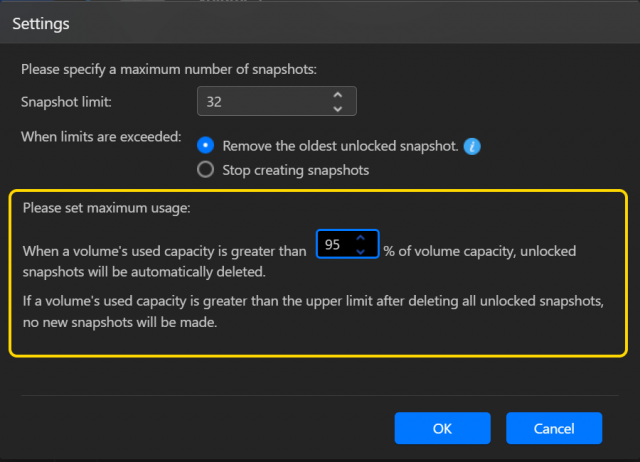
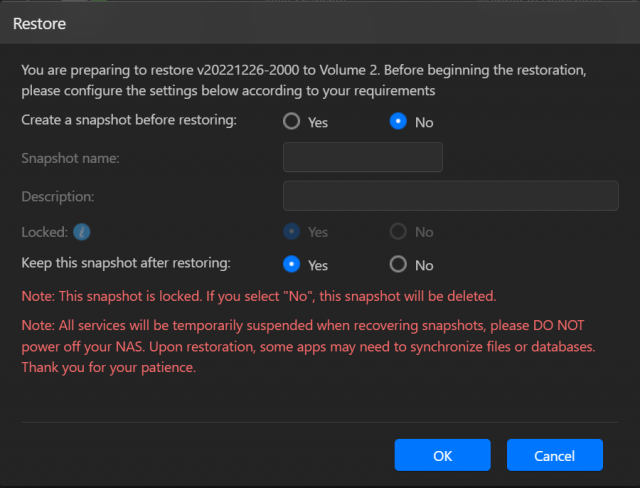
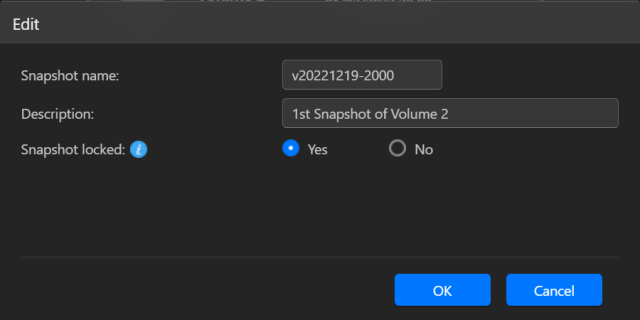
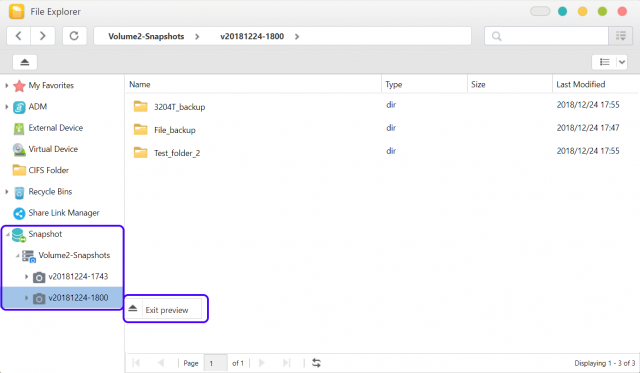
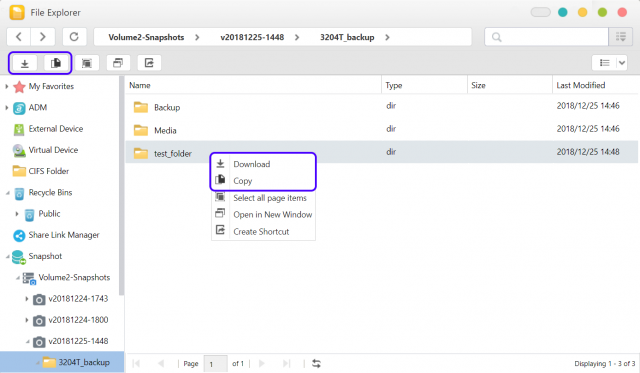
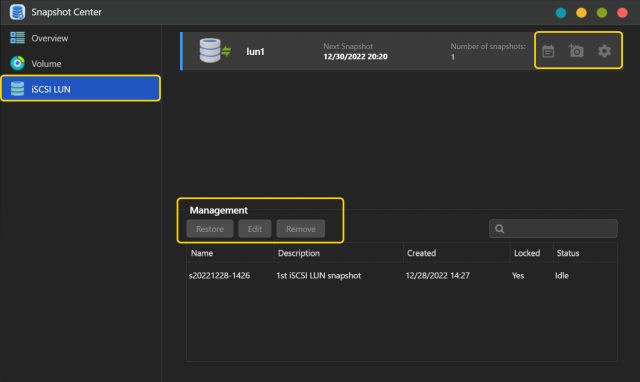
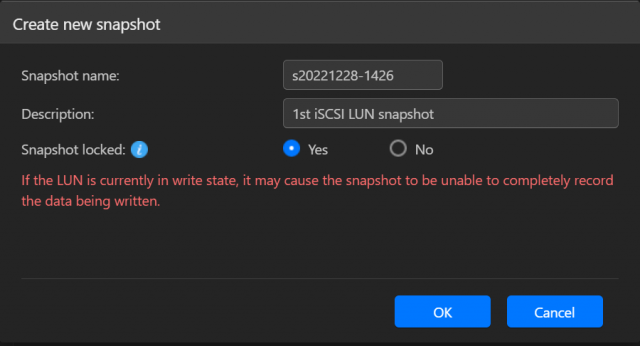
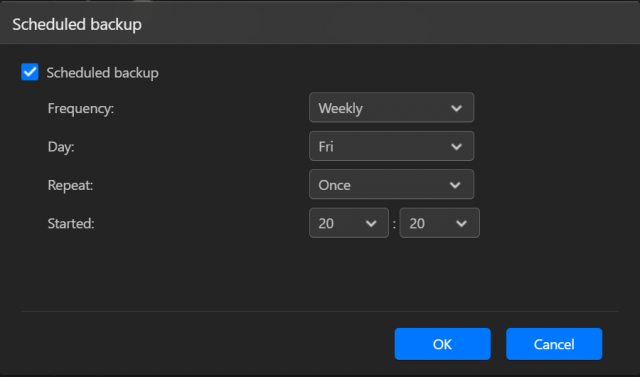
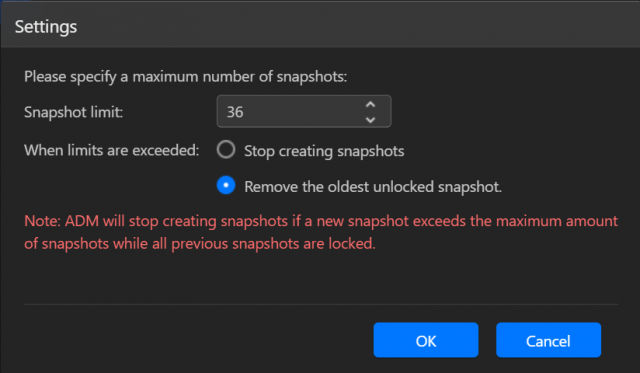
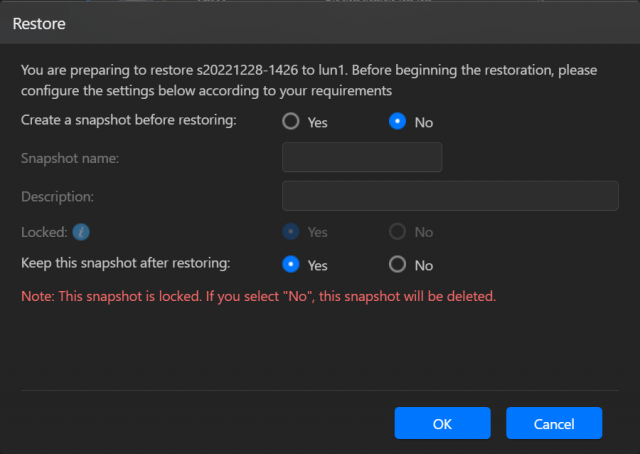
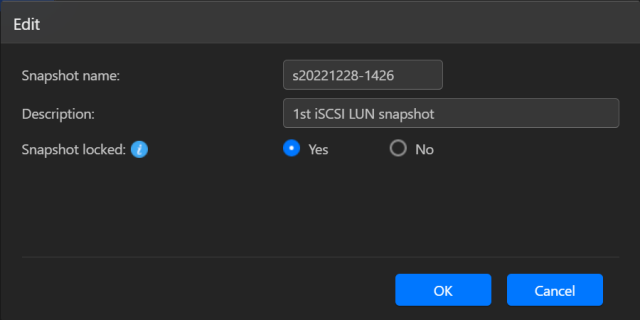
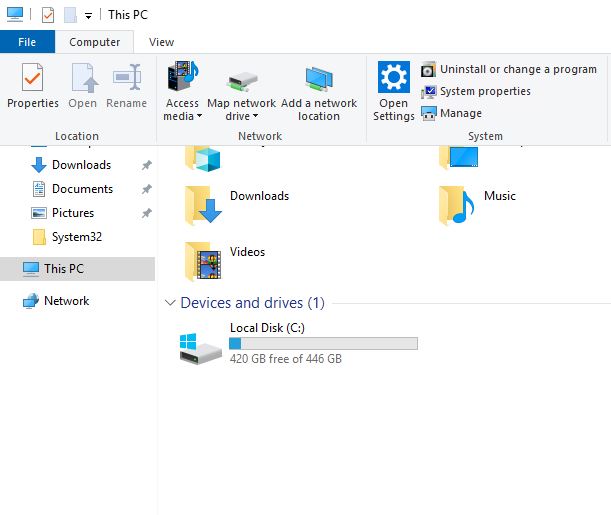 م‚¹مƒ†مƒƒمƒ—2
م‚¹مƒ†مƒƒمƒ—2