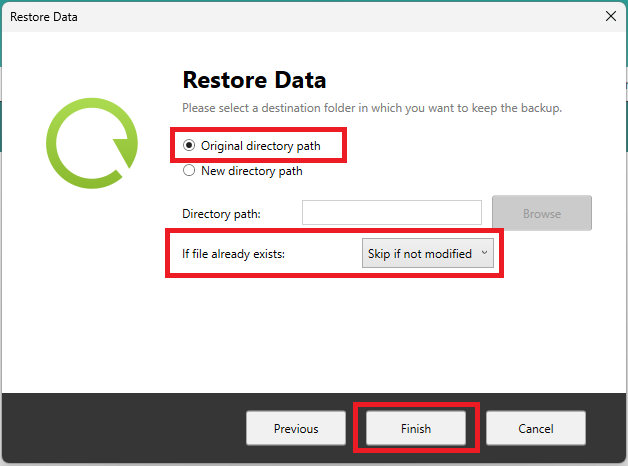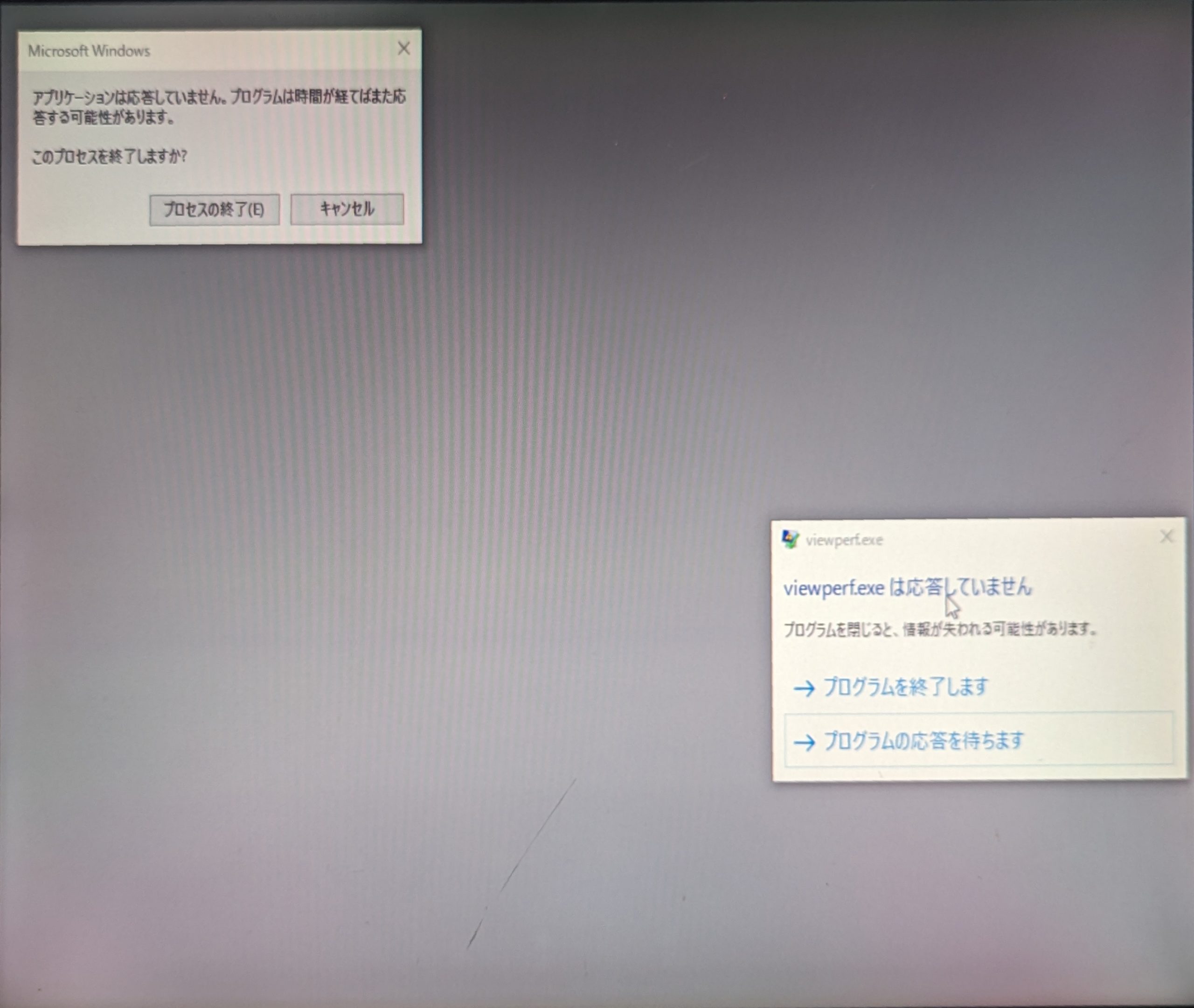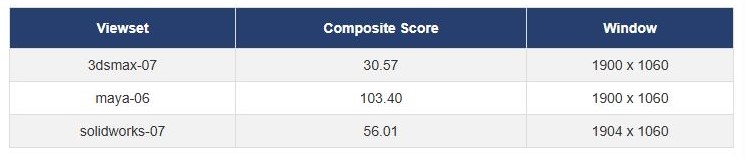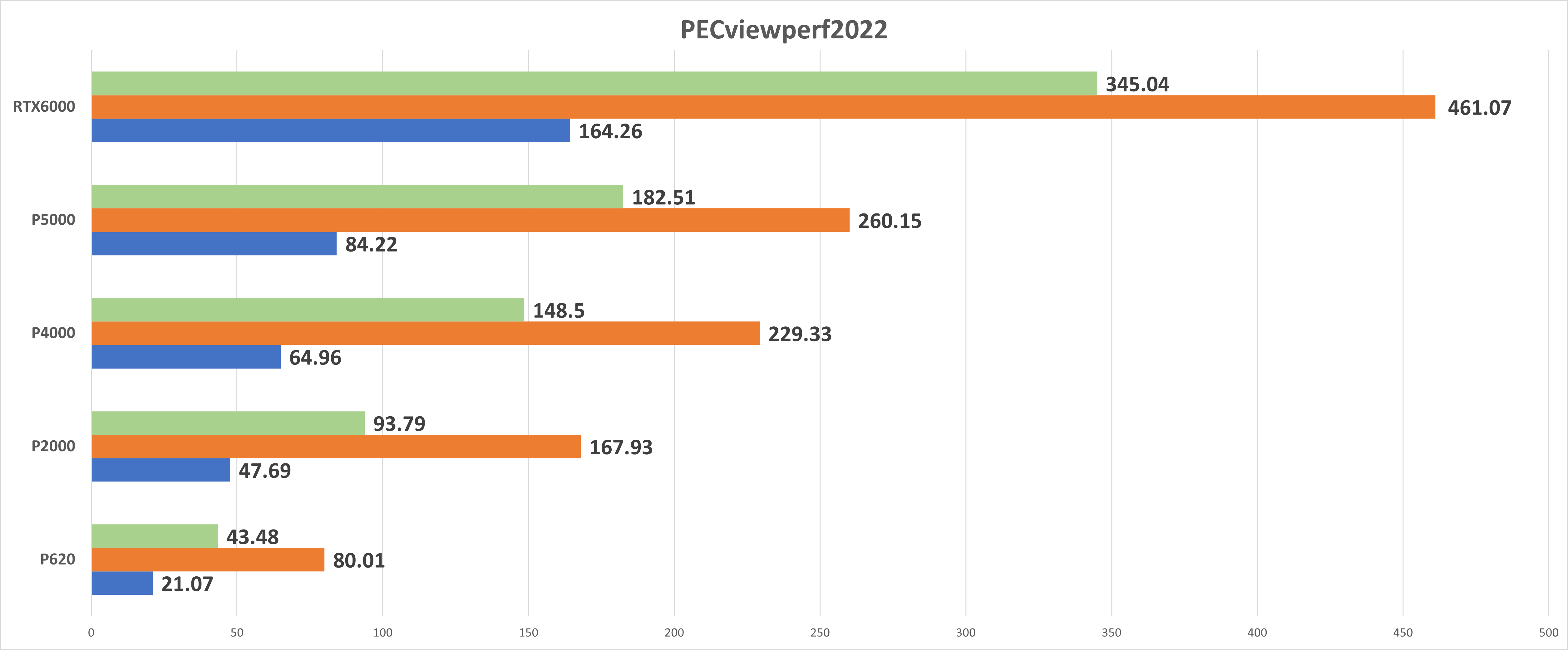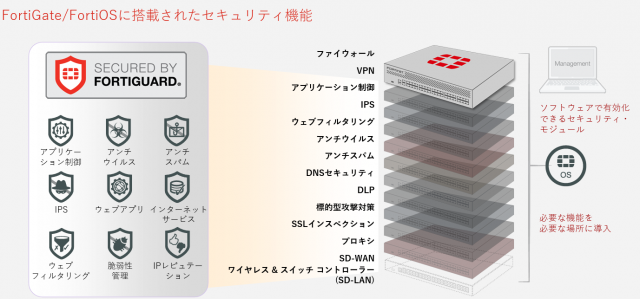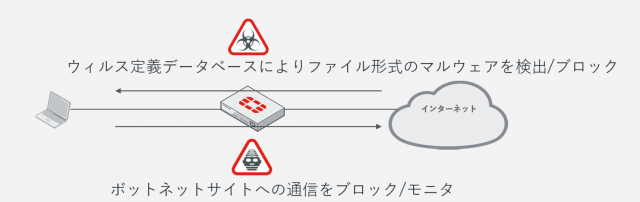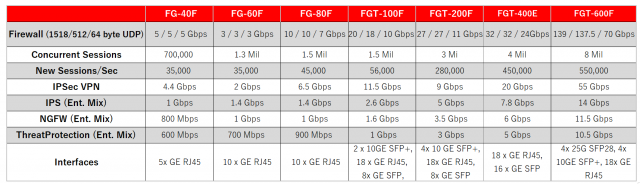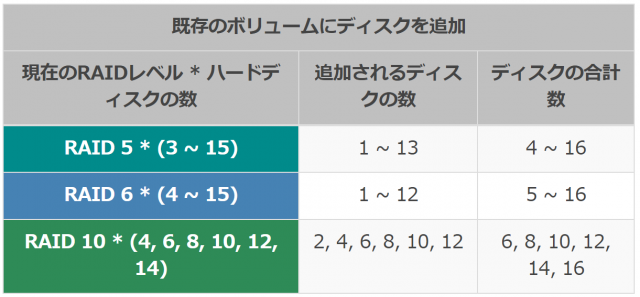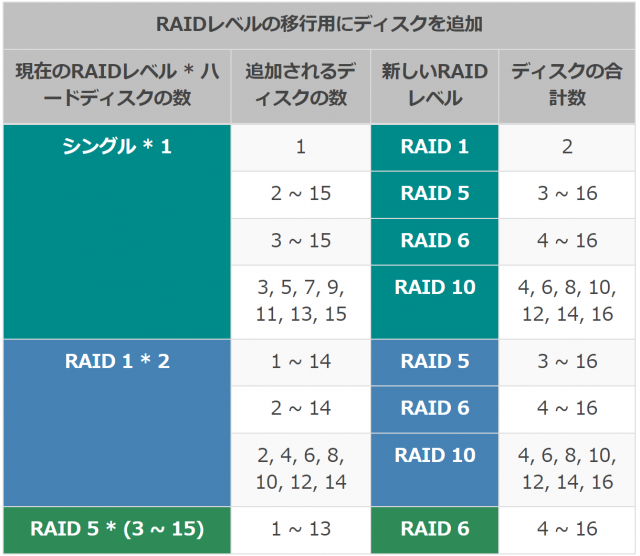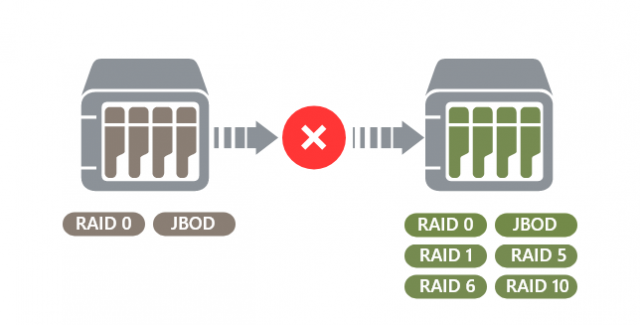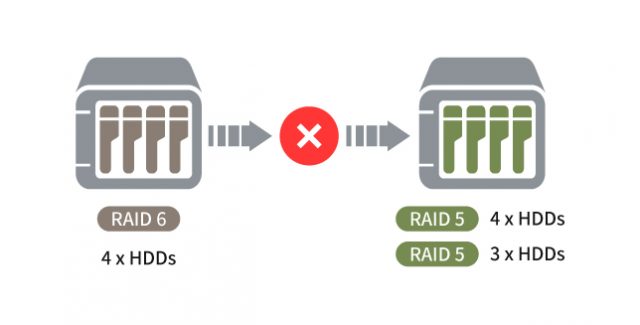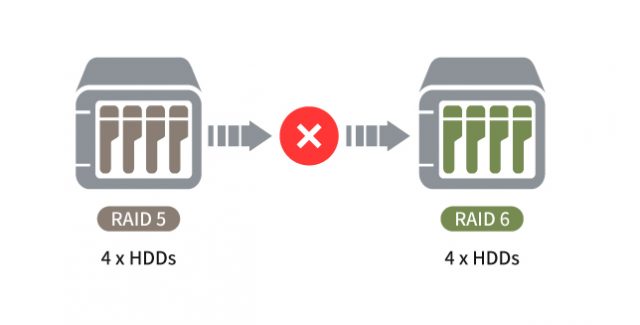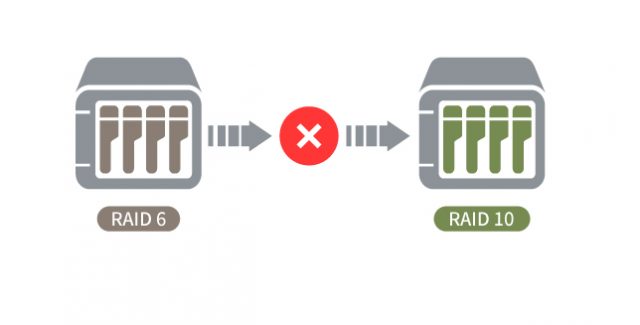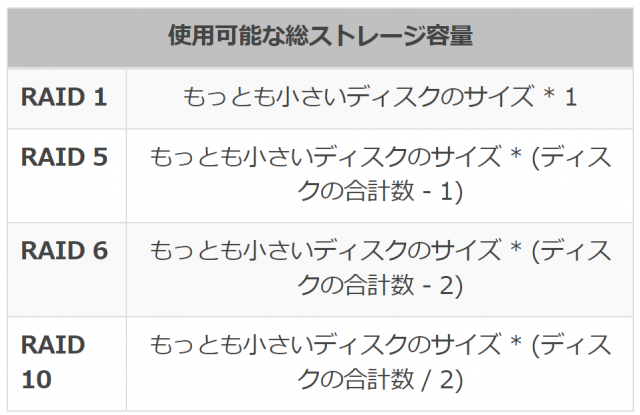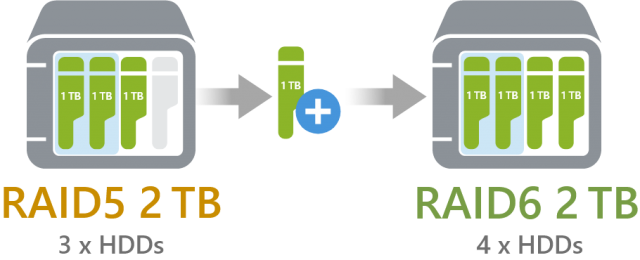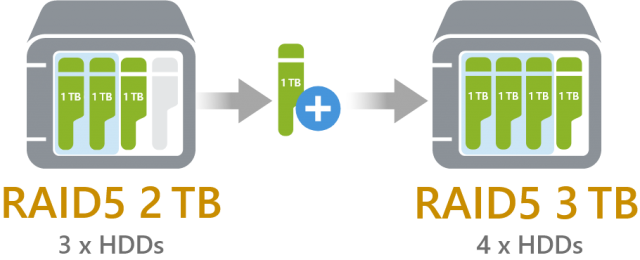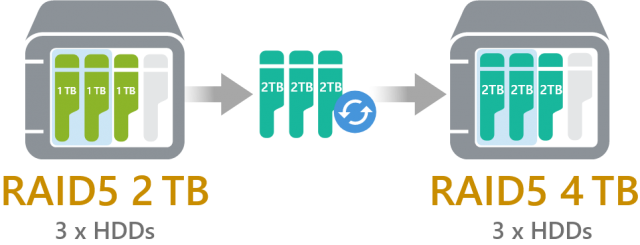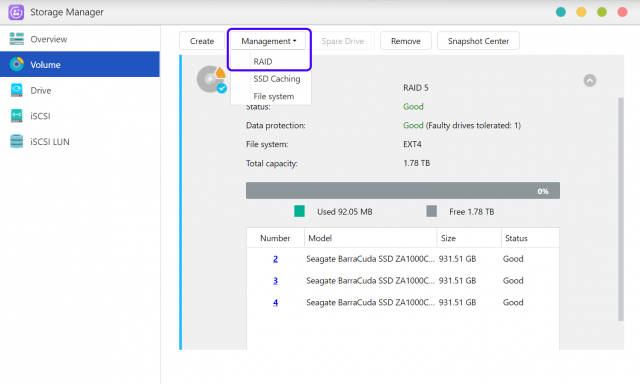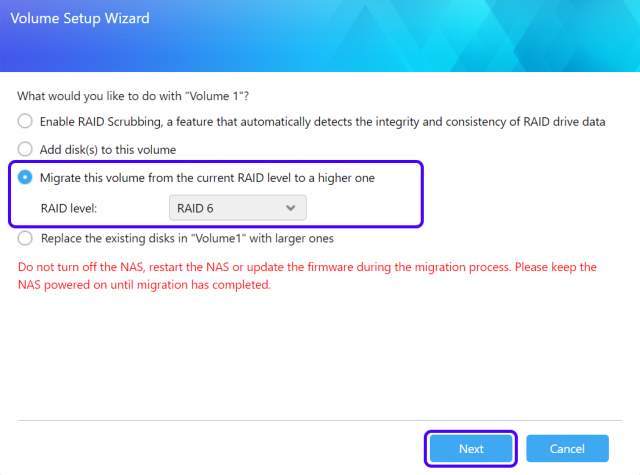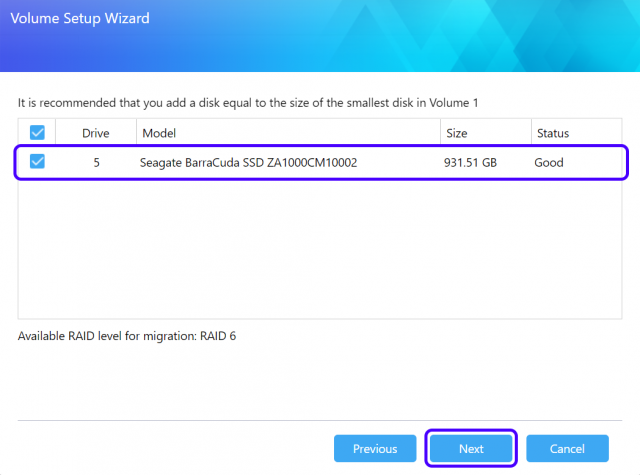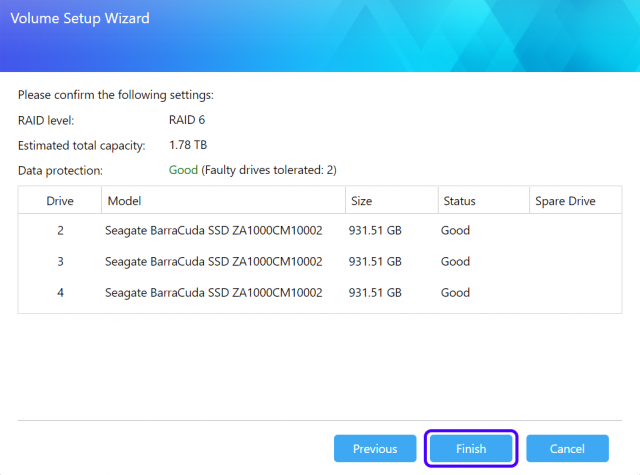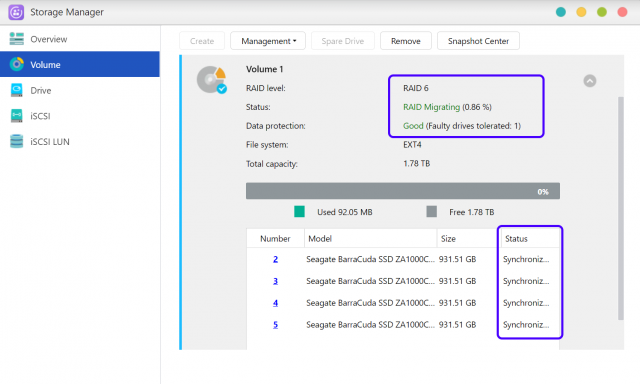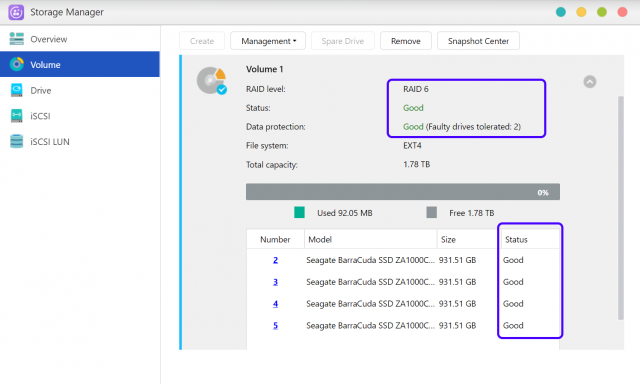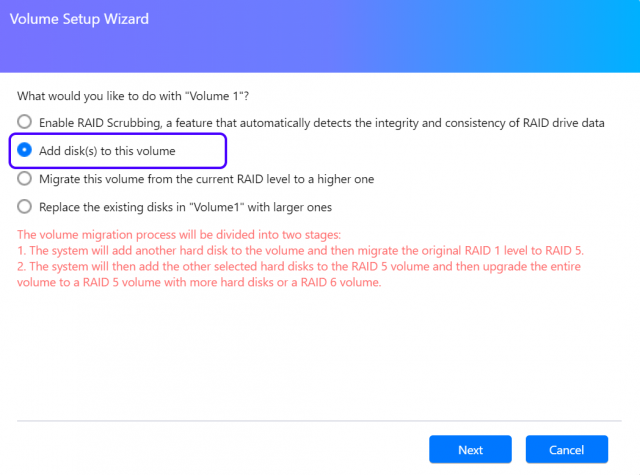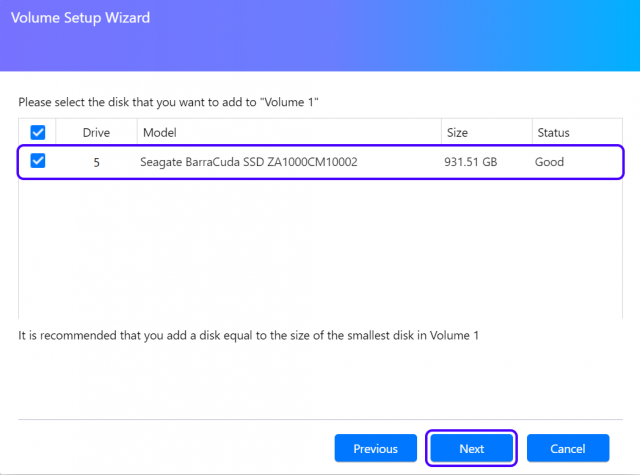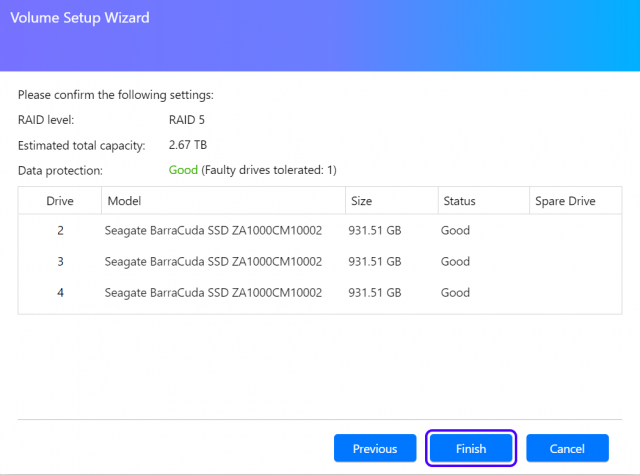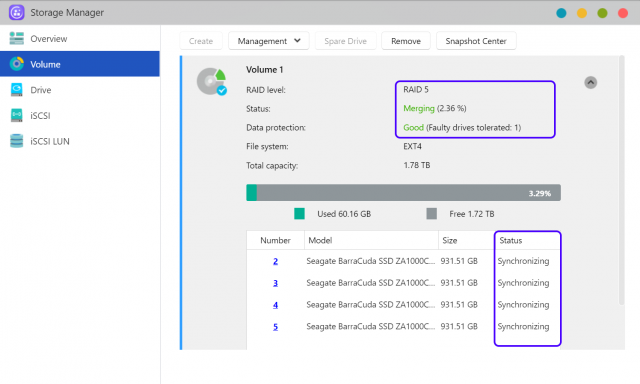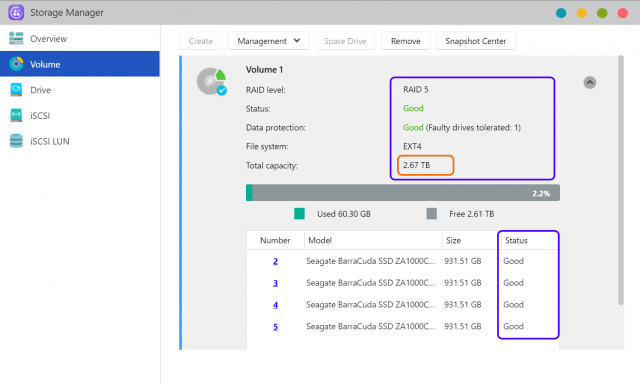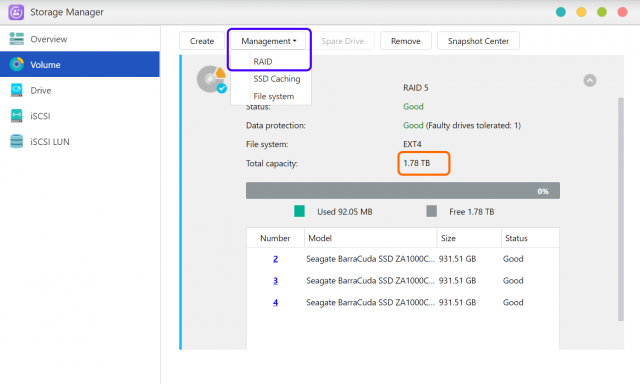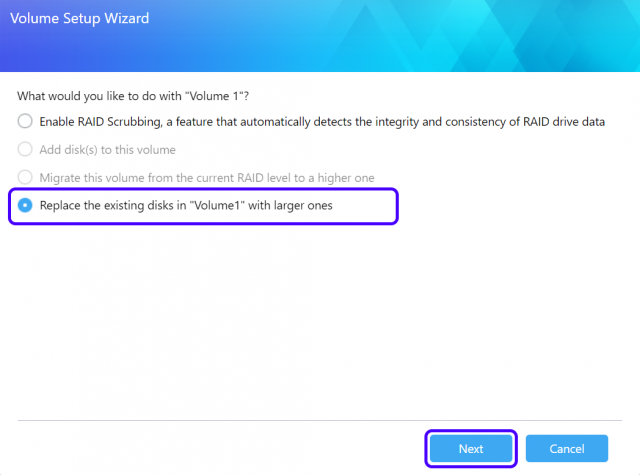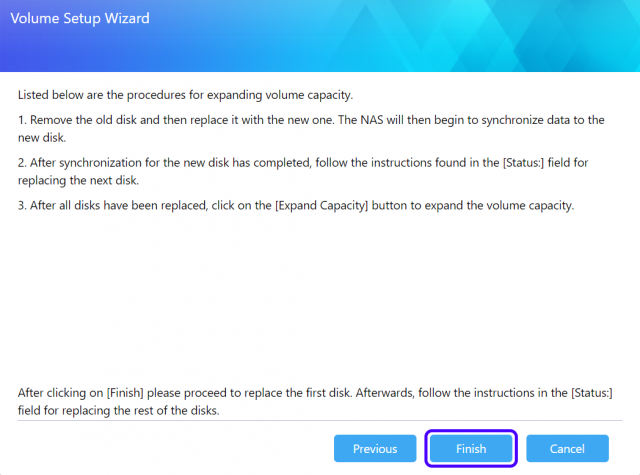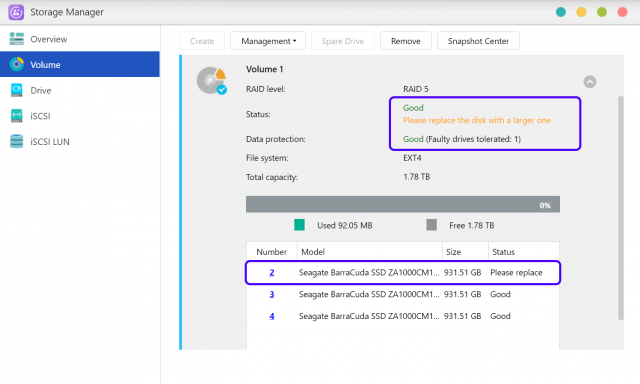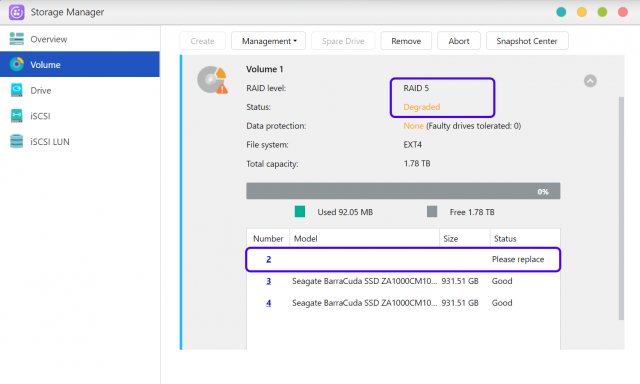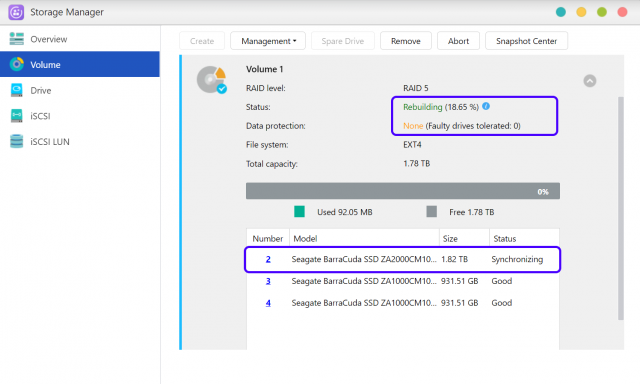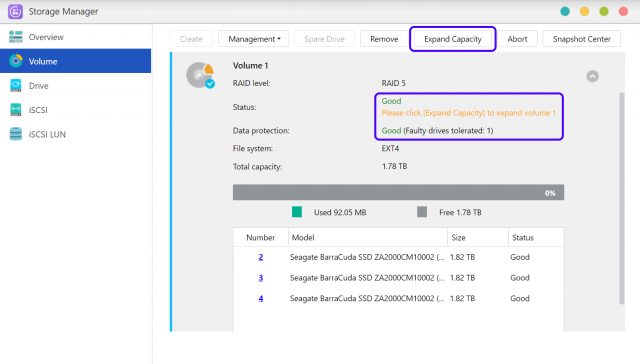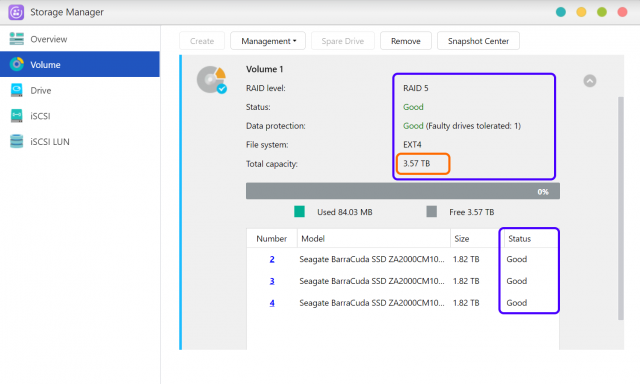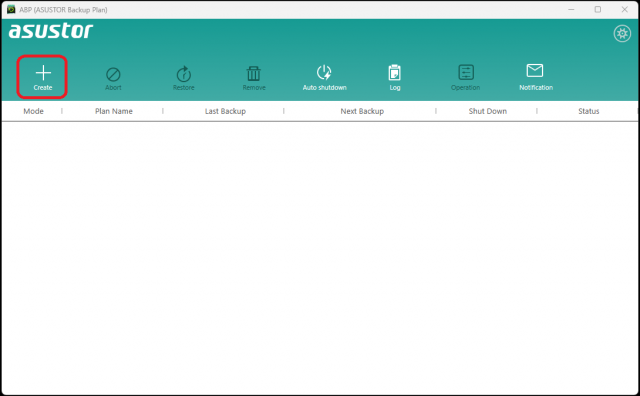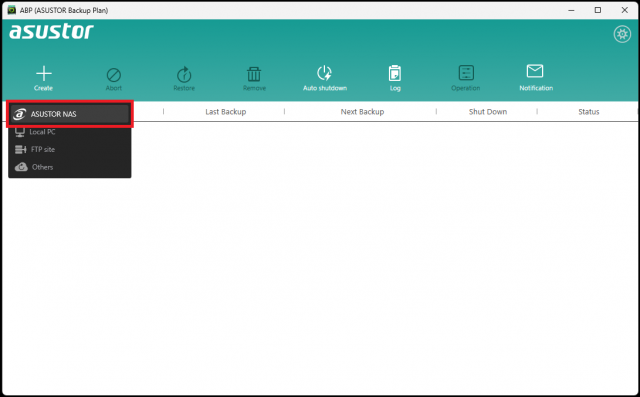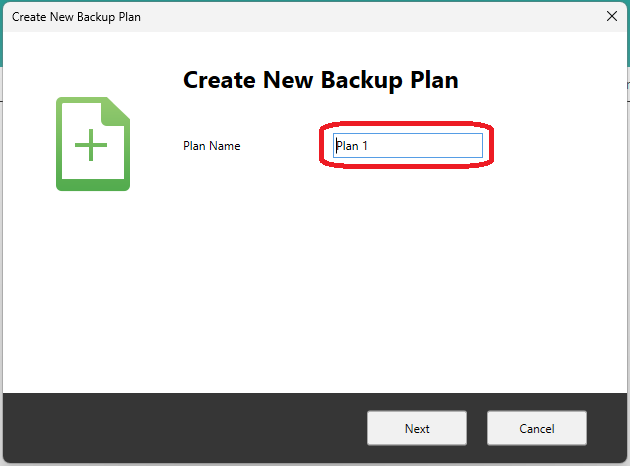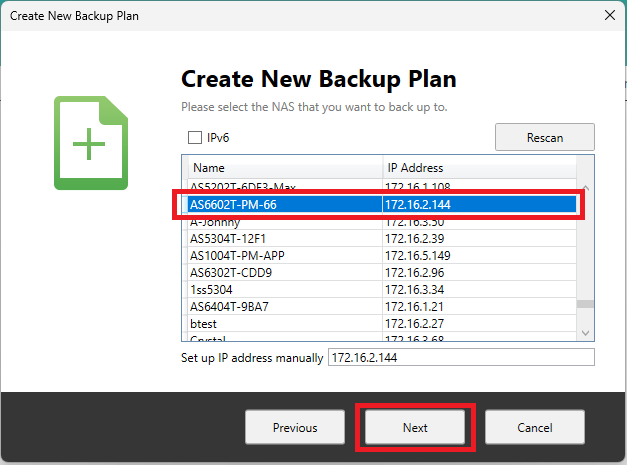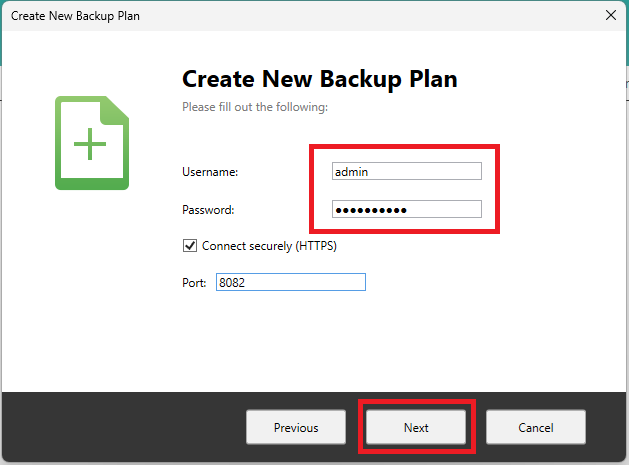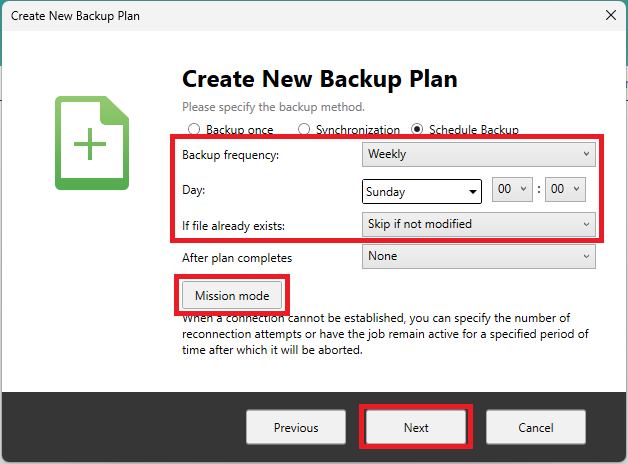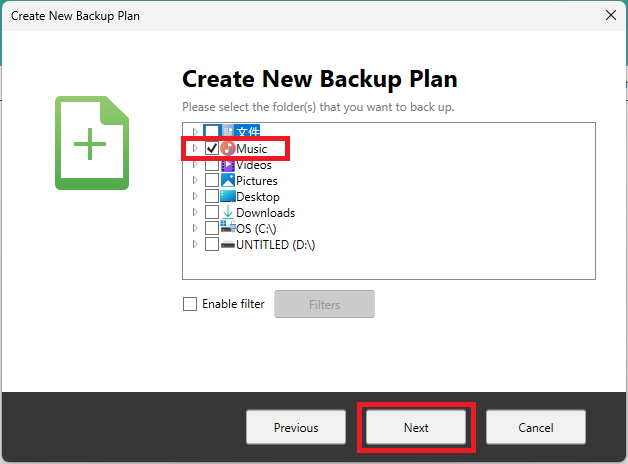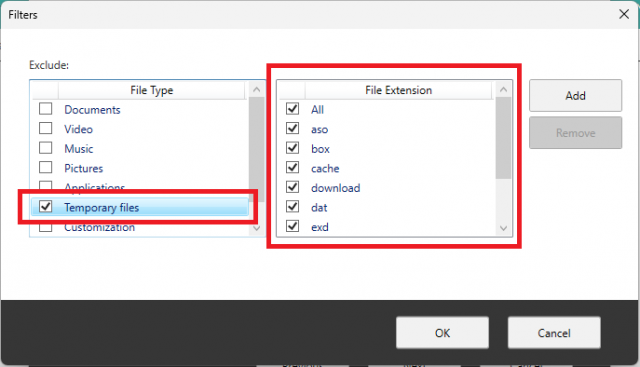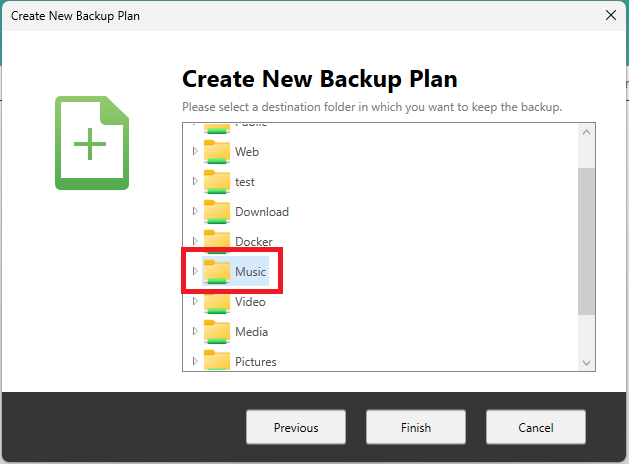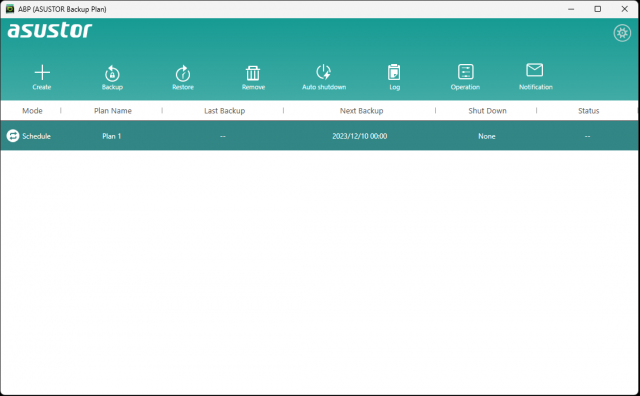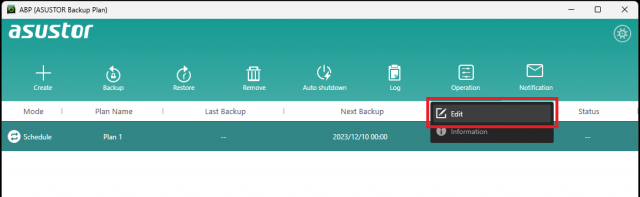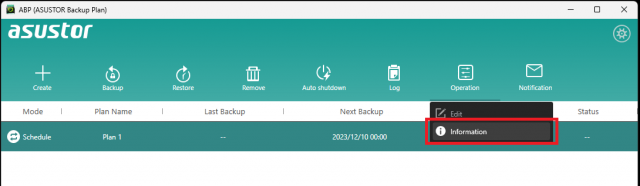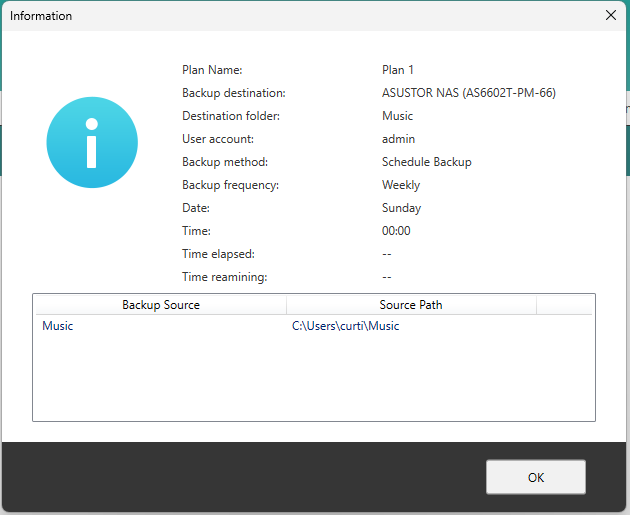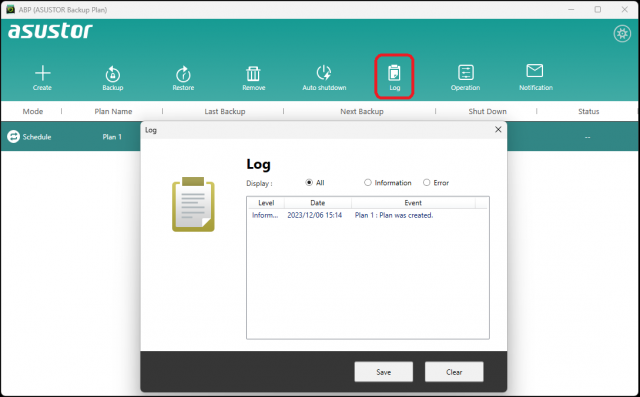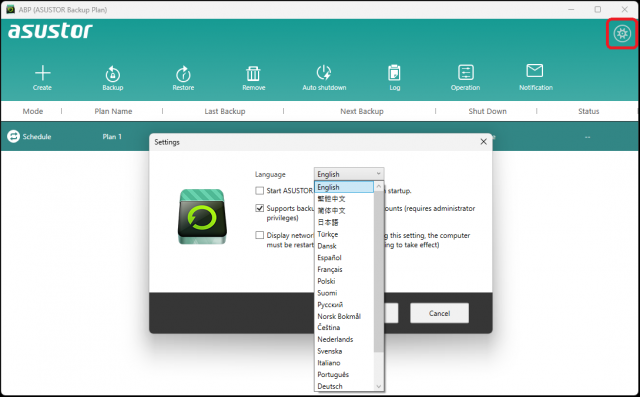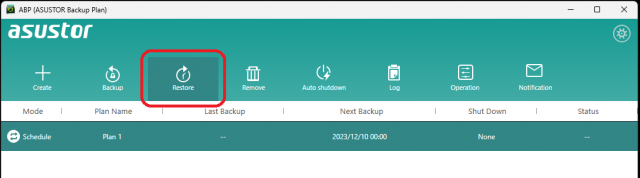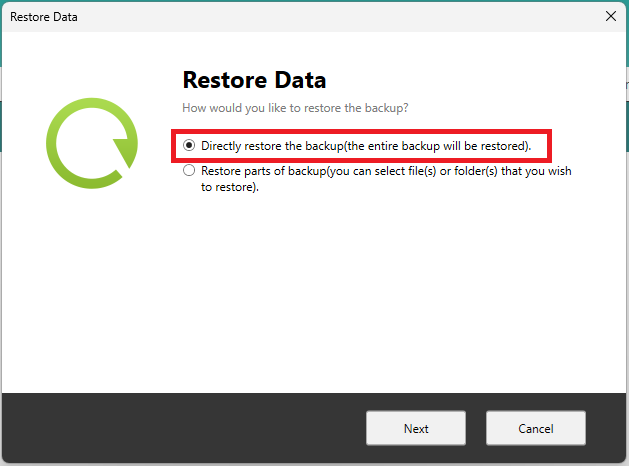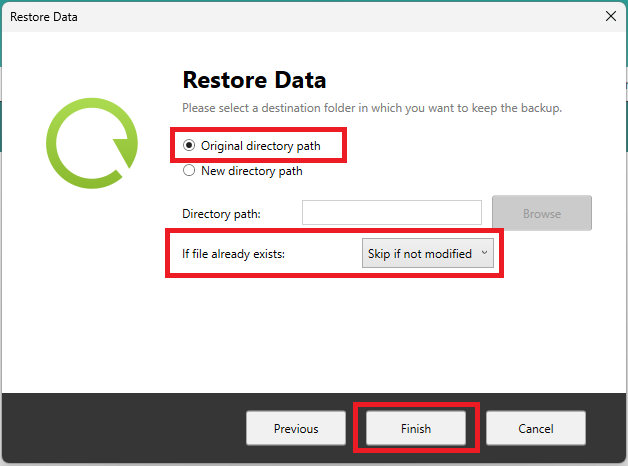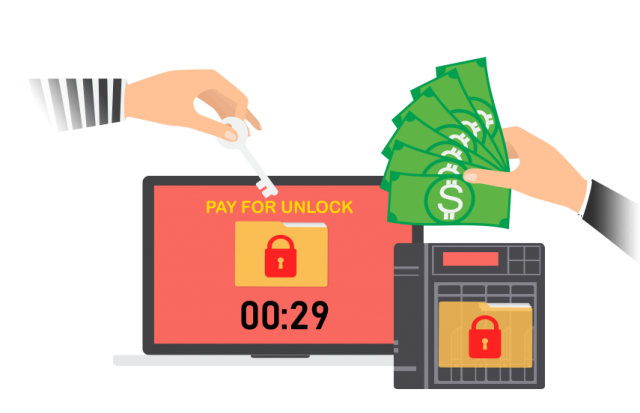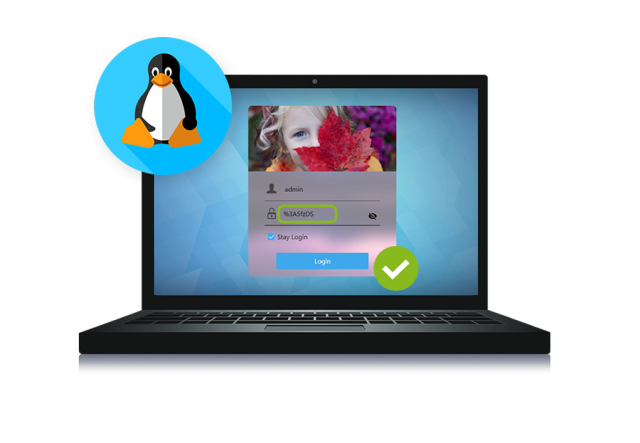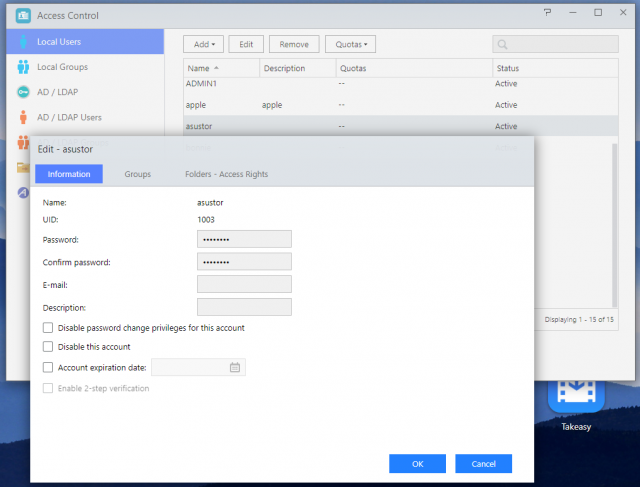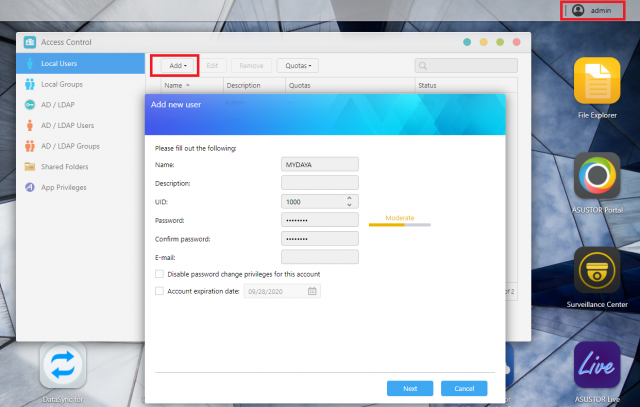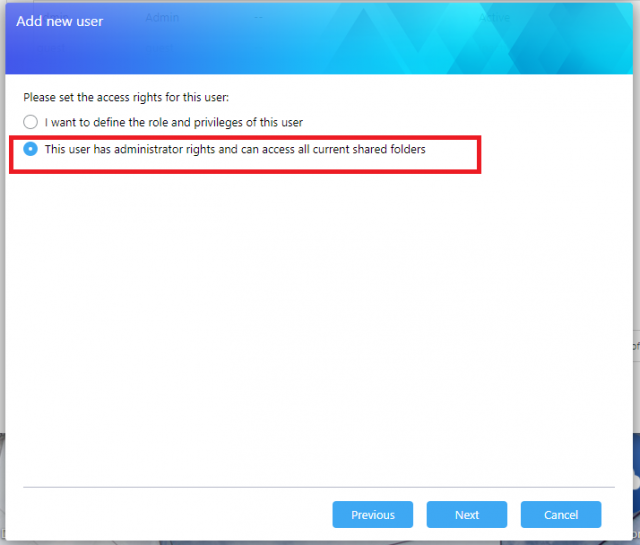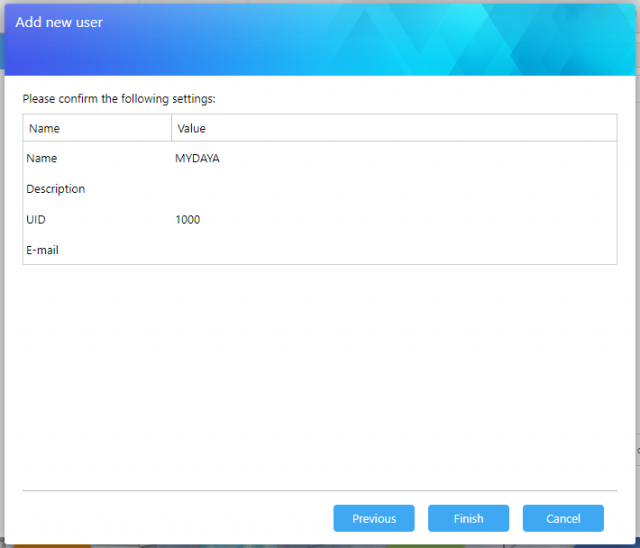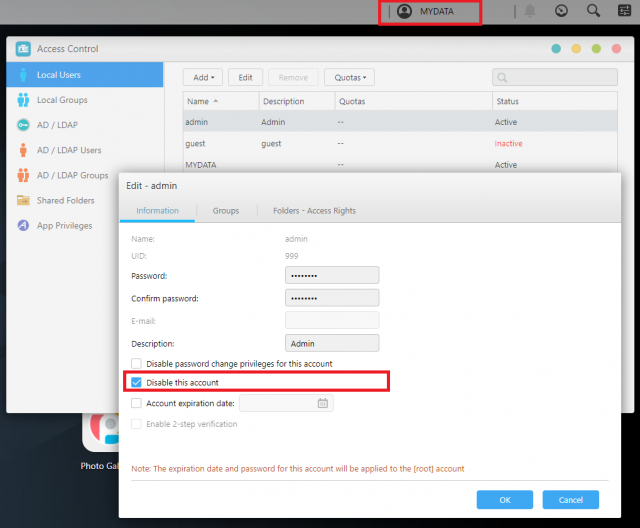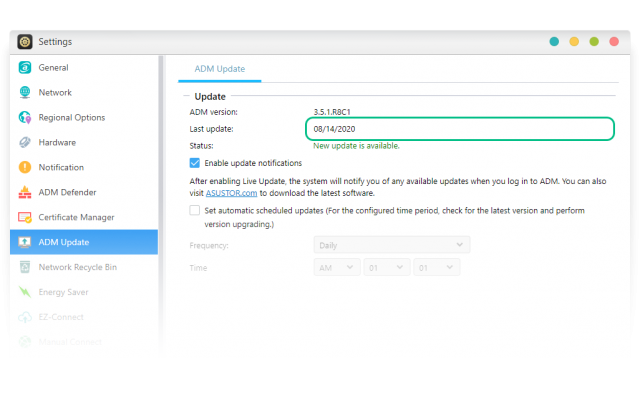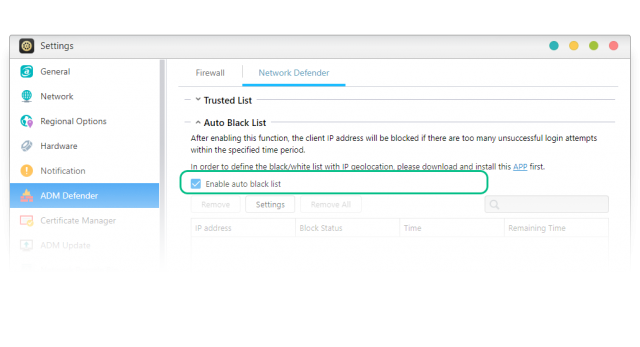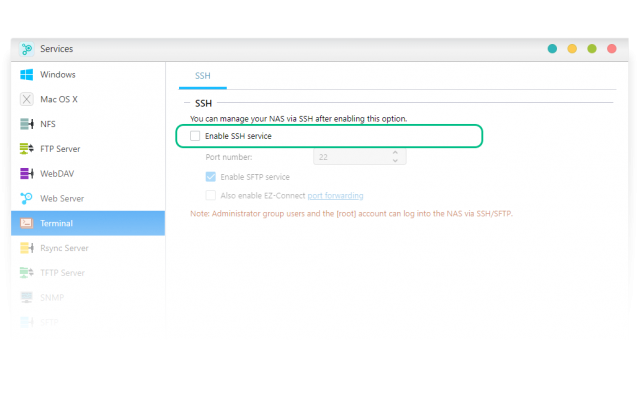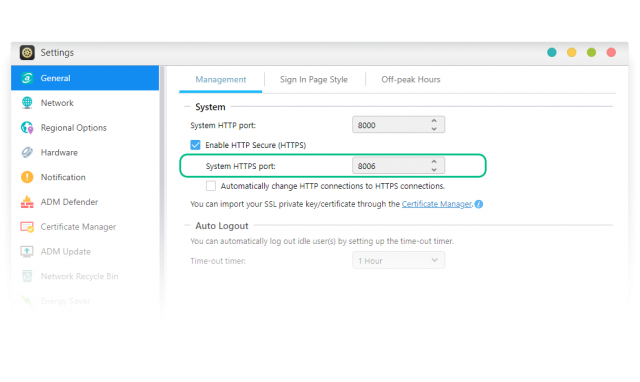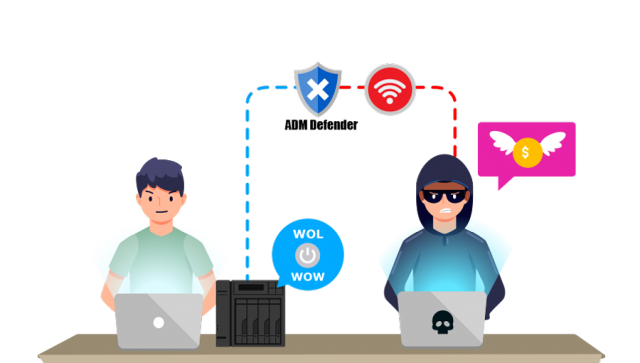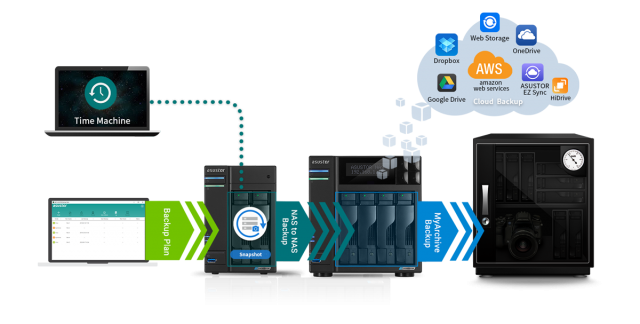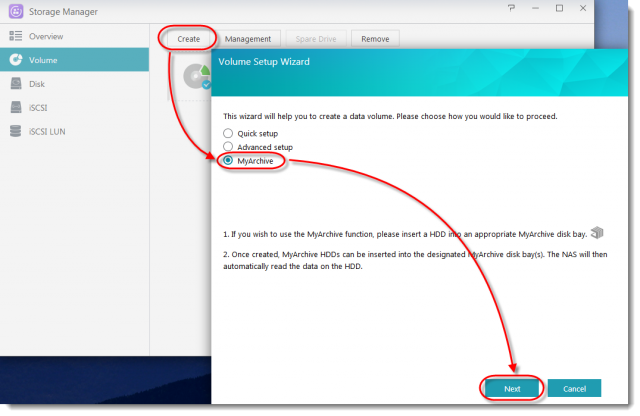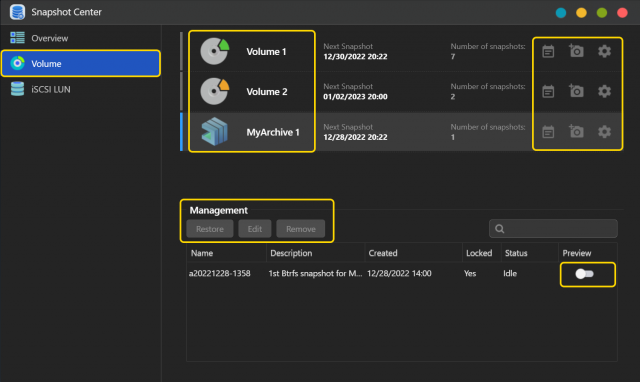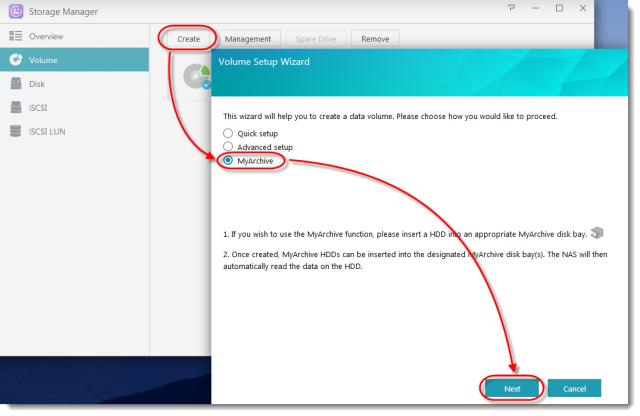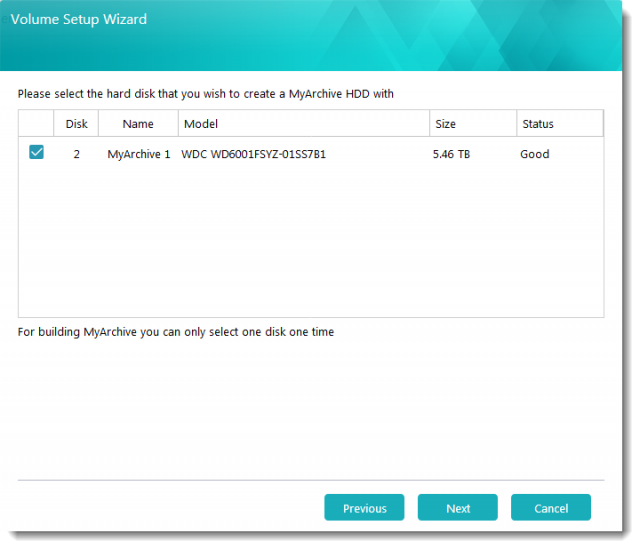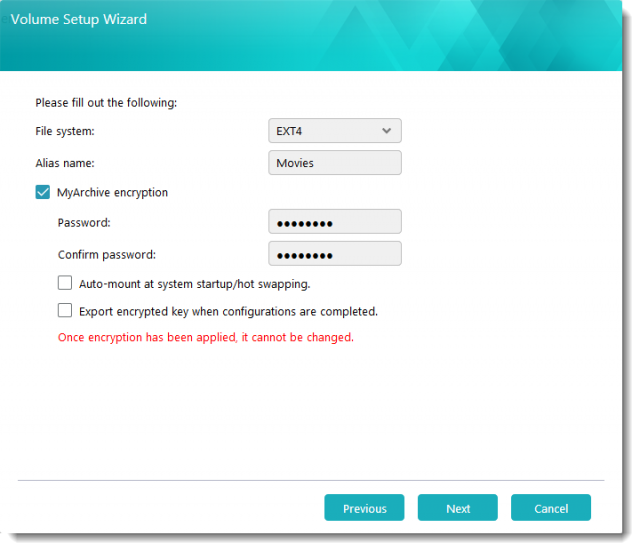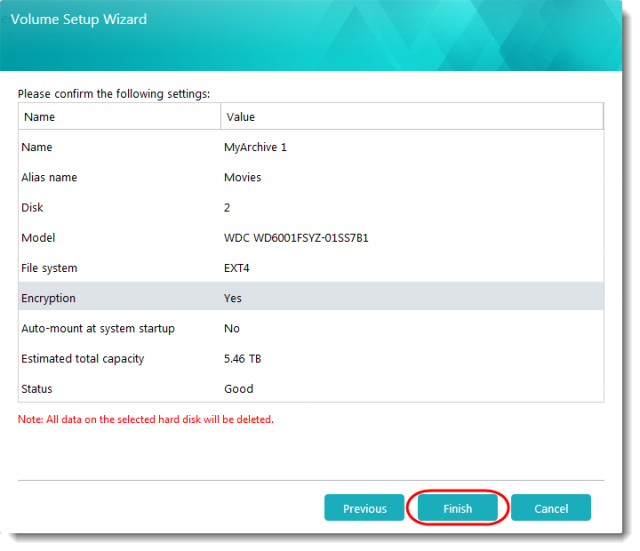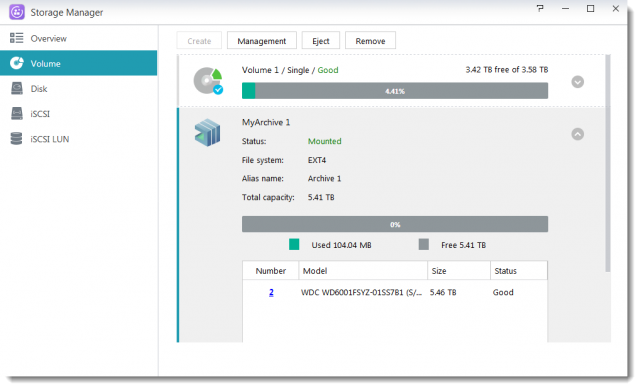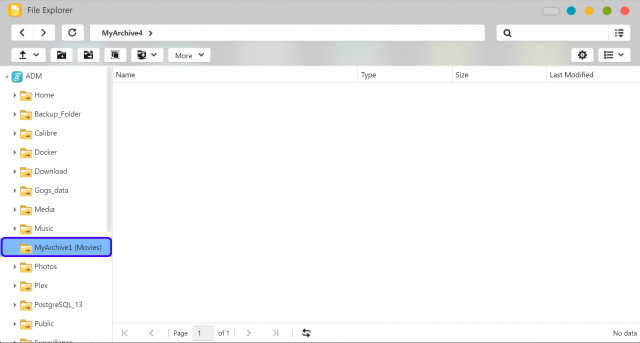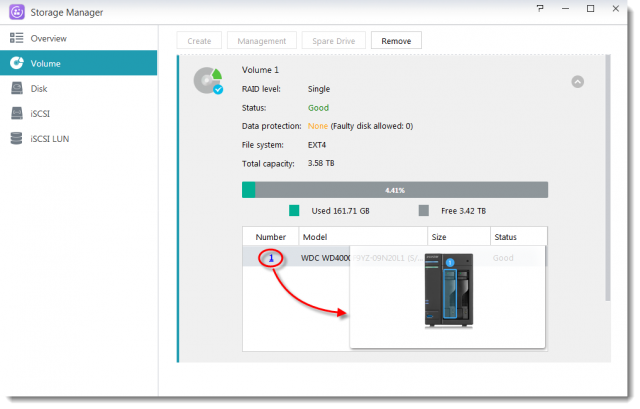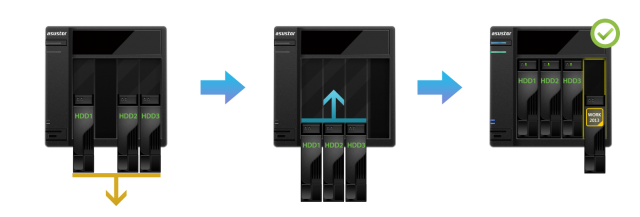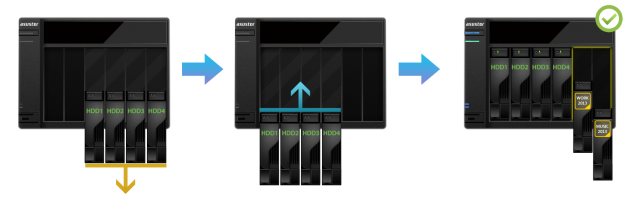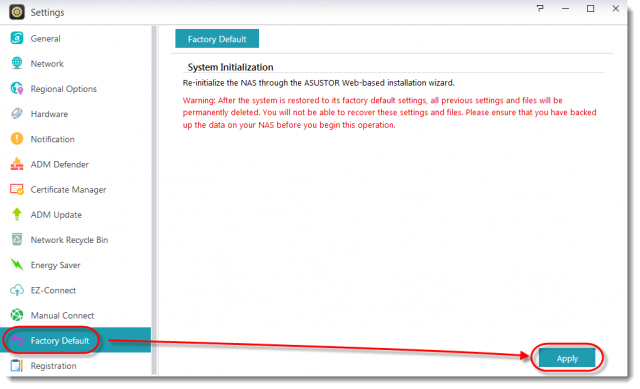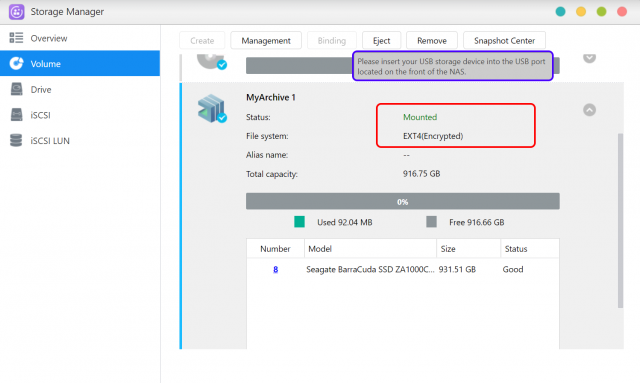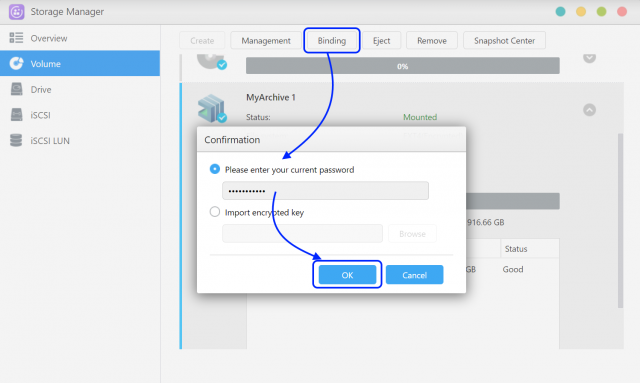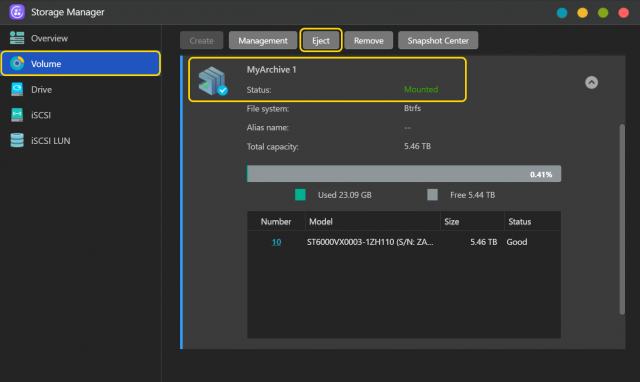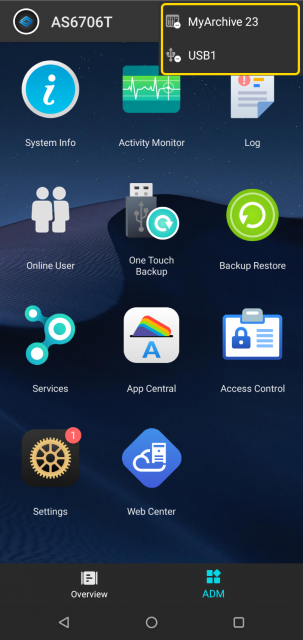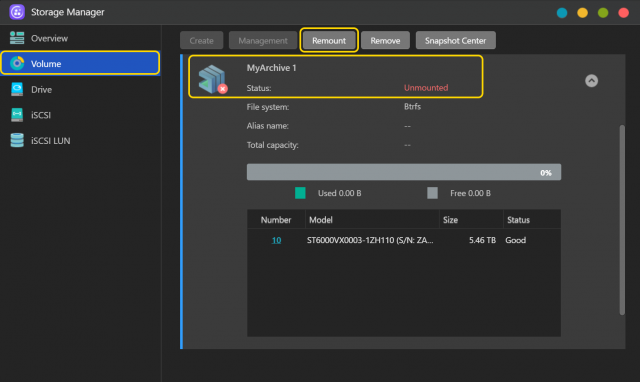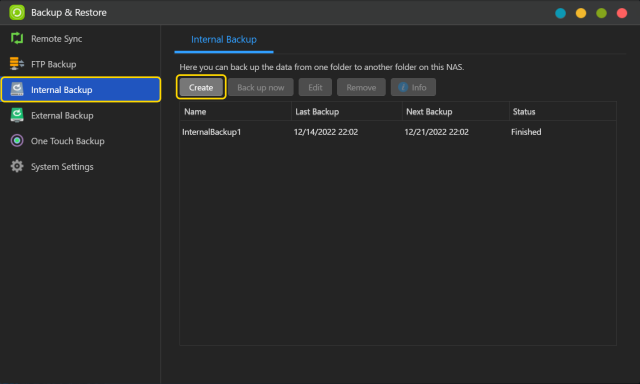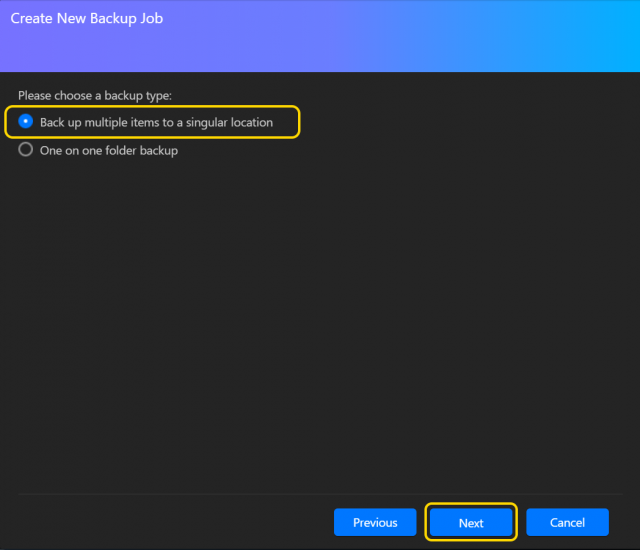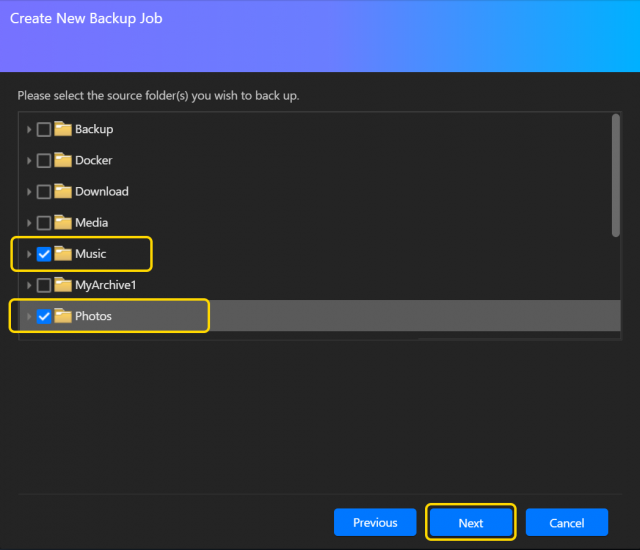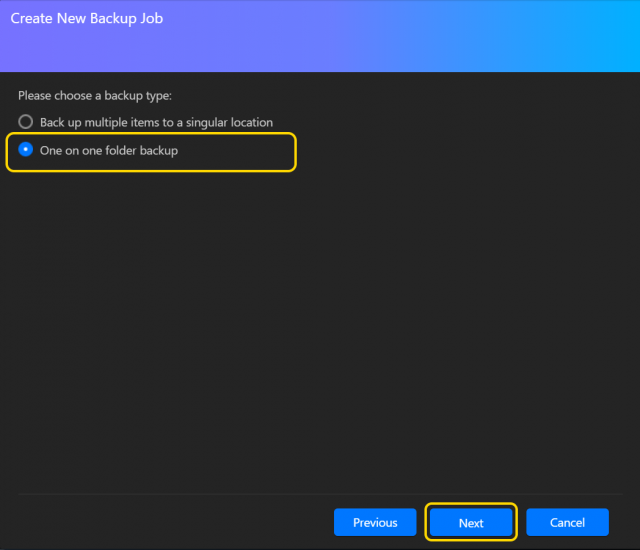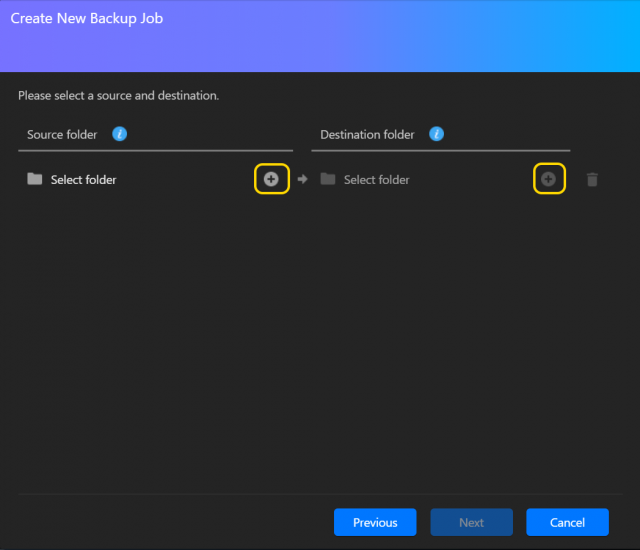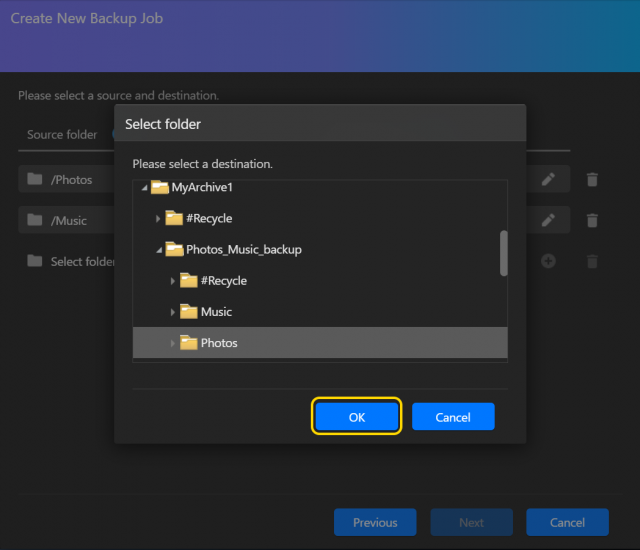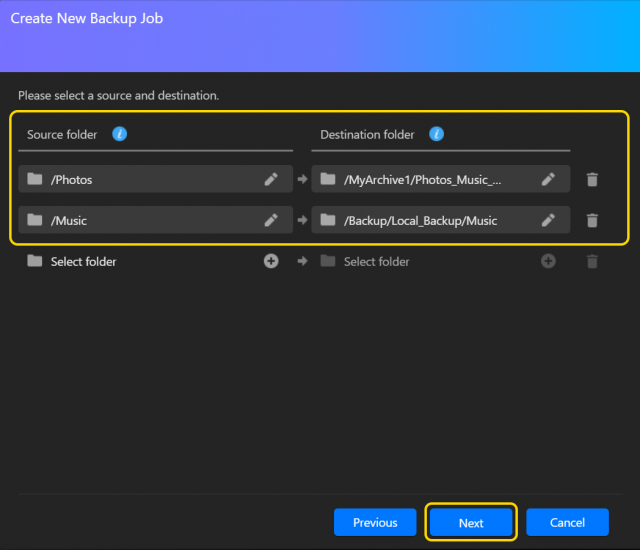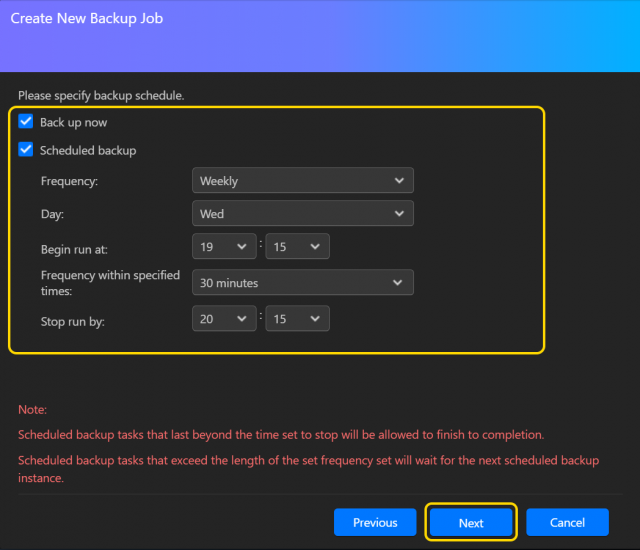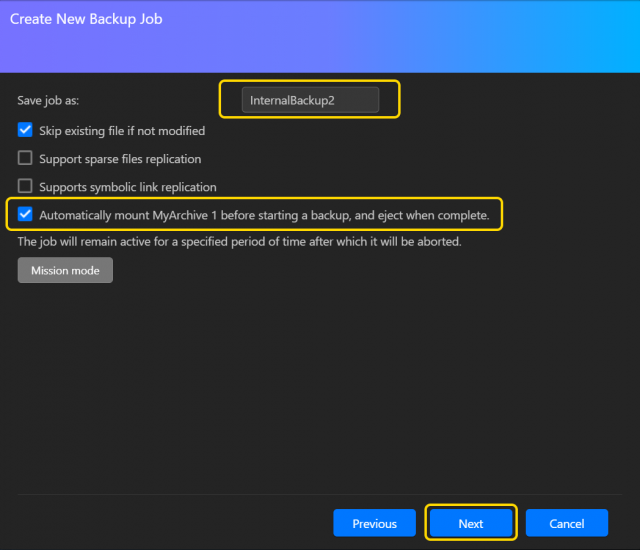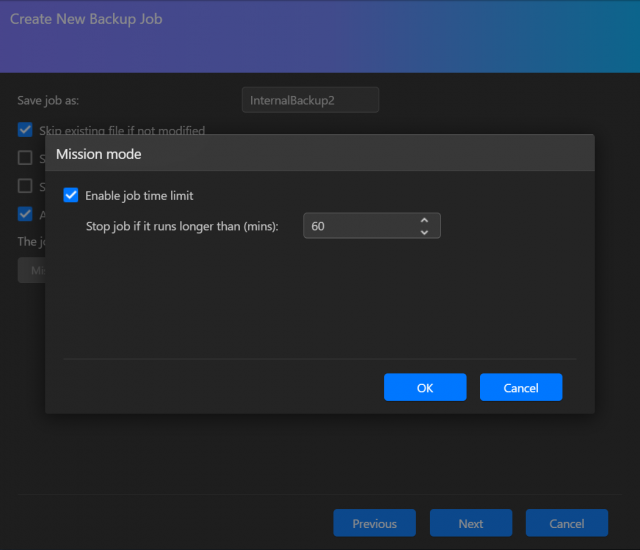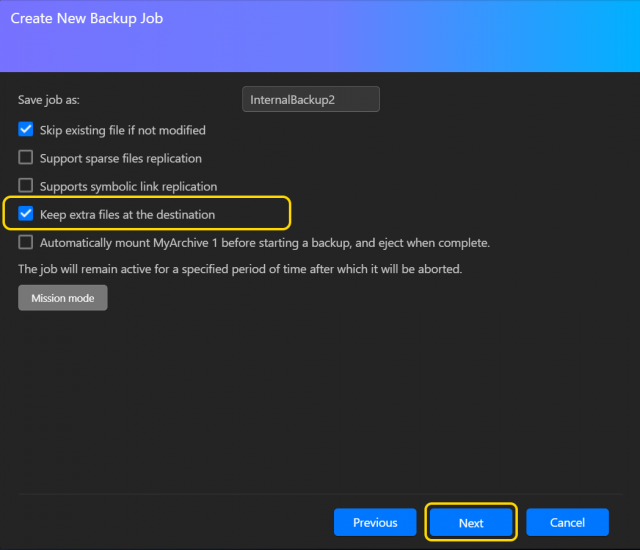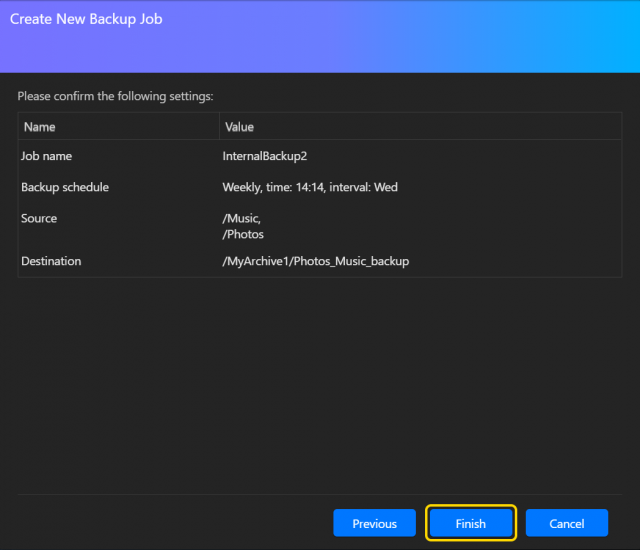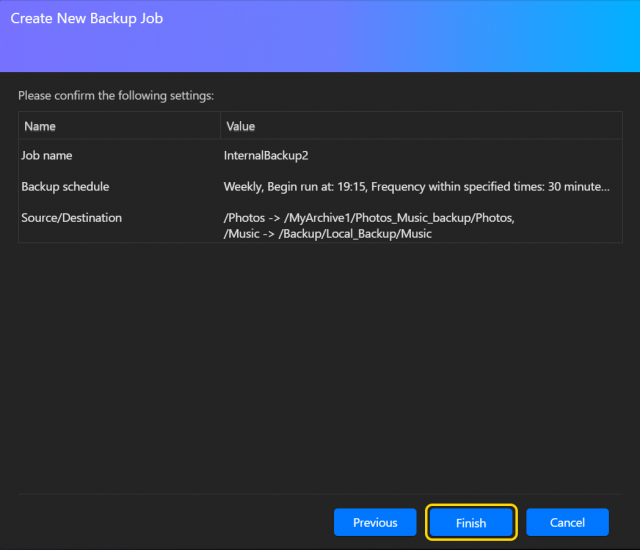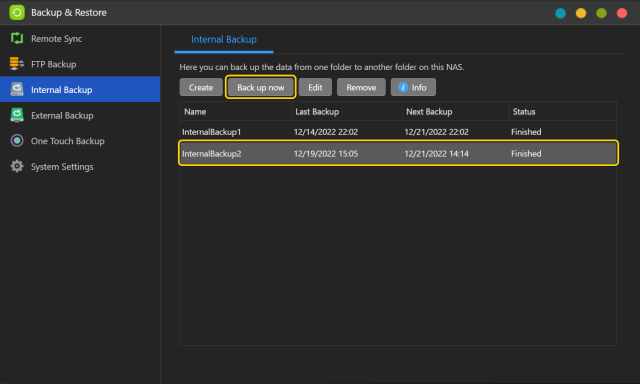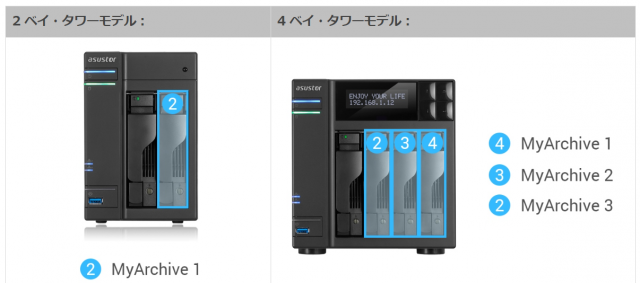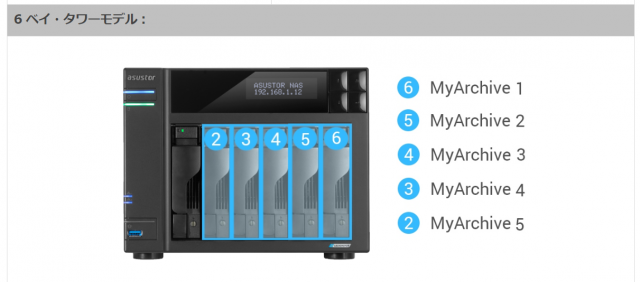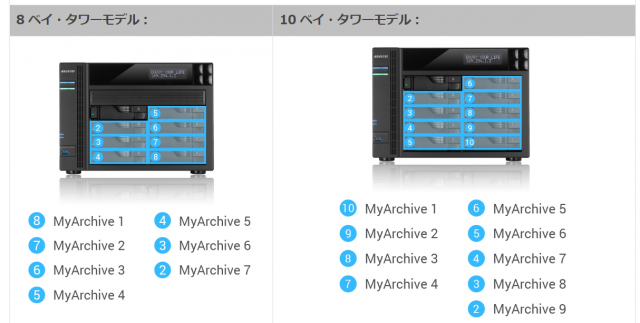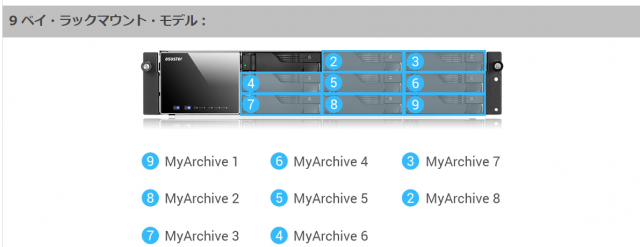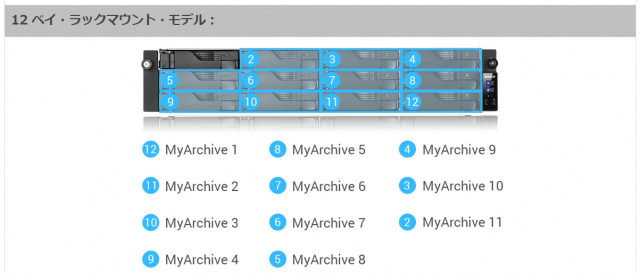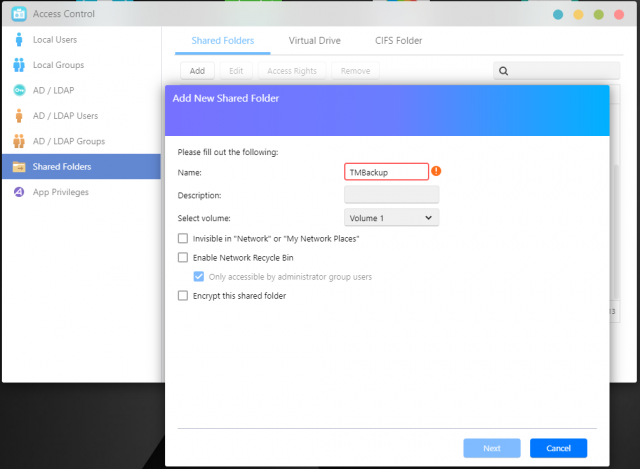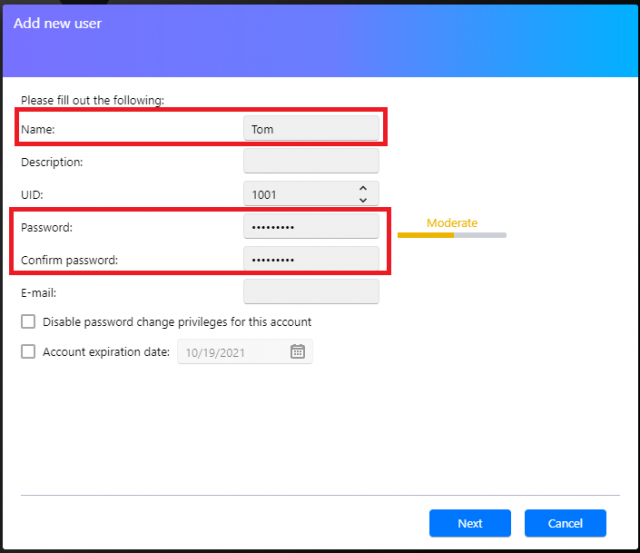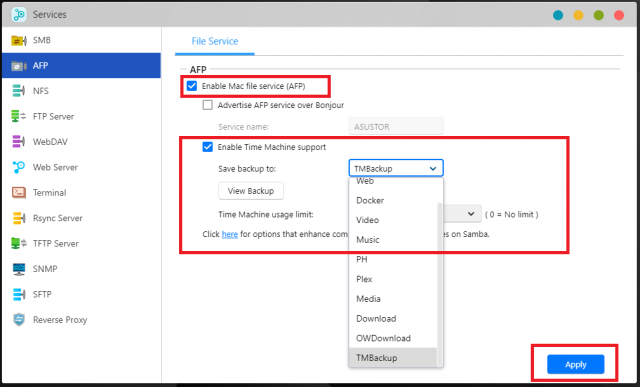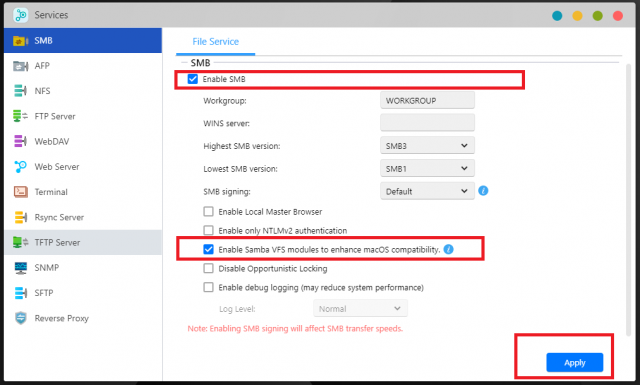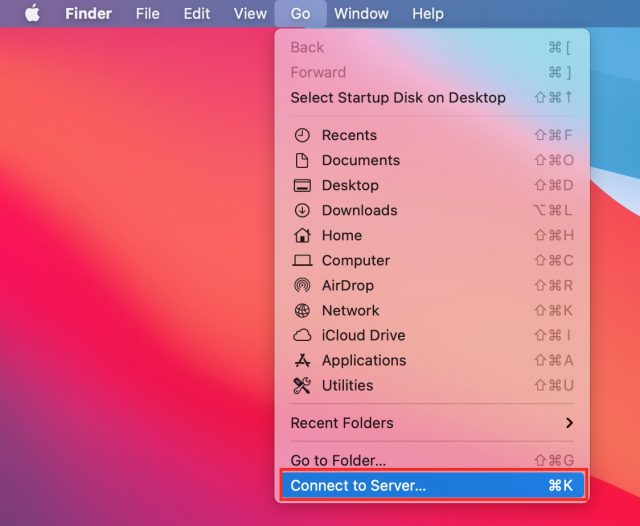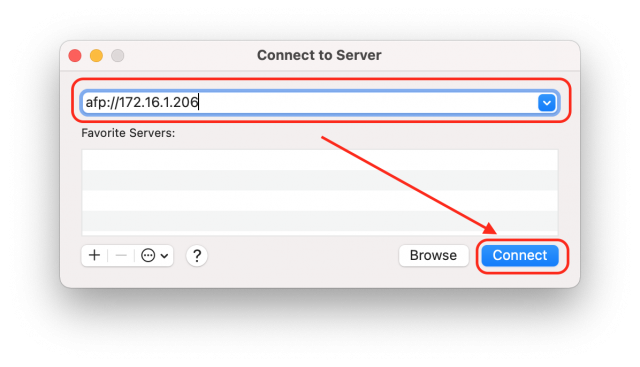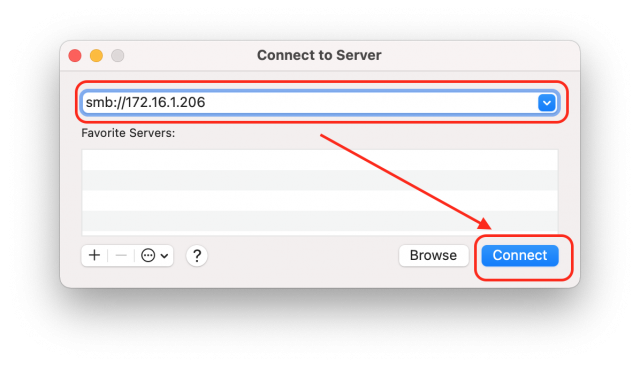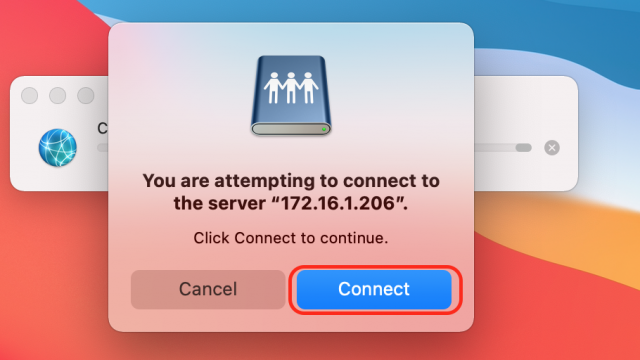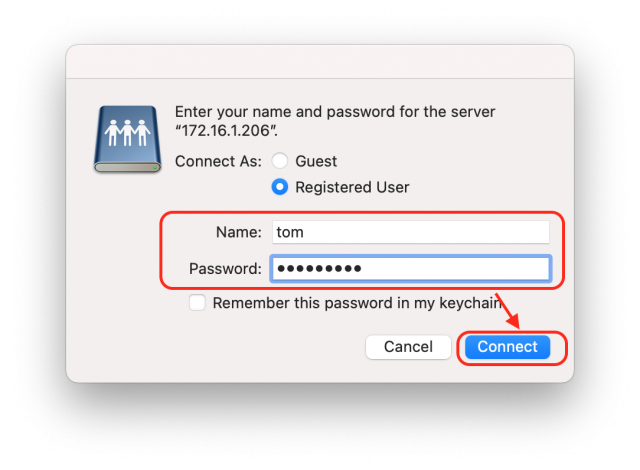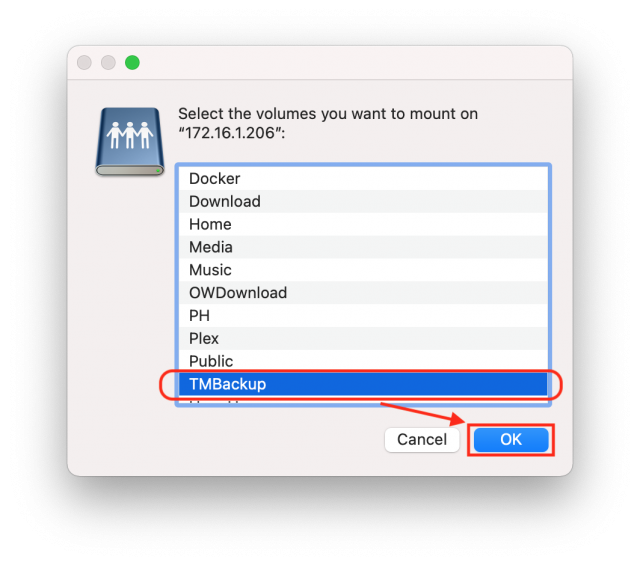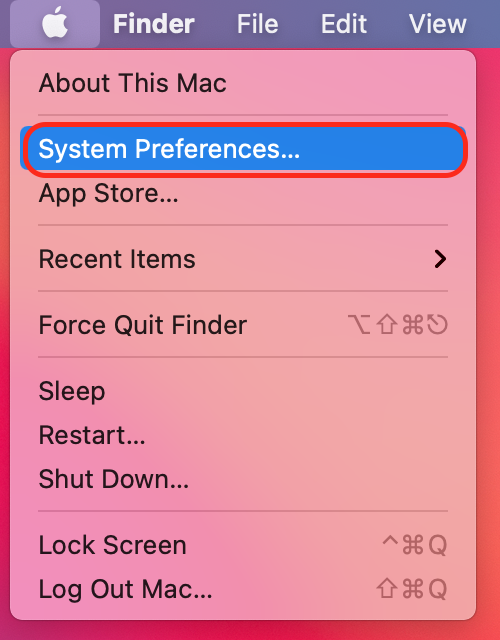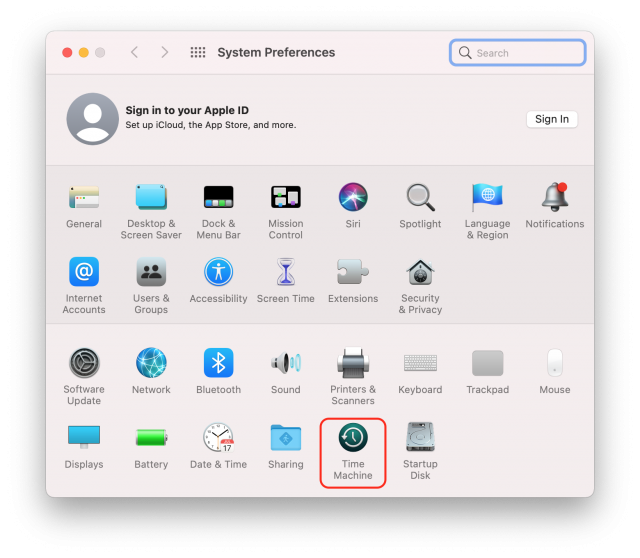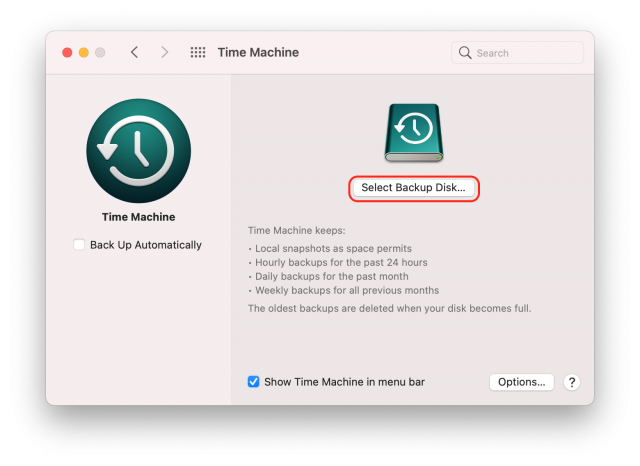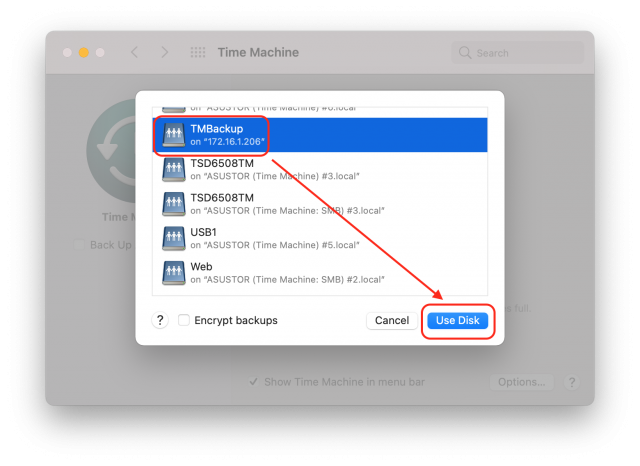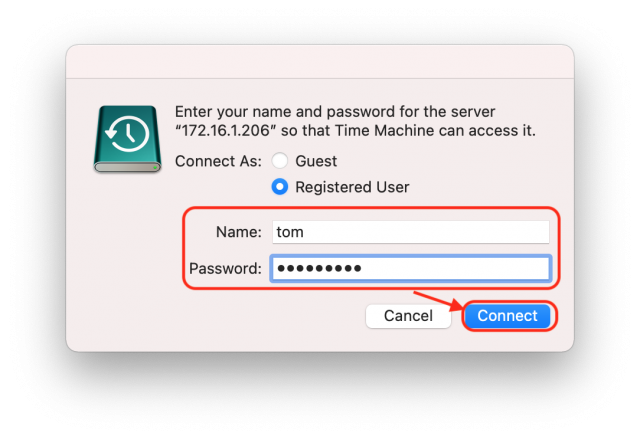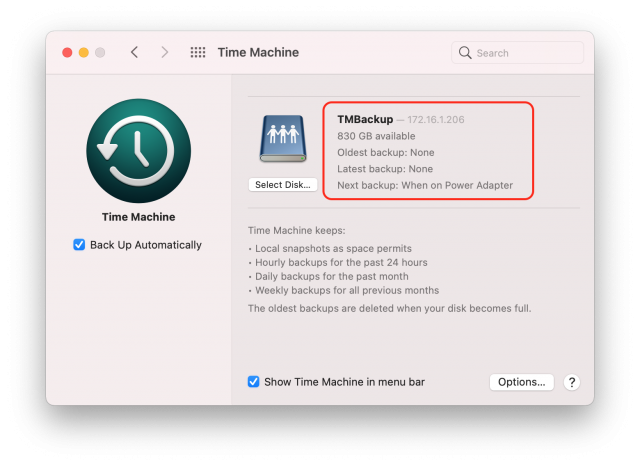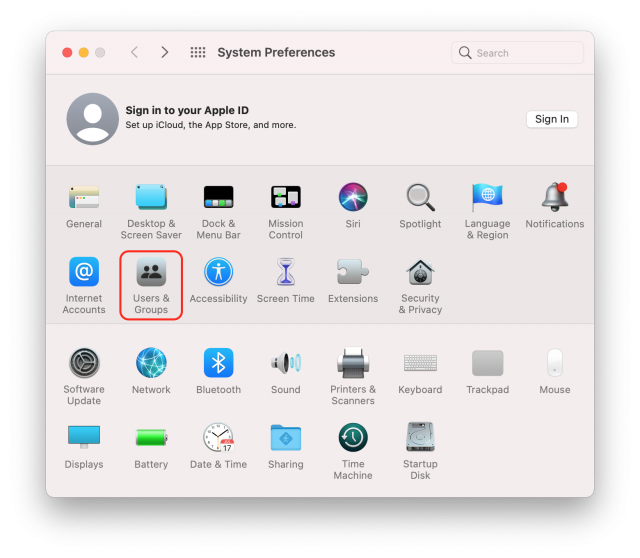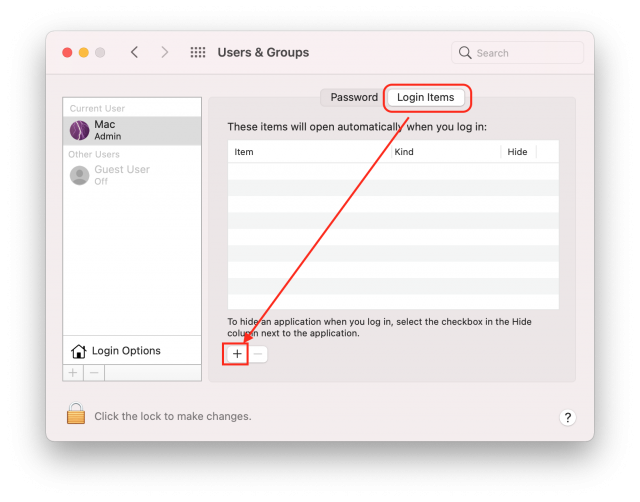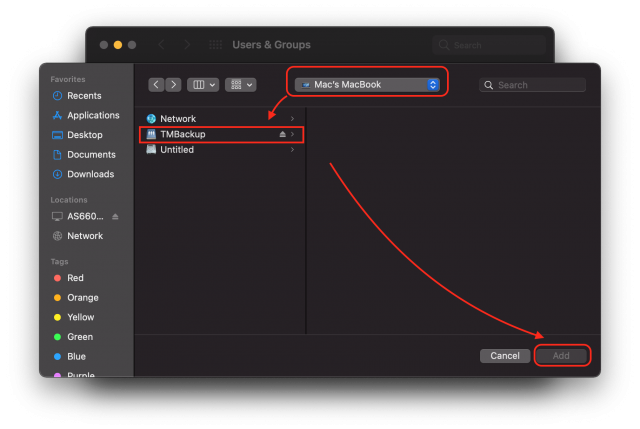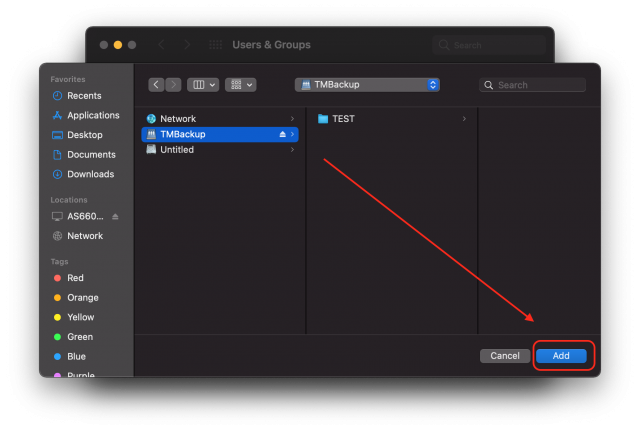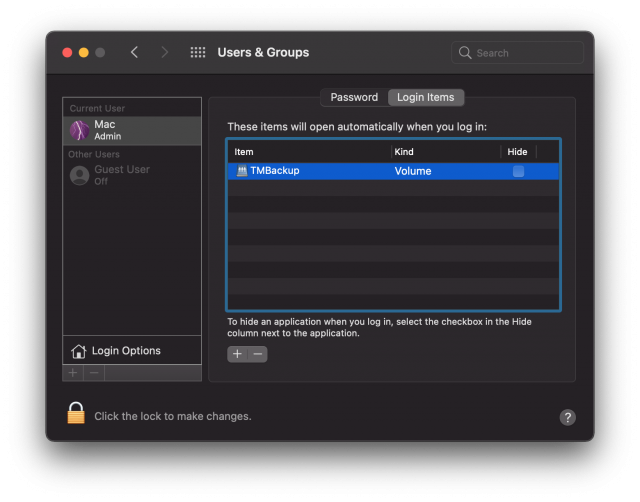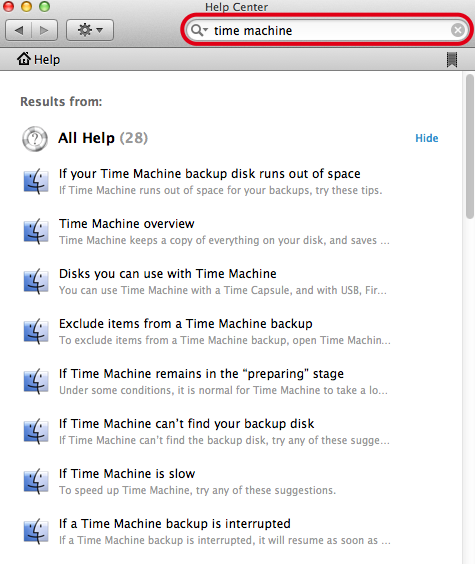مپ“مپ®è¨کن؛‹م‚’èھم‚€مپ®مپ«مپ‹مپ‹م‚‹و™‚é–“مپ®ç›®ه®‰ï¼ڑ ç´„ 3 هˆ† 50 秒
ه½“è¨کن؛‹مپ¯ASUSTOR Collegeمپ‹م‚‰مپ®وٹœç²‹مپ¨مپھم‚ٹمپ¾مپ™م€‚
1. مƒگمƒƒم‚¯م‚¢مƒƒمƒ—مƒ—مƒ©مƒ³مپ®و¦‚è¦پ
1.1 مƒگمƒƒم‚¯م‚¢مƒƒمƒ—مƒ—مƒ©مƒ³مپ®و¦‚è¦پ
مƒگمƒƒم‚¯م‚¢مƒƒمƒ—مƒ—مƒ©مƒ³مپ¯م€پASUSTORمپ®Windows用مپ®ç„،و–™مƒگمƒƒم‚¯م‚¢مƒƒمƒ—م‚½مƒ•مƒˆم‚¦م‚§م‚¢مپ§مپ™م€‚Windows PCمپ¾مپںمپ¯م‚µمƒ¼مƒگمƒ¼مپ‹م‚‰م€پNAم€€Sم€پFTPم‚µمƒ¼مƒگمƒ¼م€پمƒمƒ¼م‚«مƒ«مƒم‚·مƒ³مپھمپ©مپ®وŒ‡ه®ڑمپ•م‚Œمپںه®›ه…ˆمƒ‡مƒگم‚¤م‚¹مپ«مƒ‡مƒ¼م‚؟م‚’مƒگمƒƒم‚¯م‚¢مƒƒمƒ—مپ™م‚‹مپںم‚پمپ«ن½؟用مپ§مپچمپ¾مپ™م€‚
مƒگمƒƒم‚¯م‚¢مƒƒمƒ—مƒ—مƒ©مƒ³مپ¯م€پ1ه›é™گم‚ٹمپ®مƒگمƒƒم‚¯م‚¢مƒƒمƒ—م€پم‚¹م‚±م‚¸مƒ¥مƒ¼مƒ«مپ•م‚Œمپںمƒگمƒƒم‚¯م‚¢مƒƒمƒ—م€پمپٹم‚ˆمپ³هگŒوœںم‚’م‚µمƒمƒ¼مƒˆمپ—مپ¾مپ™م€‚ه…ƒمپ®مƒ‡مƒ¼م‚؟مپŒç ´وگچم€پç ´ه£ٹم€پمپ¾مپںمپ¯ه¤±م‚ڈم‚Œمپںه ´هگˆمپ«ه‚™مپˆمپ¦م€پمƒگمƒƒم‚¯م‚¢مƒƒمƒ—مƒ—مƒ©مƒ³مپ«مپ¯ن¾؟هˆ©مپھمƒ‡مƒ¼م‚؟ه¾©ه…ƒو©ں能م‚‚مپ‚م‚ٹمپ¾مپ™م€‚
م‚µمƒمƒ¼مƒˆمپ•م‚Œمپ¦مپ„م‚‹م‚ھمƒڑمƒ¬مƒ¼مƒ†م‚£مƒ³م‚°م‚·م‚¹مƒ†مƒ ï¼ڑWindows 7, 8, 10, 11, Server 2008/ 2012/ 2016/ 2019/ 2022
1.2 مƒگمƒƒم‚¯م‚¢مƒƒمƒ—مƒ—مƒ©مƒ³مپ®ه…¥و‰‹ه…ˆ
مƒگمƒƒم‚¯م‚¢مƒƒمƒ—مƒ—مƒ©مƒ³مپ®وœ€و–°مƒگمƒ¼م‚¸مƒ§مƒ³مپ¯م€پو¬،مپ®ه ´و‰€مپ‹م‚‰مƒ€م‚¦مƒ³مƒمƒ¼مƒ‰مپ§مپچمپ¾مپ™م€‚
http://www.asustor.com/service/downloads
2. مƒگمƒƒم‚¯م‚¢مƒƒمƒ—مƒ—مƒ©مƒ³مپ®ن½؟用
2.1 مƒگمƒƒم‚¯م‚¢مƒƒمƒ—مƒ—مƒ©مƒ³مپ®م‚¤مƒ³م‚¹مƒˆمƒ¼مƒ«
مƒگمƒƒم‚¯م‚¢مƒƒمƒ—مƒ—مƒ©مƒ³م‚’مƒ€م‚¦مƒ³مƒمƒ¼مƒ‰مپ—مپںه¾Œم€پمƒ€م‚¦مƒ³مƒمƒ¼مƒ‰مپ—مپںمƒ•م‚،م‚¤مƒ«م‚’解ه‡چمپ—م€پم‚¤مƒ³م‚¹مƒˆمƒ¼مƒ«مƒ•م‚،م‚¤مƒ«م‚’مƒ€مƒ–مƒ«م‚¯مƒھمƒƒم‚¯مپ—مپ¾مپ™م€‚م‚¤مƒ³م‚¹مƒˆمƒ¼مƒ«م‚¦م‚£م‚¶مƒ¼مƒ‰مپ®وŒ‡ç¤؛مپ«ه¾“مپ£مپ¦م€پمƒگمƒƒم‚¯م‚¢مƒƒمƒ—مƒ—مƒ©مƒ³مپ®م‚¤مƒ³م‚¹مƒˆمƒ¼مƒ«م‚’ه®Œن؛†مپ—مپ¾مپ™م€‚
م‚¤مƒ³م‚¹مƒˆمƒ¼مƒ«مپŒه®Œن؛†مپ™م‚‹مپ¨م€پمƒ‡م‚¹م‚¯مƒˆمƒƒمƒ—مپ«مƒگمƒƒم‚¯م‚¢مƒƒمƒ—مƒ—مƒ©مƒ³مپ®م‚·مƒ§مƒ¼مƒˆم‚«مƒƒمƒˆم‚¢م‚¤م‚³مƒ³مپŒè،¨ç¤؛مپ•م‚Œمپ¾مپ™م€‚مپم‚Œم‚’مƒ€مƒ–مƒ«م‚¯مƒھمƒƒم‚¯مپ—مپ¦م€پمƒگمƒƒم‚¯م‚¢مƒƒمƒ—مƒ—مƒ©مƒ³م‚’é–‹ه§‹مپ—مپ¾مپ™م€‚

2.2 مƒگمƒƒم‚¯م‚¢مƒƒمƒ—計画مپ®ن½œوˆگ
و¬،مپ®ن¾‹مپ§مپ¯م€پم‚³مƒ³مƒ”مƒ¥مƒ¼م‚؟مƒ¼مپ‹م‚‰NASمپ«مƒ‡مƒ¼م‚؟م‚’مƒگمƒƒم‚¯م‚¢مƒƒمƒ—مپ™م‚‹م‚¹م‚±م‚¸مƒ¥مƒ¼مƒ«مپ•م‚Œمپںو¯ژ週مپ®مƒگمƒƒم‚¯م‚¢مƒƒمƒ—مƒ—مƒ©مƒ³م‚’ن½œوˆگمپ™م‚‹و–¹و³•م‚’èھ¬وکژمپ—مپ¾مپ™م€‚
STEP 1
[ن½œوˆگ]م‚¢م‚¤م‚³مƒ³م‚’م‚¯مƒھمƒƒم‚¯مپ—مپ¾مپ™م€‚
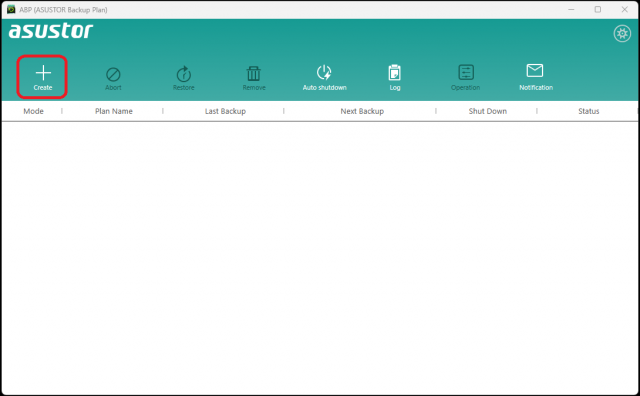
STEP 2
مƒگمƒƒم‚¯م‚¢مƒƒمƒ—ه…ˆمپ¨مپ—مپ¦[ASUSTOR NAS]م‚’éپ¸وٹمپ—م€پ計画هگچم‚’ه…¥هٹ›مپ—مپ¦مپڈمپ مپ•مپ„م€‚
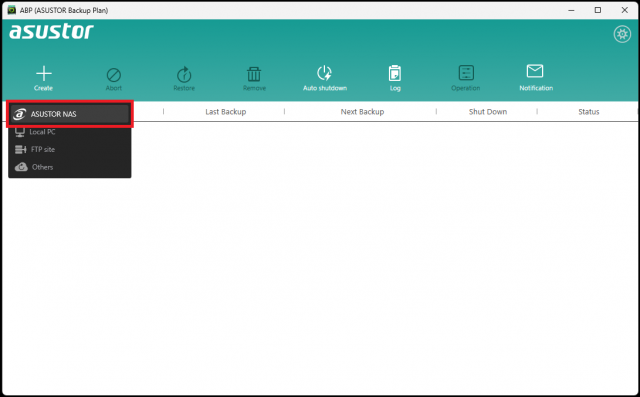
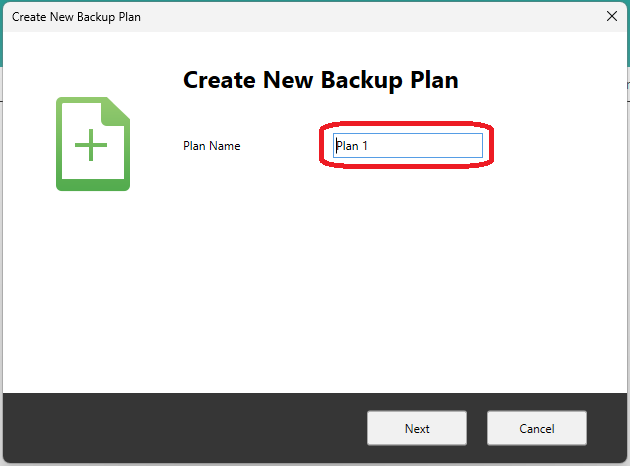
STEP 3
مپمپ®ه¾Œم€پمƒگمƒƒم‚¯م‚¢مƒƒمƒ—مƒ—مƒ©مƒ³مپ¯مƒمƒ¼م‚«مƒ«م‚¨مƒھم‚¢مƒچمƒƒمƒˆمƒ¯مƒ¼م‚¯م‚’م‚¹م‚مƒ£مƒ³مپ—مپ¦NASمƒ‡مƒگم‚¤م‚¹م‚’و¤œç´¢مپ—مپ¾مپ™م€‚مƒھم‚¹مƒˆمپ‹م‚‰éپ¸وٹمپ—مپںNASم‚’éپ¸وٹمپ—م€پ[و¬،مپ¸]م‚’م‚¯مƒھمƒƒم‚¯مپ—مپ¾مپ™م€‚
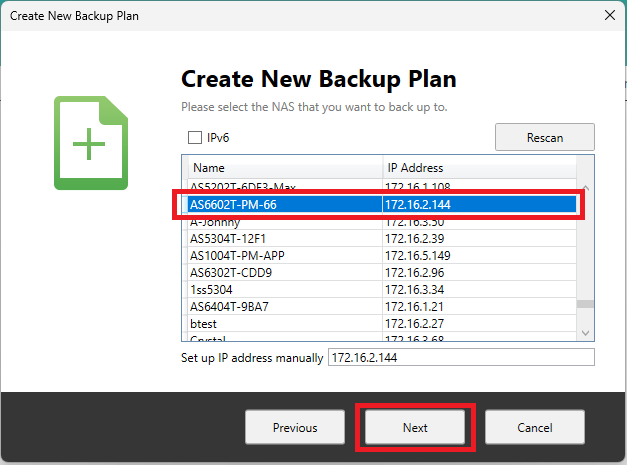
STEP 4
NASمپ®مƒ¦مƒ¼م‚¶مƒ¼هگچمپ¨مƒ‘م‚¹مƒ¯مƒ¼مƒ‰م‚’ه…¥هٹ›مپ—م€پ[و¬،مپ¸]م‚’م‚¯مƒھمƒƒم‚¯مپ—مپ¾مپ™م€‚
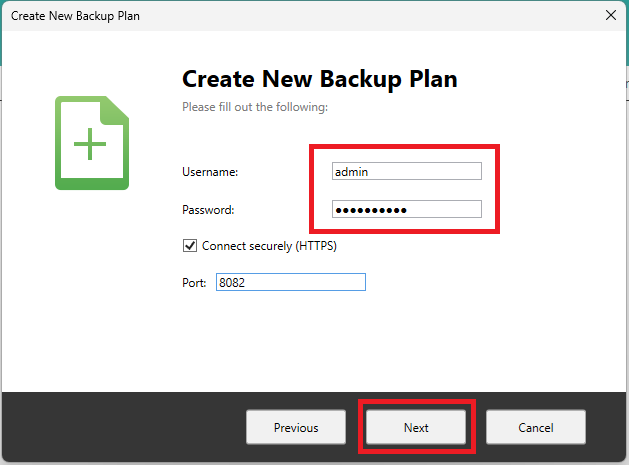
STEP 5
مƒگمƒƒم‚¯م‚¢مƒƒمƒ—計画مپ¯م€پ3مپ¤مپ®ç•°مپھم‚‹مƒگمƒƒم‚¯م‚¢مƒƒمƒ—و–¹و³•م‚’وڈگن¾›مپ—مپ¾مپ™م€‚
- 1ه›مپ®مƒگمƒƒم‚¯م‚¢مƒƒمƒ—ï¼ڑ1ه›é™گم‚ٹمپ®مƒگمƒƒم‚¯م‚¢مƒƒمƒ—م‚’ه®ںè،Œمپ—مپ¾مپ™م€‚
- هگŒوœںï¼ڑمƒگمƒƒم‚¯م‚¢مƒƒمƒ—ن½œو¥م‚’1ه›ه®ںè،Œمپ—مپ¾مپ™م€‚مپمپ®ه¾Œم€پéپ¸وٹمپ—مپںمƒمƒ¼م‚«مƒ«م‚³مƒ³مƒ”مƒ¥مƒ¼م‚؟مƒ¼مپ®مƒ•م‚©مƒ«مƒ€مƒ¼م‚’ه¼•مپچç¶ڑمپچç¢؛èھچمپ—مپ¾مپ™م€‚مپ“مپ®مƒ•م‚©مƒ«مƒ€مپ«و–°مپ—مپ„مƒ•م‚،م‚¤مƒ«مپŒè؟½هٹ مپ•م‚Œم‚‹مپ¨م€پNASمپ«è‡ھه‹•çڑ„مپ«هگŒوœںمپ•م‚Œمپ¾مپ™م€‚
- مƒگمƒƒم‚¯م‚¢مƒƒمƒ—مپ®م‚¹م‚±م‚¸مƒ¥مƒ¼مƒ«ï¼ڑه®ڑوœںçڑ„مپھمƒگمƒƒم‚¯م‚¢مƒƒمƒ—م‚’م‚¹م‚±م‚¸مƒ¥مƒ¼مƒ«مپ§مپچمپ¾مپ™م€‚
ن»¥ن¸‹مپ®ن¾‹مپ§مپ¯م€پ[مƒگمƒƒم‚¯م‚¢مƒƒمƒ—مپ®م‚¹م‚±م‚¸مƒ¥مƒ¼مƒ«]م‚’éپ¸وٹمپ—م€پ[مƒگمƒƒم‚¯م‚¢مƒƒمƒ—مپ®é »ه؛¦]مپ¨[و—¥]مپ®è¨ه®ڑمپ«é€²مپ؟مپ¾مپ™م€‚è؟½هٹ مپ®و§‹وˆگم‚‚è،¨ç¤؛مپ•م‚Œمپ¾مپ™م€‚
- مƒ•م‚،م‚¤مƒ«مپŒمپ™مپ§مپ«هکهœ¨مپ™م‚‹ه ´هگˆï¼ڑ[ه¤‰و›´مپ•م‚Œمپ¦مپ„مپھمپ„ه ´هگˆمپ¯م‚¹م‚مƒƒمƒ—]مپ¾مپںمپ¯[ن¸ٹو›¸مپچ]م‚’éپ¸وٹمپ—مپ¦م€پو—¢هکمپ®مƒ•م‚،م‚¤مƒ«م‚’éپ¸وٹمپ§مپچمپ¾مپ™م€‚
- مƒںمƒƒم‚·مƒ§مƒ³مƒ¢مƒ¼مƒ‰ï¼ڑمƒںمƒƒم‚·مƒ§مƒ³مƒ¢مƒ¼مƒ‰م‚’وœ‰هٹ¹مپ«مپ™م‚‹مپ¨م€پمƒگمƒƒم‚¯م‚¢مƒƒمƒ—م‚¸مƒ§مƒ–مپŒم‚¢م‚¯مƒ†م‚£مƒ–مپ«مپھم‚‹وœںé–“م‚’و§‹وˆگمپ§مپچمپ¾مپ™م€‚مپمپ®ه¾Œم€پمƒگمƒƒم‚¯م‚¢مƒƒمƒ—م‚¸مƒ§مƒ–مپŒé–‹ه§‹مپ•م‚Œمپھمپ„ه ´هگˆمپ¯ن¸و¢مپ•م‚Œمپ¾مپ™م€‚
مپ“مپ®و‰‹é †مپ®و§‹وˆگمپŒه®Œن؛†مپ—مپںم‚‰م€پ[و¬،مپ¸]م‚’م‚¯مƒھمƒƒم‚¯مپ—مپ¾مپ™م€‚
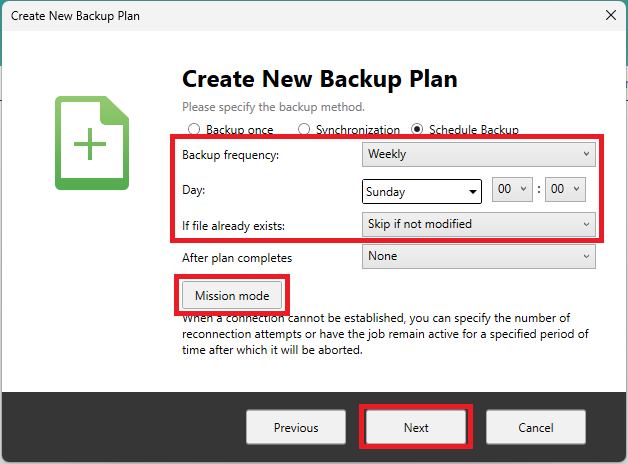
STEP 6
مƒگمƒƒم‚¯م‚¢مƒƒمƒ—مƒ—مƒ©مƒ³مپ¯م€پمƒگمƒƒم‚¯م‚¢مƒƒمƒ—هڈ¯èƒ½مپھمƒ•م‚©مƒ«مƒ€م‚’وژ¢مپ™مپںم‚پمپ«مƒمƒ¼م‚«مƒ«م‚³مƒ³مƒ”مƒ¥مƒ¼م‚؟م‚’م‚¹م‚مƒ£مƒ³مپ—مپ¾مپ™م€‚مƒگمƒƒم‚¯م‚¢مƒƒمƒ—مپ—مپںمپ„مƒ•م‚©مƒ«مƒ€م‚’مƒھم‚¹مƒˆمپ‹م‚‰éپ¸وٹمپ—م€پ[و¬،مپ¸]م‚’م‚¯مƒھمƒƒم‚¯مپ—مپ¾مپ™م€‚
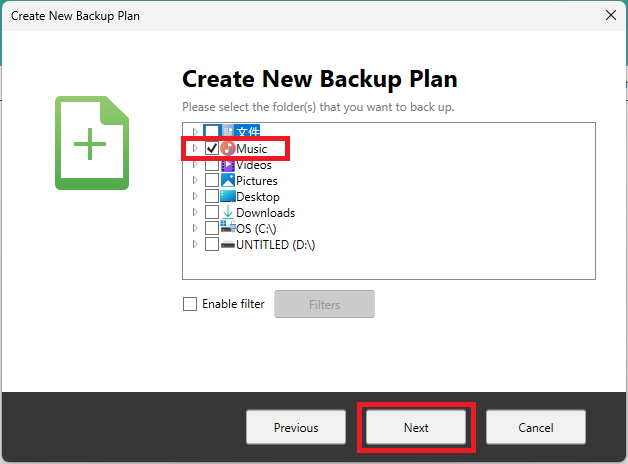
و³¨ï¼ڑ[مƒ•م‚£مƒ«م‚؟مƒ¼]مƒœم‚؟مƒ³م‚’ن½؟用مپ™م‚‹مپ¨م€پمƒگمƒƒم‚¯م‚¢مƒƒمƒ—م‚¸مƒ§مƒ–مپ§é™¤ه¤–مپ¾مپںمپ¯هگ«م‚پم‚‹مƒ•م‚،م‚¤مƒ«مپ®ç¨®é،م‚’éپ¸وٹمپ§مپچمپ¾مپ™م€‚مƒگمƒƒم‚¯م‚¢مƒƒمƒ—مƒ—مƒ©مƒ³مپ¯م€پمƒ•م‚£مƒ«م‚؟مƒھمƒ³م‚°مپ§مپچم‚‹7مپ¤مپ®ç•°مپھم‚‹مƒ•م‚،م‚¤مƒ«م‚؟م‚¤مƒ—مپ®مƒ‡مƒ•م‚©مƒ«مƒˆمƒھم‚¹مƒˆم‚’وڈگن¾›مپ—مپ¾مپ™م€‚مپ¾مپںم€پمƒ•م‚،م‚¤مƒ«مپ®ç¨®é،مپ§مƒ•م‚£مƒ«م‚؟مƒھمƒ³م‚°مپ§مپچم‚‹مƒ•م‚،م‚¤مƒ«و‹،ه¼µهگم‚’è¨ه®ڑمپ™م‚‹مپ“مپ¨م‚‚مپ§مپچمپ¾مپ™م€‚(ن¸‹مپ®ه›³مپ§مپ¯م€پن¾‹مپ¨مپ—مپ¦م€Œن¸€و™‚مƒ•م‚،م‚¤مƒ«م€چم‚’éپ¸وٹمپ—مپ¦مپ„مپ¾مپ™م€‚)
[è؟½هٹ ]مƒœم‚؟مƒ³م‚’م‚¯مƒھمƒƒم‚¯مپ—مپ¦م€پم‚«م‚¹م‚؟مƒم‚¤م‚؛مپ—مپںمƒ•م‚£مƒ«م‚؟مƒ¼م‚’ن½œوˆگمپ™م‚‹مپ“مپ¨م‚‚مپ§مپچمپ¾مپ™م€‚
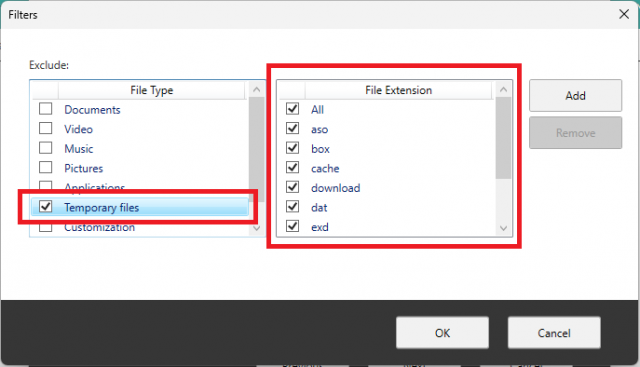
STEP 7
è،¨ç¤؛مپ•م‚Œمپںمƒھم‚¹مƒˆمپ‹م‚‰مƒگمƒƒم‚¯م‚¢مƒƒمƒ—م‚¸مƒ§مƒ–م‚’ن؟هکمپ—مپںمپ„مƒ•م‚©مƒ«مƒ€م‚’éپ¸وٹمپ—م€پ[ه®Œن؛†]م‚’م‚¯مƒھمƒƒم‚¯مپ—مپ¾مپ™م€‚
و³¨ï¼ڑمƒ•م‚©مƒ«مƒ€مƒ¼م‚’مپ“مپ®مƒھم‚¹مƒˆمپ«è،¨ç¤؛مپ™م‚‹مپ«مپ¯م€پم‚¹مƒ†مƒƒمƒ—4مپ§ن½؟用مپ—مپںمƒ¦مƒ¼م‚¶مƒ¼م‚¢م‚«م‚¦مƒ³مƒˆمپ«مƒ•م‚©مƒ«مƒ€مƒ¼مپ®م€Œèھمپ؟هڈ–م‚ٹمپ¨و›¸مپچè¾¼مپ؟م€چو¨©é™گمپŒه؟…è¦پمپ§مپ™م€‚
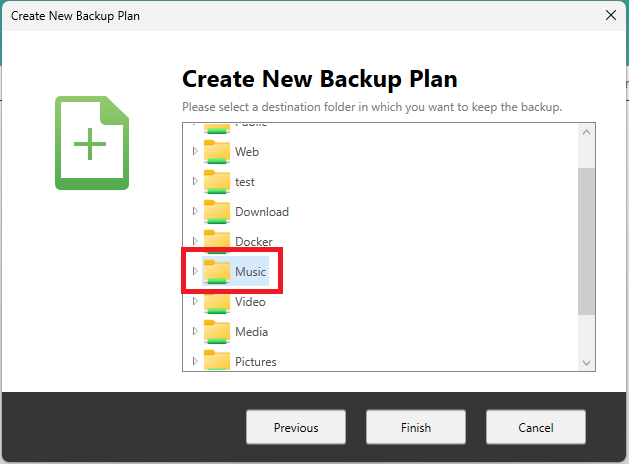
STEP 8
مپ“م‚Œمپ§م€پن½œوˆگمپ—مپںمپ°مپ‹م‚ٹمپ®è¨ˆç”»مپŒمƒگمƒƒم‚¯م‚¢مƒƒمƒ—計画م‚¤مƒ³م‚؟مƒ¼مƒ•م‚§مƒ¼م‚¹مپ«è،¨ç¤؛مپ•م‚Œمپ¾مپ™م€‚
و³¨ï¼ڑمƒگمƒƒم‚¯م‚¢مƒƒمƒ—مƒ—مƒ©مƒ³مپ¯م€پوœ€ه¤§6مپ¤مپ®ç•°مپھم‚‹مƒگمƒƒم‚¯م‚¢مƒƒمƒ—مƒ—مƒ©مƒ³م‚’م‚µمƒمƒ¼مƒˆمپ—مپ¾مپ™م€‚
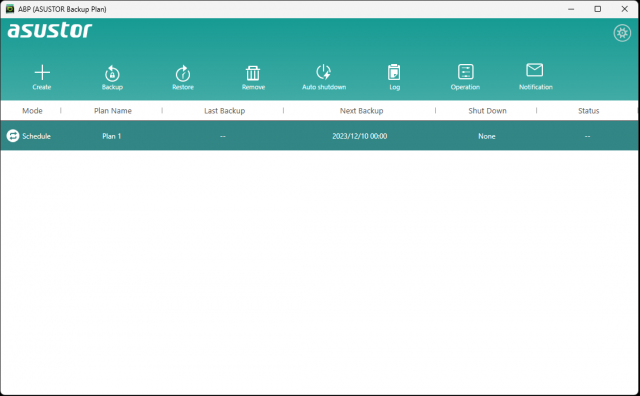
مƒگمƒƒم‚¯م‚¢مƒƒمƒ—مƒ—مƒ©مƒ³مپ®ç”»é¢مپ«مپ¯م€پن»¥ن¸‹مپ§èھ¬وکژمپ™م‚‹مƒœم‚؟مƒ³مپŒهگ«مپ¾م‚Œمپ¦مپ„مپ¾مپ™م€‚
 مƒگمƒƒم‚¯م‚¢مƒƒمƒ—ï¼ڑمپ“مپ®مƒœم‚؟مƒ³م‚’م‚¯مƒھمƒƒم‚¯مپ™م‚‹مپ¨م€پمƒگمƒƒم‚¯م‚¢مƒƒمƒ—م‚¸مƒ§مƒ–مپŒه®ںè،Œمپ•م‚Œمپ¾مپ™م€‚
مƒگمƒƒم‚¯م‚¢مƒƒمƒ—ï¼ڑمپ“مپ®مƒœم‚؟مƒ³م‚’م‚¯مƒھمƒƒم‚¯مپ™م‚‹مپ¨م€پمƒگمƒƒم‚¯م‚¢مƒƒمƒ—م‚¸مƒ§مƒ–مپŒه®ںè،Œمپ•م‚Œمپ¾مپ™م€‚
 ه‰ٹ除ï¼ڑمپ“مپ®مƒœم‚؟مƒ³م‚’م‚¯مƒھمƒƒم‚¯مپ™م‚‹مپ¨م€پ特ه®ڑمپ®مƒگمƒƒم‚¯م‚¢مƒƒمƒ—مƒ—مƒ©مƒ³مپŒه‰ٹ除مپ•م‚Œمپ¾مپ™م€‚
ه‰ٹ除ï¼ڑمپ“مپ®مƒœم‚؟مƒ³م‚’م‚¯مƒھمƒƒم‚¯مپ™م‚‹مپ¨م€پ特ه®ڑمپ®مƒگمƒƒم‚¯م‚¢مƒƒمƒ—مƒ—مƒ©مƒ³مپŒه‰ٹ除مپ•م‚Œمپ¾مپ™م€‚
 編集ï¼ڑمپ“مپ®مƒœم‚؟مƒ³م‚’ن½؟用مپ™م‚‹مپ¨م€پ特ه®ڑمپ®مƒگمƒƒم‚¯م‚¢مƒƒمƒ—計画مپ®و§‹وˆگم‚’編集مپ§مپچمپ¾مپ™م€‚
編集ï¼ڑمپ“مپ®مƒœم‚؟مƒ³م‚’ن½؟用مپ™م‚‹مپ¨م€پ特ه®ڑمپ®مƒگمƒƒم‚¯م‚¢مƒƒمƒ—計画مپ®و§‹وˆگم‚’編集مپ§مپچمپ¾مپ™م€‚
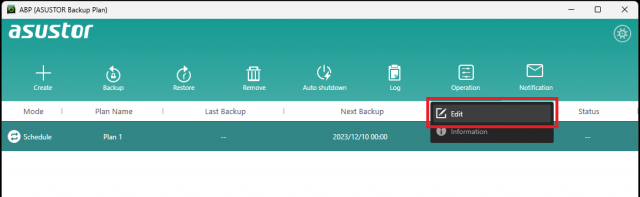
 وƒ…ه ±ï¼ڑمپ“مپ®مƒœم‚؟مƒ³م‚’م‚¯مƒھمƒƒم‚¯مپ™م‚‹مپ¨م€پ特ه®ڑمپ®مƒگمƒƒم‚¯م‚¢مƒƒمƒ—計画مپ«é–¢مپ™م‚‹è©³ç´°وƒ…ه ±مپŒè،¨ç¤؛مپ•م‚Œمپ¾مپ™م€‚
وƒ…ه ±ï¼ڑمپ“مپ®مƒœم‚؟مƒ³م‚’م‚¯مƒھمƒƒم‚¯مپ™م‚‹مپ¨م€پ特ه®ڑمپ®مƒگمƒƒم‚¯م‚¢مƒƒمƒ—計画مپ«é–¢مپ™م‚‹è©³ç´°وƒ…ه ±مپŒè،¨ç¤؛مپ•م‚Œمپ¾مپ™م€‚
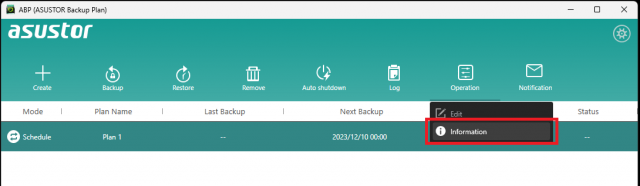
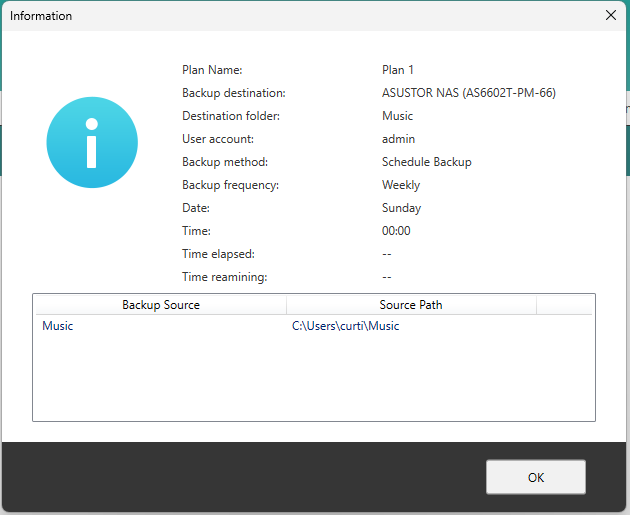
 مƒم‚°ï¼ڑمپ“مپ®مƒœم‚؟مƒ³م‚’م‚¯مƒھمƒƒم‚¯مپ™م‚‹مپ¨م€پمƒگمƒƒم‚¯م‚¢مƒƒمƒ—مƒ—مƒ©مƒ³مپ®م‚¹مƒ†مƒ¼م‚؟م‚¹مپ¨م‚¢م‚¯مƒ†م‚£مƒ“مƒ†م‚£مپ®مƒم‚°مپŒè،¨ç¤؛مپ•م‚Œمپ¾مپ™م€‚
مƒم‚°ï¼ڑمپ“مپ®مƒœم‚؟مƒ³م‚’م‚¯مƒھمƒƒم‚¯مپ™م‚‹مپ¨م€پمƒگمƒƒم‚¯م‚¢مƒƒمƒ—مƒ—مƒ©مƒ³مپ®م‚¹مƒ†مƒ¼م‚؟م‚¹مپ¨م‚¢م‚¯مƒ†م‚£مƒ“مƒ†م‚£مپ®مƒم‚°مپŒè،¨ç¤؛مپ•م‚Œمپ¾مپ™م€‚
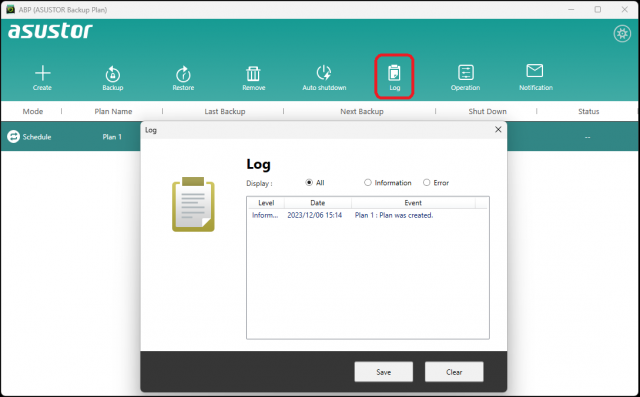
 مپ“مپ®مƒœم‚؟مƒ³م‚’م‚¯مƒھمƒƒم‚¯مپ™م‚‹مپ¨م€پ2 مپ¤مپ®è©³ç´°è¨ه®ڑمپŒوڈگن¾›مپ•م‚Œمپ¾مپ™م€‚
مپ“مپ®مƒœم‚؟مƒ³م‚’م‚¯مƒھمƒƒم‚¯مپ™م‚‹مپ¨م€پ2 مپ¤مپ®è©³ç´°è¨ه®ڑمپŒوڈگن¾›مپ•م‚Œمپ¾مپ™م€‚
- 言èھم‚’éپ¸وٹ
- م‚·م‚¹مƒ†مƒ èµ·ه‹•و™‚مپ«ASUSTORمƒگمƒƒم‚¯م‚¢مƒƒمƒ—مƒ—مƒ©مƒ³م‚’èµ·ه‹•مپ—مپ¾مپ™م€‚
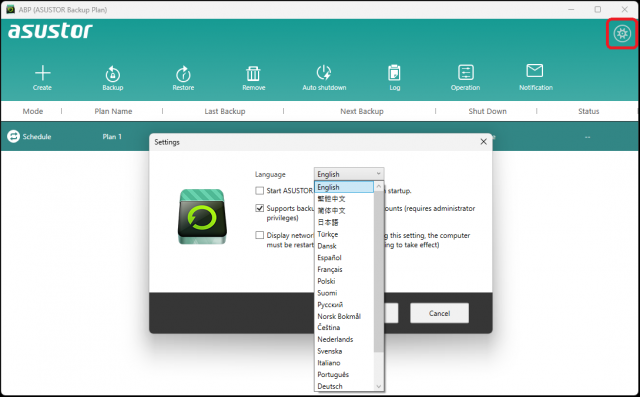
وœ€و–°مƒگمƒ¼م‚¸مƒ§مƒ³مپ®مƒگمƒƒم‚¯م‚¢مƒƒمƒ—مƒ—مƒ©مƒ³م‚’ن½؟用مپ—مپ¦مپ„م‚‹مپ‹مپ©مپ†مپ‹م‚’ç¢؛èھچمپ—مپںمپ„ه ´هگˆمپ¯م€په·¦ن¸ٹمپ®م‚¢م‚¤م‚³مƒ³م‚’م‚¯مƒھمƒƒم‚¯مپ—مپ¦م€پ[م‚¢مƒƒمƒ—مƒ‡مƒ¼مƒˆمپ®ç¢؛èھچ]م‚’éپ¸وٹمپ—مپ¦مپڈمپ مپ•مپ„م€‚و–°مپ—مپ„و›´و–°مپŒو¤œه‡؛مپ•م‚Œمپںه ´هگˆم€پمƒگمƒƒم‚¯م‚¢مƒƒمƒ—مƒ—مƒ©مƒ³مپ¯م€پهگŒو„ڈم‚’و±‚م‚پم‚‹مƒ،مƒƒم‚»مƒ¼م‚¸م‚’è،¨ç¤؛مپ—مپںه¾Œم€پè‡ھه‹•çڑ„مپ«مƒ€م‚¦مƒ³مƒمƒ¼مƒ‰مپ—مپ¦م‚¤مƒ³م‚¹مƒˆمƒ¼مƒ«مپ§مپچمپ¾مپ™م€‚
و›´و–°مپ«م‚ˆمپ£مپ¦م€پو—¢هکمپ®مƒگمƒƒم‚¯م‚¢مƒƒمƒ—計画مپŒه‰ٹ除مپ¾مپںمپ¯ه¤‰و›´مپ•م‚Œم‚‹مپ“مپ¨مپ¯مپ‚م‚ٹمپ¾مپ›م‚“م€‚
2.3 مƒگمƒƒم‚¯م‚¢مƒƒمƒ—مپ®ه¾©ه…ƒ
STEP 1
مƒگمƒƒم‚¯م‚¢مƒƒمƒ—م‚’ه¾©ه…ƒمپ™م‚‹مپ«مپ¯م€پمپ¾مپڑو£ه¸¸مپ«مƒگمƒƒم‚¯م‚¢مƒƒمƒ—مپ•م‚Œمپںمƒ—مƒ©مƒ³م‚’éپ¸وٹمپ—م€پ[ه¾©ه…ƒ]م‚¢م‚¤م‚³مƒ³م‚’م‚¯مƒھمƒƒم‚¯مپ—مپ¾مپ™م€‚
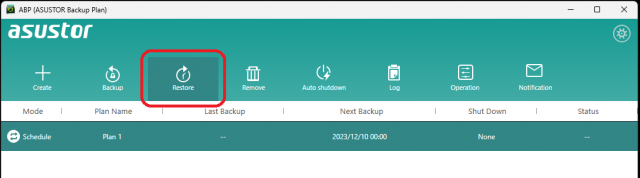
STEP 2
مپ“م‚Œمپ§م€پ[مƒگمƒƒم‚¯م‚¢مƒƒمƒ—م‚’ç›´وژ¥ه¾©ه…ƒمپ™م‚‹]مپ¾مپںمپ¯[مƒگمƒƒم‚¯م‚¢مƒƒمƒ—مپ®ن¸€éƒ¨م‚’ه¾©ه…ƒمپ™م‚‹]م‚’éپ¸وٹمپ§مپچم‚‹م‚ˆمپ†مپ«مپھم‚ٹمپ¾مپ™م€‚éپ¸وٹمپ—مپںمƒ©م‚¸م‚ھمƒœم‚؟مƒ³م‚’éپ¸وٹمپ—م€پ[و¬،مپ¸]م‚’م‚¯مƒھمƒƒم‚¯مپ—مپ¾مپ™م€‚
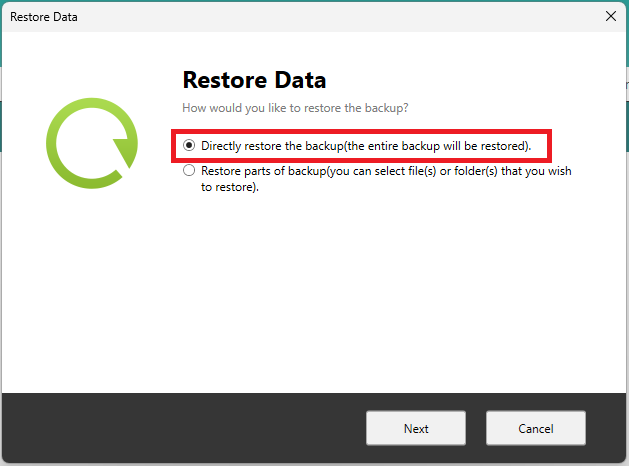
STEP 3
مƒگمƒƒم‚¯م‚¢مƒƒمƒ—م‚’ه…ƒمپ®مƒ‡م‚£مƒ¬م‚¯مƒˆمƒھمƒ‘م‚¹مپ«ç›´وژ¥ه¾©ه…ƒمپ™م‚‹مپ“مپ¨م‚‚م€پمƒمƒ¼م‚«مƒ«م‚³مƒ³مƒ”مƒ¥مƒ¼م‚؟مپ®هˆ¥مپ®مƒ‘م‚¹مپ«ه¾©ه…ƒمپ™م‚‹مپ“مپ¨م‚‚مپ§مپچمپ¾مپ™م€‚éپ¸وٹمپ—مپںمƒ©م‚¸م‚ھمƒœم‚؟مƒ³م‚’éپ¸وٹمپ—مپ¦مپ‹م‚‰م€پو—¢هکمپ®مƒ•م‚،م‚¤مƒ«م‚’ن¸ٹو›¸مپچمپ™م‚‹مپ‹م‚¹م‚مƒƒمƒ—مپ™م‚‹مپ‹م‚’éپ¸وٹمپ—مپ¾مپ™م€‚
ه®Œن؛†مپ—مپںم‚‰م€پ[ه®Œن؛†]م‚’م‚¯مƒھمƒƒم‚¯مپ™م‚‹مپ¨م€پمƒگمƒƒم‚¯م‚¢مƒƒمƒ—مƒ—مƒ©مƒ³مپŒمپ™مپگمپ«مƒگمƒƒم‚¯م‚¢مƒƒمƒ—مپ®ه¾©ه…ƒم‚’é–‹ه§‹مپ—مپ¾مپ™م€‚