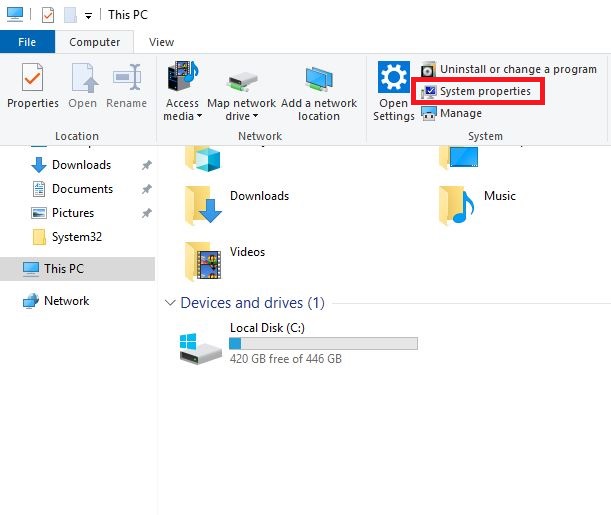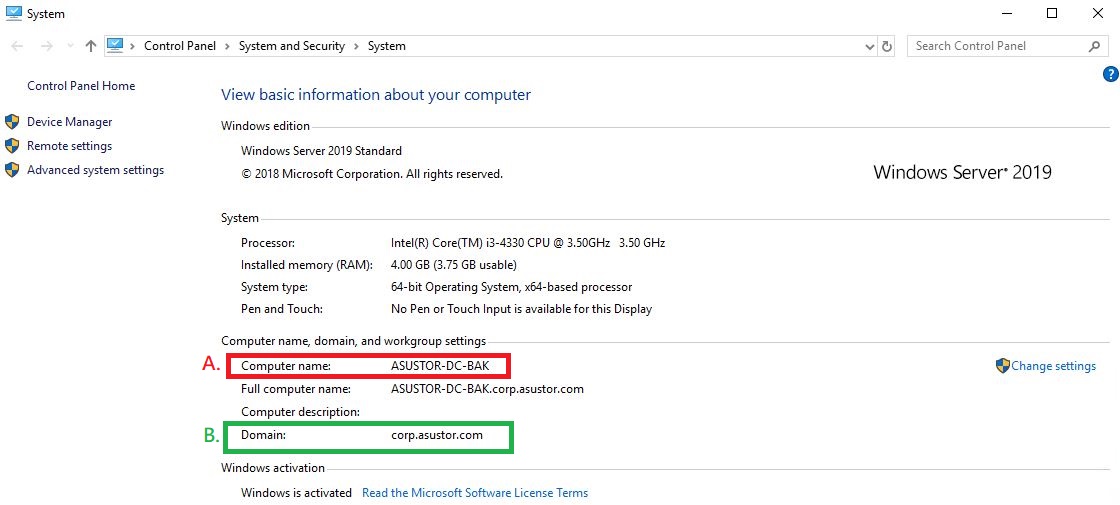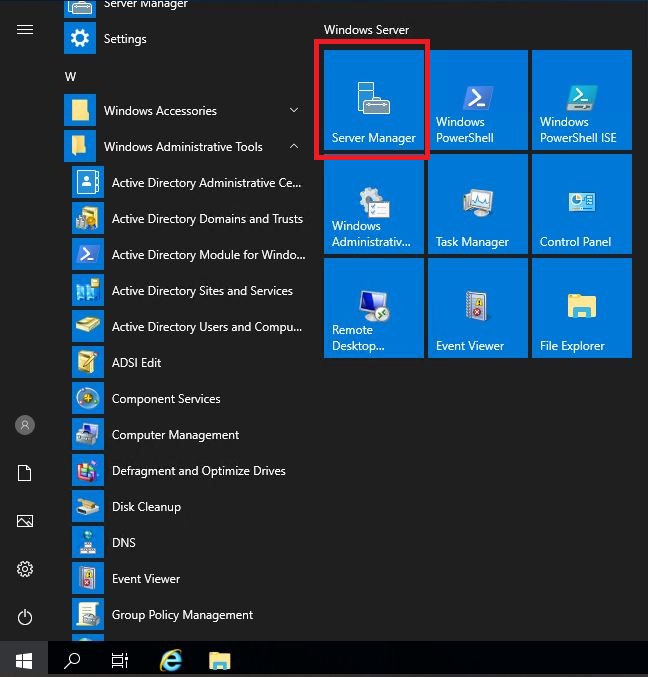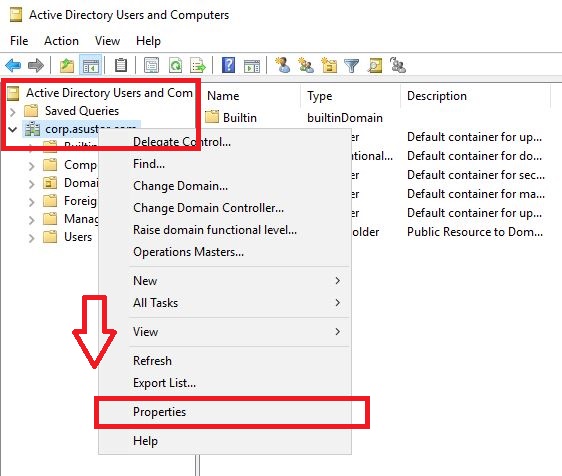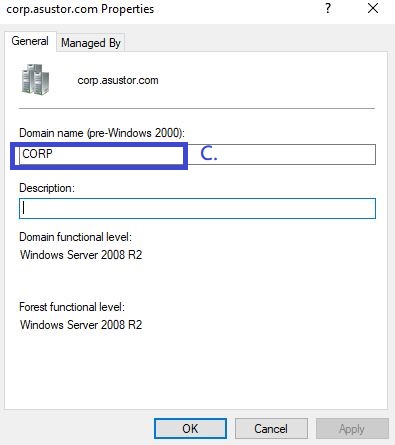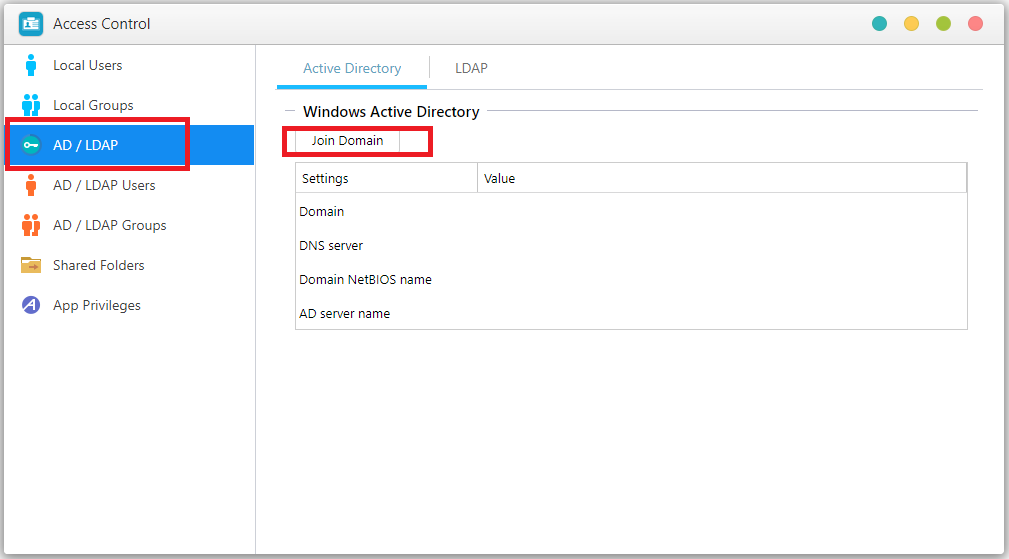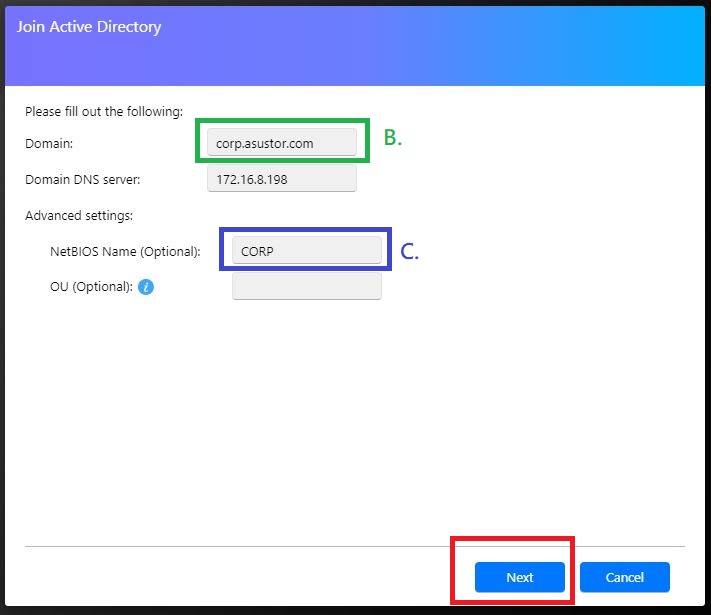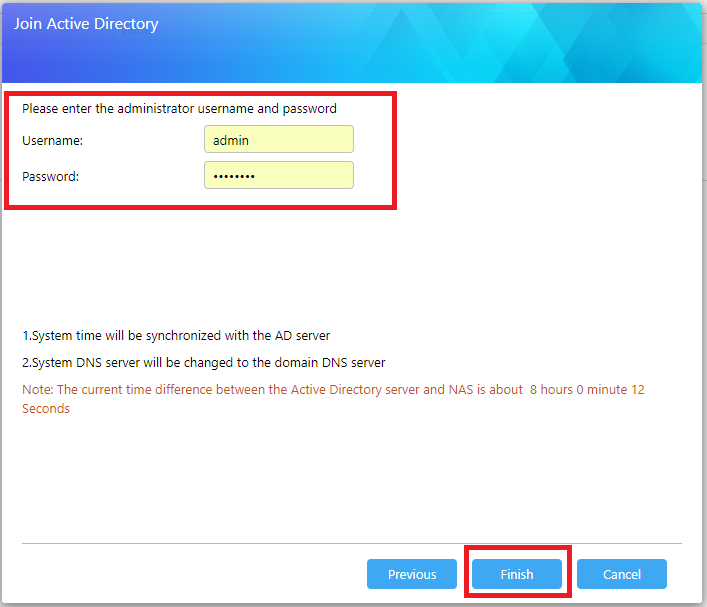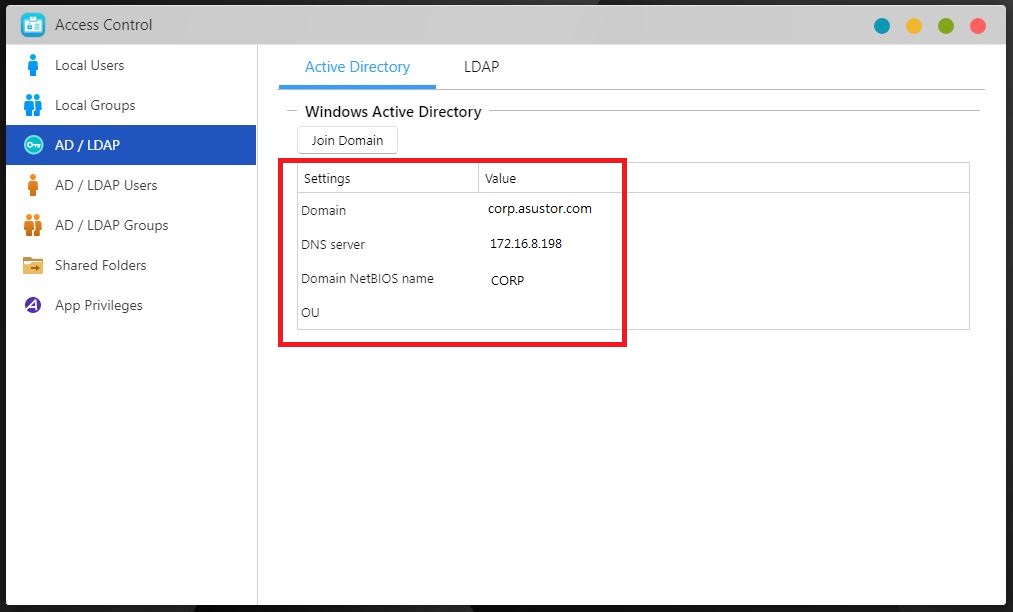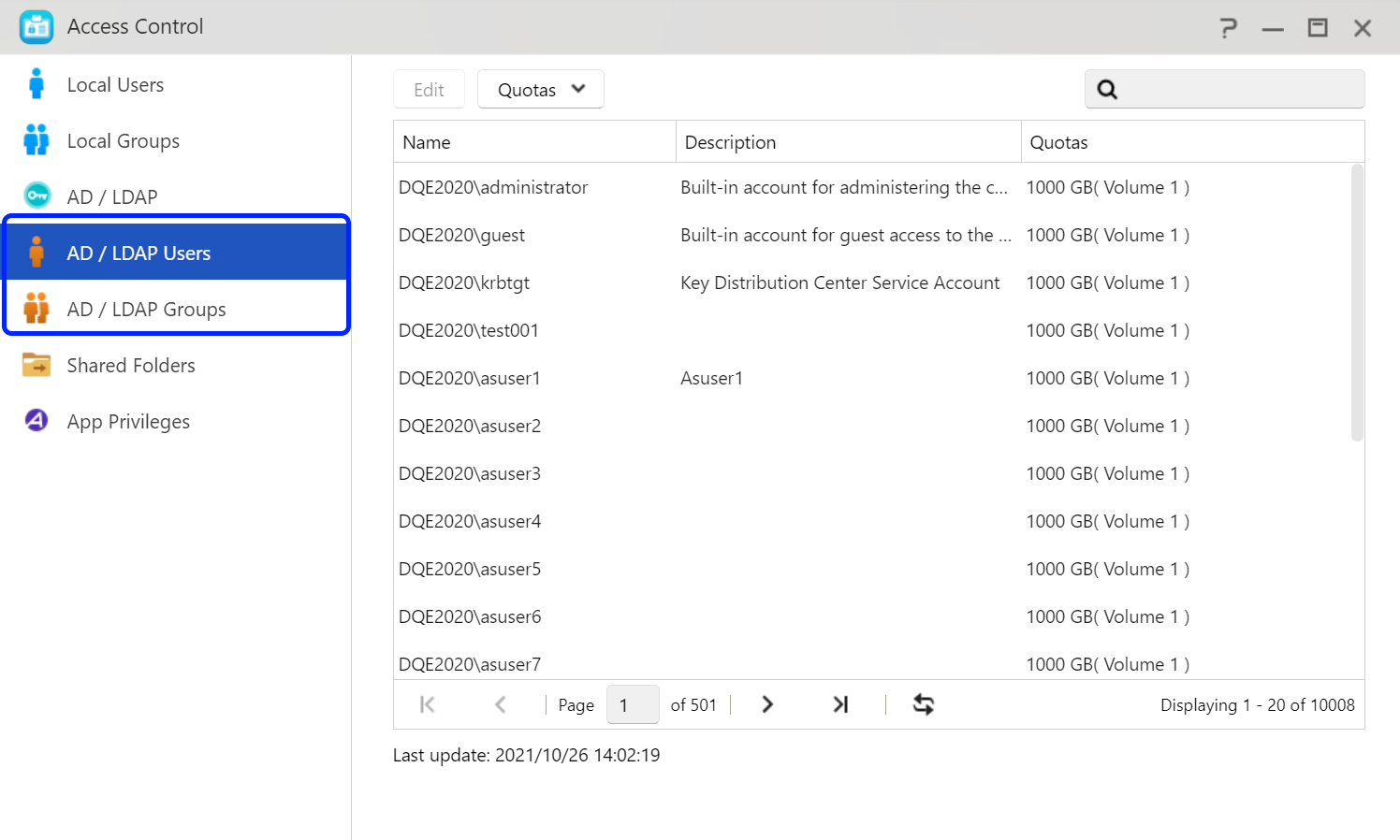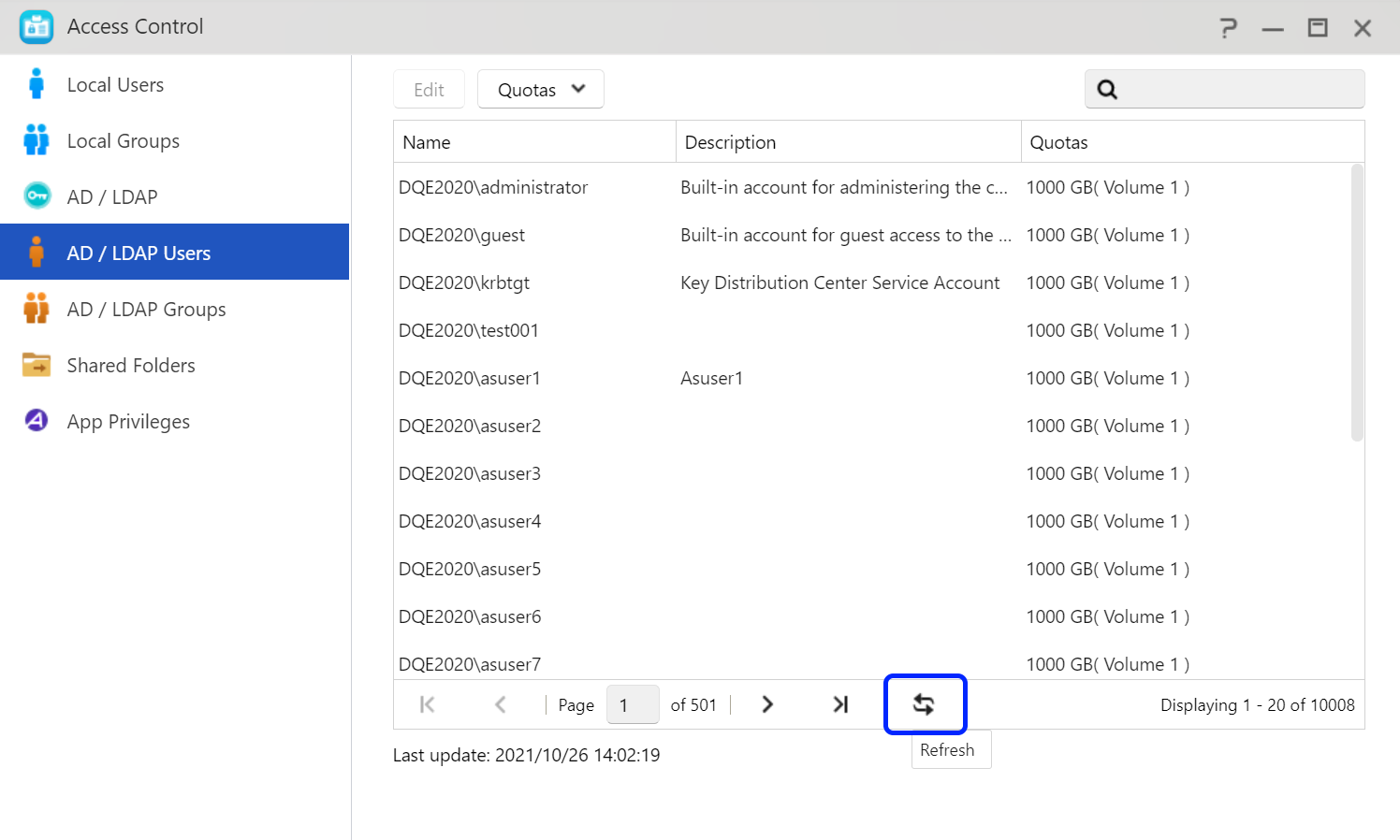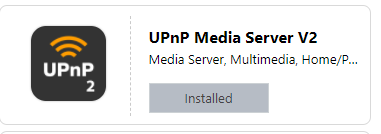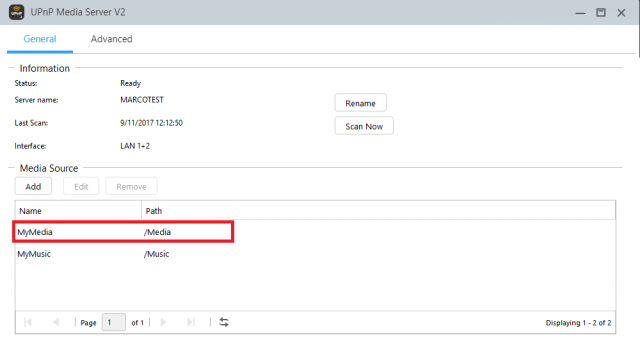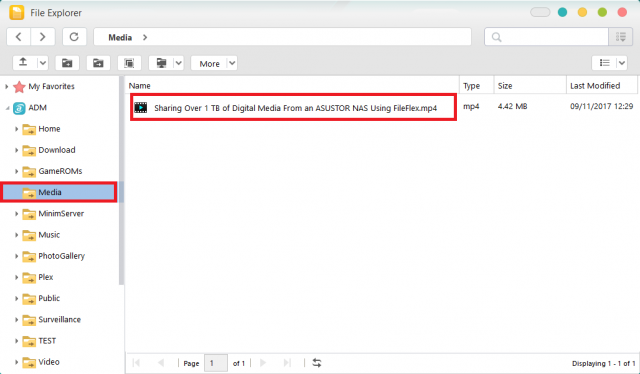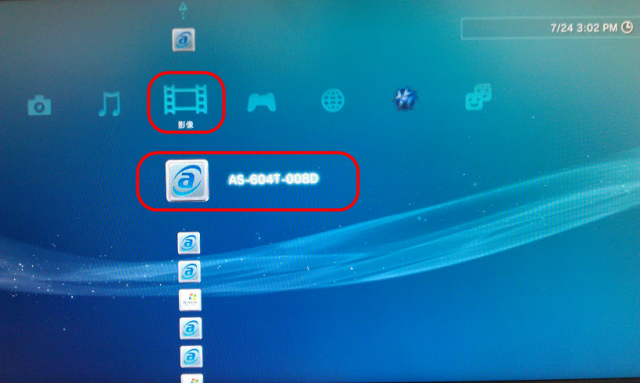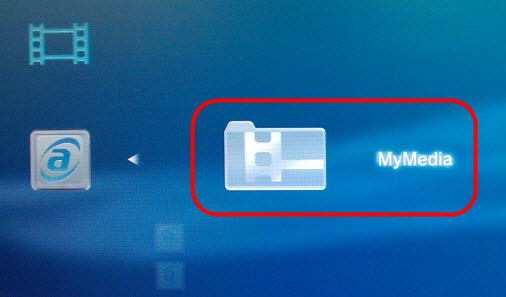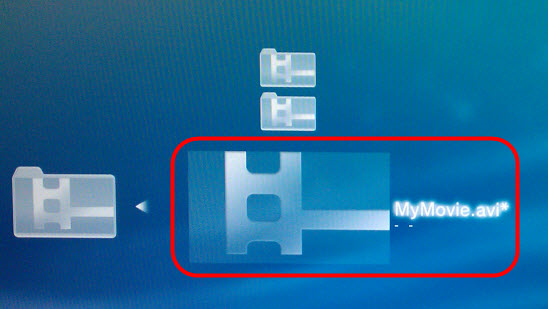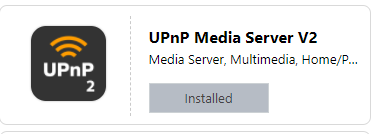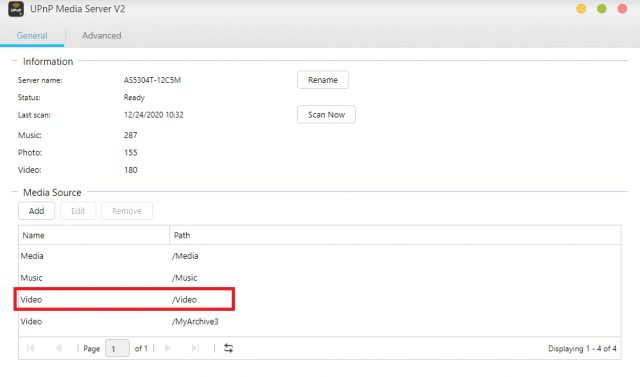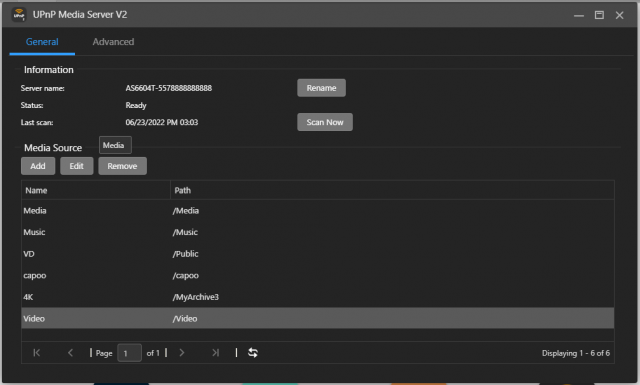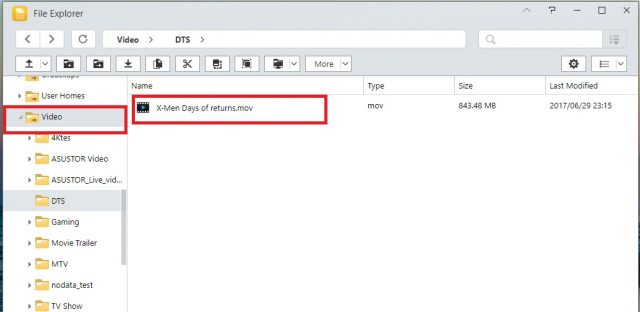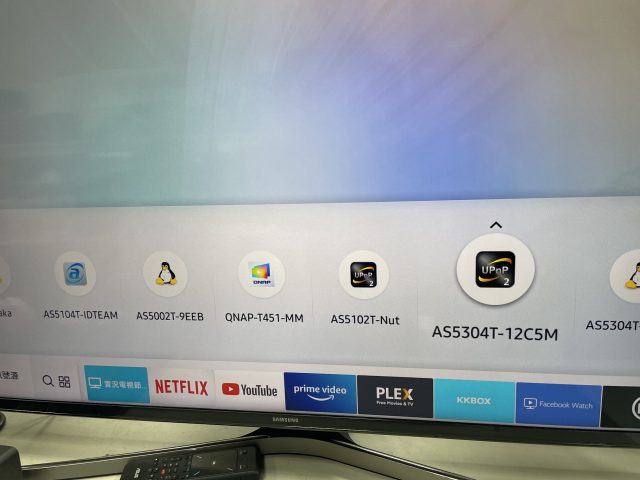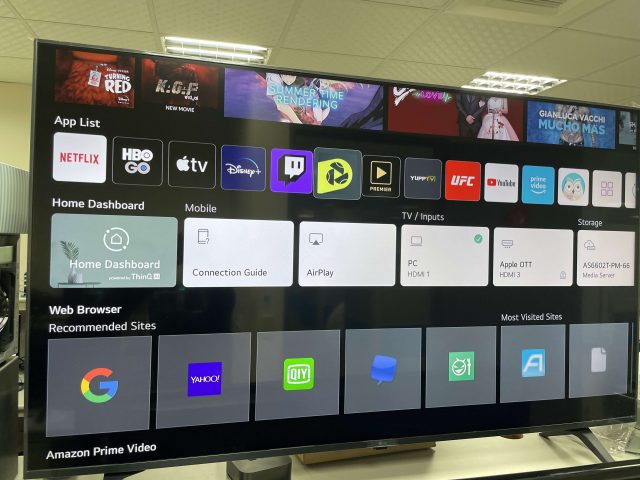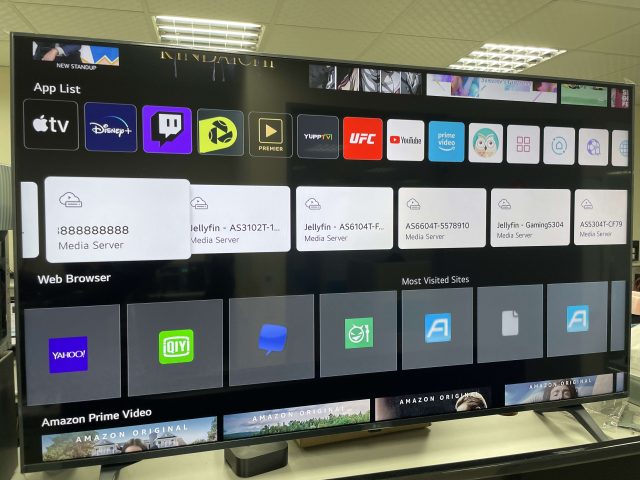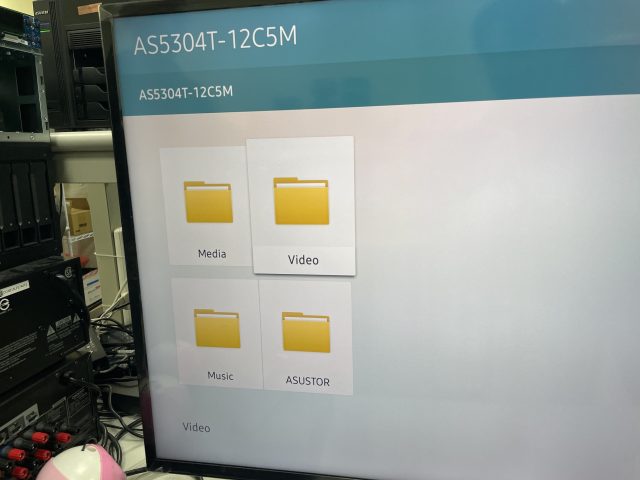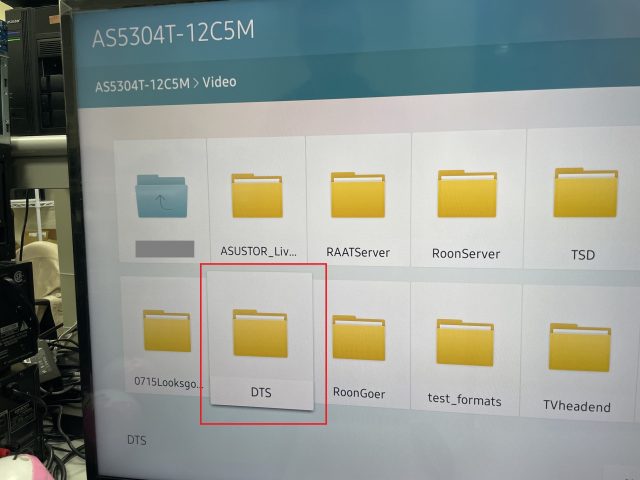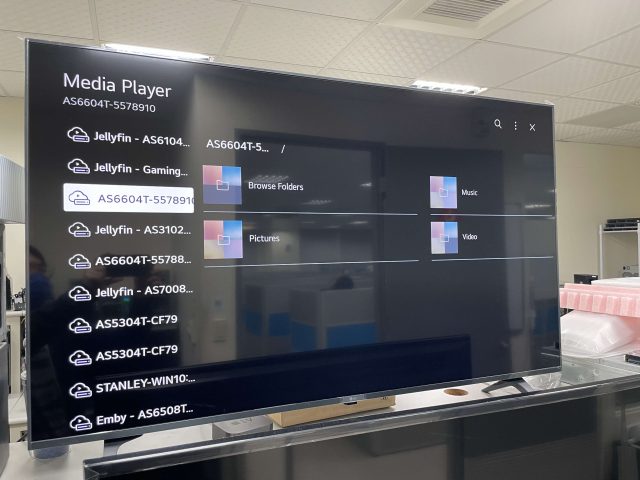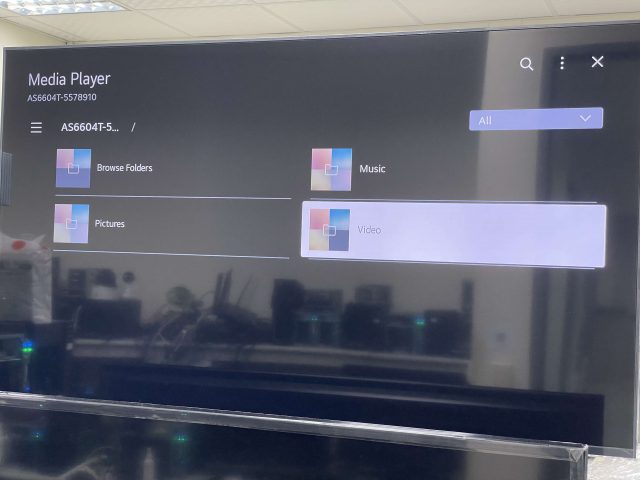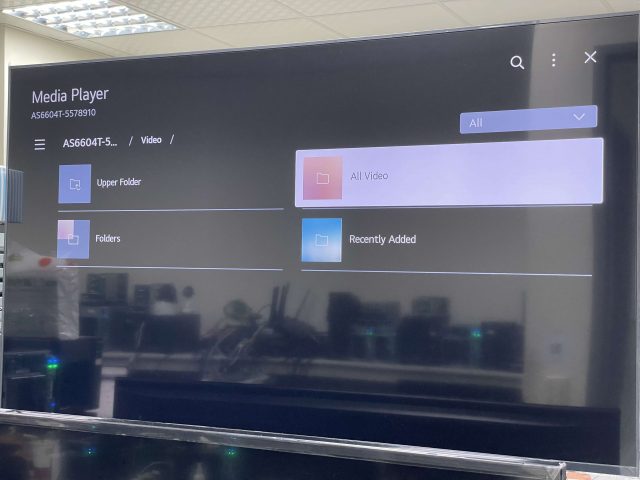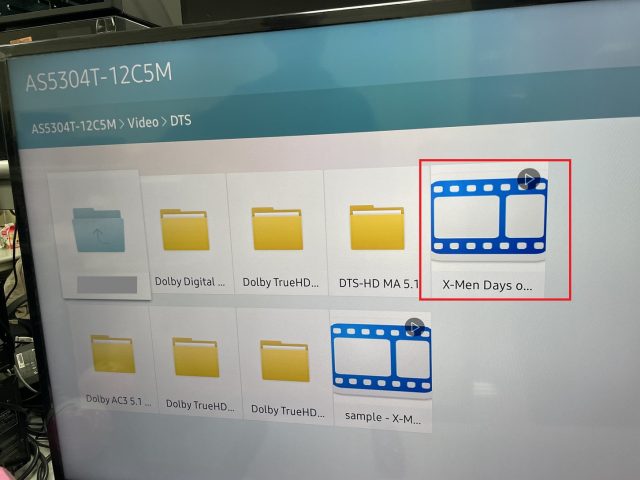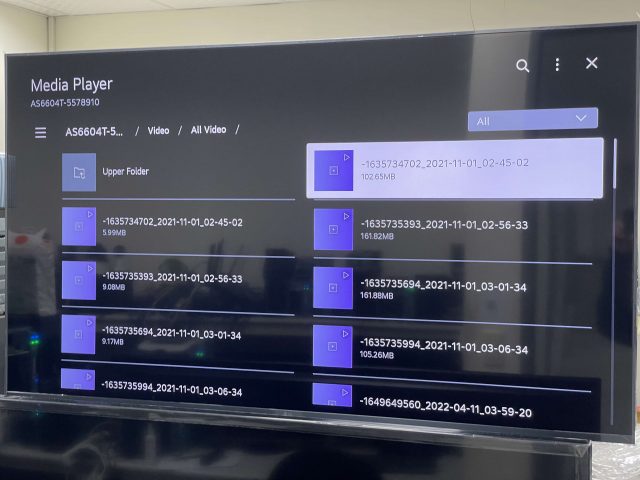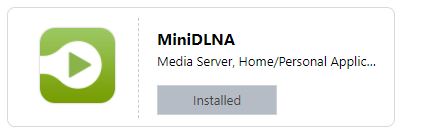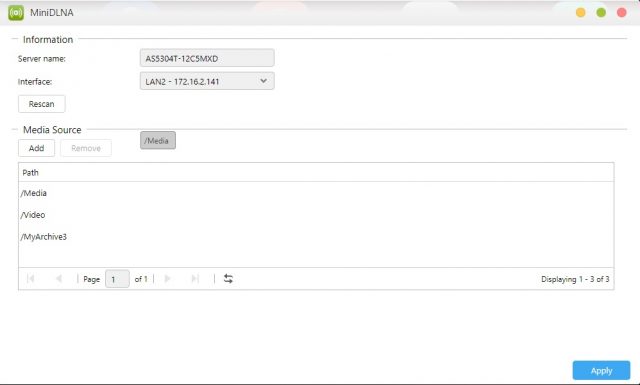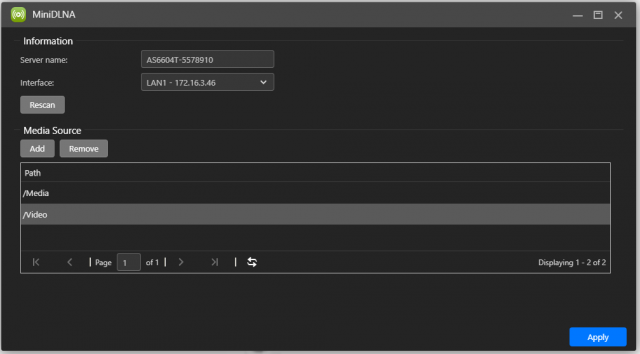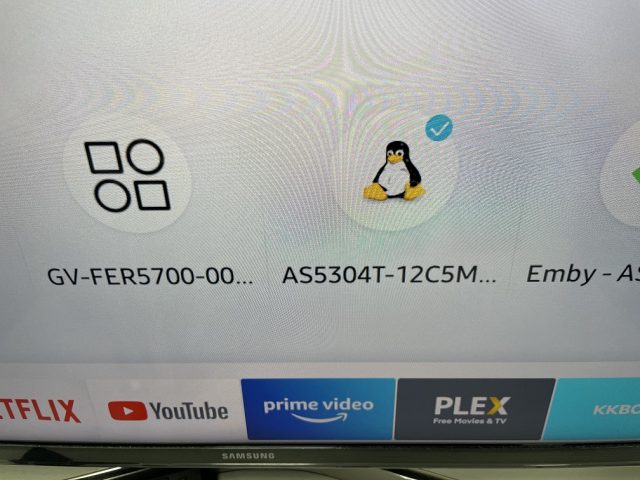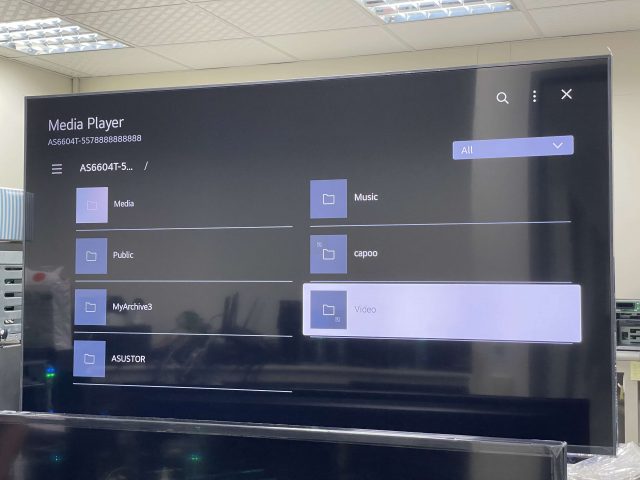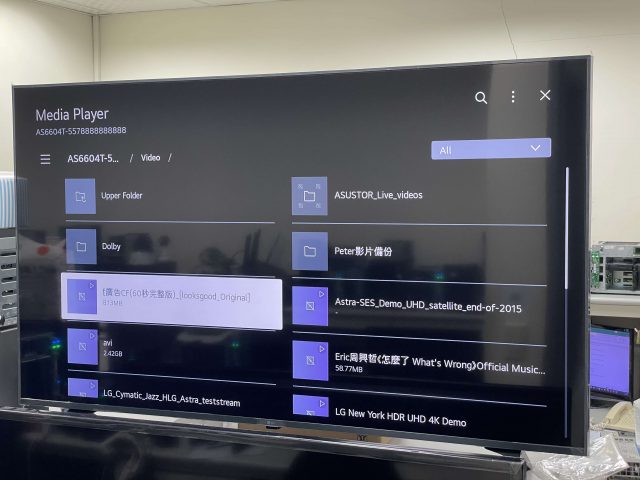当記事はASUSTOR Collegeからの抜粋となります。
1. ランサムウェアとは?
ランサムウェアとは、PCやサーバー上のデータを暗号化して使用不可にした後、元に戻すと引き換えに身代金を要求するウイルスの総称です。データを戻すためにはお金を支払わなければならず、ランサムウェア開発者が支払い後に約束を守る保証はありません。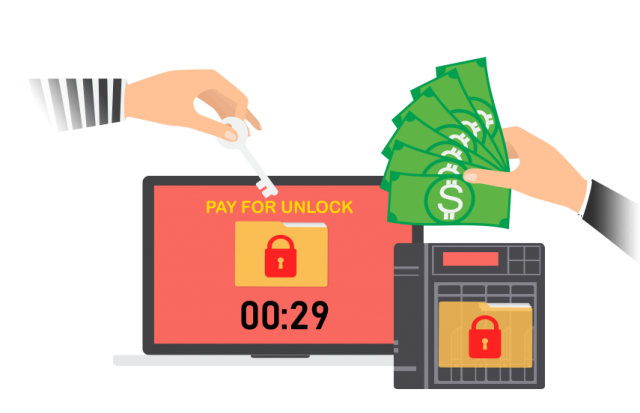
2. 後悔よりも予防が大事
データセキュリティを確保する最善の方法は、そもそも攻撃を防ぐことです。適切なバックアップを行うことは、ランサムウェアからの脅威から被害を防ぐための鍵となります。このコースでお伝えしたいことは、ランサムウェア攻撃を受けた場合のデータ復旧を保証するものではなく、複数のデータ保護対策を採用してリスクを低くするものです。
2.1 リスクを最小限に抑える
✓管理者アカウントのデフォルト設定を変更する
強力なパスワードを設定しないと、不正使用者がパスワードを容易に推測してコードを入力することができます。そのため、パスワードを定期的に変更することを推奨します。パスワードの設定には、大文字、小文字、数字、及び句読点が混在した少なくとも8文字の長さにする必要があります。加えて、adminという名前のアカウントを無効にし、別の名前で新しいAdminアカウントを作成することを推奨します。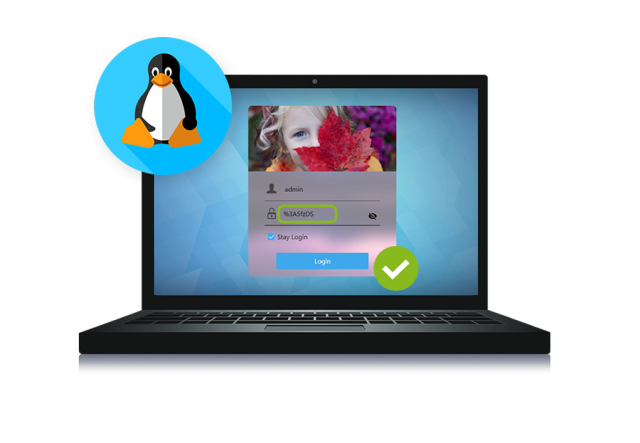
- 強力なパスワードを使用して、メイン管理者アカウントを無効にする。
- ADMでパスワードを変更するには、「アクセスコントロール」でAdminアカウントをクリックし、編集をクッリクします。
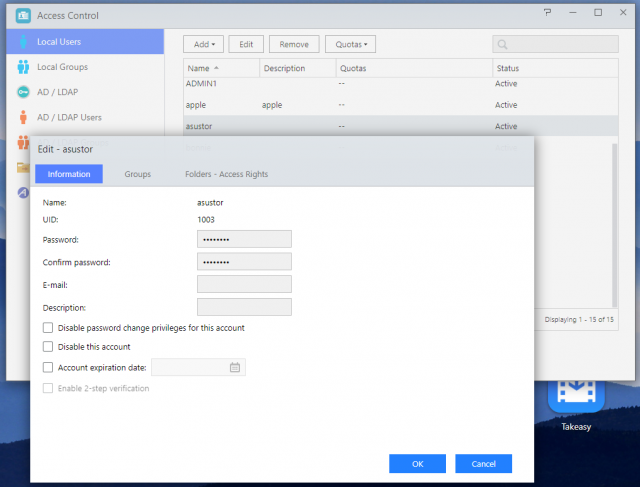
- Adminアカウントを無効にするには、「アクセスコントロール」で「追加」をクリックし、別の名前で新しいAdminアカウントを作成します。
- そして、新しいAdminアカウントにサインインし、「アクセスコントロール」で、元のAdminアカウントをクリックし、編集をクリックし、「このアカウントを無効にする」にチェックを入れます。
✓ ADMが最新の状態であることを確認する
ASUSTORは、ASUSTOR NAS OSであるADMのアップデートを定期的に行ったり、新機能を追加したり、脆弱性を修正したりしています。NASのデータの安全性を維持するために、ADMとアプリを常に最新の状態に保つ必要があります。
- ADMをアップデートするには、「設定」→「ADM更新」に移動し、ADMのステータスを確認します。ADMが最新でない場合には、「今すぐ更新」をクリックしADMを最新バージョンにアップデートします。
✓ ADMディフェンダーを有効にする
「設定」→「ADMディフェンダー」→「自動ブラックリスト」→「自動ブラックリストを有効にする」にチェックを入れます。クライアントのIPアドレスが短時間に何度もログインに失敗すると、そのクライアントのIPアドレスはブロックされます。また、ブロックされたIPアドレスの取り消すには、管理者のみ実行することができます。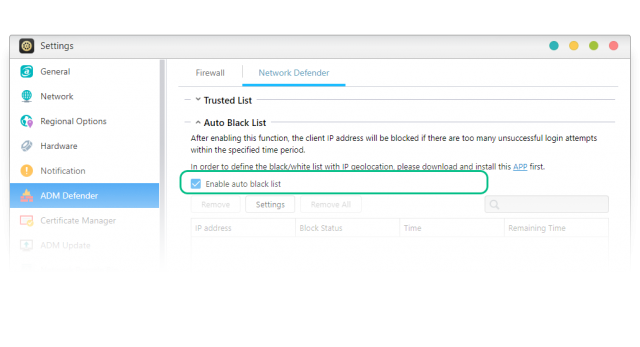 ✓必要のないサービスを無効にする
✓必要のないサービスを無効にする
- SSHとSFTPは、必要に応じて有効にします。必要のない場合には、無効にすることがおすすめです。SFTPはASUSTOR EZ-Connectを有効にするに必要ですが、SSHは必要のない場合がほとんどです。
- リモートアクセスが必要な場合、必要なポートのみを設定し、許可されるIPアドレスのみをホワイトリストに登録し、不明なIPアドレスからの接続を拒否するように設定します。
- EZ-Routerの設定の下にある ポート転送設定が、ご使用のケースに適切であることを確認してください。ローカルネットワーク内でのみ使用されるサービスやアプリでは、これらのポートを閉じておくことをお勧めします。ポートを転送したり、開いたりすると、NASへの攻撃のリスクが高まる可能性があります。データの安全性を最大限に高めるため、常にデータが適切にバックアップされていることを確認してください。
✓デフォルトのポート番号の使用を避ける
ポート番号8000と8001は、ADM Web UIのデフォルトポートであり、ポート番号を知られている場合、不審な接続をされる可能性が上がります。そこで、デフォルトのポート番号を変更することにより、外部からの接続が簡単に悟れないようになり、セキュリティを高めることができます。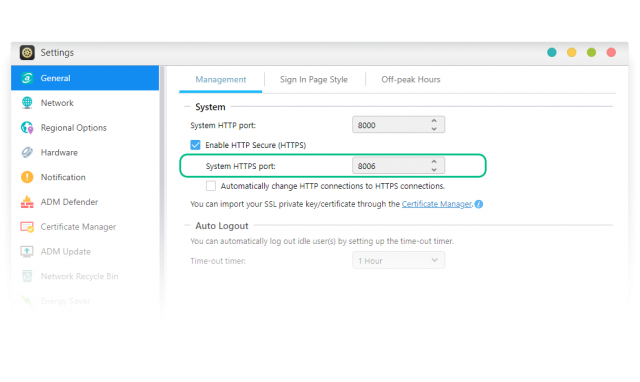 ✓HTTPS証明書によるNASの保護
✓HTTPS証明書によるNASの保護
無料Wi-Fiまたは公共PCからNASにリモートで接続する前に、NASが有効なHTTPS証明書で保護されていることを確認してください。NASでHTTPSを設定する方法については、こちらを参照してください。HTTPSになっている場合、ウェブサイト上のデータやパスワードなどの個人情報を暗号化され、ウェブサイトのドメイン名しか表示されないので、第三者による盗聴のリスクが下がります。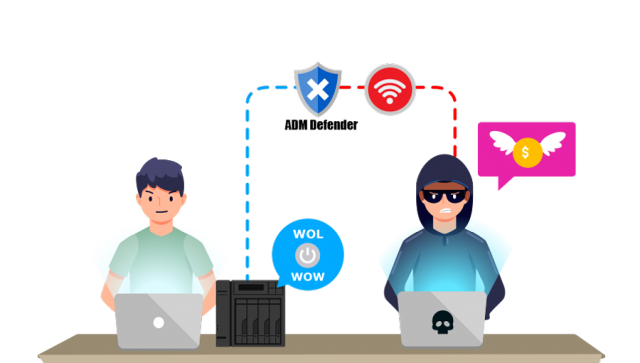
2.2 PCでのランサムウェア対策
✓未知のウェブサイトの閲覧を避ける
一部のウェブサイトには、悪意のあるソフトウェアのダウンロードを促すリンクが含まれている場合があります。そのため、未知のウェブサイトを訪問する際には、十分に注意してください。
✓PCのランサムウェアからデータを保護
PCで発見されたランサムウェアは、同一ネットワーク上のNASに保存されたファイルに感染することができます。ランサムウェアの種類によっては、SMB共有やiSCSIドライブ上のファイルに感染することもあります。お使いのPCがNAS上のファイルに感染するリスクを下げるため、PCがNASに接続していない時、PCにパスワードを保存せずにSMB共有とiSCSIドライブが切断されていることを確認してください。加えて、NASでBtrfsを有効にし定期的にスナップショットを作成したり、重要なデータをMyArchiveドライブにバックアップしオフサイトの場所に保存したり、NASを使用していないときに休止状態にするか電源オフにしたりすることがおすすめです。
- ASUSTOR NAS で SAMBA を使用することは、ローカルネットワークでの使用のみを目的としています。NAS をルーターの非武装地帯または DMZ に追加したり、SAMBA既定のポートを転送したりすると、ランサムウェア攻撃または NAS に対するその他の脅威の可能性が高まります。
✓複数のバックアップを取る
データを保護するための最善の方法は、定期的にファイルをバックアップすることです。すべての手順を踏んでいれば、攻撃を受けた場合でも、一部またはすべてのデータを簡単に復元できる可能性があります。3-2-1バックアップルールは、データのバックアップを取る際の理想的な方法の一つとされています。
- データのコピーを3つ持つ。
- 少なくとも2つの異なるメディア(ローカルドライブ、NASなど)でバックアップを保存する。
- オフサイト(クラウドなど)で1つのバックアップを保存する。
ASUSTOR NASは、データを保護するための複数のバックアップソリューションを提供しています。以下では、バックアップ方法をいくつか紹介します。
- ASUSTOR NASアプリ「DataSync Center」でDropbox、Google Drive、Microsoft One Driveなどのパブリッククラウドへバックアップする。
- MyArchive コールドストレージドライブへバックアップする。
複数のNASを持って、1つがメインのNASとして使用、その他がバックアップ用のNASとして使用する。 - 外部ストレージへバックアップする。
- Btrfsスナップショットでバックアップする。
→参考:College 152 – 3-2-1準拠のバックアップの導入について
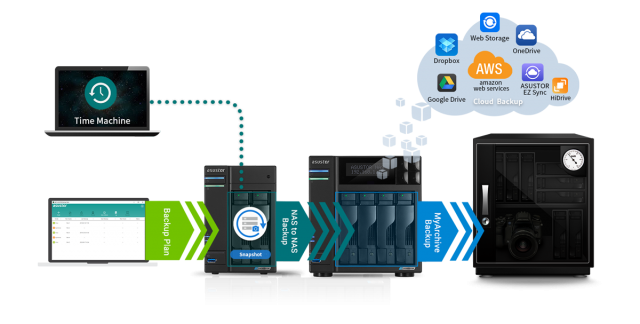 ASUSTOR NASの独自のMyArchive機能により、NAS内のハードディスクを着脱可能なハードディスクとして利用することができます。MyArchiveドライブに手動でNASのファイルをバックアップし、MyArchiveドライブをNASから外して別の場所に保管することができます。また、MyArchive ドライブには暗号化機能があり、ドライブが盗難にあった場合のデータ盗難を防ぐことができます。
ASUSTOR NASの独自のMyArchive機能により、NAS内のハードディスクを着脱可能なハードディスクとして利用することができます。MyArchiveドライブに手動でNASのファイルをバックアップし、MyArchiveドライブをNASから外して別の場所に保管することができます。また、MyArchive ドライブには暗号化機能があり、ドライブが盗難にあった場合のデータ盗難を防ぐことができます。
→参考:College 255 – MyArchiveの実行方法
Snapshot Centerでは、スナップショットを自動または手動で作成することができます。データが破損したり、ランサムウェアに感染したりした場合、Snapshot Centerはファイルの変更状態を保存しているため、ファイルを感染する前のバージョンに復元することができます。
→参考:College 252 – ASUSTOR Snapshot Centerの紹介
3. ランサムウェア攻撃への対応
ランサムウェアに感染していることに気付いた場合、Wi-Fiを無効にするか、WANケーブルを切断して、インターネットからの接続を確実に切断してください。感染していないPCでNAS内のファイルが感染しているかどうかを確認し、感染していなければ、Snapshot Centerでデータをその前のバージョンに復元してください。
- Wi-Fi を無効にするか、インターネットケーブルを引き抜きます。
- 感染の疑いのあるファイルを削除します。バックアップファイルを削除しないように注意してください。
- Snapshot Centerでファイルの変更をロールバックしてファイルの復元を行います。
※ランサムウェアの被害に遭われた方は、こちらをクリックしてADMのアップデート方法についてご確認ください。




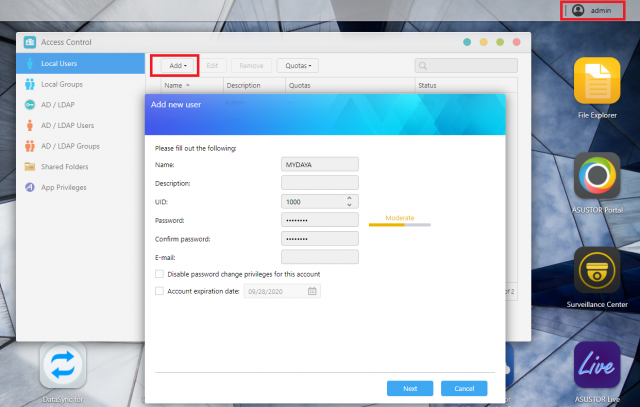
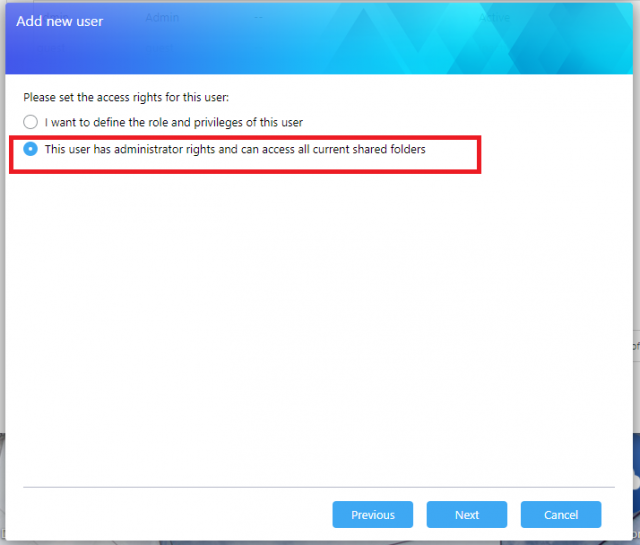
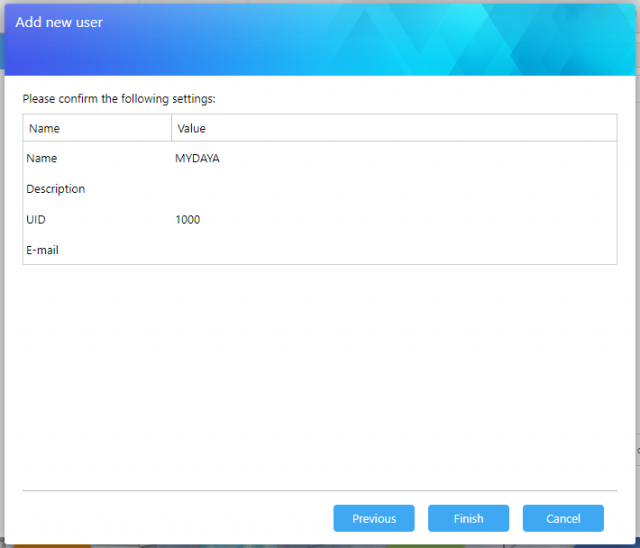
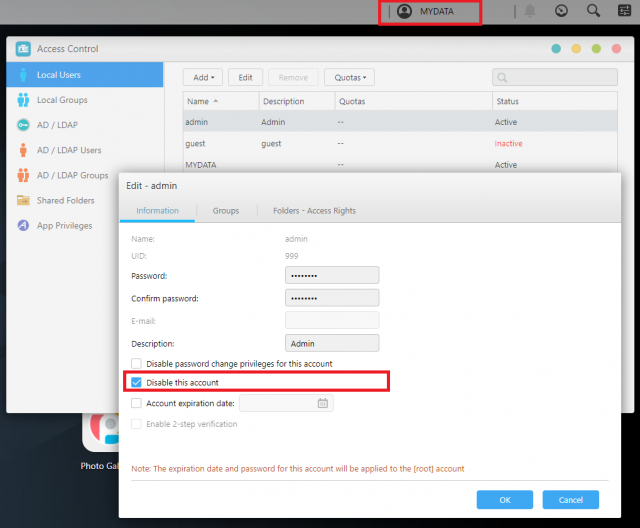
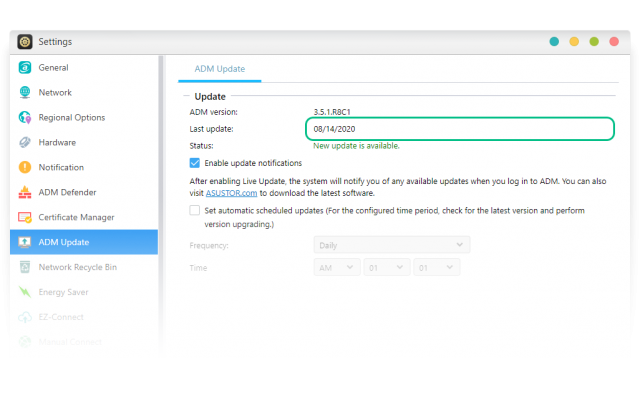
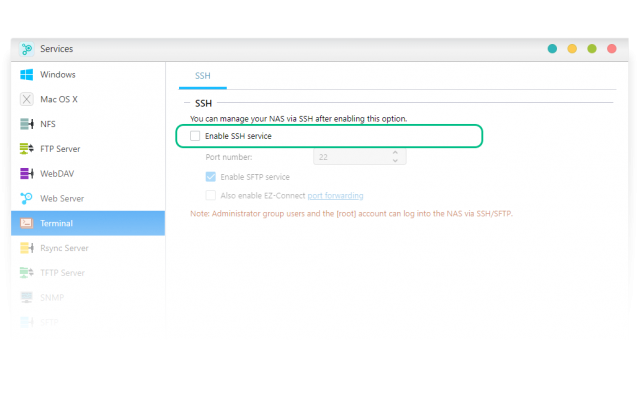

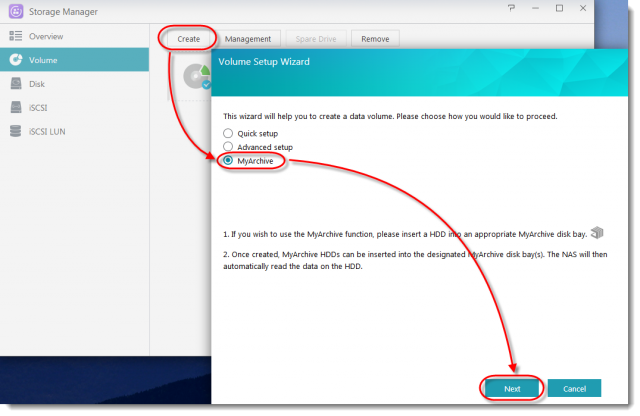
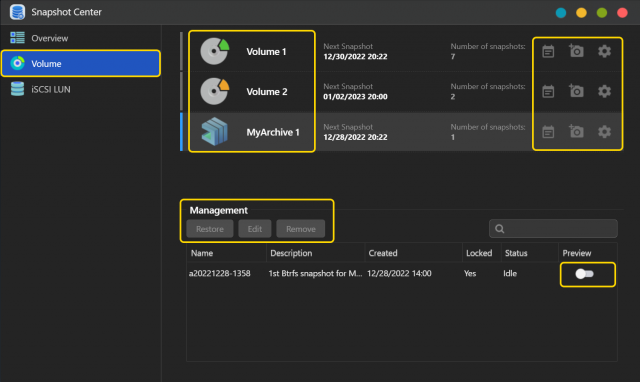
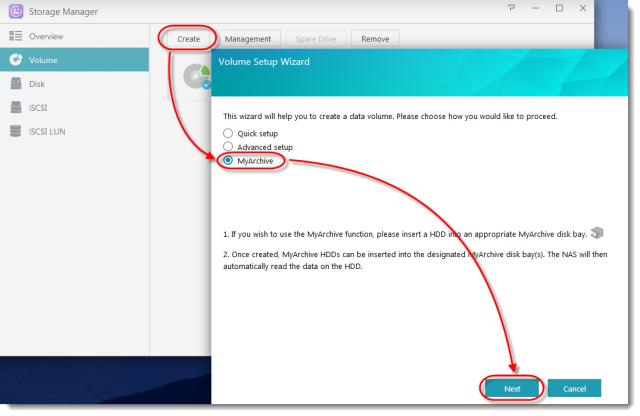
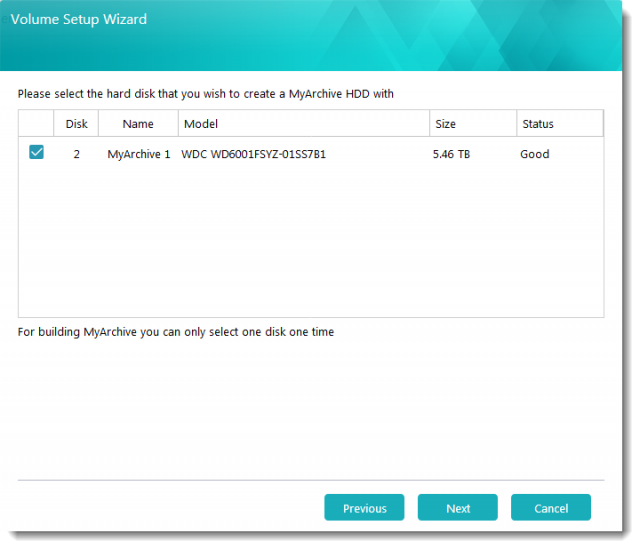
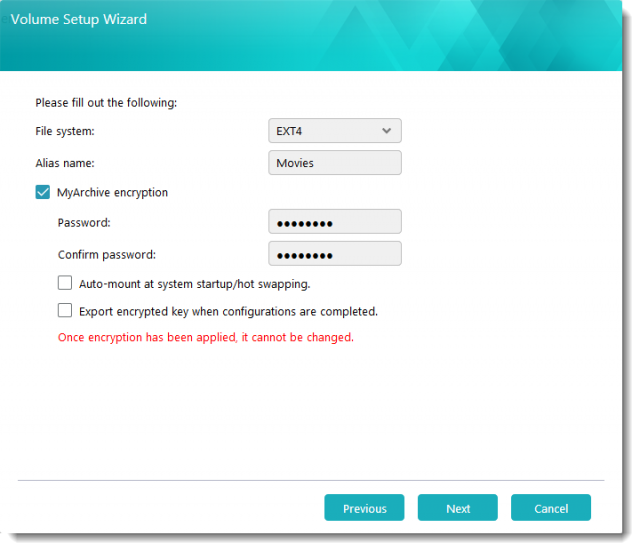
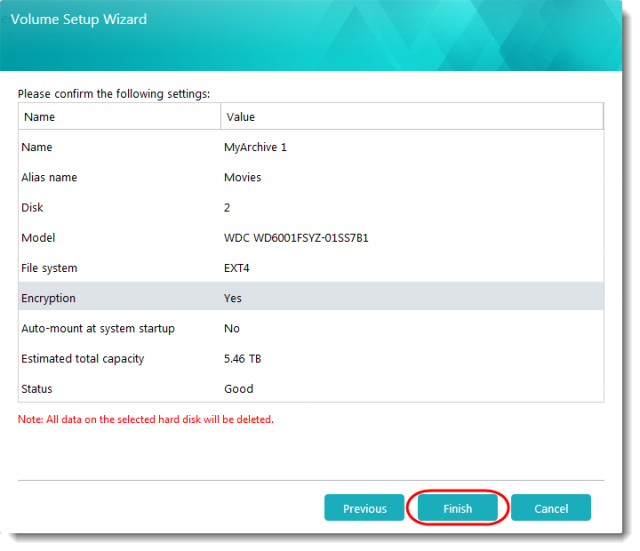
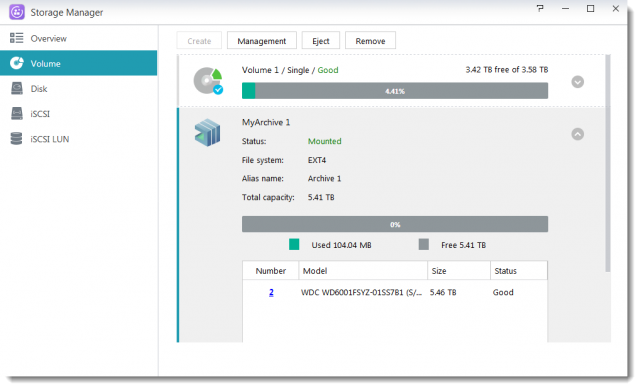
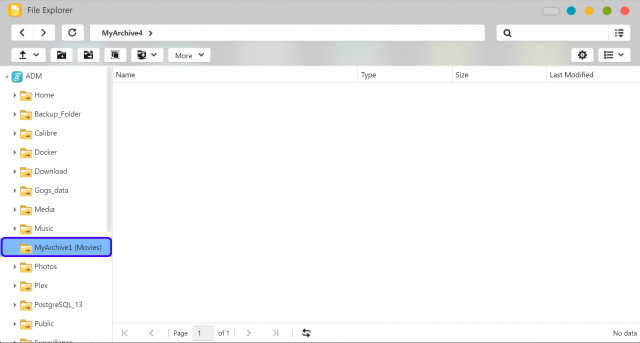
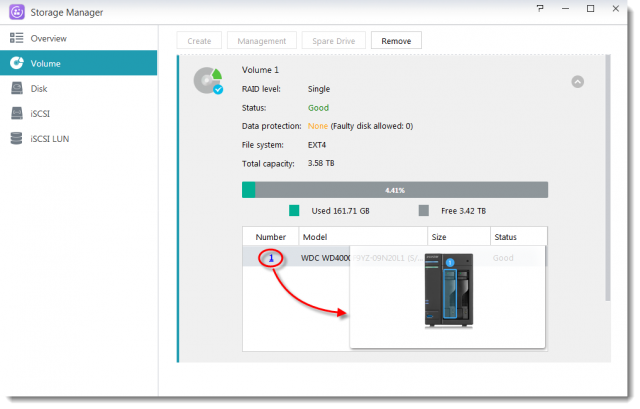
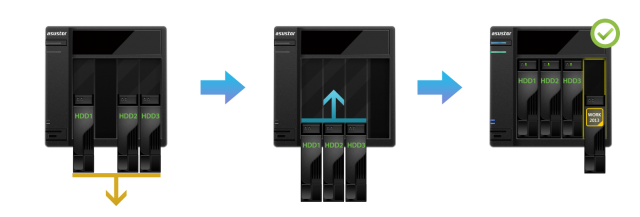
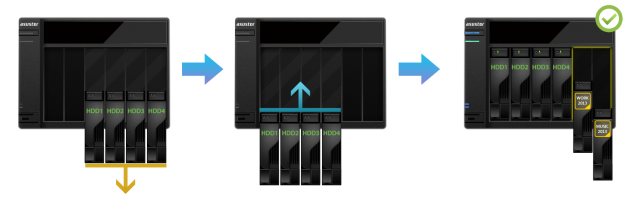
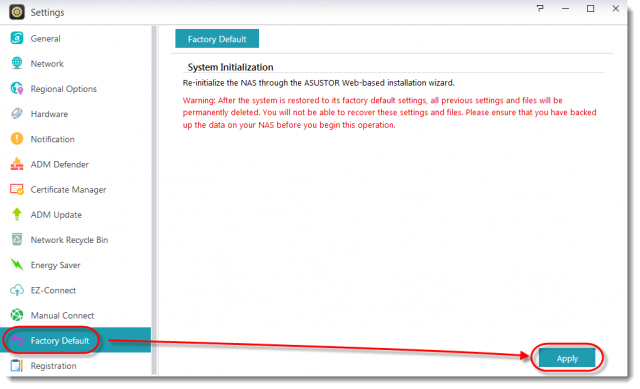
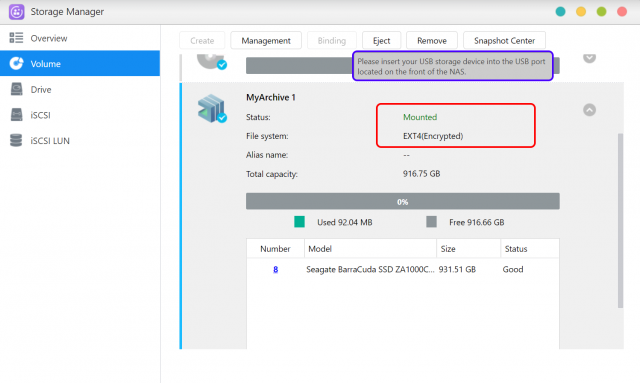
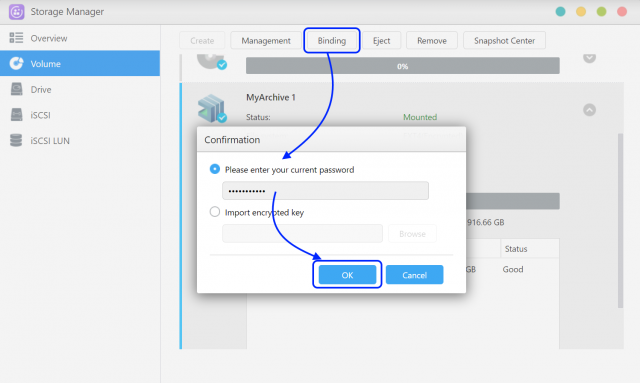
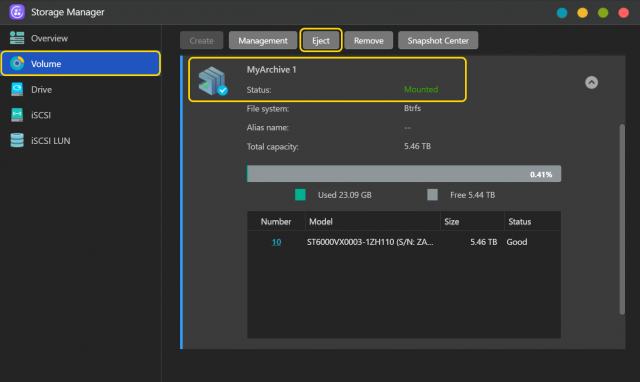
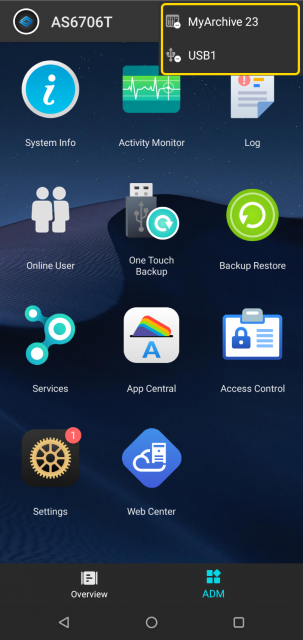
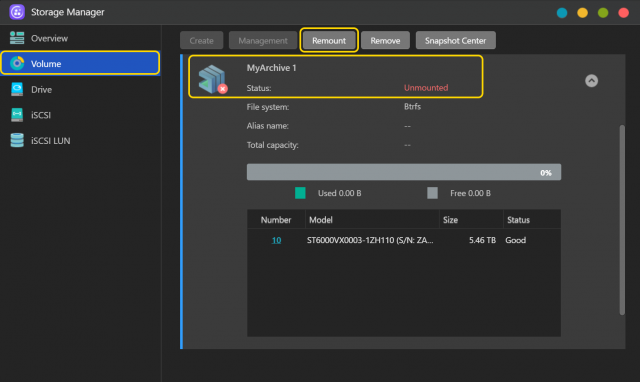
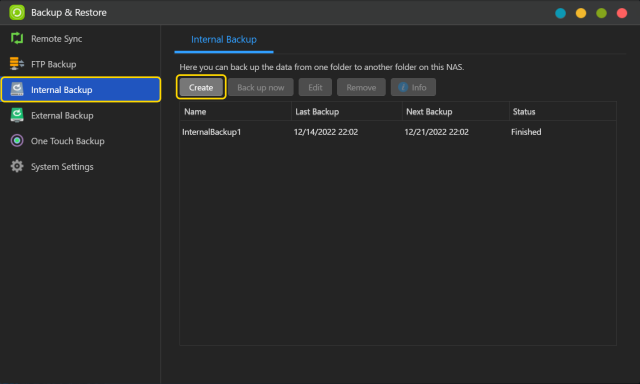
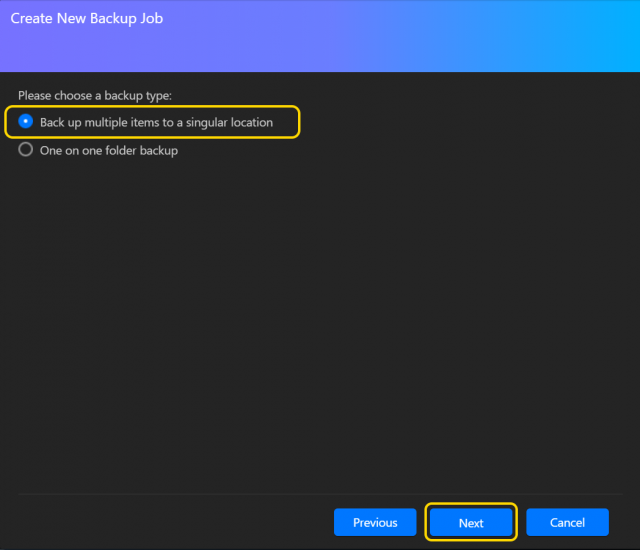
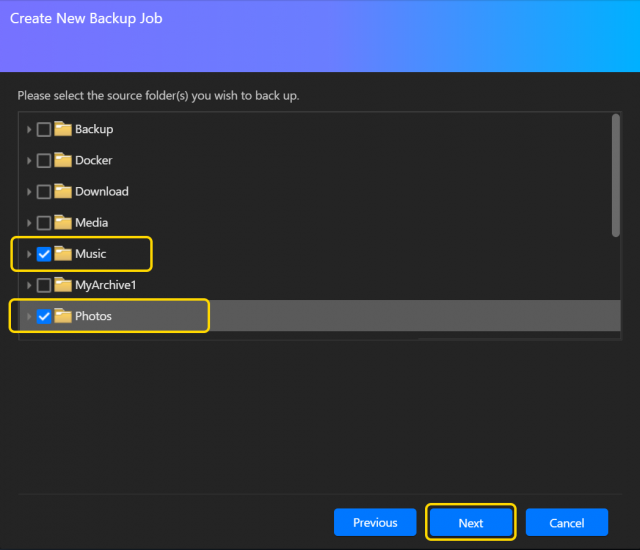
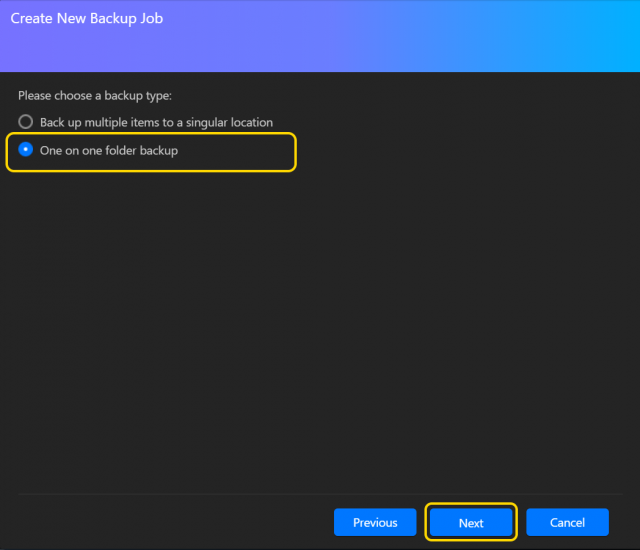
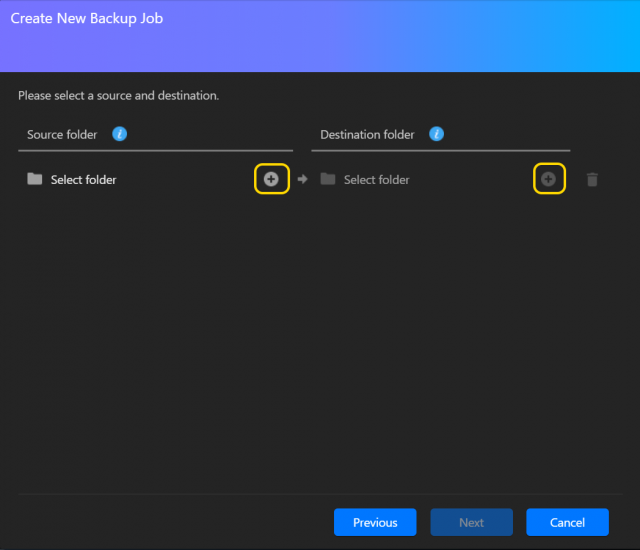
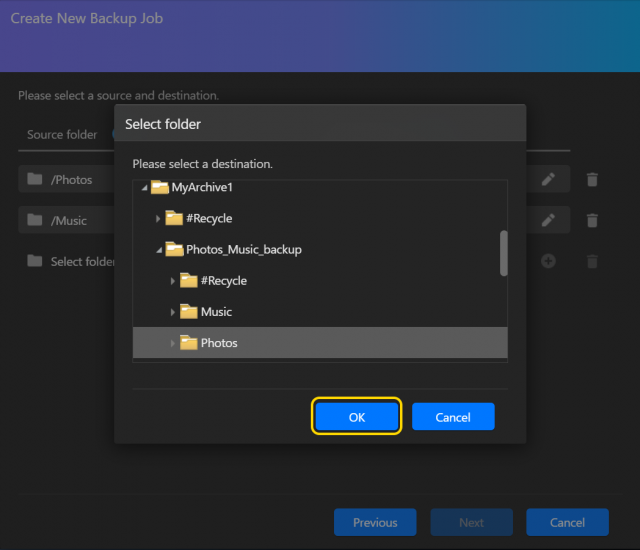
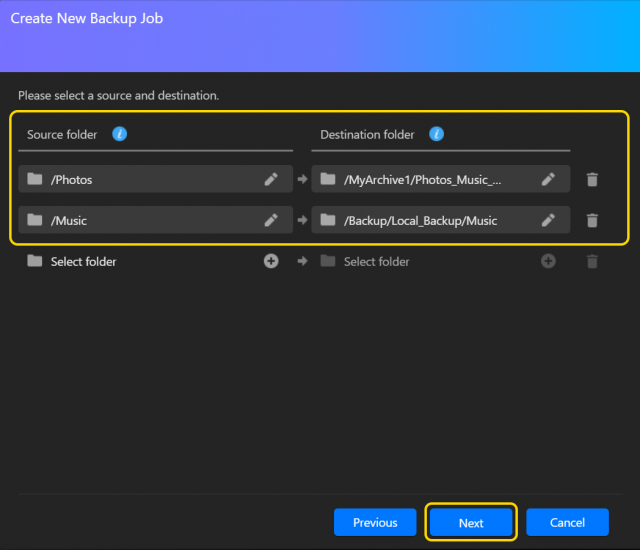
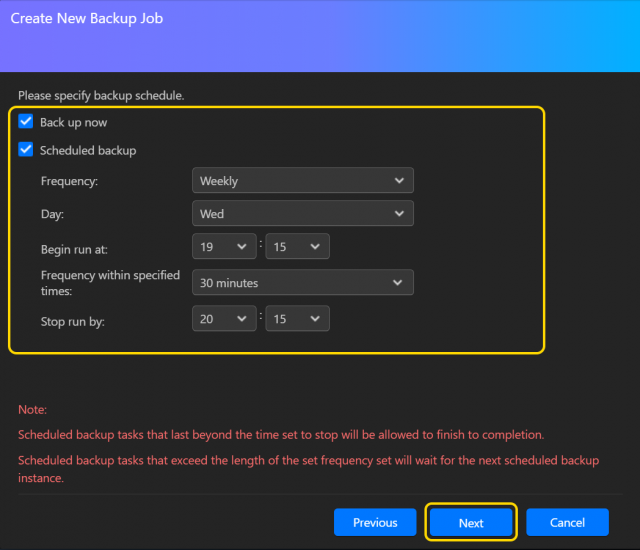
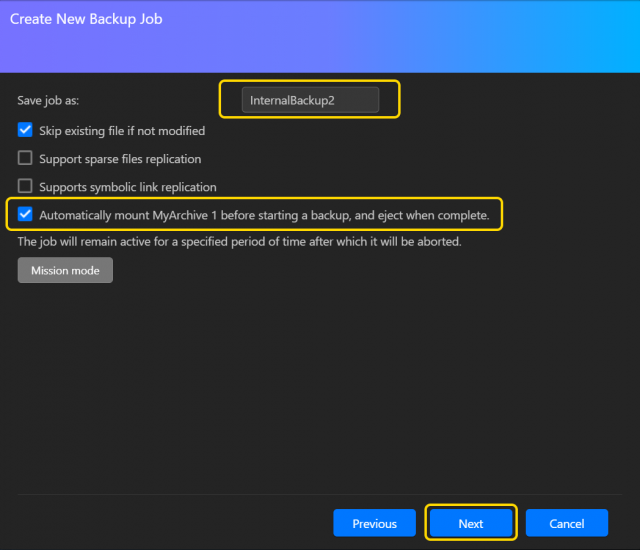
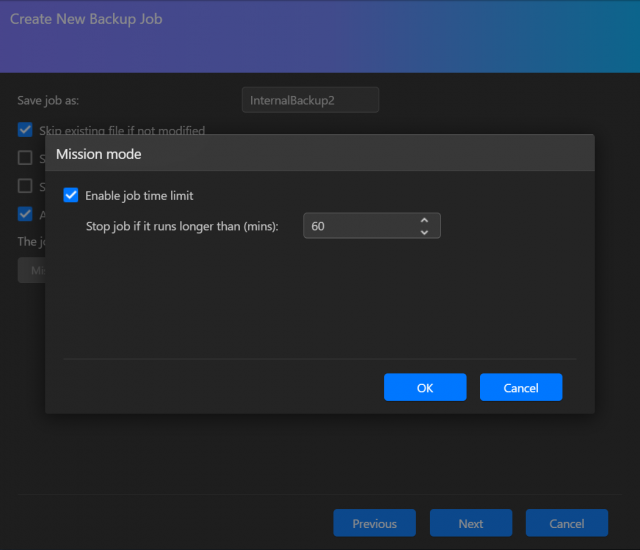
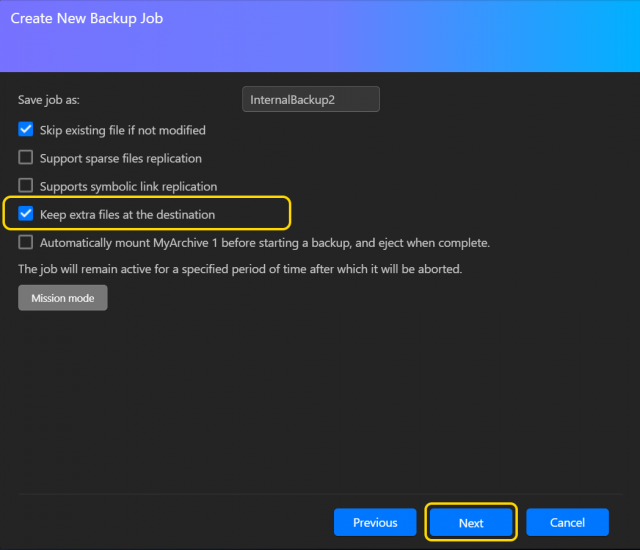
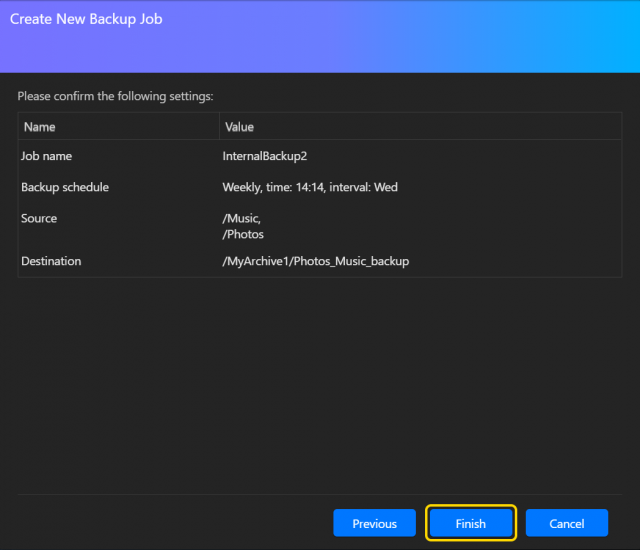
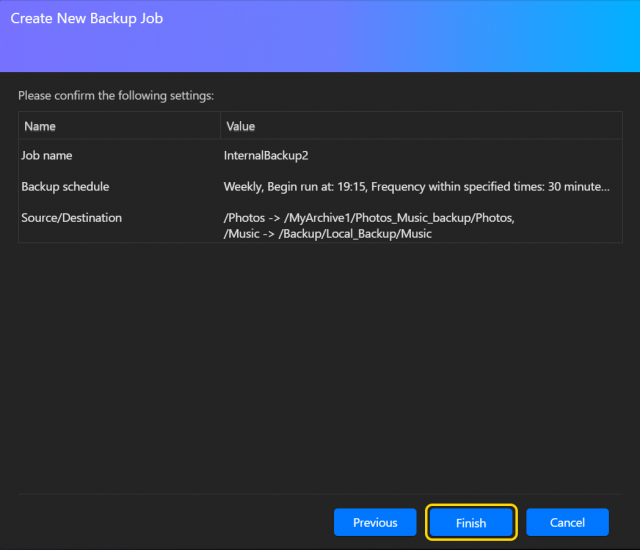
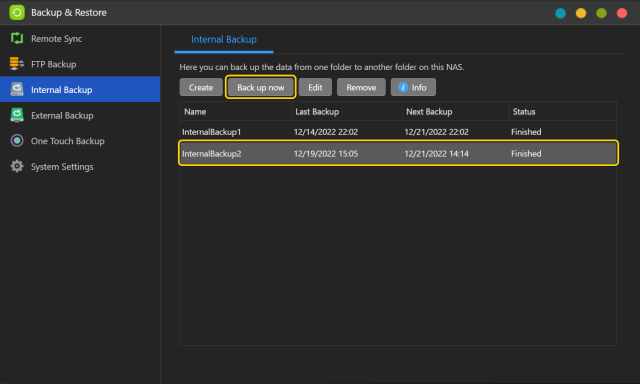
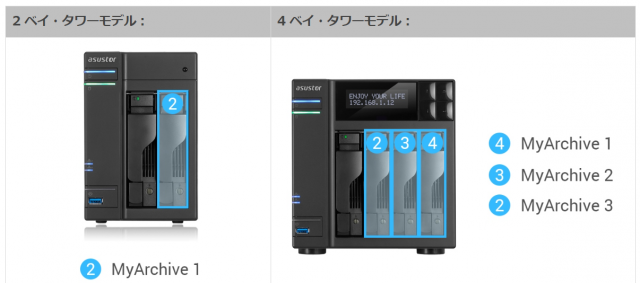
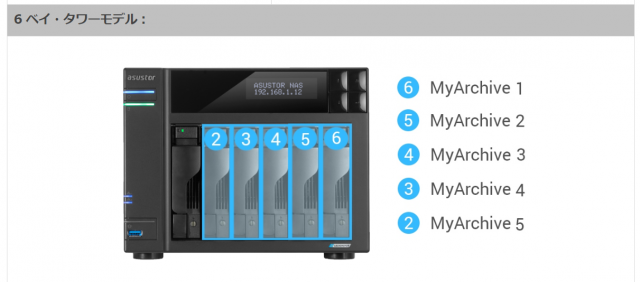
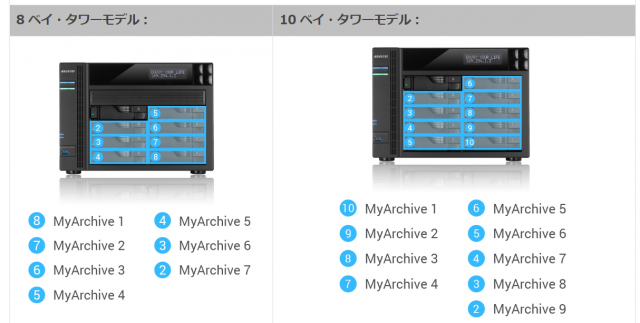

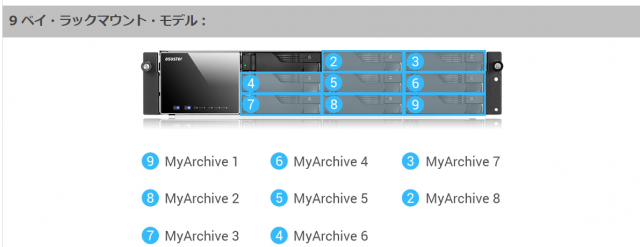
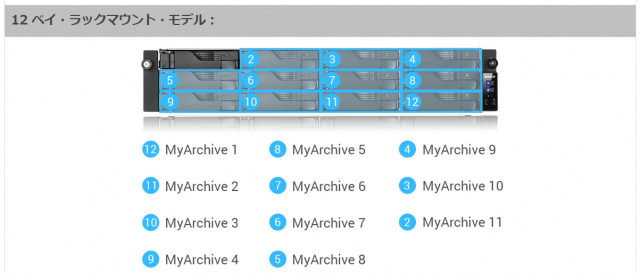
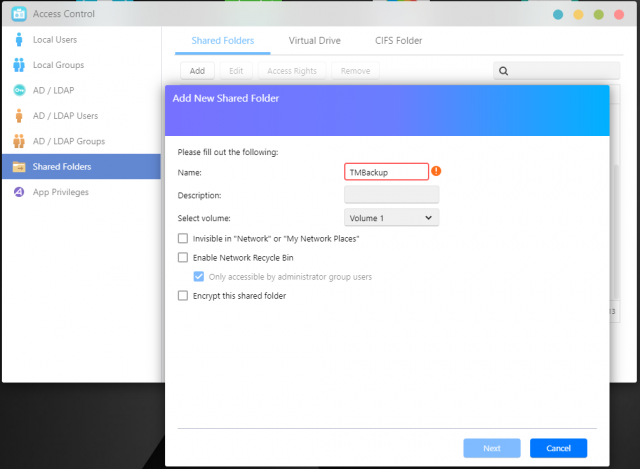
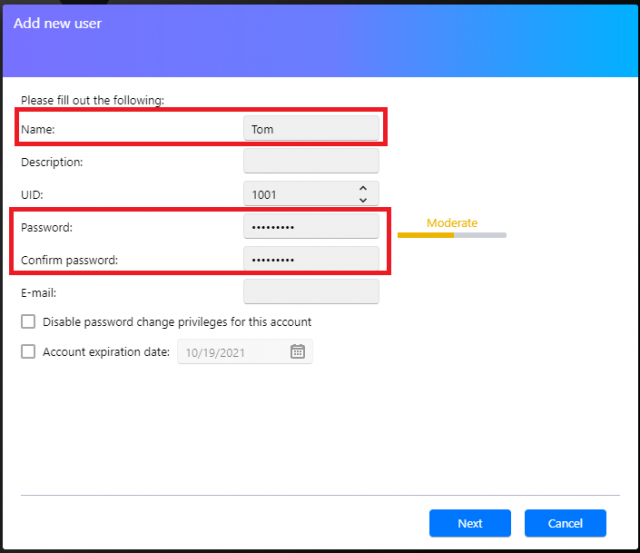
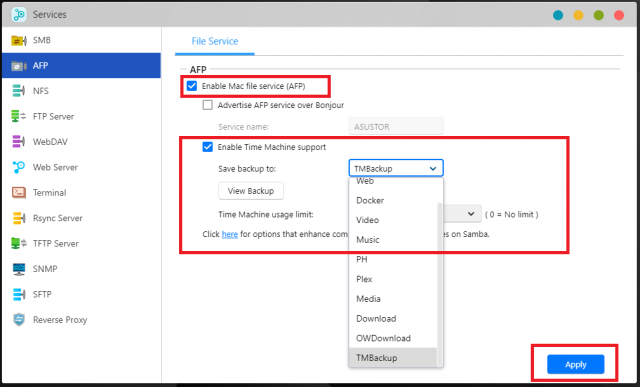
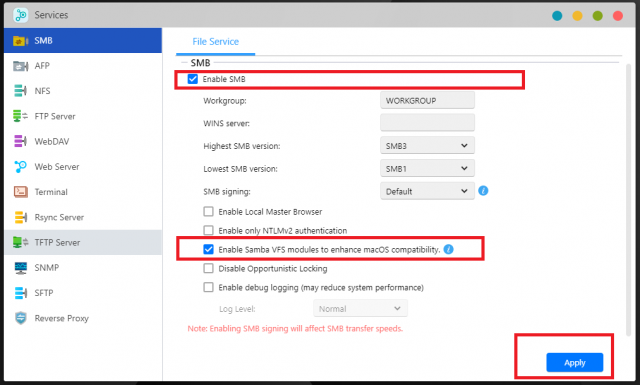
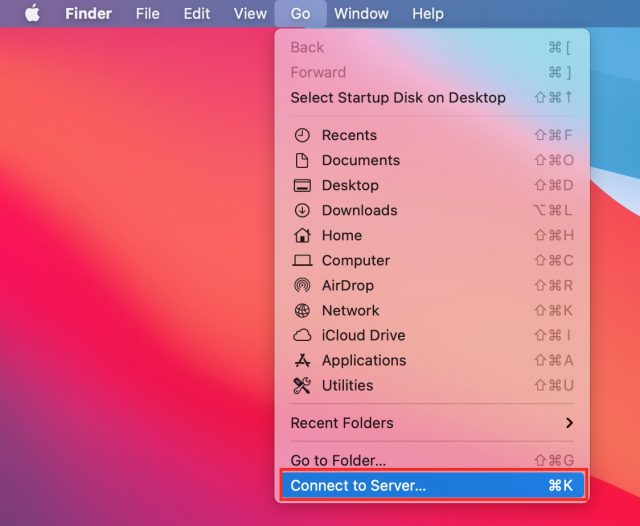
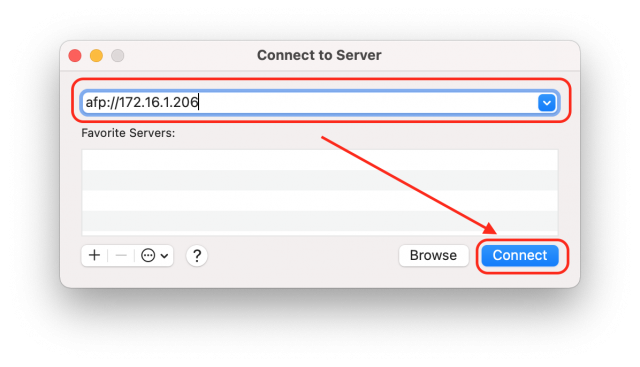
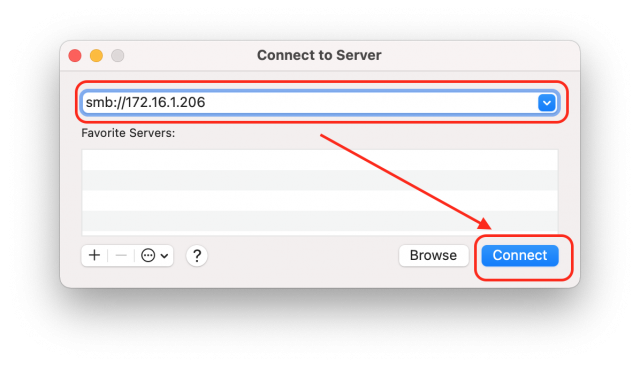
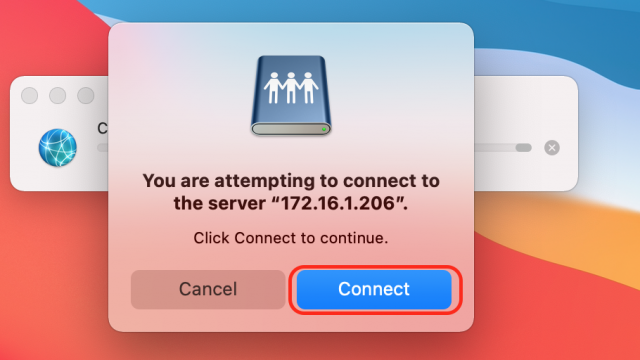
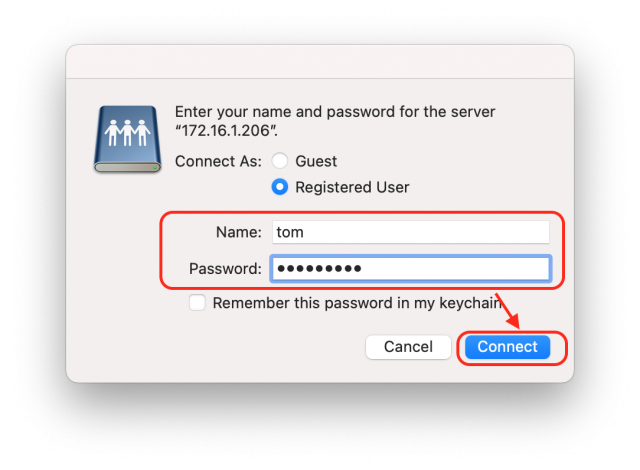
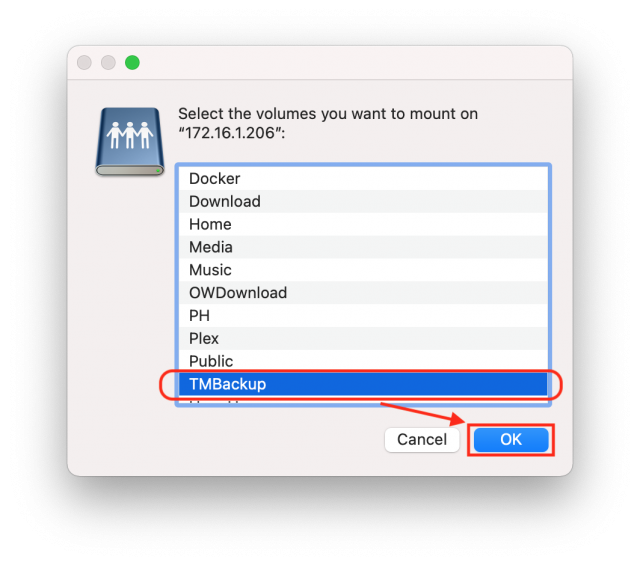
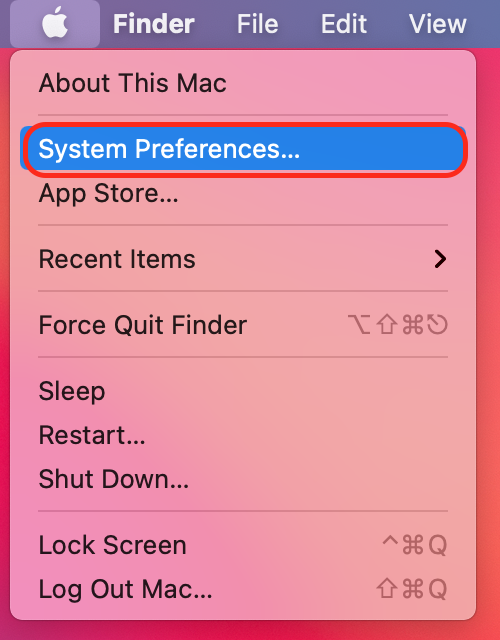
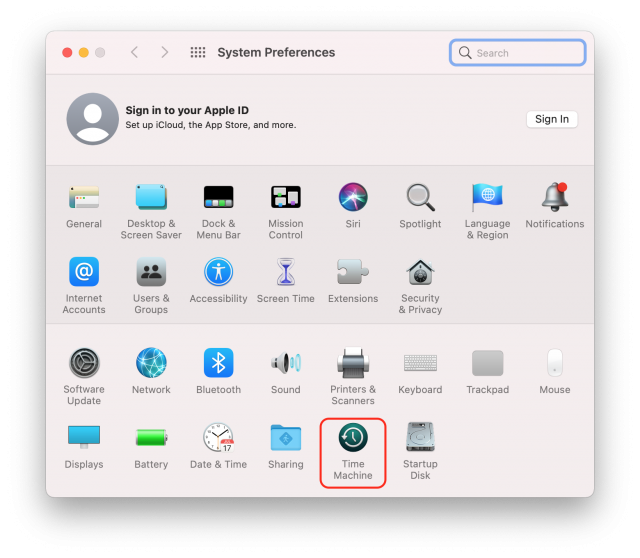
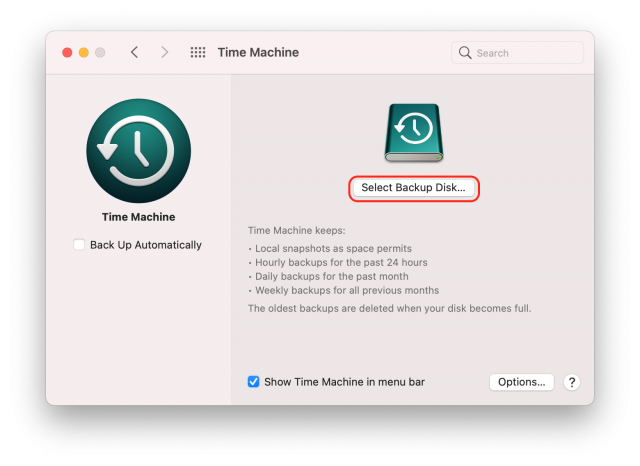
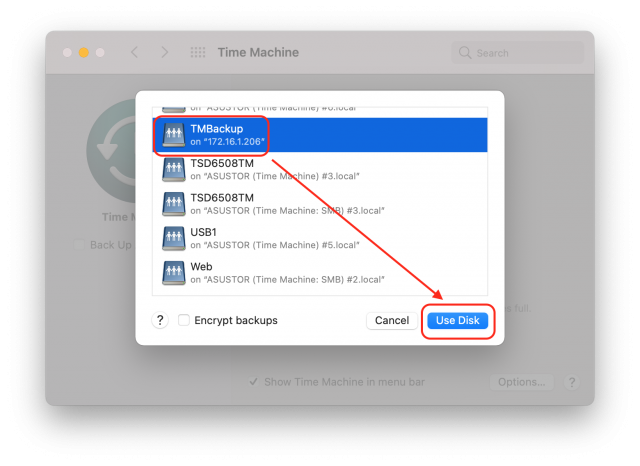
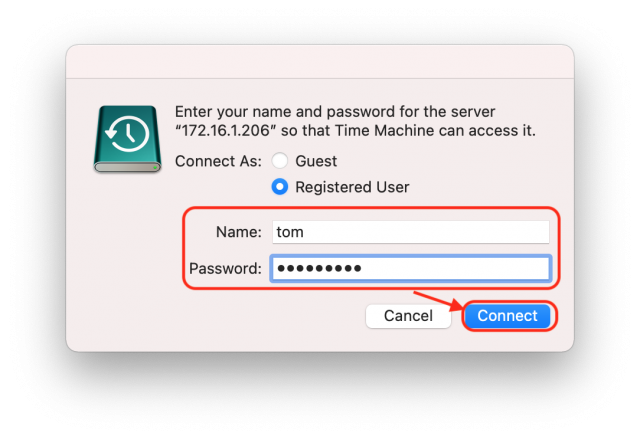
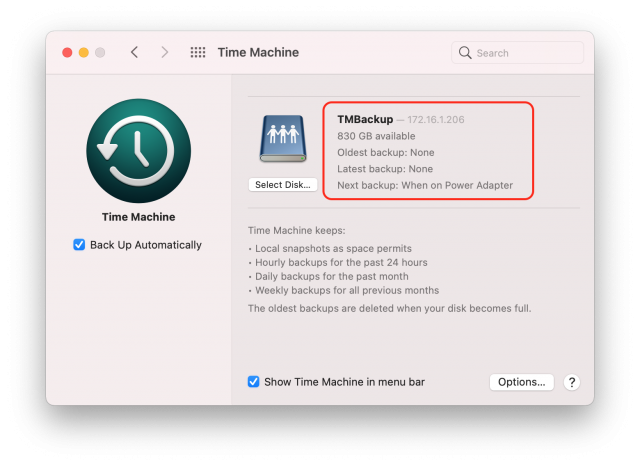
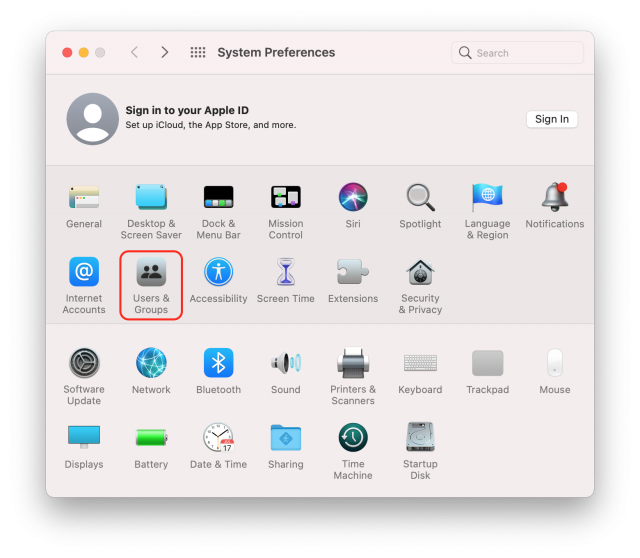
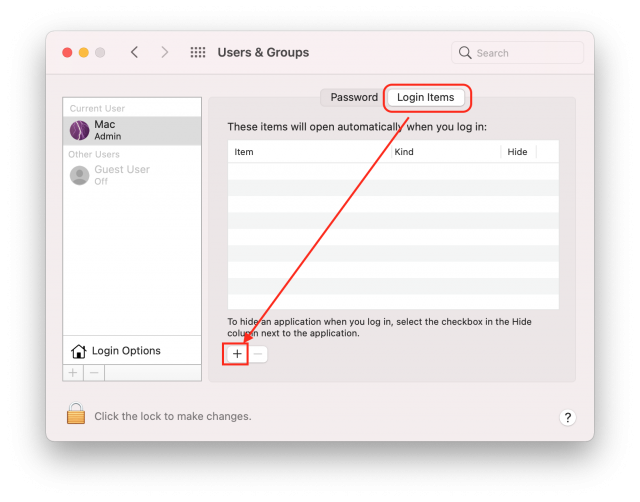
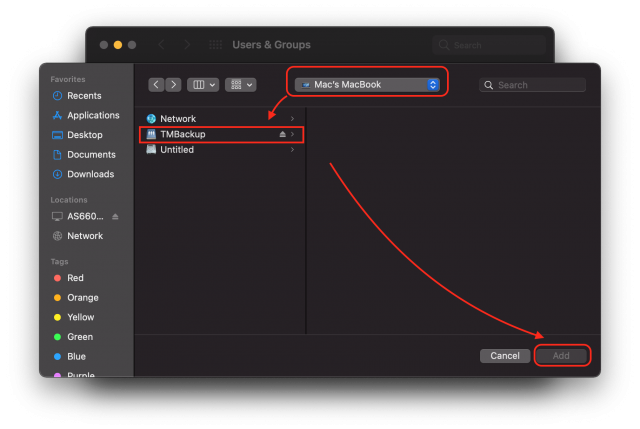
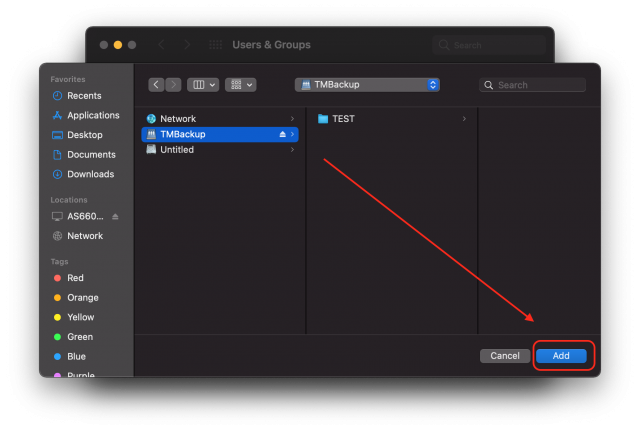
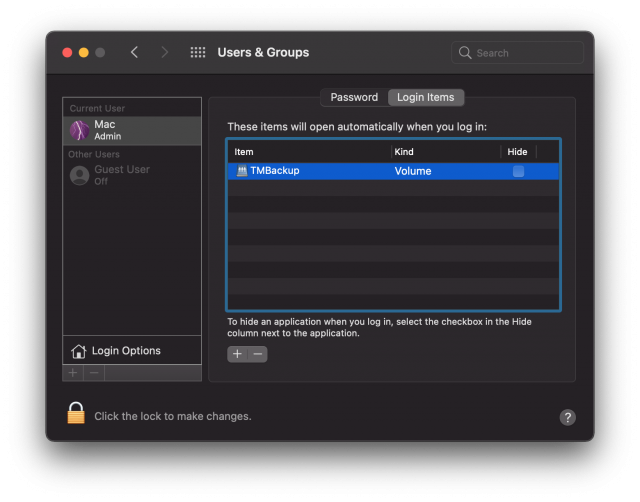
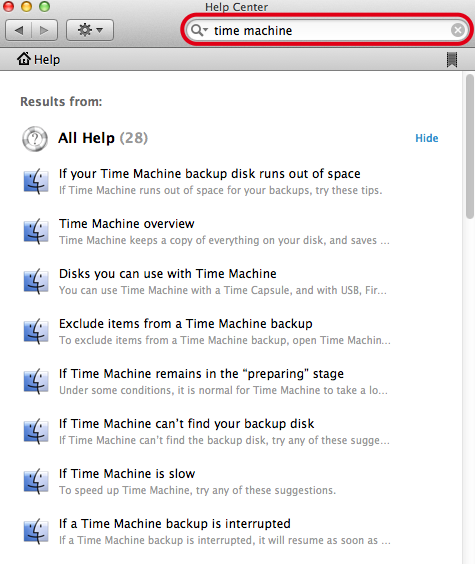
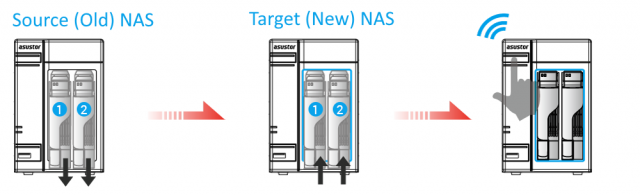
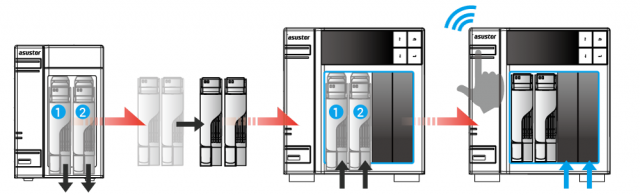
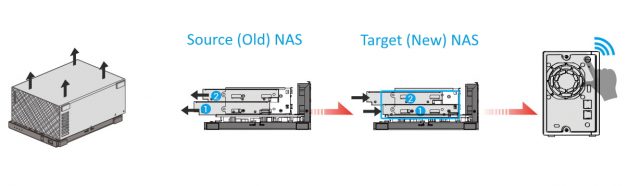
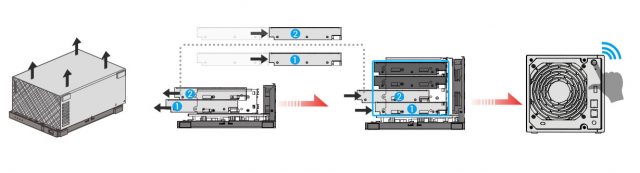
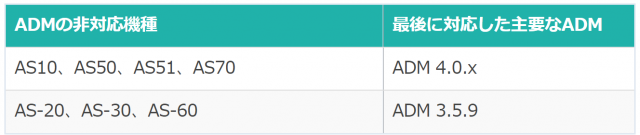
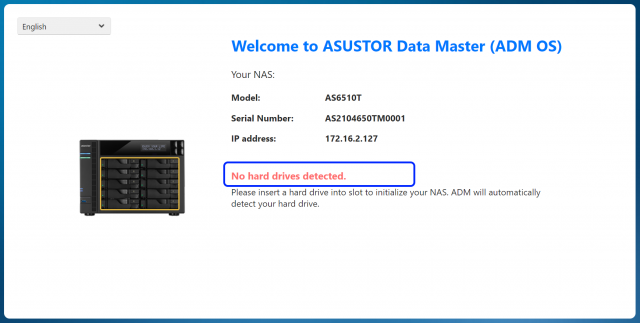
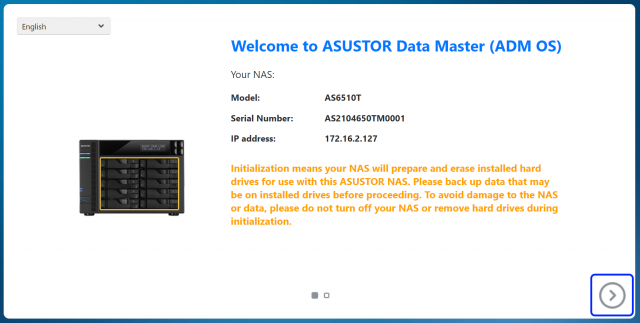
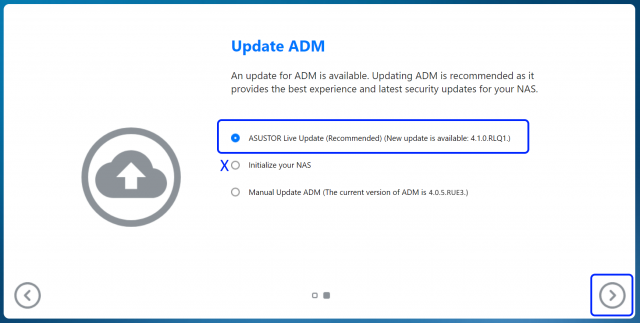
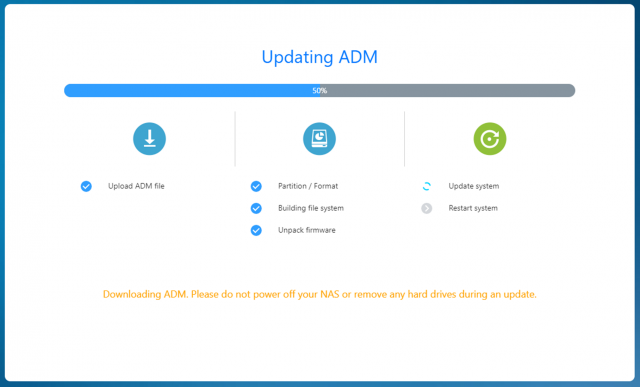
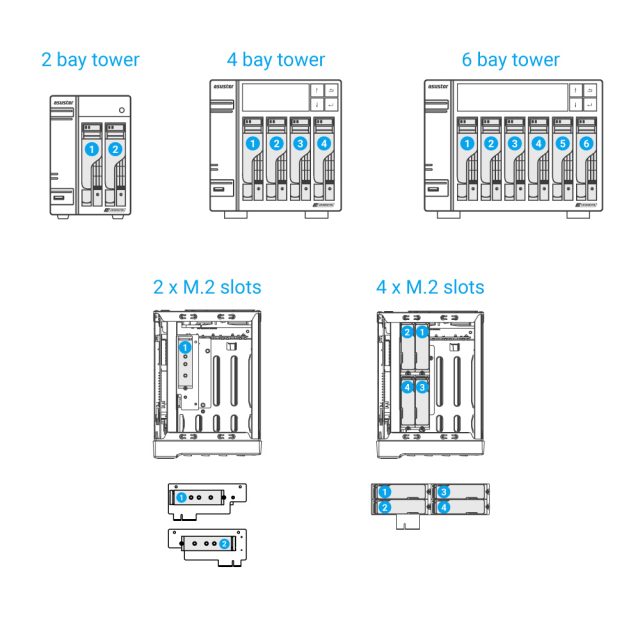
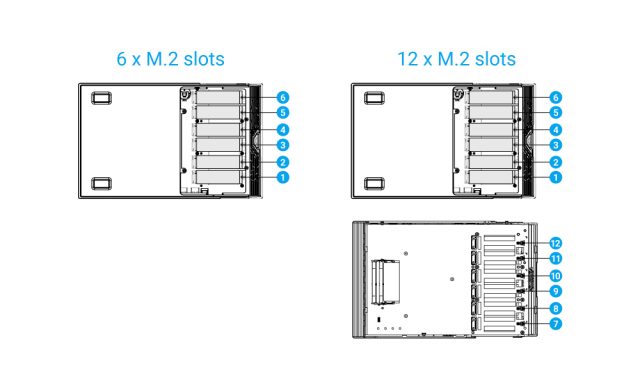
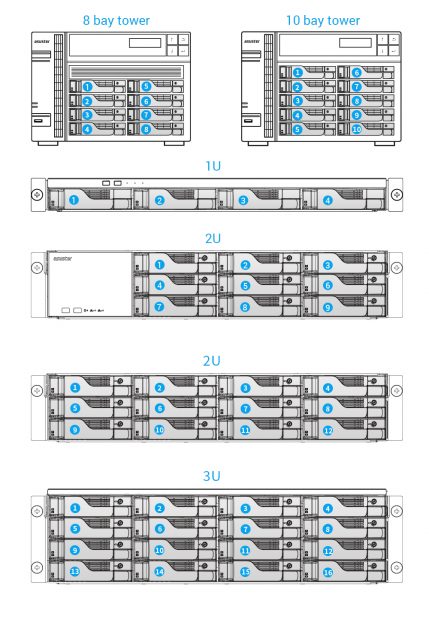
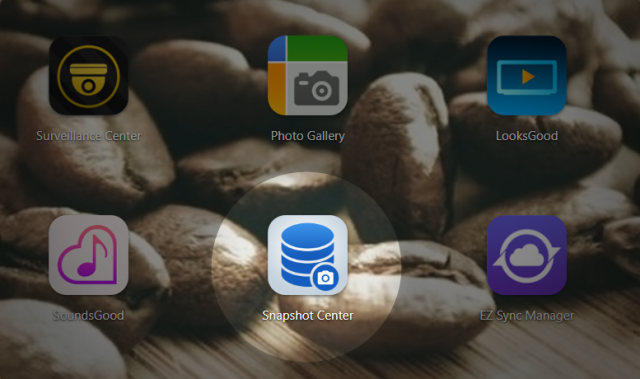
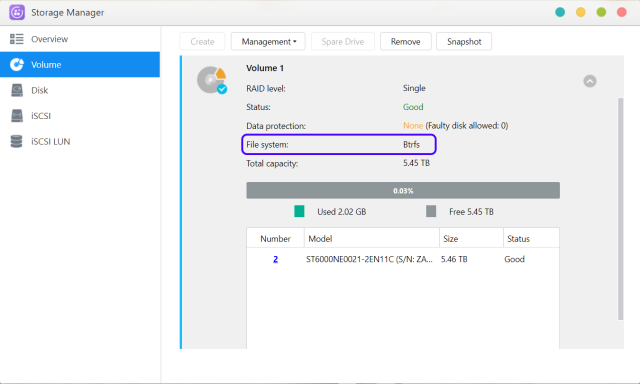
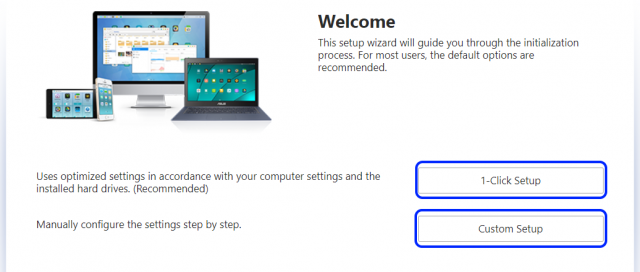
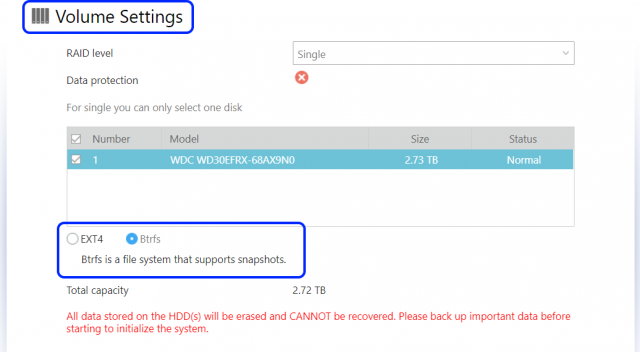
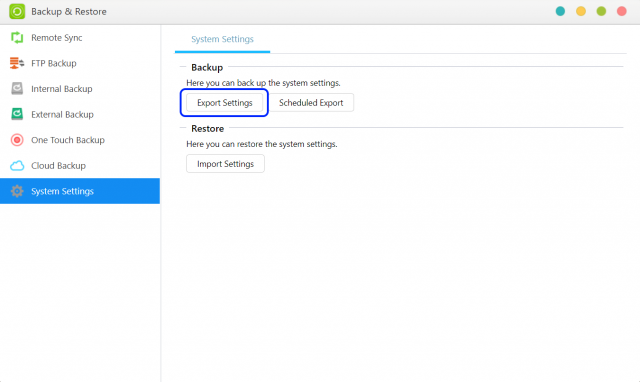
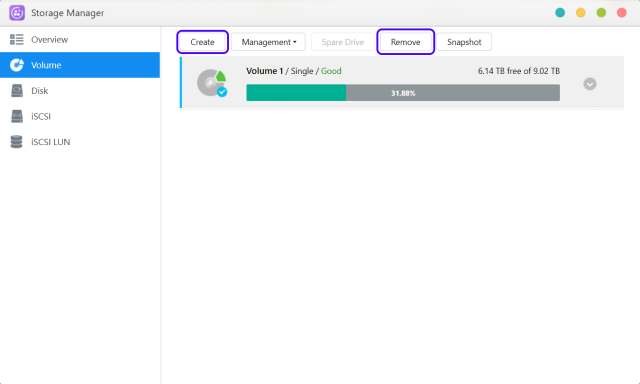
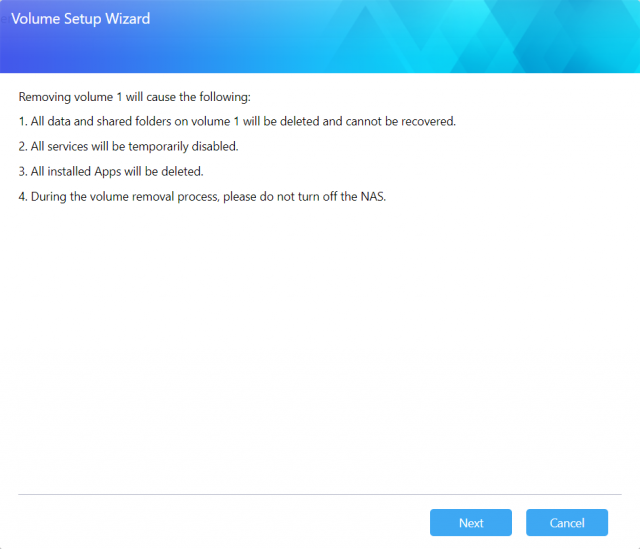
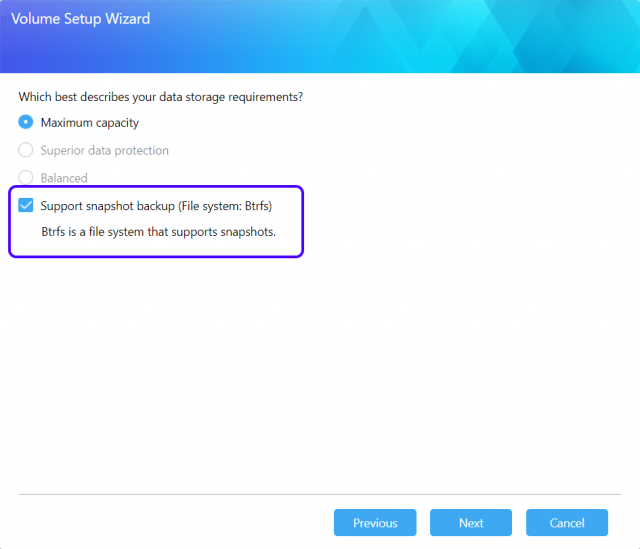
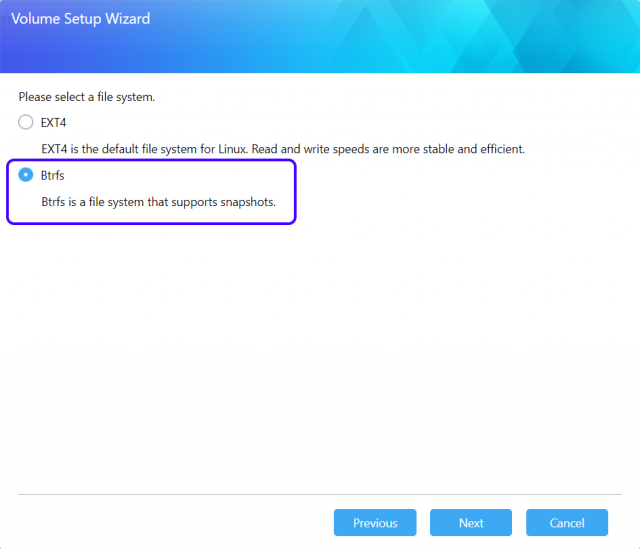
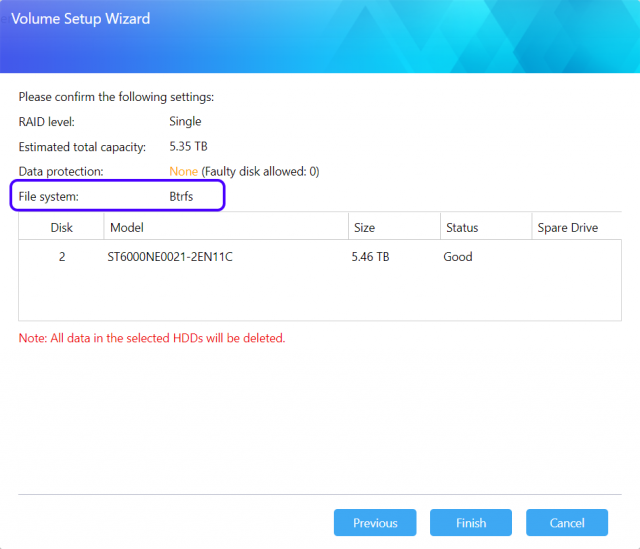
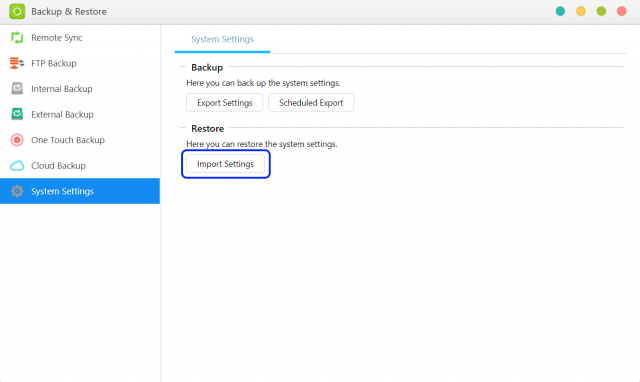
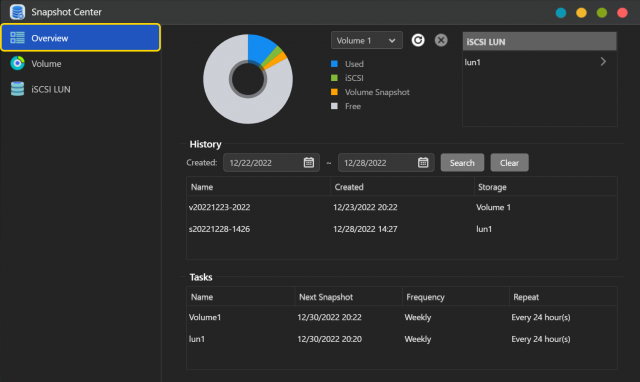
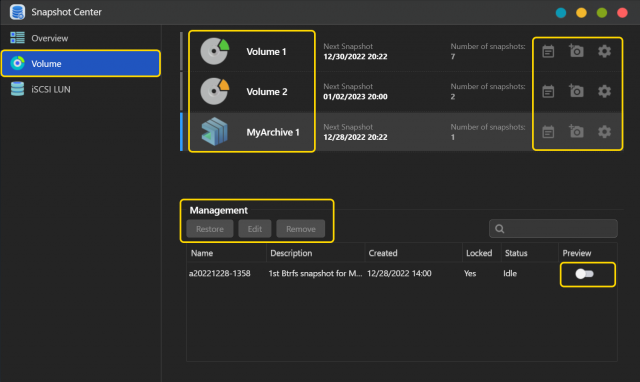
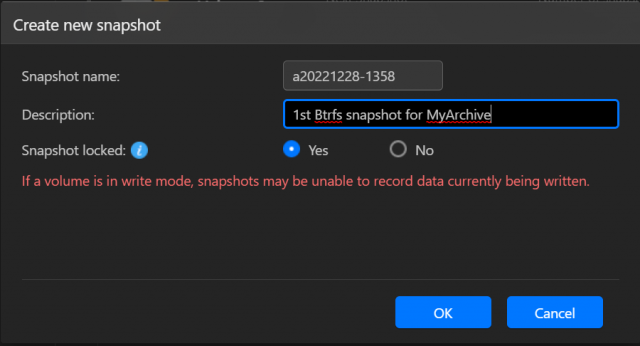
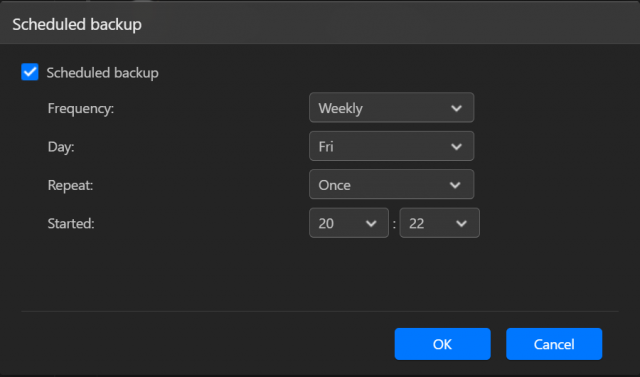
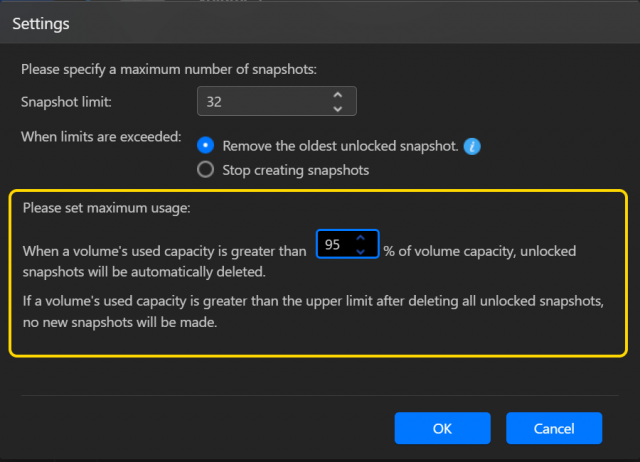
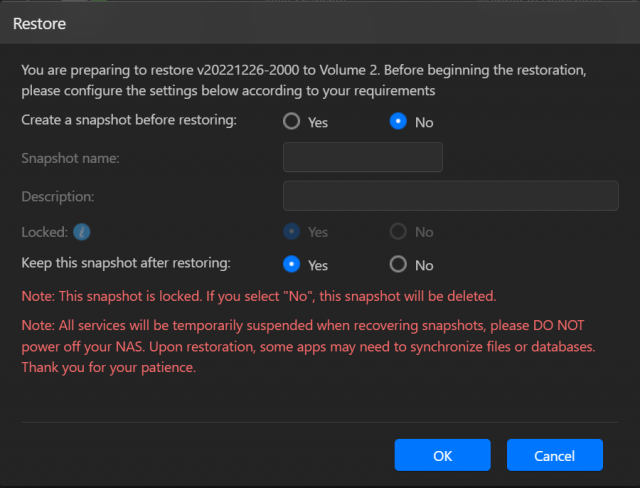
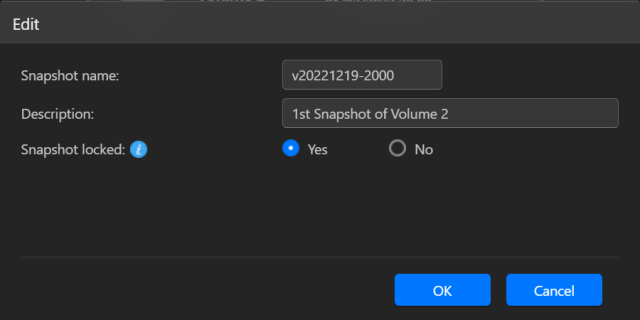
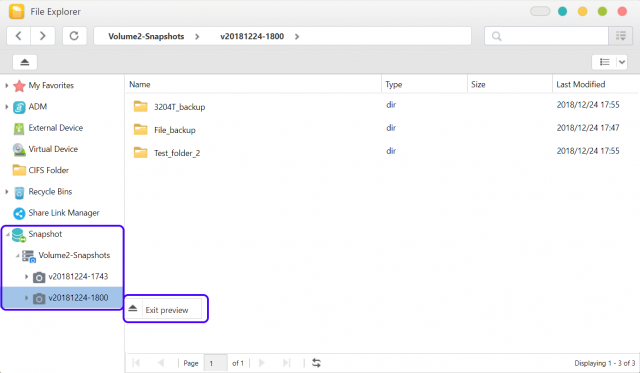
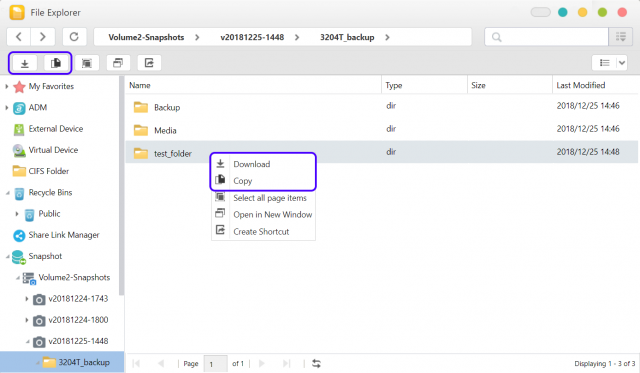
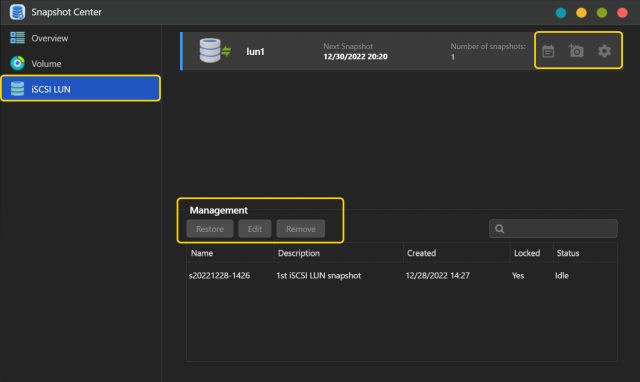
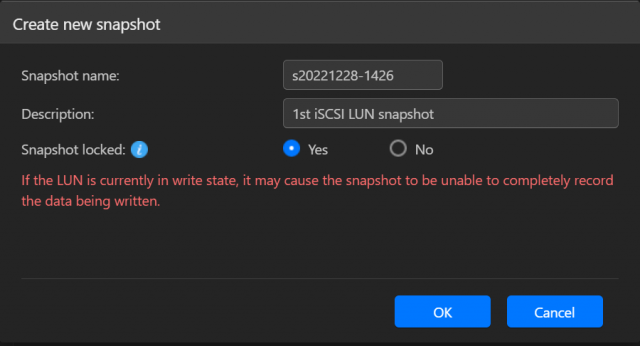
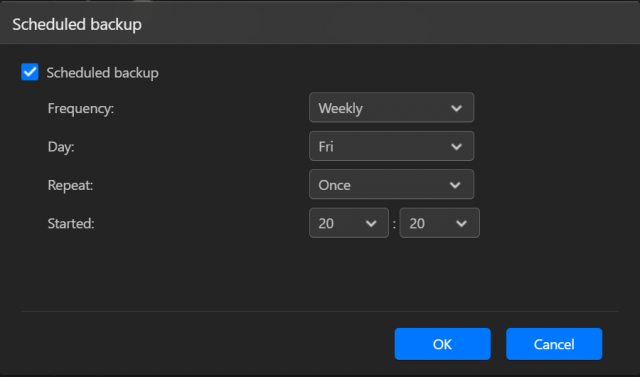
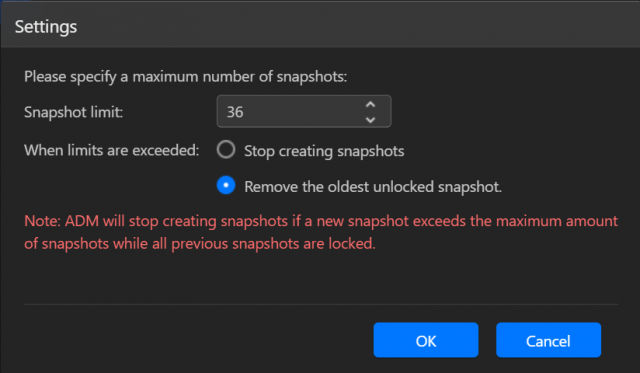
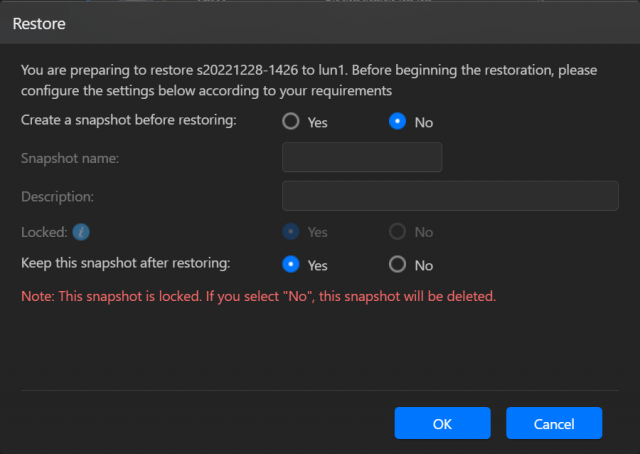
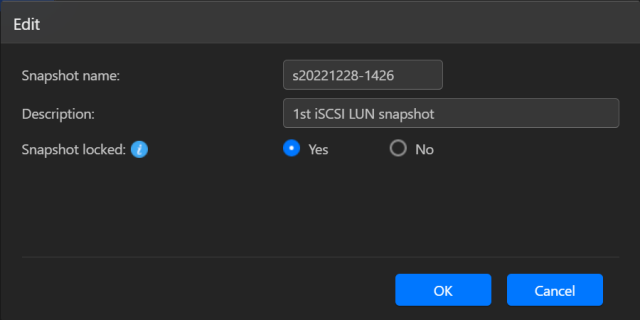
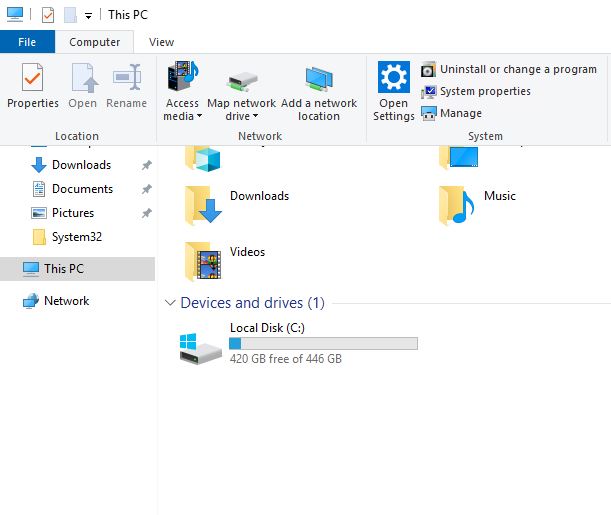 ステップ2
ステップ2