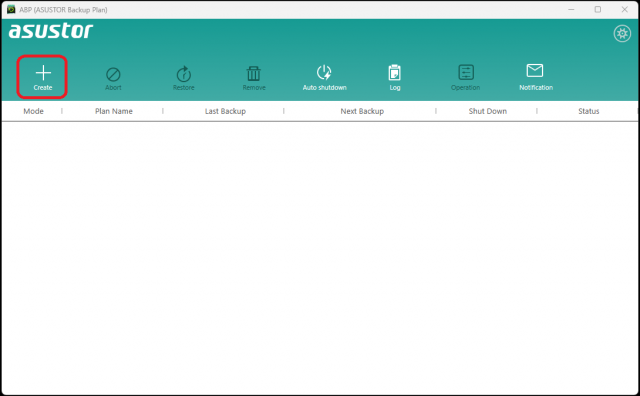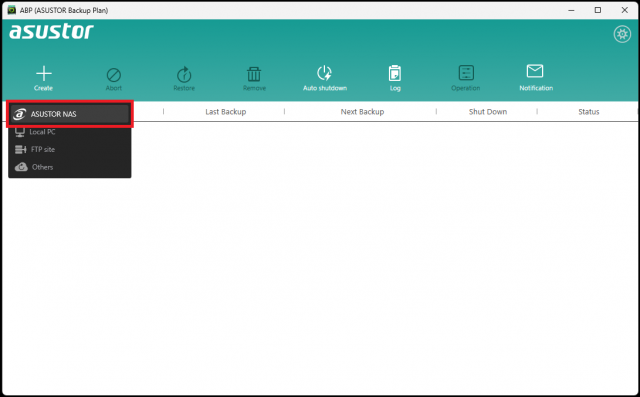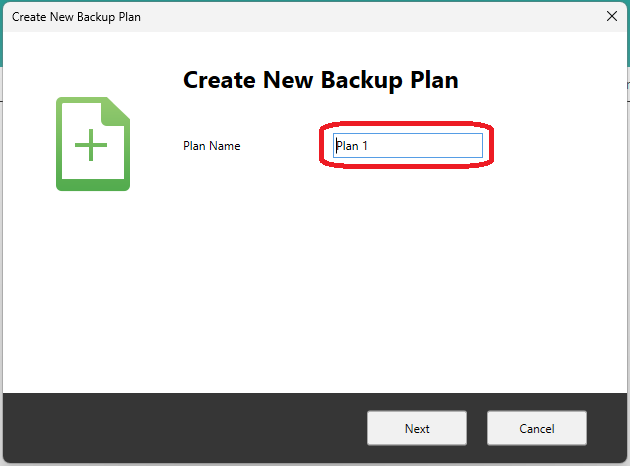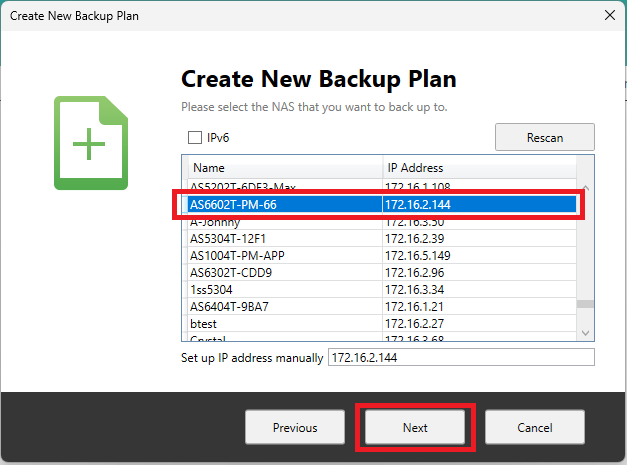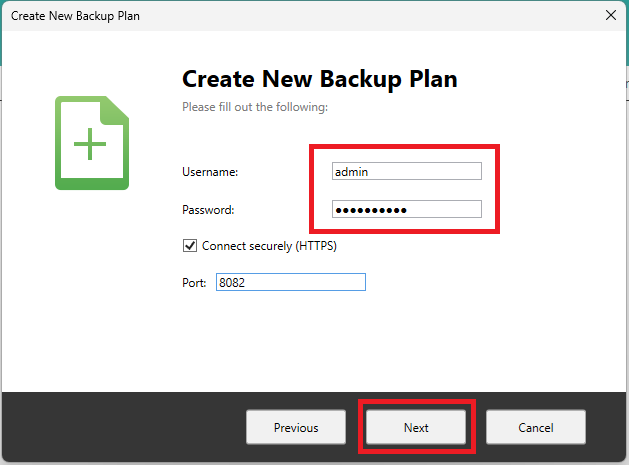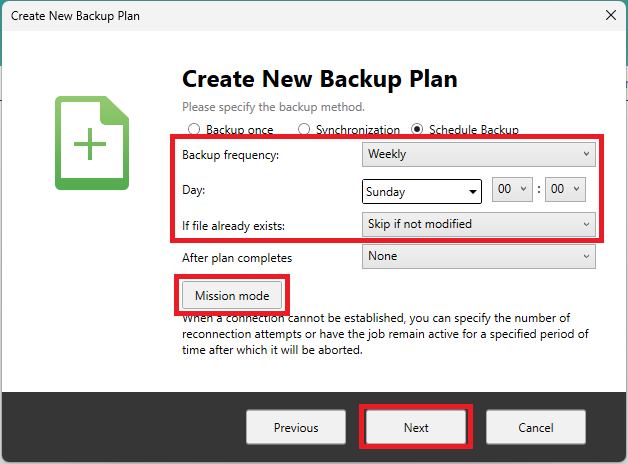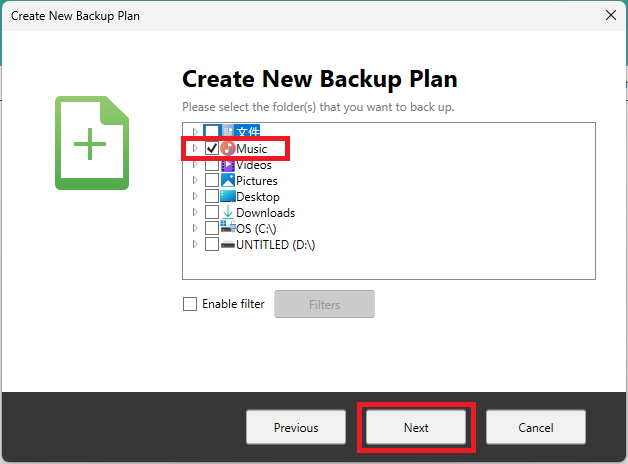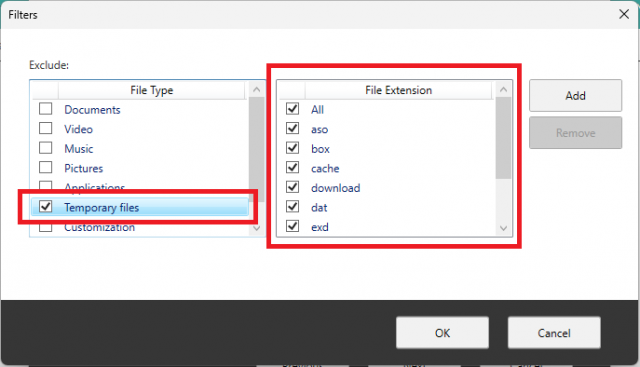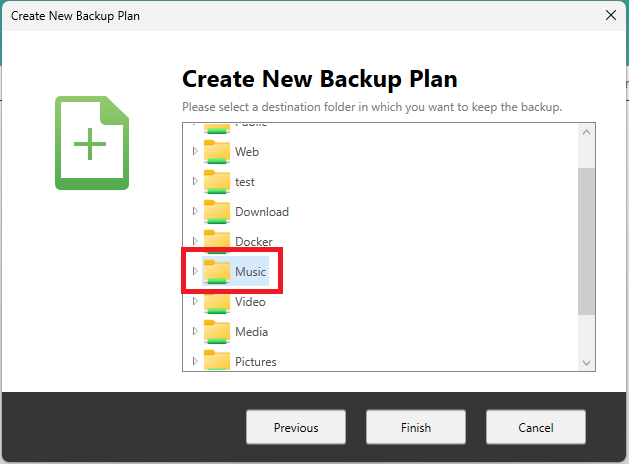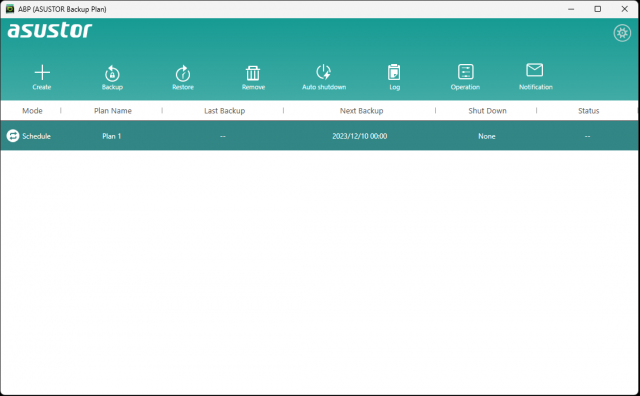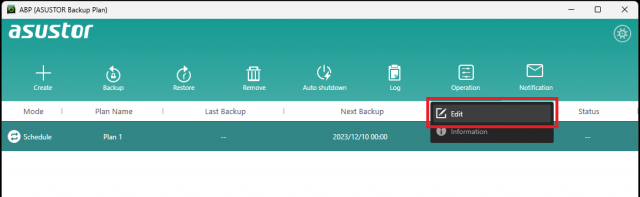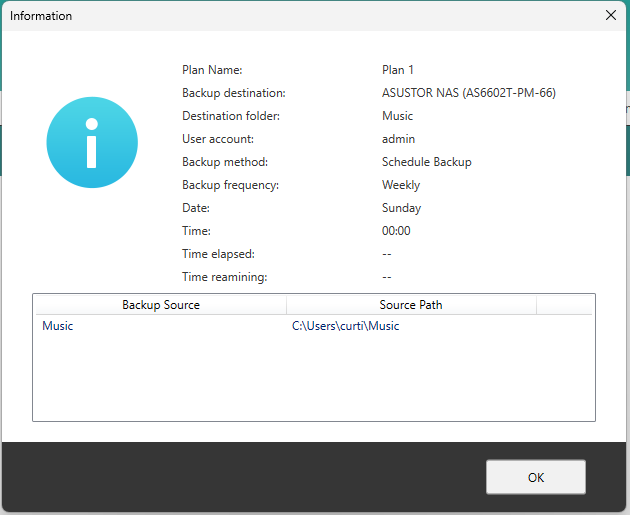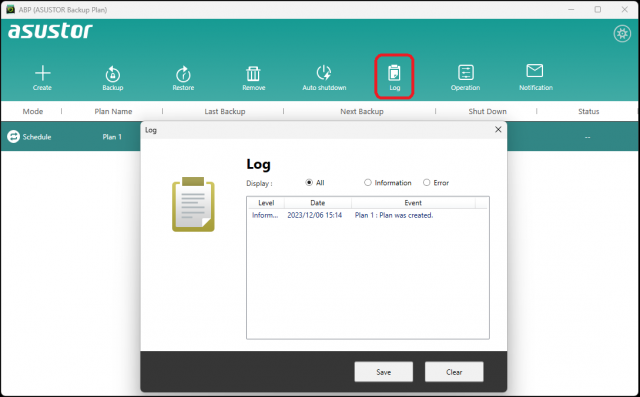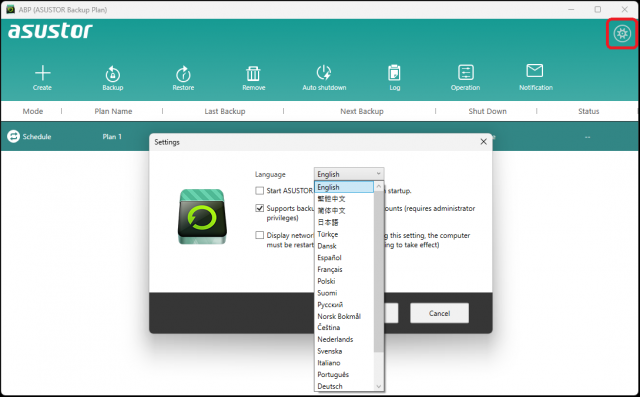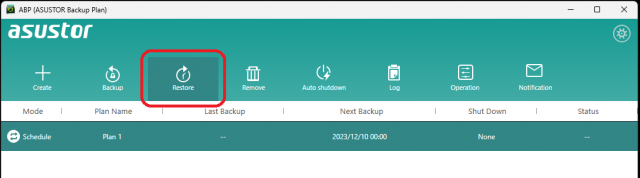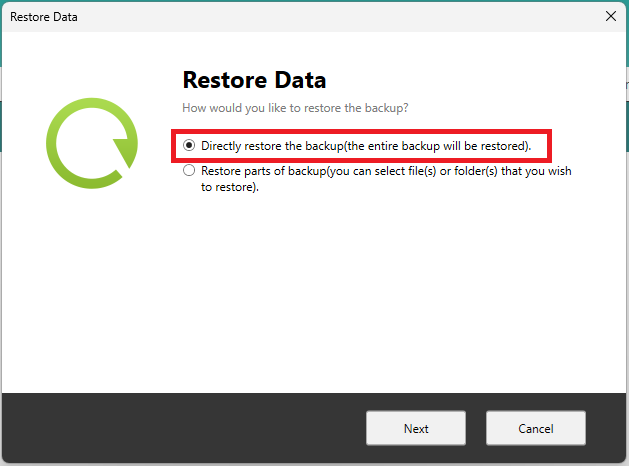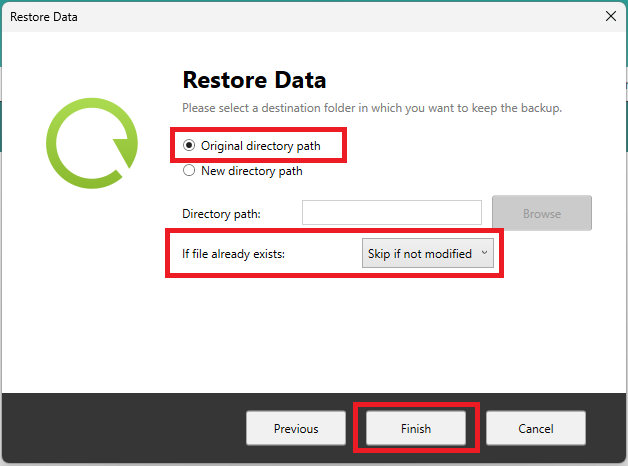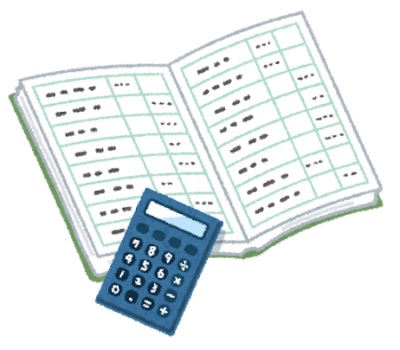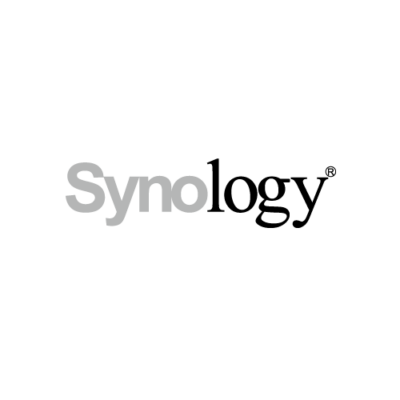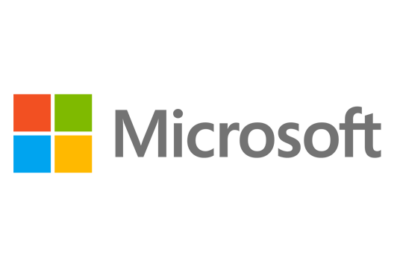ASUSTOR NASの紹介【バックアッププランの概要】
当記事はASUSTOR Collegeからの抜粋となります。
1. バックアッププランの概要
1.1 バックアッププランの概要
バックアッププランは、ASUSTORのWindows用の無料バックアップソフトウェアです。Windows PCまたはサーバーから、NA S、FTPサーバー、ローカルマシンなどの指定された宛先デバイスにデータをバックアップするために使用できます。
バックアッププランは、1回限りのバックアップ、スケジュールされたバックアップ、および同期をサポートします。元のデータが破損、破壊、または失われた場合に備えて、バックアッププランには便利なデータ復元機能もあります。
サポートされているオペレーティングシステム:Windows 7, 8, 10, 11, Server 2008/ 2012/ 2016/ 2019/ 2022
1.2 バックアッププランの入手先
バックアッププランの最新バージョンは、次の場所からダウンロードできます。
http://www.asustor.com/service/downloads
2. バックアッププランの使用
2.1 バックアッププランのインストール
バックアッププランをダウンロードした後、ダウンロードしたファイルを解凍し、インストールファイルをダブルクリックします。インストールウィザードの指示に従って、バックアッププランのインストールを完了します。
インストールが完了すると、デスクトップにバックアッププランのショートカットアイコンが表示されます。それをダブルクリックして、バックアッププランを開始します。
2.2 バックアップ計画の作成
次の例では、コンピューターからNASにデータをバックアップするスケジュールされた毎週のバックアッププランを作成する方法を説明します。
STEP 1
[作成]アイコンをクリックします。
STEP 2
バックアップ先として[ASUSTOR NAS]を選択し、計画名を入力してください。
STEP 3
その後、バックアッププランはローカルエリアネットワークをスキャンしてNASデバイスを検索します。リストから選択したNASを選択し、[次へ]をクリックします。
STEP 4
NASのユーザー名とパスワードを入力し、[次へ]をクリックします。
STEP 5
バックアップ計画は、3つの異なるバックアップ方法を提供します。
- 1回のバックアップ:1回限りのバックアップを実行します。
- 同期:バックアップ作業を1回実行します。その後、選択したローカルコンピューターのフォルダーを引き続き確認します。このフォルダに新しいファイルが追加されると、NASに自動的に同期されます。
- バックアップのスケジュール:定期的なバックアップをスケジュールできます。
以下の例では、[バックアップのスケジュール]を選択し、[バックアップの頻度]と[日]の設定に進みます。追加の構成も表示されます。
- ファイルがすでに存在する場合:[変更されていない場合はスキップ]または[上書き]を選択して、既存のファイルを選択できます。
- ミッションモード:ミッションモードを有効にすると、バックアップジョブがアクティブになる期間を構成できます。その後、バックアップジョブが開始されない場合は中止されます。
この手順の構成が完了したら、[次へ]をクリックします。
STEP 6
バックアッププランは、バックアップ可能なフォルダを探すためにローカルコンピュータをスキャンします。バックアップしたいフォルダをリストから選択し、[次へ]をクリックします。
注:[フィルター]ボタンを使用すると、バックアップジョブで除外または含めるファイルの種類を選択できます。バックアッププランは、フィルタリングできる7つの異なるファイルタイプのデフォルトリストを提供します。また、ファイルの種類でフィルタリングできるファイル拡張子を設定することもできます。(下の図では、例として「一時ファイル」を選択しています。)
[追加]ボタンをクリックして、カスタマイズしたフィルターを作成することもできます。
STEP 7
表示されたリストからバックアップジョブを保存したいフォルダを選択し、[完了]をクリックします。
注:フォルダーをこのリストに表示するには、ステップ4で使用したユーザーアカウントにフォルダーの「読み取りと書き込み」権限が必要です。
STEP 8
これで、作成したばかりの計画がバックアップ計画インターフェースに表示されます。
注:バックアッププランは、最大6つの異なるバックアッププランをサポートします。
バックアッププランの画面には、以下で説明するボタンが含まれています。
![]() バックアップ:このボタンをクリックすると、バックアップジョブが実行されます。
バックアップ:このボタンをクリックすると、バックアップジョブが実行されます。
![]() 削除:このボタンをクリックすると、特定のバックアッププランが削除されます。
削除:このボタンをクリックすると、特定のバックアッププランが削除されます。
![]() 編集:このボタンを使用すると、特定のバックアップ計画の構成を編集できます。
編集:このボタンを使用すると、特定のバックアップ計画の構成を編集できます。
![]() 情報:このボタンをクリックすると、特定のバックアップ計画に関する詳細情報が表示されます。
情報:このボタンをクリックすると、特定のバックアップ計画に関する詳細情報が表示されます。
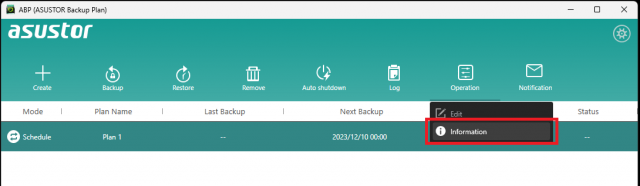
![]() ログ:このボタンをクリックすると、バックアッププランのステータスとアクティビティのログが表示されます。
ログ:このボタンをクリックすると、バックアッププランのステータスとアクティビティのログが表示されます。
![]() このボタンをクリックすると、2 つの詳細設定が提供されます。
このボタンをクリックすると、2 つの詳細設定が提供されます。
- 言語を選択
- システム起動時にASUSTORバックアッププランを起動します。
最新バージョンのバックアッププランを使用しているかどうかを確認したい場合は、左上のアイコンをクリックして、[アップデートの確認]を選択してください。新しい更新が検出された場合、バックアッププランは、同意を求めるメッセージを表示した後、自動的にダウンロードしてインストールできます。
更新によって、既存のバックアップ計画が削除または変更されることはありません。
2.3 バックアップの復元
STEP 1
バックアップを復元するには、まず正常にバックアップされたプランを選択し、[復元]アイコンをクリックします。
STEP 2
これで、[バックアップを直接復元する]または[バックアップの一部を復元する]を選択できるようになります。選択したラジオボタンを選択し、[次へ]をクリックします。
STEP 3
バックアップを元のディレクトリパスに直接復元することも、ローカルコンピュータの別のパスに復元することもできます。選択したラジオボタンを選択してから、既存のファイルを上書きするかスキップするかを選択します。
完了したら、[完了]をクリックすると、バックアッププランがすぐにバックアップの復元を開始します。