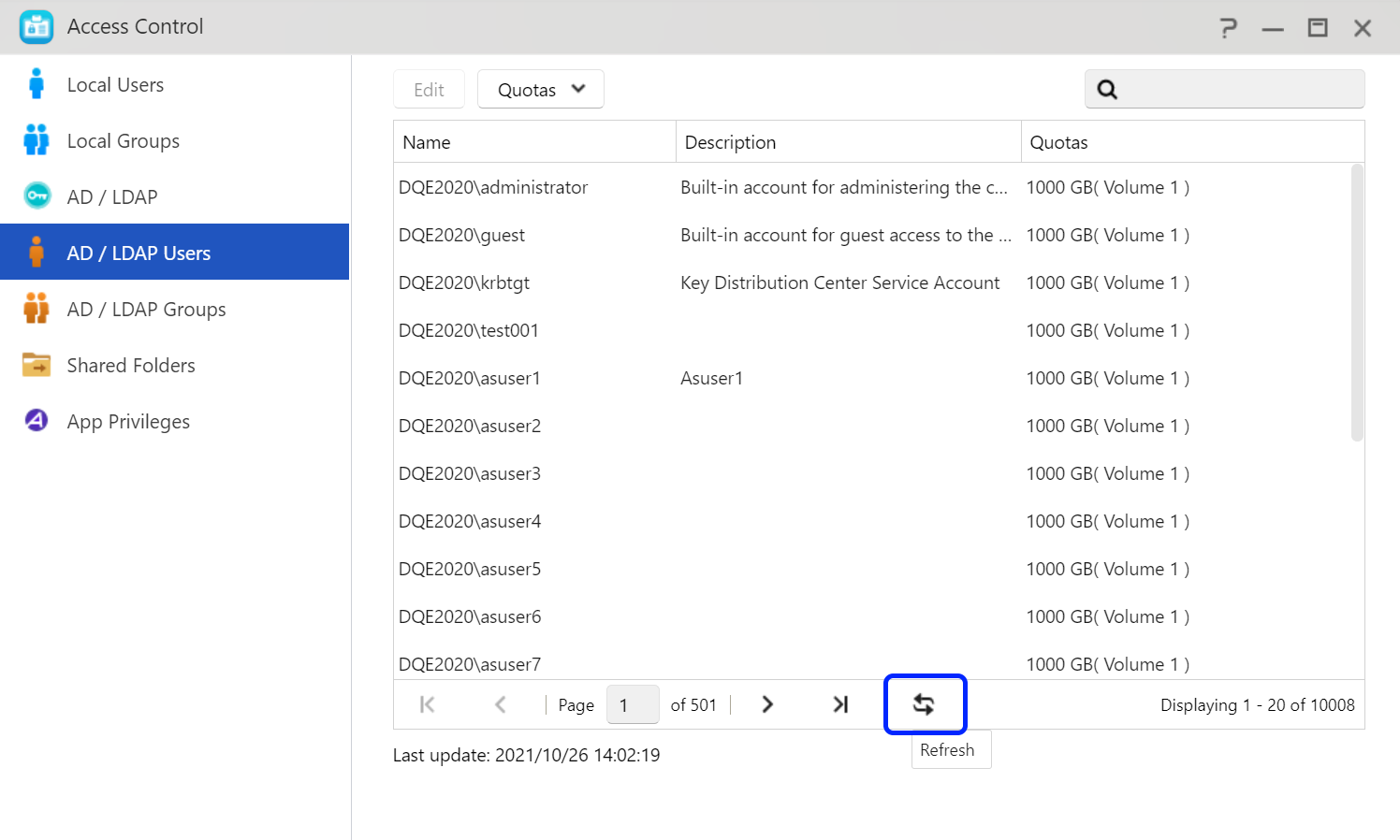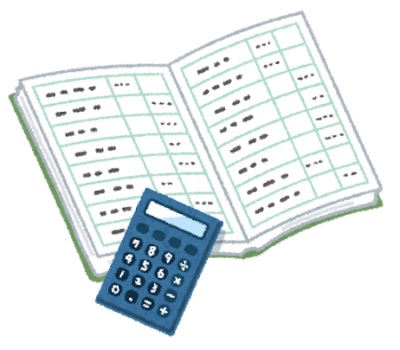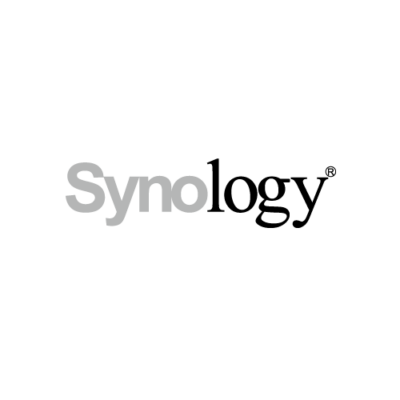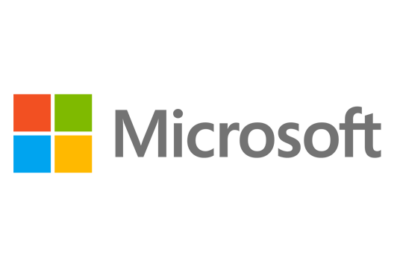ASUSTOR NASの紹介【NASとWindows Active Directoryの連携】
Windows Active Directory (以下、「AD」)はMicrosoftがWindowsのドメインネットワーク用に作成したディレクトリサービスです。 NASがADドメインに正しく追加されると、アクセスコントロールシステムアプリでドメインユーザー、ドメイングループおよび共有フォルダ設定を使用してアクセス権を構成できます。 ADユーザーは、自分のADアカウントを使用してNASにログインしたりアクセスすることができます。 ASUSTOR NASは、最大500,000のADドメイン記録をサポートできます。
2. NASをWindows ADドメインに追加する
ASUSTOR NASをWindows ADドメインに接続するには、ADサーバーからの次の情報が必要です。
- ドメイン名
- ドメインDNSサーバー
- ADサーバー名
- ドメインNetBIOS名
次の例では、Windows ADサーバーからこれらの情報を取得し、その情報を使用してNASをWindows ADドメインに接続する方法を示します。
注: ドメインDNSサーバーは、Active Directory用に使用されるDNSサーバーです。 ドメインDNSサーバーのIPアドレスが分からない場合は、システム管理者にお問い合わせください。
2.1 ADサーバーの情報を取得する
ステップ1
- Windows ADサーバーで、 [コンピュータ]をダブルクリックします。
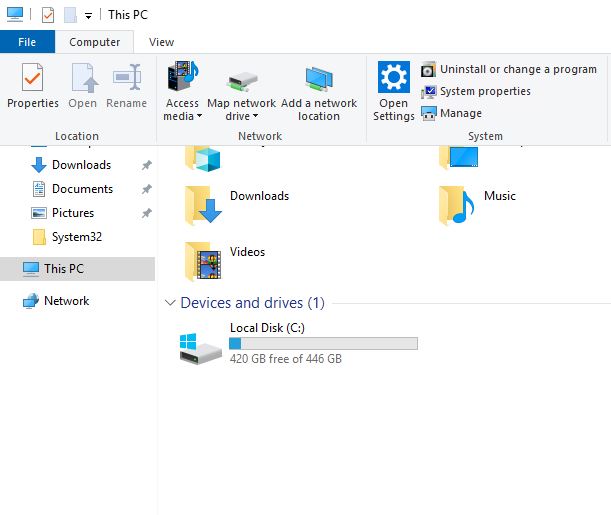 ステップ2
ステップ2
- [システムプロパティ]をクリックします。
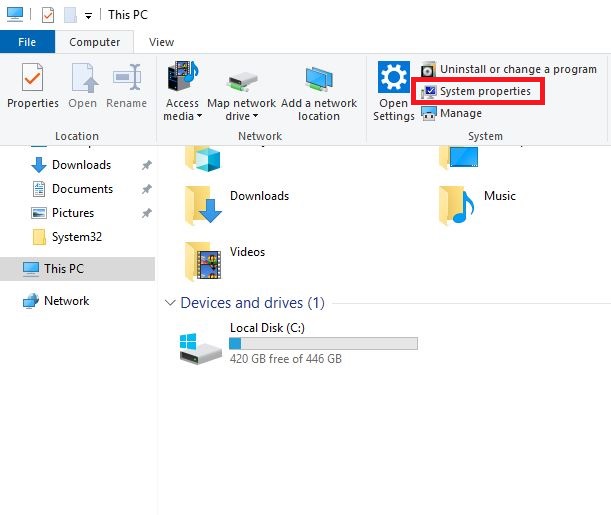
ステップ3
システム画面が表示されます。 この画面でADサーバー名とドメイン名を見ることができます。以下の図をご覧ください。
- A. =ADサーバー名
- B. = ドメイン名
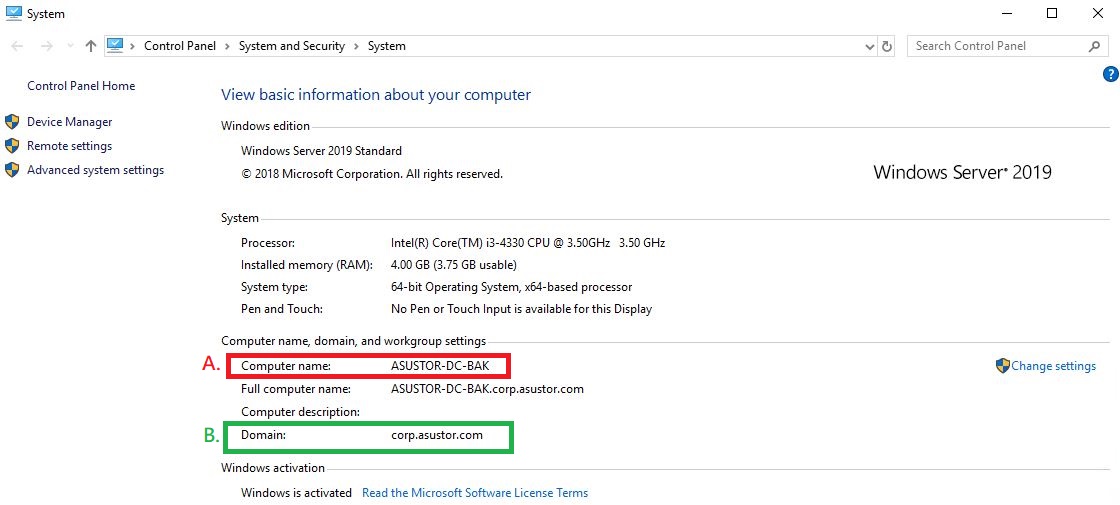
ステップ4
- [スタート] → [プログラム]→ [管理ツール]→ [サーバーマネージャ]を選択します。
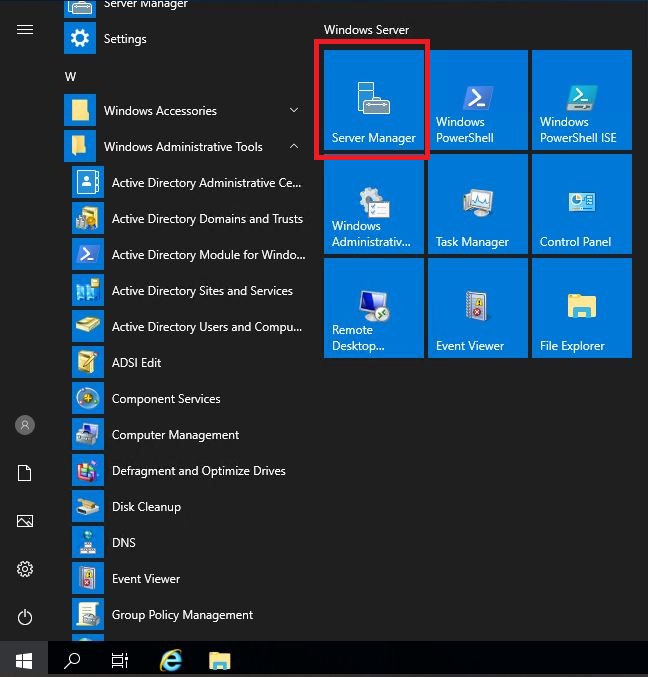
ステップ5
- 左側のパネルで、[ロール] → [Active Directoryドメインサービス] → [Active Directoryユーザーとコンピュータ]にナビゲートします。 ドメインを右クリックし、 [プロパティ]を選択します。
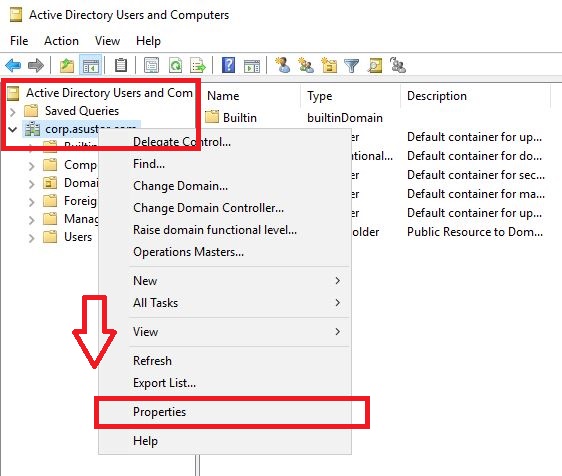
ステップ6
[プロパティ]ダイアログボックスに、ドメインNetBIOS名が見つかります。 以下の図をご覧ください。
- C. = ドメインNetBIOS名
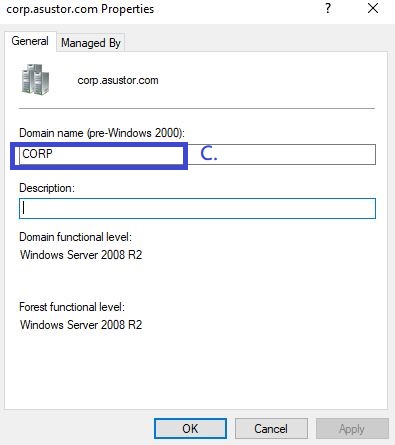
2.2 NASをADドメインに接続する
ステップ1
- ADMで、 [アクセスコントロール]→ [AD/LDAP]の順に選択します。 [Active Directory]タブの下で、 [ドメインの結合]をクリックします。
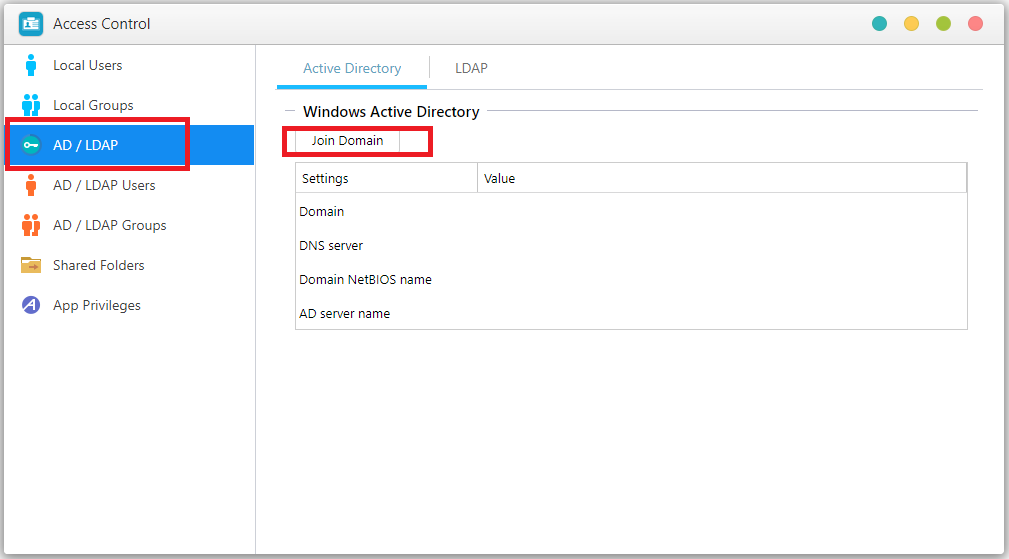
ステップ2
- [Active Directoryの結合]ウィンドウが表示されます
- 前のセクションで取得した情報を使用して、必須フィールドに記入します。
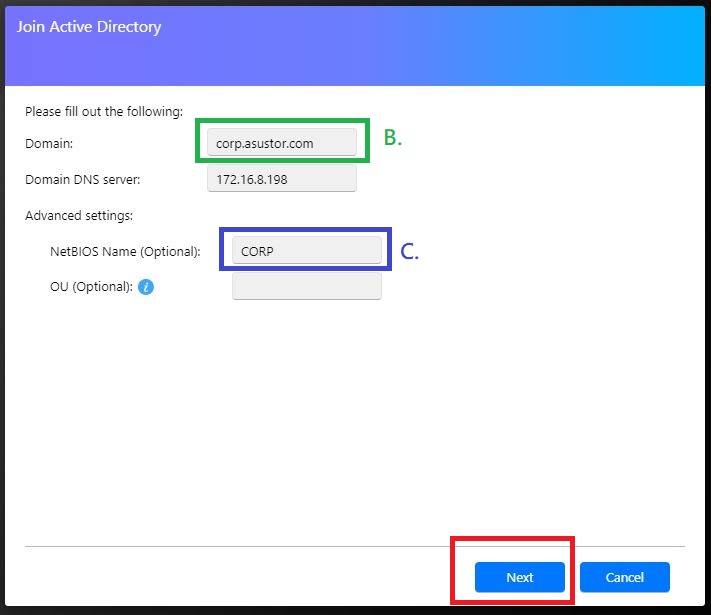
ステップ3
- ADサーバーの管理者ユーザー名とパスワードを入力し、[終了]をクリックします。
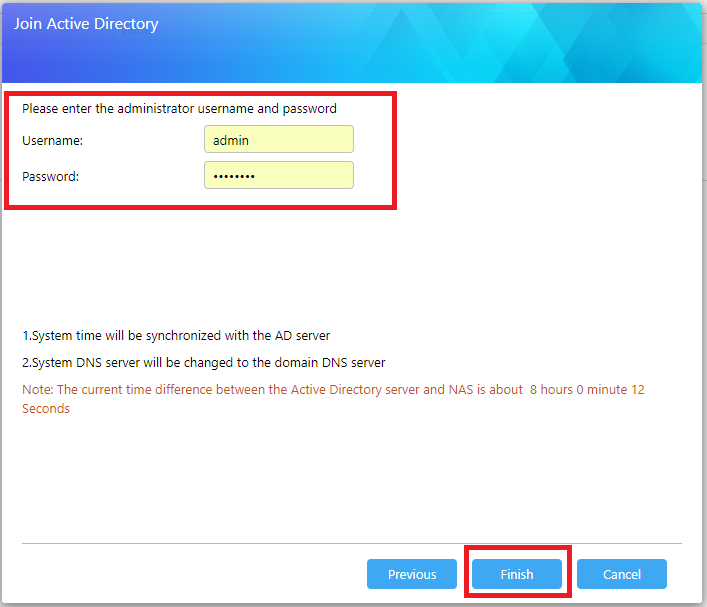
ステップ4
- これで、ADドメインに正しく接続されます。
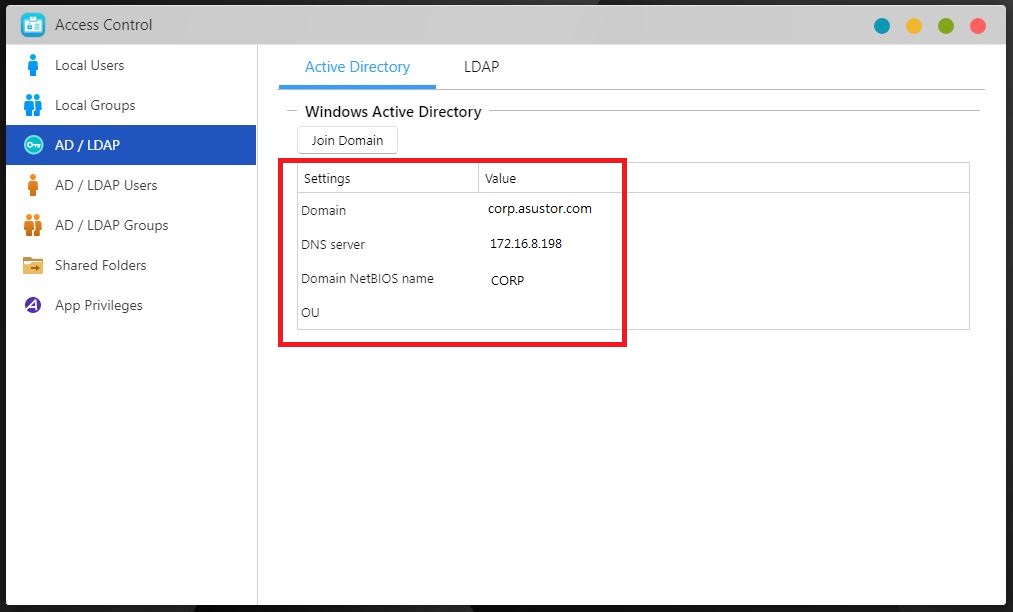
2.3 ADドメインユーザーとグループを管理する
NASをADドメインに正しく追加すると、ADドメインユーザーとグループのアクセス権を管理できるようになります。 [アクセスコントロール]→ [ドメインユーザー] または [ドメイングループ]を選択することで、これを実行できます。
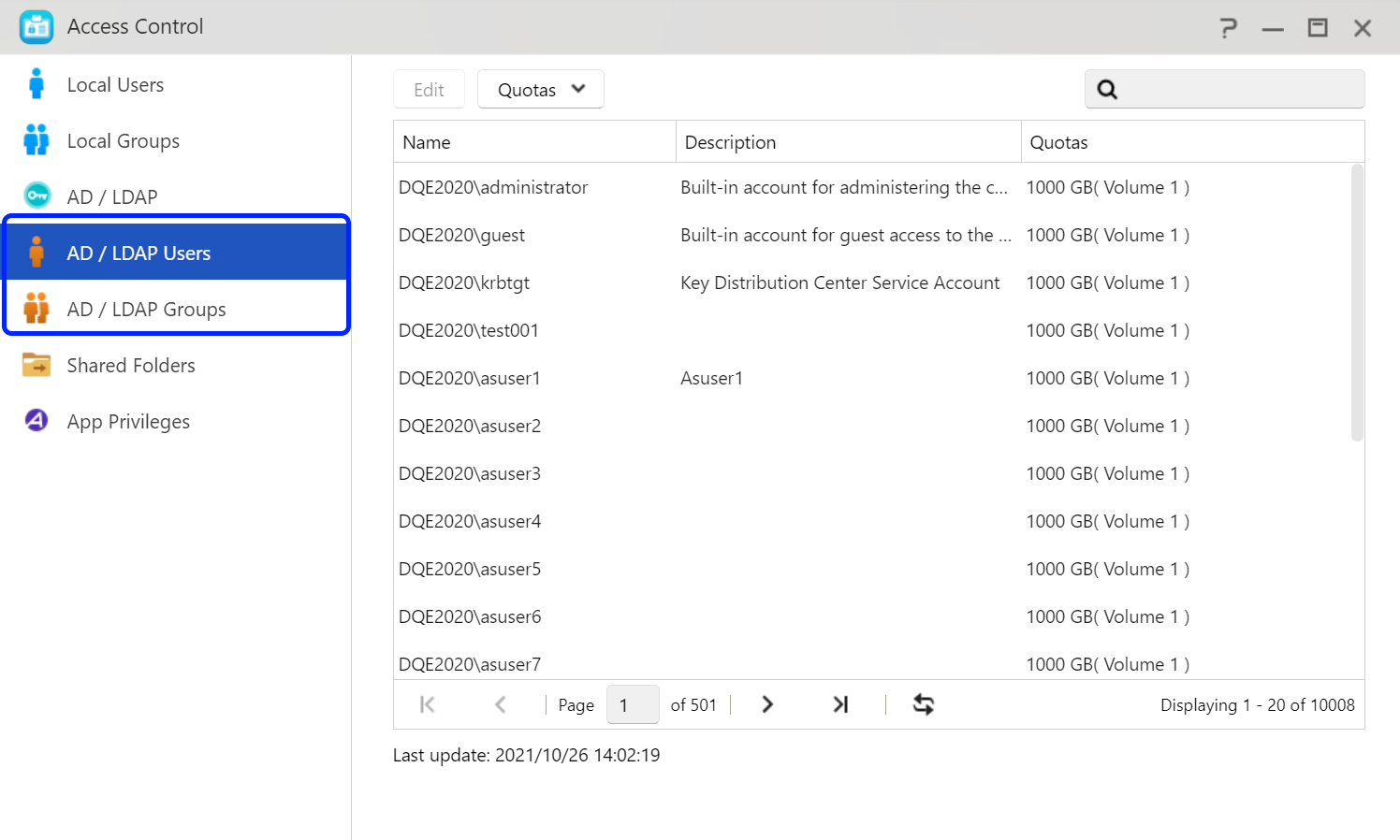
 アイコンをクリックすると、ADサーバーに接続し、ユーザー/グループ・リストを更新します。
アイコンをクリックすると、ADサーバーに接続し、ユーザー/グループ・リストを更新します。