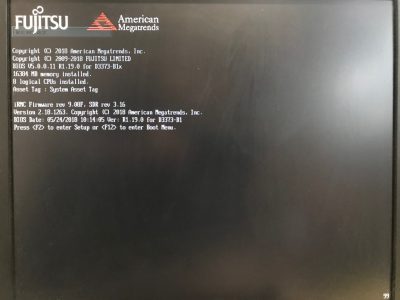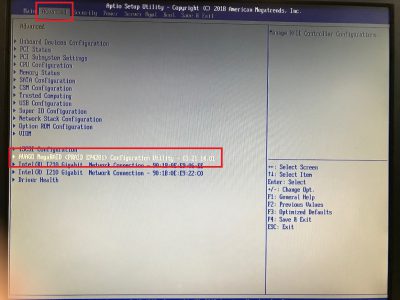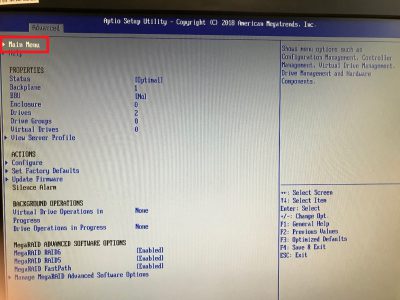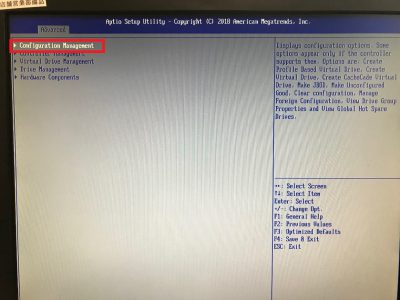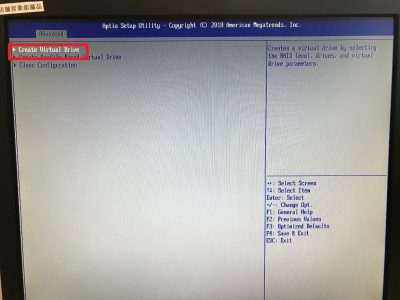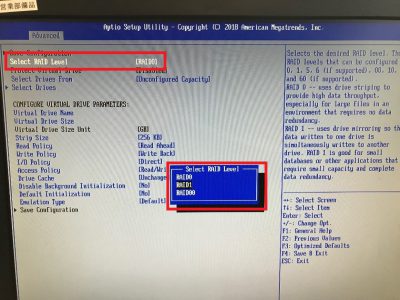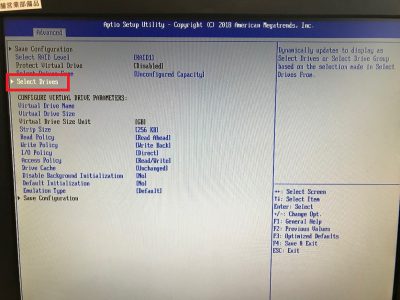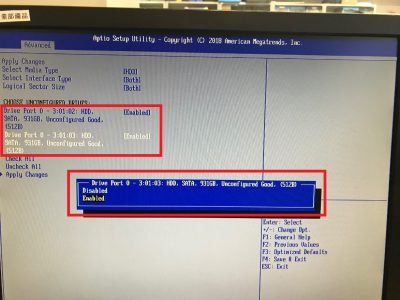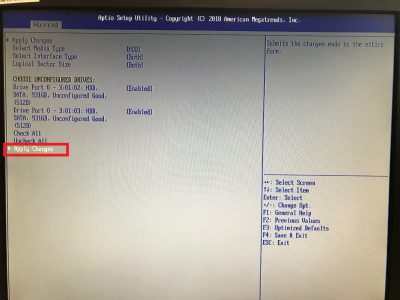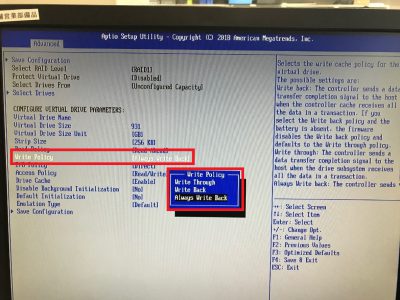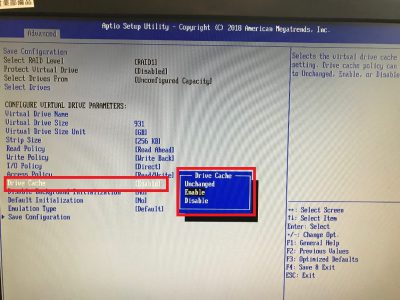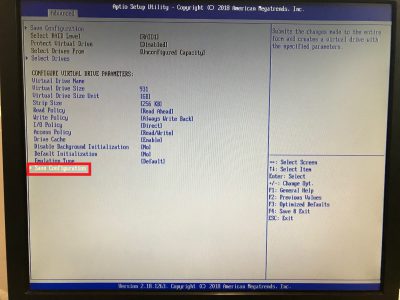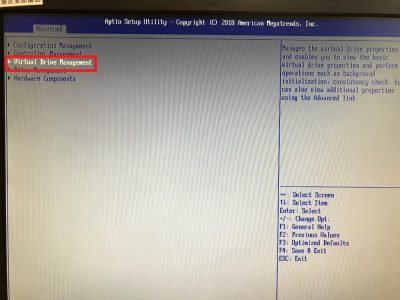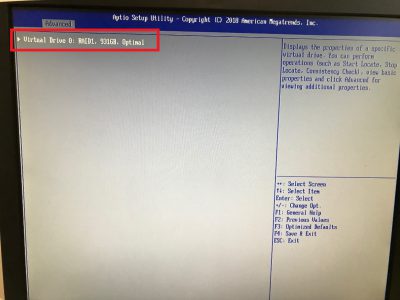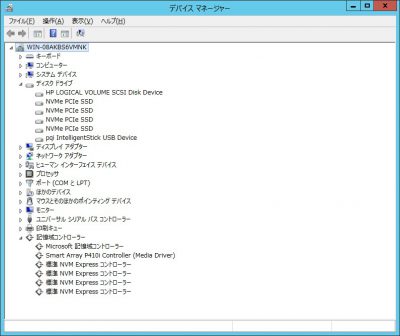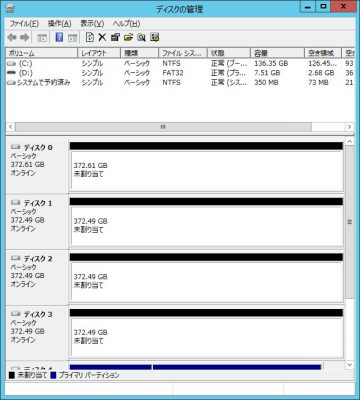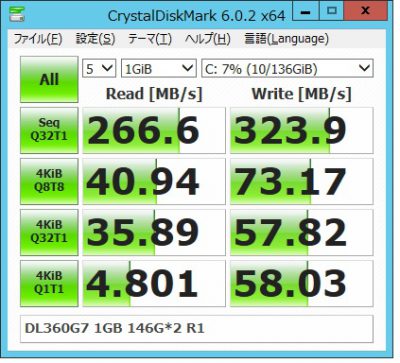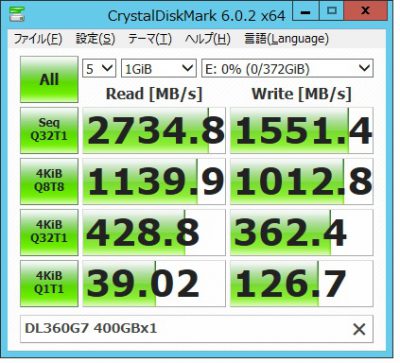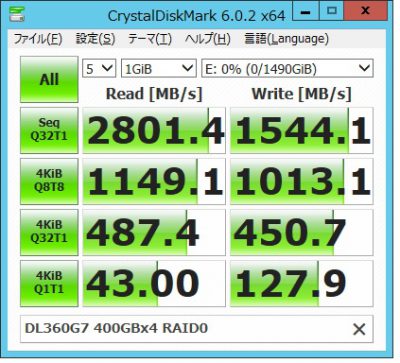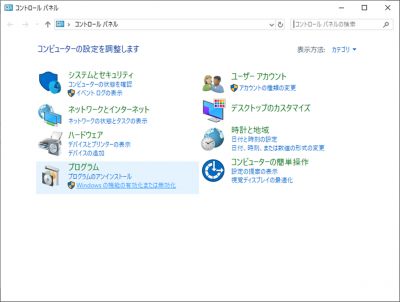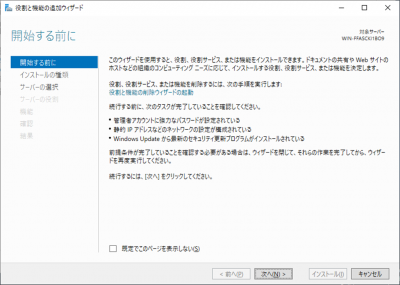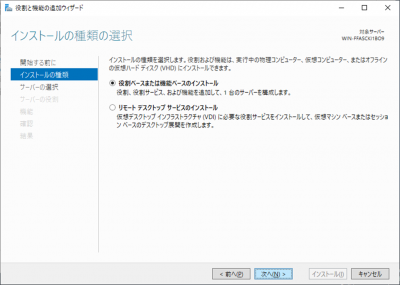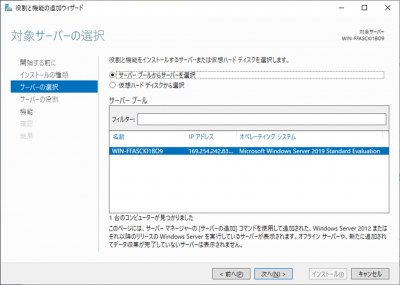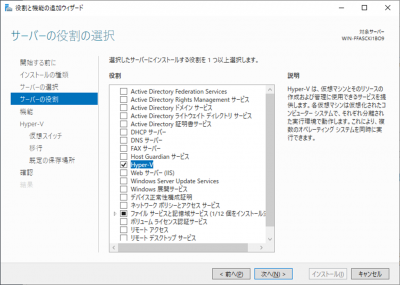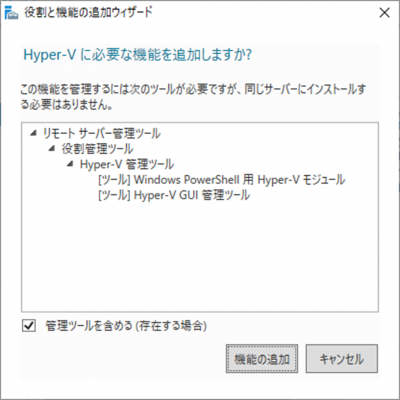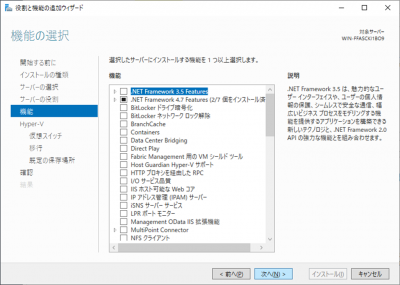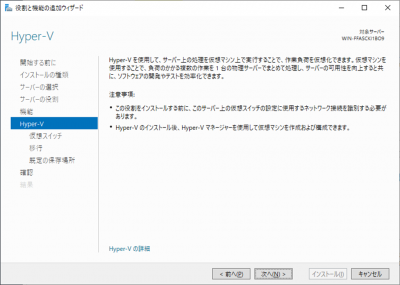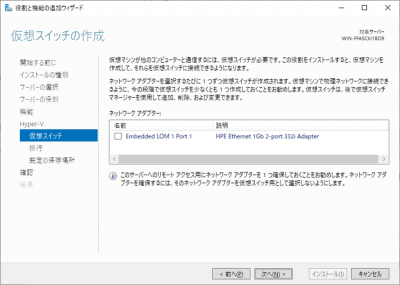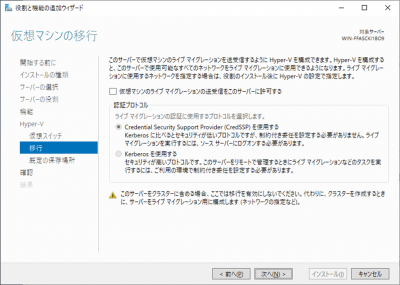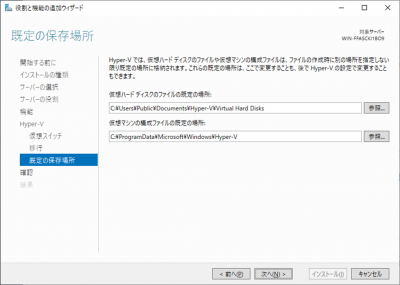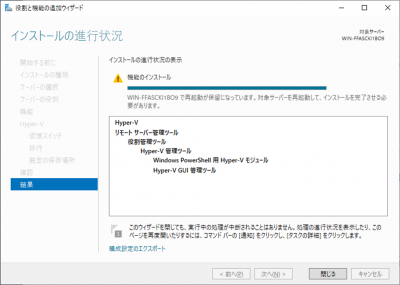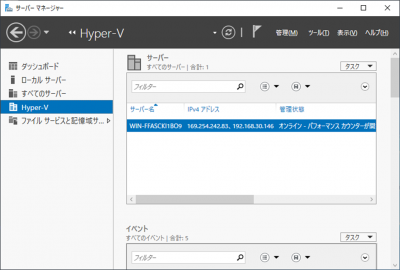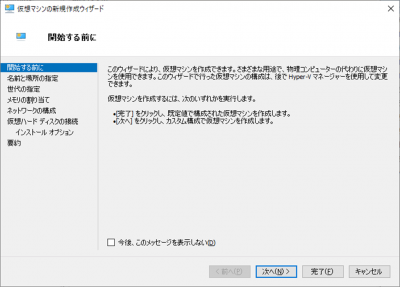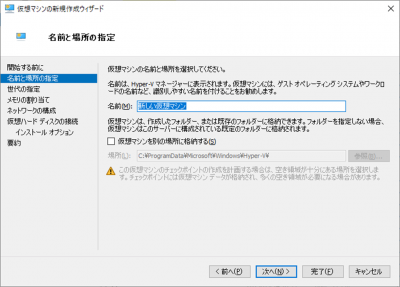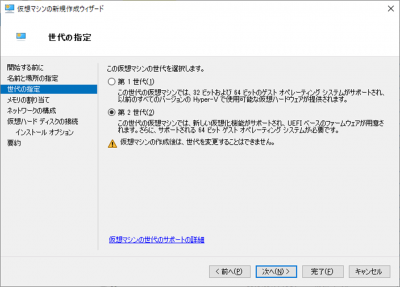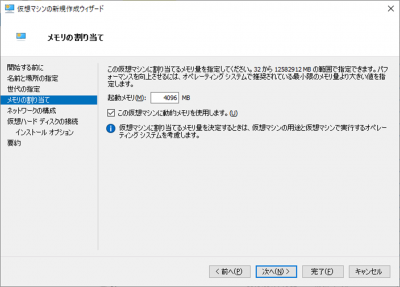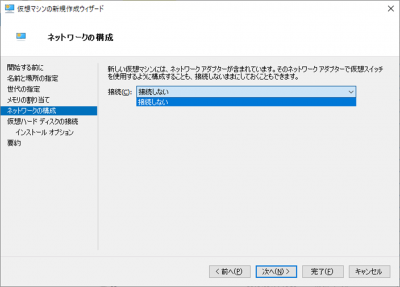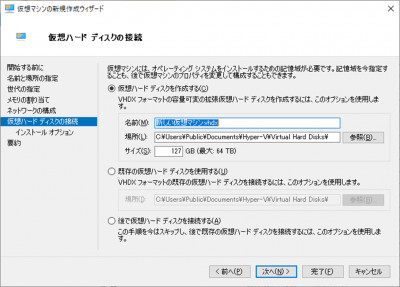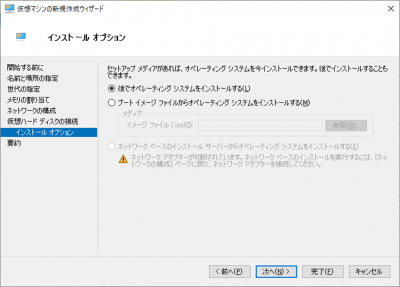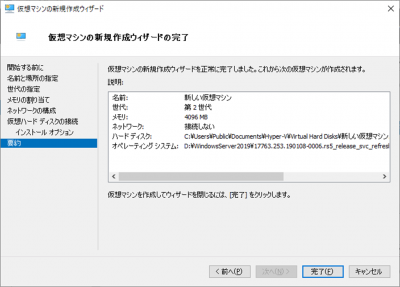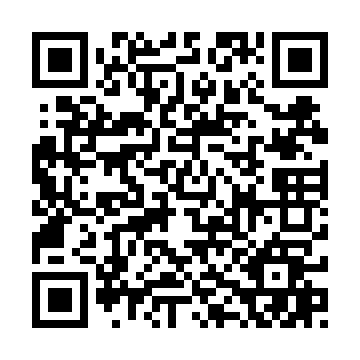مپ“مپ®è¨کن؛‹م‚’èھم‚€مپ®مپ«مپ‹مپ‹م‚‹و™‚é–“مپ®ç›®ه®‰ï¼ڑ ç´„ 5 هˆ† 45 秒
Windows Server 2019مپŒç™؛ه£²مپ•م‚Œمپ¦مپ‹م‚‰5مƒ¶وœˆمپŒçµŒéپژمپ—مپ¾مپ—مپںم€‚
مپ¾مپ Windows Server 2016م‚’هˆ©ç”¨مپ•م‚Œمپ¦مپ„م‚‹و–¹م‚‚ه¤ڑمپ„مپ¨و€مپ„مپ¾مپ™مپŒم€پن»ٹه›مپ¯Windows Server 2019مپ§Hyper-Vمپ®وœ‰هٹ¹هŒ–مپ¨م‚»مƒƒمƒˆم‚¢مƒƒمƒ—م‚’è،Œمپ„مپ¾مپ—مپںم€‚
مپ¾مپڑم€پم‚µمƒ¼مƒگمپ«HostOSمپ¨مپ—مپ¦WindowsServer2019م‚’م‚¤مƒ³م‚¹مƒˆمƒ¼مƒ«مپ—مپ¾مپ™م€‚
(OSم‚¤مƒ³م‚¹مƒˆمƒ¼مƒ«و‰‹é †مپ¯ه‰²و„›è‡´مپ—مپ¾مپ™م€‚)
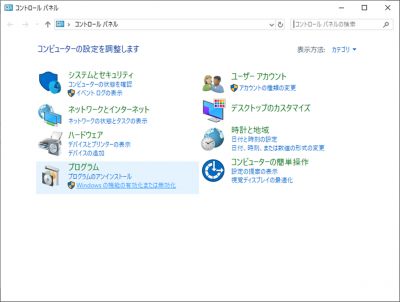
م‚³مƒ³مƒˆمƒمƒ¼مƒ«مƒ‘مƒچمƒ«مپ®مƒ—مƒم‚°مƒ©مƒ مپ‹م‚‰م€پWindowsمپ®و©ں能مپ®وœ‰هٹ¹هŒ–مپ¾مپںمپ¯ç„،هٹ¹هŒ–م‚’éپ¸وٹ
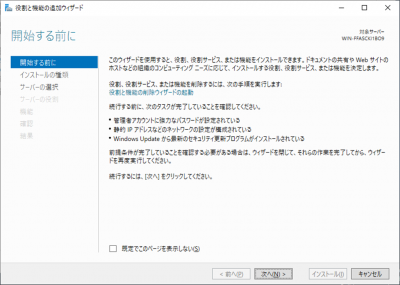
ه½¹ه‰²مپ¨و©ں能مپ®è؟½هٹ م‚¦م‚£م‚¶مƒ¼مƒ‰مپŒèµ·ه‹•مپ—مپ¾مپ™م€‚
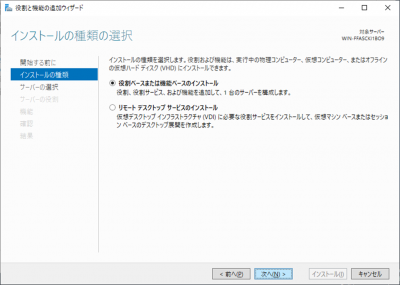
ه½¹ه‰²مƒ™مƒ¼م‚¹مپ¾مپںمپ¯و©ں能مƒ™مƒ¼م‚¹مپ®م‚¤مƒ³م‚¹مƒˆمƒ¼مƒ«م‚’éپ¸وٹ
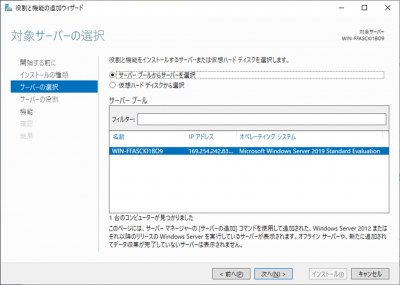
م‚µمƒ¼مƒگمƒ¼مƒ—مƒ¼مƒ«مپ‹م‚‰م‚µمƒ¼مƒگمƒ¼م‚’éپ¸وٹمپ§م€پن½؟用ن¸مپ®م‚µمƒ¼مƒگم‚’éپ¸وٹمپ—مپ¾مپ™م€‚
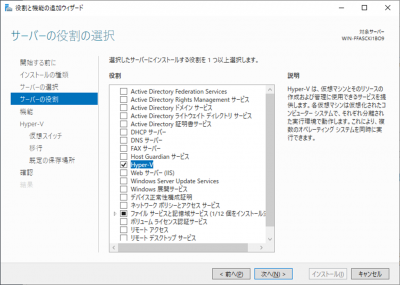
ه½¹ه‰²ه†…مپ®Hyper-Vم‚’مƒپم‚§مƒƒم‚¯مپ—م€پو¬،مپ«é€²مپ؟مپ¾مپ™م€‚
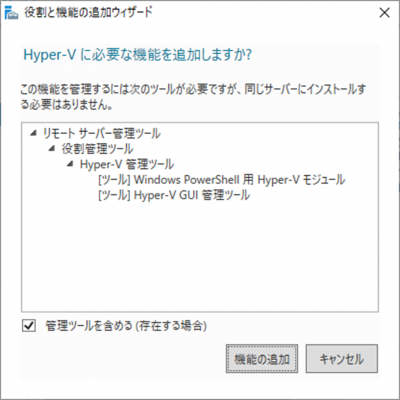
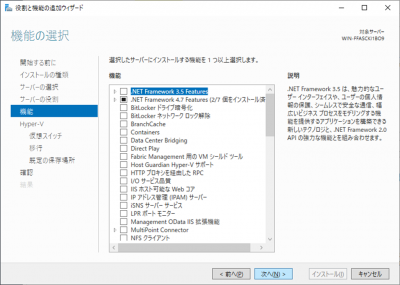
Hyper-Vمپ«ه؟…è¦پمپھو©ں能مپŒè‡ھه‹•çڑ„مپ«è؟½هٹ مپ•م‚Œمپ¾مپ™م€‚
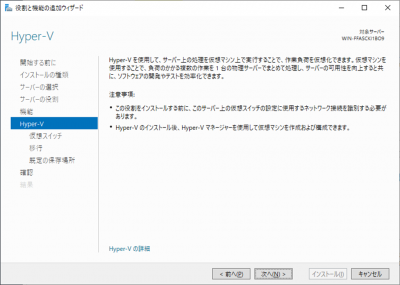
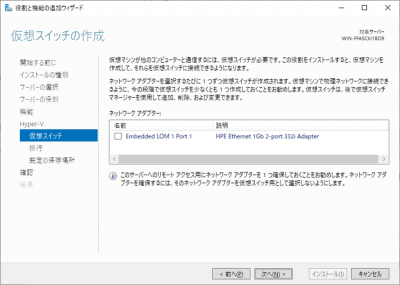
ن»®وƒ³OSمپ§هˆ©ç”¨مپ™م‚‹ن»®وƒ³م‚¹م‚¤مƒƒمƒپم‚’ن½œوˆگمپ—مپ¾مپ™م€‚
مپ“مپ“مپ§ن½œوˆگم‚’مپ—مپھمپ„مپ§م€په¾Œمپ»مپ©ن½œوˆگمپ™م‚‹مپ“مپ¨م‚‚هڈ¯èƒ½مپ§مپ™م€‚
ن»®وƒ³م‚¹م‚¤مƒƒمƒپم‚’ن½œوˆگمپ—مپھمپ„مپ¨مƒچمƒƒمƒˆمƒ¯مƒ¼م‚¯مپ«مپ¯وژ¥ç¶ڑه‡؛و¥مپ¾مپ›م‚“مپ®مپ§م€پو³¨و„ڈمپ—مپ¦مپڈمپ مپ•مپ„م€‚
مƒ›م‚¹مƒˆم‚µمƒ¼مƒگهپ´مپ®مƒچمƒƒمƒˆمƒ¯مƒ¼م‚¯م‚³مƒ³مƒˆمƒمƒ¼مƒ©م‚’هˆ©ç”¨مپ—مپ¦م‚‚良مپ„مپ§مپ™مپŒم€پمƒ‘مƒ•م‚©مƒ¼مƒمƒ³م‚¹é¢مپ§مپ¯ن¸چهˆ©مپ«مپھم‚ٹمپ¾مپ™مپ®مپ§م€پمƒ›م‚¹مƒˆم‚µمƒ¼مƒگمپŒهˆ©ç”¨مپ—مپھمپ„مƒچمƒƒمƒˆمƒ¯مƒ¼م‚¯م‚«مƒ¼مƒ‰م‚’è؟½هٹ مپ™م‚‹مپ“مپ¨م‚’مپٹه‹§م‚پمپ—مپ¾مپ™م€‚
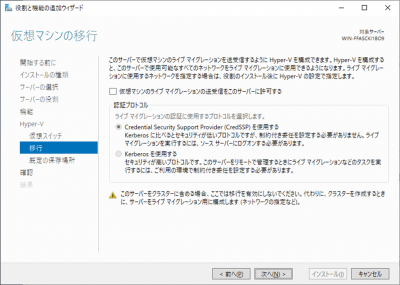
و—¢هکمپ®ن»®وƒ³مƒم‚·مƒ³م‚’مƒم‚¦مƒ³مƒˆمپ™م‚‹ه ´هگˆمپ¯مپ“مپ“مپ§ç§»è،Œن½œو¥م‚’ه®ںو–½مپ—مپ¾مپ™م€‚
ن»ٹه›مپ¯م‚»مƒƒمƒˆم‚¢مƒƒمƒ—部هˆ†مپ®مپ؟èھ¬وکژمپ™م‚‹مپںم‚پم€په‰²و„›مپ—مپ¾مپ™م€‚
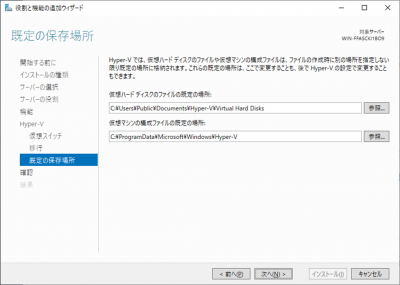
Hyper-Vمپ®OSمƒ‡مƒ¼م‚؟م‚’و ¼ç´چمپ™م‚‹مƒ•م‚©مƒ«مƒ€م‚’وŒ‡ه®ڑمپ—مپ¾مپ™م€‚
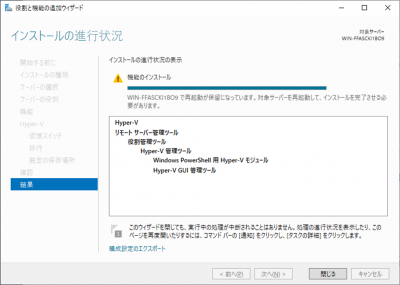
Hyper-Vو©ں能مپ®م‚¤مƒ³م‚¹مƒˆمƒ¼مƒ«مپŒه®ںو–½مپ•م‚Œمپ¾مپ™م€‚
مپ“م‚Œمپ§Hyper-Vو©ں能مپŒم‚¤مƒ³م‚¹مƒˆمƒ¼مƒ«مپ•م‚Œمپ¾مپ—مپںم€‚
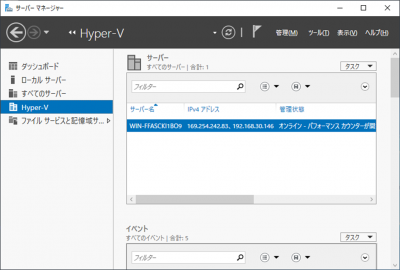
Hyper-Vو©ں能مپŒم‚¤مƒ³م‚¹مƒˆمƒ¼مƒ«مپ•م‚Œمپںم‚‰م€پم‚µمƒ¼مƒگمƒ¼مƒمƒچمƒ¼م‚¸مƒ£مƒ¼م‚’é–‹مپڈمپ¨م€پHyper-Vمپ®é …ç›®مپŒè؟½هٹ مپ•م‚Œمپ¦مپ„مپ¾مپ™م€‚
Hyper-Vمƒ›م‚¹مƒˆم‚µمƒ¼مƒگم‚’éپ¸وٹمپ—م€پهڈ³م‚¯مƒھمƒƒم‚¯مپ—م€پHyper-Vمƒمƒچمƒ¼م‚¸مƒ£مƒ¼م‚’èµ·ه‹•مپ—مپ¾مپ™م€‚

Hyper-Vمƒمƒچمƒ¼م‚¸مƒ£مƒ¼م‚’èµ·ه‹•مپ—مپںم‚‰م€په·¦ç«¯مپ®م‚µمƒ¼مƒگم‚’هڈ³م‚¯مƒھمƒƒم‚¯مپ—م€پو–°è¦ڈ→ن»®وƒ³مƒم‚·مƒ³م‚’éپ¸وٹمپ—مپ¾مپ™م€‚
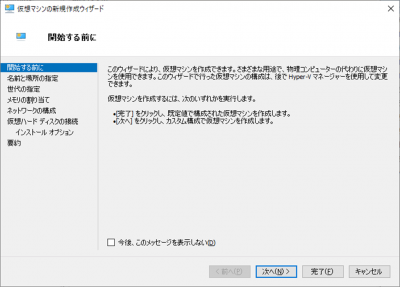
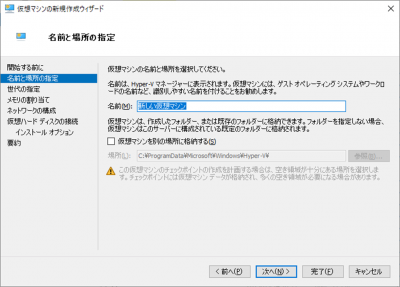
Hyper-Vم‚µمƒ¼مƒگمپ®هگچه‰چم‚’وŒ‡ه®ڑمپ—مپ¾مپ™م€‚
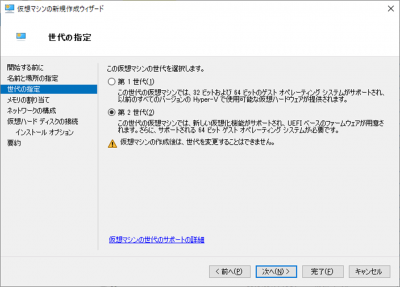
و§‹ç¯‰مپ™م‚‹م‚µمƒ¼مƒگمپ«م‚ˆمپ£مپ¦ç¬¬1ن¸–ن»£مپ¨ç¬¬2ن¸–ن»£م‚’éپ¸وٹمپ—مپ¾مپ™م€‚
BIOSم‚·م‚¹مƒ†مƒ م‚’هˆ©ç”¨مپ™م‚‹ه؟…è¦پمپŒمپ‚م‚‹OSمپ¯ç¬¬1ن¸–ن»£م‚’
UEFIمپ§هˆ©ç”¨هڈ¯èƒ½مپھOSمپ¯ç¬¬2ن¸–ن»£م‚’éپ¸وٹمپ—مپ¦مپڈمپ مپ•مپ„م€‚
هں؛وœ¬çڑ„مپ«هڈ¤مپ„OSم‚’م‚¤مƒ³م‚¹مƒˆمƒ¼مƒ«مپ™م‚‹مپ®مپ§مپھمپ‘م‚Œمپ°ç¬¬2ن¸–ن»£م‚’éپ¸وٹمپ—مپںو–¹مپŒè‰¯مپ„مپ§مپ—م‚‡مپ†م€‚
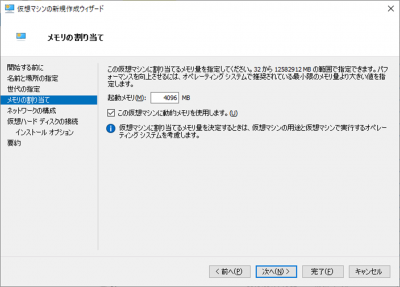
ن»®وƒ³مƒم‚·مƒ³مپ«ه‰²م‚ٹه½“مپ¦م‚‹مƒ،مƒ¢مƒھé‡ڈم‚’وŒ‡ه®ڑمپ—مپ¾مپ™م€‚
ه›؛ه®ڑمپ§هˆ©ç”¨مپ™م‚‹ه ´هگˆمپ¯ه®¹é‡ڈوŒ‡ه®ڑم‚’مپٹه‹§م‚پمپ—مپ¾مپ™مپŒم€پن»–مپ«مƒ،مƒ¢مƒھم‚’هˆ©ç”¨مپ™م‚‹ه ´هگˆمپ¯م€پâ€مپ“مپ®ن»®وƒ³مƒم‚·مƒ³مپ«ه‹•çڑ„مƒ،مƒ¢مƒھم‚’ن½؟用مپ—مپ¾مپ™م€‚â€م‚’مƒپم‚§مƒƒم‚¯مپ™م‚‹مپ“مپ¨مپ§م€پHyper-Vهپ´مپŒè‡ھه‹•çڑ„مپ«ه‰²م‚ٹه½“مپ¦م‚‹مƒ،مƒ¢مƒھé‡ڈم‚’ه¤‰و›´مپ—مپ¾مپ™م€‚
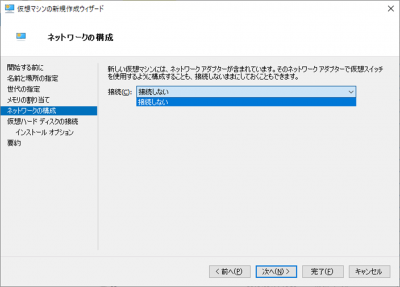
وژ¥ç¶ڑمپ™م‚‹ن»®وƒ³م‚¹م‚¤مƒƒمƒپم‚’è¨ه®ڑمپ—مپ¾مپ™م€‚
ن»®وƒ³م‚¹م‚¤مƒƒمƒپم‚’ن½œوˆگمپ—مپ¦مپ„مپھمپ„ه ´هگˆم€پâ€وژ¥ç¶ڑمپ—مپھمپ„â€مپ—مپ‹éپ¸وٹمپŒه‡؛و¥مپ¾مپ›م‚“مپ®مپ§م€پن؛‹ه‰چمپ«ن»®وƒ³م‚¹م‚¤مƒƒمƒپم‚’ن½œوˆگمپ™م‚‹مپ“مپ¨م‚’مپٹه‹§م‚پمپ—مپ¾مپ™م€‚
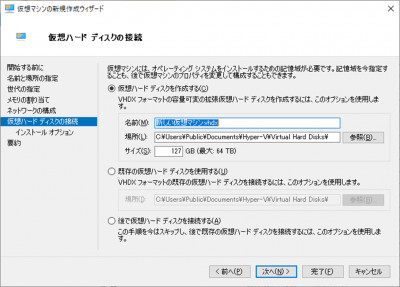
ن»®وƒ³مƒڈمƒ¼مƒ‰مƒ‡م‚£م‚¹م‚¯م‚’ن½œوˆگمپ—مپ¾مپ™م€‚
第1ن¸–ن»£مپ®ه ´هگˆم€پو‹،ه¼µهگمپ¯”*.vhd”م€پ第2ن¸–ن»£مپ®ه ´هگˆو‹،ه¼µهگمپ¯”*.vhdx”مپ¨مپھم‚ٹمپ¾مپ™م€‚
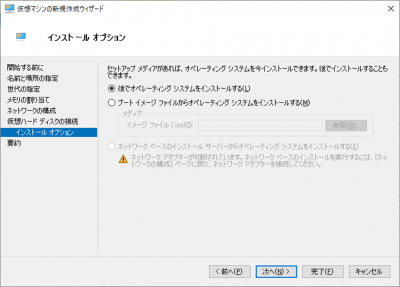
ن»®وƒ³OSم‚’م‚¤مƒ³م‚¹مƒˆمƒ¼مƒ«مپ™م‚‹ç”»é¢مپ«مپھم‚ٹمپ¾مپ™م€‚
ن¸€ه؛¦م‚»مƒƒمƒˆم‚¢مƒƒمƒ—م‚’ه®Œن؛†مپ—م€په¾Œمپ‹م‚‰èµ·ه‹•مپ—مپ¦OSم‚’م‚¤مƒ³م‚¹مƒˆمƒ¼مƒ«مپ™م‚‹مپ“مپ¨م‚‚هڈ¯èƒ½مپ§مپ™م€‚
第2ن¸–ن»£م‚’éپ¸وٹمپ—مپںه ´هگˆم€پOSمپ¯ISOمƒ•م‚،م‚¤مƒ«ï¼ˆDVDç‰مپ®هھ’ن½“مپ‹م‚‰مپ®م‚¤مƒ³م‚¹مƒˆمƒ¼مƒ«مپ¯ن¸چهڈ¯ï¼‰مپ‹م‚‰مپ®مپ؟م‚¤مƒ³م‚¹مƒˆمƒ¼مƒ«ه‡؛و¥مپ¾مپ™م€‚
م‚¤مƒ³م‚¹مƒˆمƒ¼مƒ«OSم‚’ISOمƒ‡مƒ¼م‚؟هŒ–مپ—مپ¦مپ„مپھمپ„ه ´هگˆمپ¯م€پDVDمپ®و›¸مپچè¾¼مپ؟مƒ„مƒ¼مƒ«م‚„م€پISOمƒ‡مƒ¼م‚؟هŒ–مپ™م‚‹مƒ„مƒ¼مƒ«م‚’ن½؟用مپ—مپ¦م€پISOمƒ•م‚،م‚¤مƒ«م‚’用و„ڈمپ—مپ¾مپ—م‚‡مپ†م€‚
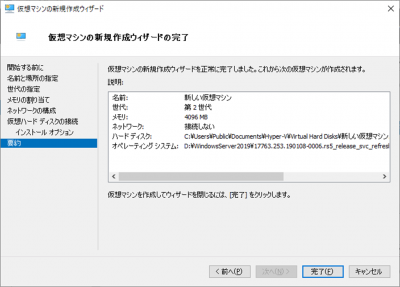
ن»®وƒ³مƒم‚·مƒ³مپ®و–°è¦ڈن½œوˆگمپŒه®Œن؛†مپ—مپ¾مپ—مپںم€‚
ه…ˆمپ»مپ©èµ·ه‹•مپ—مپںHyper-Vمƒمƒچمƒ¼م‚¸مƒ£مƒ¼ن¸ٹمپ«و–°مپ—مپ„ن»®وƒ³م‚µمƒ¼مƒگمپŒن½œوˆگمپ•م‚Œمپ¦مپ„مپ¾مپ™مپ®مپ§م€پèµ·ه‹•مپ—مپ¦é€ڑه¸¸مپ®م‚µمƒ¼مƒگمپ¨هگŒو§کمپ«OSم‚’م‚¤مƒ³م‚¹مƒˆمƒ¼مƒ«مپ™م‚‹مپ“مپ¨مپ§م€پن»®وƒ³م‚µمƒ¼مƒگمپ¨مپ—مپ¦ن½؟用مپ§مپچمپ¾مپ™م€‚
Hyper-Vم‚µمƒ¼مƒگمپ®م‚»مƒƒمƒˆم‚¢مƒƒمƒ—و‰‹é †مپ¯ن»¥ن¸ٹمپ«مپھم‚ٹمپ¾مپ™م€‚
م‚¦م‚£م‚¶مƒ¼مƒ‰م‚’ن½؟用مپ—مپ¦ç°،هچکمپ«م‚»مƒƒمƒˆم‚¢مƒƒمƒ—مپŒمپ§مپچمپ¾مپ™مپ®مپ§م€پوک¯éو´»ç”¨مپ—مپ¦مپ؟مپ¦مپڈمپ مپ•مپ„م€‚
وœ€ه¾Œمپ«م€پHyper-Vمپ«é™گم‚‰مپڑن»®وƒ³م‚µمƒ¼مƒگمپ¯مƒ،مƒ¢مƒھم‚„م‚¹مƒˆمƒ¬مƒ¼م‚¸مپ«ه¤§مپچمپھè² و‹…مپŒمپ‹مپ‹م‚ٹمپ¾مپ™م€‚
م‚ˆم‚ٹه؟«éپ©مپ«ن»®وƒ³م‚µمƒ¼مƒگم‚’هˆ©ç”¨مپ—مپںمپ„ه ´هگˆمپ¯م€پHDDمپ®ه ´هگˆم‚ˆم‚ٹé«کé€ںمپھRAIDç’°ه¢ƒم‚„م€پSSDمپ§ه‹•ن½œمپ•مپ›م‚‹مپ¨è‰¯مپ„مپ§مپ—م‚‡مپ†م€‚
ه»‰ن¾،مپھم‚µمƒ¼مƒگمپ®و¨™و؛–و©ں能مپ§وگ載مپ•م‚Œمپ¦مپ„م‚‹SoftwareRAIDمپ¯é€ںه؛¦مپŒéپ…مپڈم€پن»®وƒ³ç’°ه¢ƒمپ§ن½؟用مپ™م‚‹مپ¨مپ‹مپھم‚ٹéپ…مپڈ苦痛مپ«و„ںمپکم‚‹مپ‹م‚‚مپ—م‚Œمپ¾مپ›م‚“م€‚
ن»®وƒ³ç’°ه¢ƒم‚’ن½؟用مپ™م‚‹ه‰چوڈگمپ§مپ‚م‚Œمپ°م€پSoftware RAIDمپ¯هˆ©ç”¨مپ—مپھمپ„مپ§م€پAHCI(SATAمپ®مƒچم‚¤مƒ†م‚£مƒ–مƒ¢مƒ¼مƒ‰ï¼‰مپ«مƒ›م‚¹مƒˆOSم‚’م‚¤مƒ³م‚¹مƒˆمƒ¼مƒ«مپ—مپ¦م€پهˆ¥é€”مƒگمƒƒم‚¯م‚¢مƒƒمƒ—م‚’هڈ–م‚‹و–¹مپŒçڈ¾ه®ںçڑ„مپھهˆ©ç”¨و–¹و³•مپ‹م‚‚مپ—م‚Œمپ¾مپ›م‚“م€‚
Hyper-Vم‚µمƒ¼مƒگم‚’و§‹ç¯‰مپ—مپ¦مپ؟مپںمپ„مپŒم€پم‚µمƒ¼مƒگمپ¯مپ©مپ®م‚ˆمپ†مپھ物م‚’هˆ©ç”¨مپ—مپںم‚‰è‰¯مپ„مپ‹مپٹو‚©مپ؟مپ®و–¹مپ¯م€پOTTOم‚µمƒ¼مƒگه؛—مپ«مپٹه•ڈمپ„هگˆم‚ڈمپ›مپڈمپ مپ•مپ„م€‚
(2019/11/26 è؟½è¨ک)
â– مپٹمپ£مپ¨م‚µمƒ¼مƒگه؛—م‚ھمƒ³مƒ©م‚¤مƒ³م‚·مƒ§مƒƒمƒ—
â–¼Windows Server 2019 ه•†ه“پمƒڑمƒ¼م‚¸مپ¯مپ“مپ،م‚‰مپ§مپ™
→ Windows Server 2019 DSP版مƒ»OEM版
→ Windows Server 2019 م‚ھمƒ¼مƒ—مƒ³مƒ©م‚¤م‚»مƒ³م‚¹ç‰ˆ