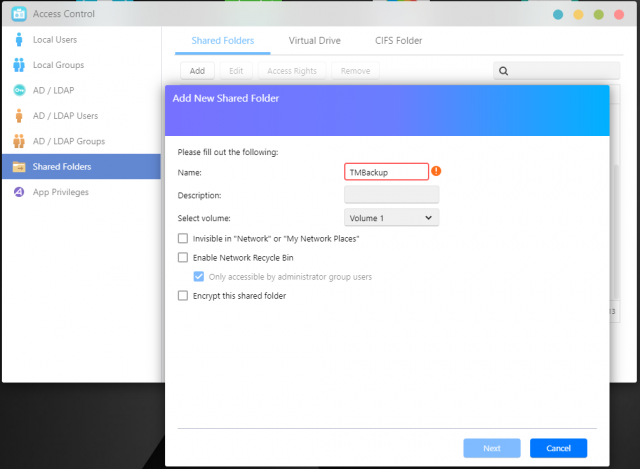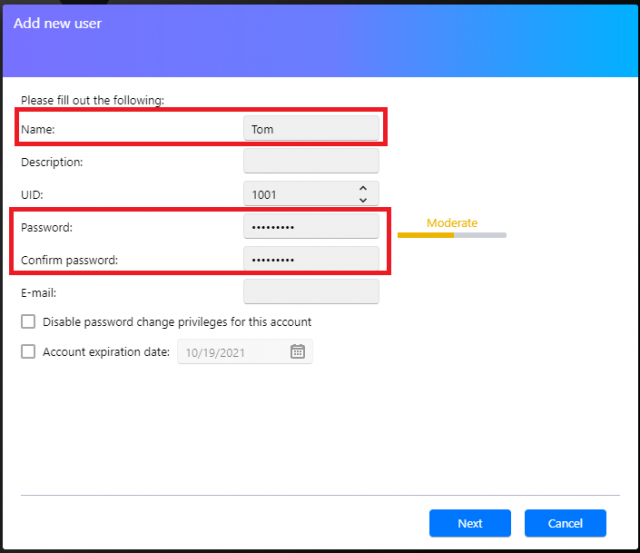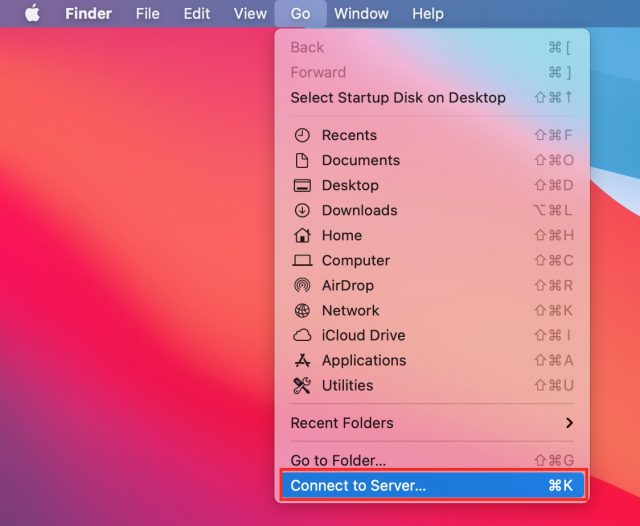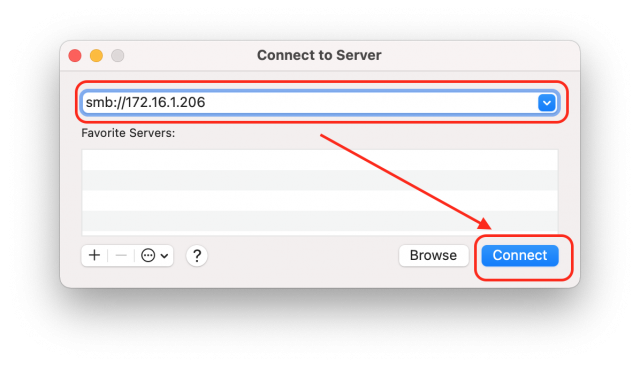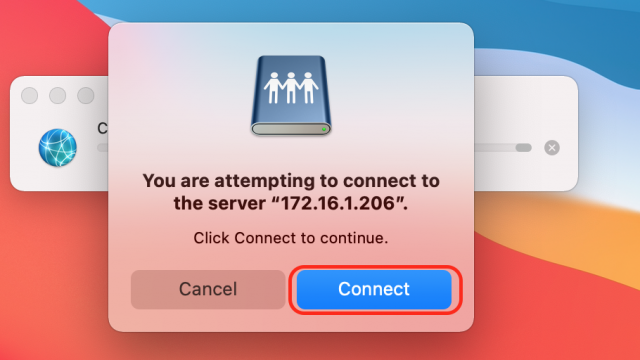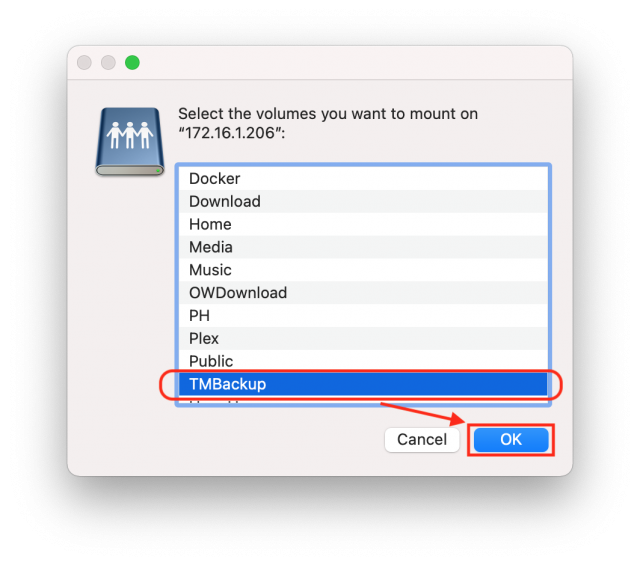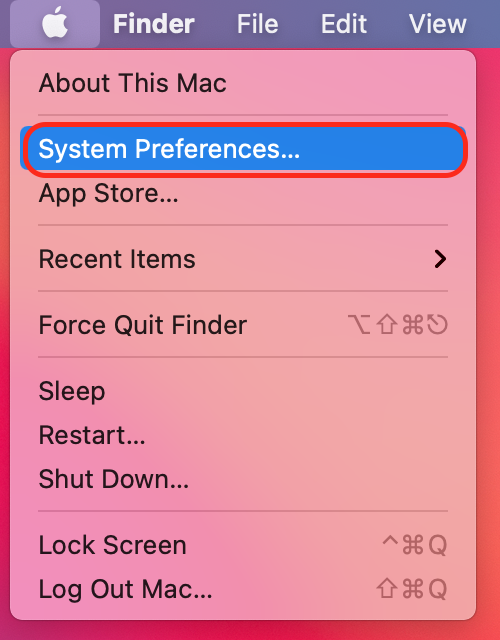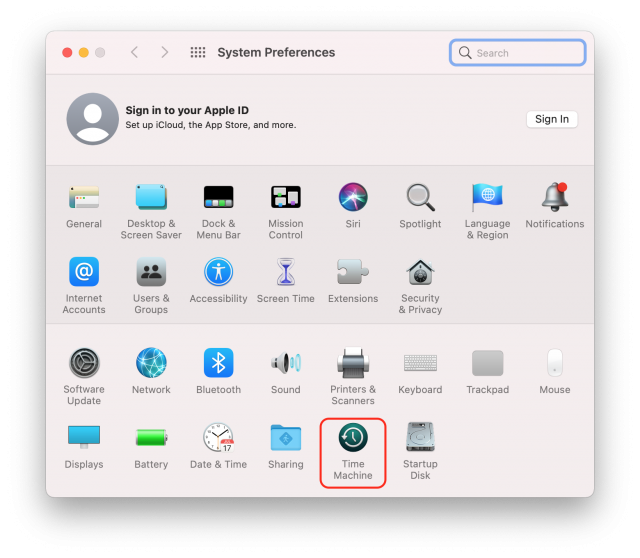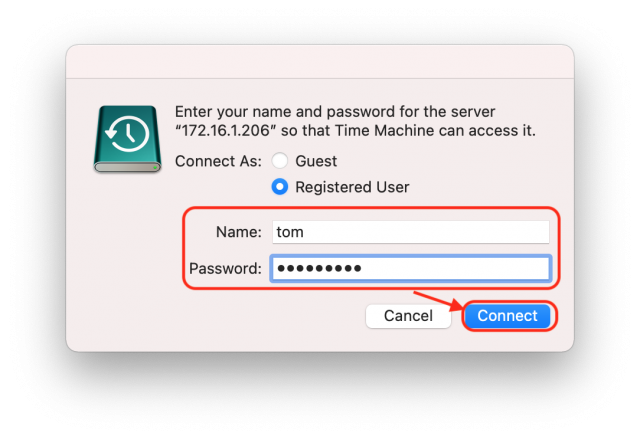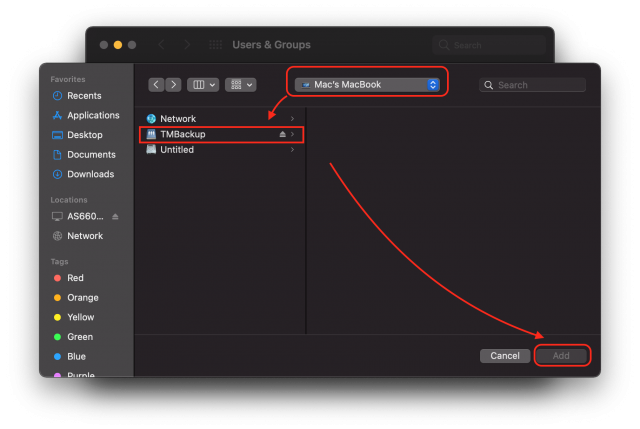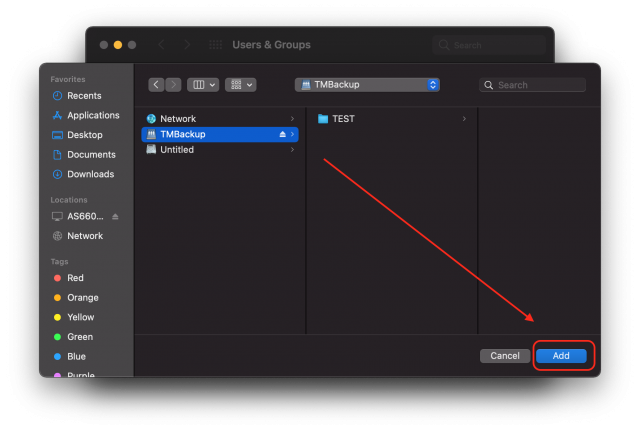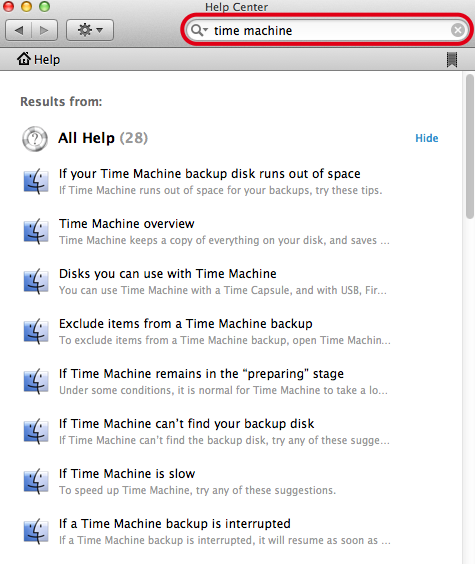еҪ“иЁҳдәӢгҒҜASUSTOR CollegeгҒӢгӮүгҒ®жҠңзІӢгҒЁгҒӘгӮҠгҒҫгҒҷгҖӮ
1 NASгӮ’ж§ӢжҲҗгҒҷгӮӢ
1.1 гғҗгғғгӮҜгӮўгғғгғ—гғ•гӮ©гғ«гғҖгӮ’гӮ»гғғгғҲгӮўгғғгғ—гҒҷгӮӢ
гӮ№гғҶгғғгғ—1
[гӮўгӮҜгӮ»гӮ№гӮігғігғҲгғӯгғјгғ«] вҶ’ [е…ұжңүгғ•гӮ©гғ«гғҖ]гӮ’йҒёжҠһгҒ—гҖҒ[е…ұжңүгғ•гӮ©гғ«гғҖ]гӮҝгғ–гҒ®дёӢгҒ§[иҝҪеҠ ]гғңгӮҝгғігӮ’гӮҜгғӘгғғгӮҜгҒ—гҖҒж–°гҒ—гҒ„е…ұжңүгғ•гӮ©гғ«гғҖ(гҒ“гҒ®дҫӢгҒ§гҒҜгҖҒгҖҢTMBackupгҖҚ)гӮ’дҪңжҲҗгҒ—гҒҫгҒҷгҖӮ гӮҰгӮЈгӮ¶гғјгғүгҒ§зӨәгҒ•гӮҢгҒҹгӮ№гғҶгғғгғ—гҒ«еҫ“гҒ„гҖҒгғ•гӮ©гғ«гғҖдҪңжҲҗгғ—гғӯгӮ»гӮ№гӮ’е®ҢдәҶгҒ—гҒҫгҒҷгҖӮ
1.2 гӮўгӮ«гӮҰгғігғҲгӮ’дҪңжҲҗгҒҷгӮӢ
гӮ№гғҶгғғгғ—1
[гӮўгӮҜгӮ»гӮ№гӮігғігғҲгғӯгғјгғ«] > [гғӯгғјгӮ«гғ«гғҰгғјгӮ¶гғј]гӮ’йҒёжҠһгҒ—гҖҒ[иҝҪеҠ ]гғңгӮҝгғігӮ’гӮҜгғӘгғғгӮҜгҒ—гҒҫгҒҷгҖӮ [ж–°иҰҸгғҰгғјгӮ¶гғјгҒ®иҝҪеҠ ]гӮҰгӮЈгӮ¶гғјгғүгҒҢиЎЁзӨәгҒ•гӮҢгҒҫгҒҷгҖӮ еҝ…й Ҳжғ…е ұгӮ’иЁҳе…ҘгҒ—гҖҒгӮ№гғҶгғғгғ—гҒ«еҫ“гҒЈгҒҰж–°иҰҸгғҰгғјгӮ¶гғјгӮ’дҪңжҲҗгҒ—гҒҫгҒҷгҖӮ
1.3 AFP/SMBгӮөгғјгғ“гӮ№гӮ’жңүеҠ№гҒ«гҒҷгӮӢ
гӮ№гғҶгғғгғ—1
- ADMгҒ«гғӯгӮ°гӮӨгғігҒ—гҖҒ[гӮөгғјгғ“гӮ№] > [AFP]гӮ’йҒёжҠһгҒ—гҒҫгҒҷгҖӮ
- [Macгғ•гӮЎгӮӨгғ«гӮөгғјгғ“гӮ№ (AFP) гӮ’жңүеҠ№гҒ«гҒҷгӮӢ]гғҒгӮ§гғғгӮҜгғңгғғгӮҜгӮ№гӮ’йҒёжҠһгҒ—гҒҰ[йҒ©з”Ё]гӮ’гӮҜгғӘгғғгӮҜгҒ—гҒҫгҒҷгҖӮ
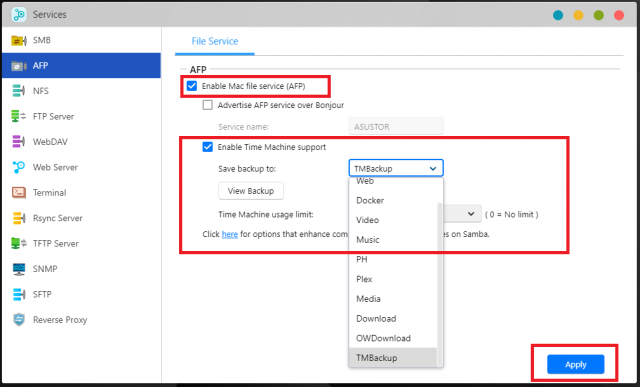
[гӮөгғјгғ“гӮ№] > [SMB]гӮ’йҒёжҠһгҒ—гҒҫгҒҷгҖӮ
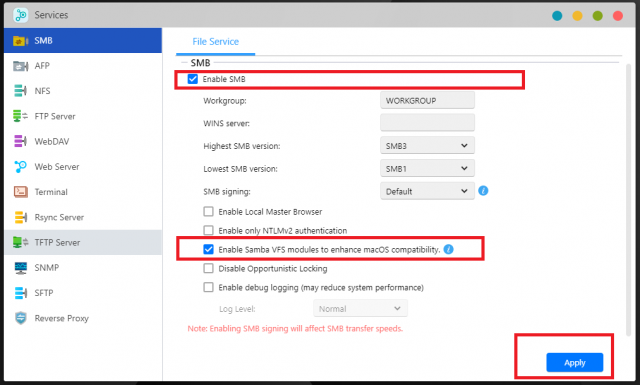
2 Apple macOSгӮ’ж§ӢжҲҗгҒҷгӮӢ
2.1 AFP/SMB зөҢз”ұгҒ§NASгҒ«жҺҘз¶ҡгҒҷгӮӢ
гӮ№гғҶгғғгғ—1
macOSгҒ§гҖҒ[иЎЁзӨә] вҶ’ [гӮөгғјгғҗгғјгҒ«жҺҘз¶ҡгҒҷгӮӢвҖҰ]гӮ’йҒёжҠһгҒ—гҒҫгҒҷгҖӮ
гӮ№гғҶгғғгғ—2
[гӮөгғјгғҗгғјгӮўгғүгғ¬гӮ№:]гғ•гӮЈгғјгғ«гғүгҒ«гҖҒNASгҒ®IPгӮўгғүгғ¬гӮ№гӮ’е…ҘеҠӣгҒ—гҖҒ[жҺҘз¶ҡ]гӮ’гӮҜгғӘгғғгӮҜгҒ—гҒҫгҒҷ(дҫӢ: afp://172.16.1.206)гҖӮ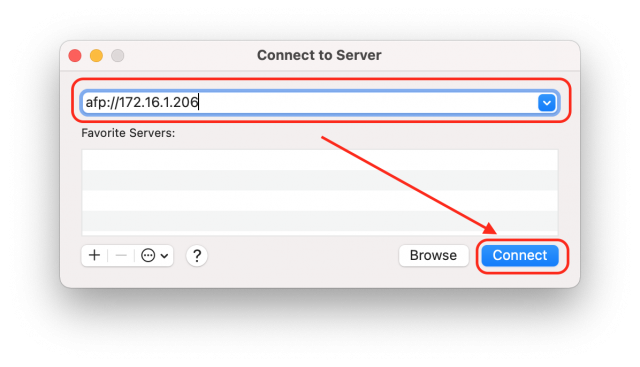
(дҫӢ: smb://172.16.1.206)гҖӮ
еүҚгҒ«дҪңжҲҗгҒ—гҒҹгӮўгӮ«гӮҰгғігғҲгҒ®гғҰгғјгӮ¶гғјеҗҚгҒЁгғ‘гӮ№гғҜгғјгғүгӮ’е…ҘеҠӣгҒ—гҖҒ[жҺҘз¶ҡ]гӮ’гӮҜгғӘгғғгӮҜгҒ—гҒҫгҒҷгҖӮ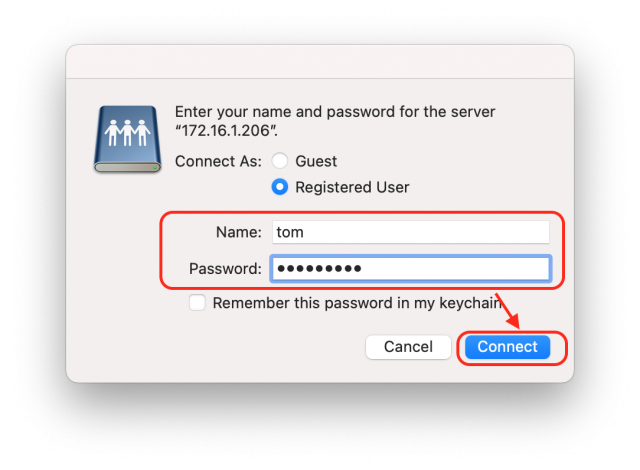 жіЁ: гғҗгғғгӮҜгӮўгғғгғ—гӮёгғ§гғ–гӮ’е®ҹиЎҢгҒҷгӮӢгҒҹгҒігҒ«гғ‘гӮ№гғҜгғјгғүгӮ’е…ҘеҠӣгҒҷгӮӢжүӢй–“гӮ’зңҒгҒҸгҒҹгӮҒгҒ«гҖҒ[з§ҒгҒ®гӮӯгғјгғҒгӮ§гғјгғігҒ«гҒ“гҒ®гғ‘гӮ№гғҜгғјгғүгӮ’иЁҳжҶ¶гҒ•гҒӣгӮӢ]гғҒгӮ§гғғгӮҜгғңгғғгӮҜгӮ№гӮ’йҒёжҠһгҒҷгӮӢгҒ“гҒЁгӮ’гҒҠеӢ§гӮҒгҒ—гҒҫгҒҷгҖӮ
жіЁ: гғҗгғғгӮҜгӮўгғғгғ—гӮёгғ§гғ–гӮ’е®ҹиЎҢгҒҷгӮӢгҒҹгҒігҒ«гғ‘гӮ№гғҜгғјгғүгӮ’е…ҘеҠӣгҒҷгӮӢжүӢй–“гӮ’зңҒгҒҸгҒҹгӮҒгҒ«гҖҒ[з§ҒгҒ®гӮӯгғјгғҒгӮ§гғјгғігҒ«гҒ“гҒ®гғ‘гӮ№гғҜгғјгғүгӮ’иЁҳжҶ¶гҒ•гҒӣгӮӢ]гғҒгӮ§гғғгӮҜгғңгғғгӮҜгӮ№гӮ’йҒёжҠһгҒҷгӮӢгҒ“гҒЁгӮ’гҒҠеӢ§гӮҒгҒ—гҒҫгҒҷгҖӮ
гӮ№гғҶгғғгғ—4
еүҚгҒ«дҪңжҲҗгҒ—гҒҹгғҗгғғгӮҜгӮўгғғгғ—гғ•гӮ©гғ«гғҖ(гҒ“гҒ®дҫӢгҒ§гҒҜгҖҒгҖҢTMBackupгҖҚ)гӮ’йҒёжҠһгҒ—гҖҒ[OK]гӮ’гӮҜгғӘгғғгӮҜгҒ—гҒҫгҒҷгҖӮ
2.2 Time MachineгӮ’дҪҝз”ЁгҒ—гҒҰNASгҒ«гғҮгғјгӮҝгӮ’гғҗгғғгӮҜгӮўгғғгғ—гҒҷгӮӢ
гӮ№гғҶгғғгғ—1
AppleгғЎгғӢгғҘгғјгҒӢгӮүгҖҒ[гӮ·гӮ№гғҶгғ гҒ®еҲқжңҹиЁӯе®ҡвҖҰ]гҖҒ[Time Machine]гҒ®й ҶгҒ«йҒёжҠһгҒ—гҒҫгҒҷгҖӮ
гӮ№гғҶгғғгғ—2
Time MachineгҒ§гҖҒ[гғҮгӮЈгӮ№гӮҜгҒ®йҒёжҠһвҖҰ]гғңгӮҝгғігӮ’гӮҜгғӘгғғгӮҜгҒ—гҒҫгҒҷгҖӮ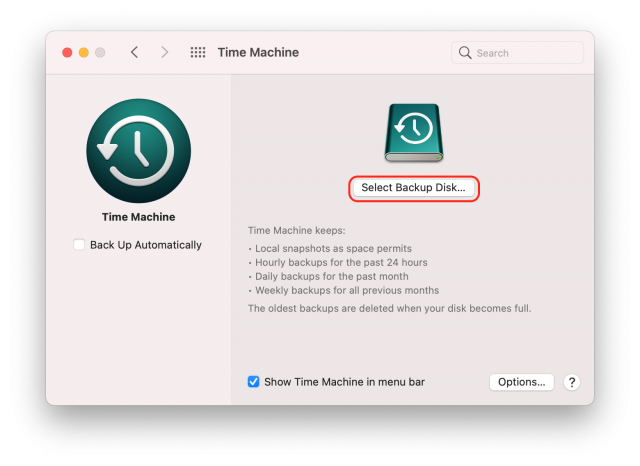
гӮ№гғҶгғғгғ—3
еүҚгҒ«дҪңжҲҗгҒ—гҒҹгғҗгғғгӮҜгӮўгғғгғ—гғ•гӮ©гғ«гғҖ(гҒ“гҒ®дҫӢгҒ§гҒҜгҖҒгҖҢTMBackupгҖҚ)гӮ’йҒёжҠһгҒ—гҖҒ[гғҗгғғгӮҜгӮўгғғгғ—гғҮгӮЈгӮ№гӮҜгҒ®дҪҝз”Ё]гӮ’гӮҜгғӘгғғгӮҜгҒ—гҒҫгҒҷгҖӮ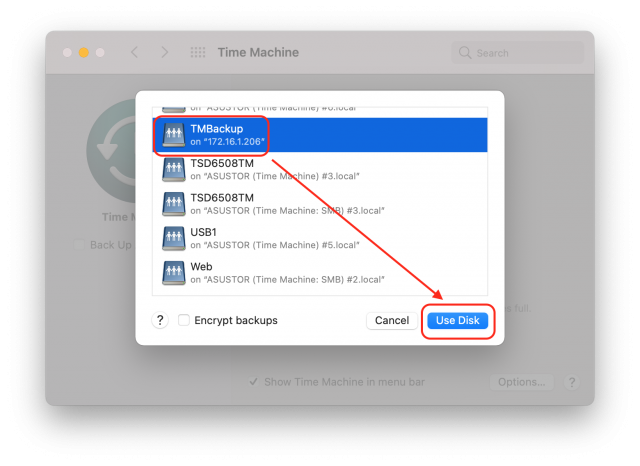
гӮ№гғҶгғғгғ—4
гӮўгӮ«гӮҰгғігғҲгҒ®гғҰгғјгӮ¶гғјеҗҚгҒЁгғ‘гӮ№гғҜгғјгғүгӮ’е…ҘеҠӣгҒ—гҖҒ[жҺҘз¶ҡ]гӮ’гӮҜгғӘгғғгӮҜгҒ—гҒҫгҒҷгҖӮ
гӮ№гғҶгғғгғ—5
ж§ӢжҲҗгҒҢе®ҢдәҶгҒҷгӮӢгҒЁгҖҒд»ҘдёӢгҒ®еӣігҒ®гӮҲгҒҶгҒ«гғҗгғғгӮҜгӮўгғғгғ—жғ…е ұгҒҢиЎЁзӨәгҒ•гӮҢгҒҫгҒҷгҖӮ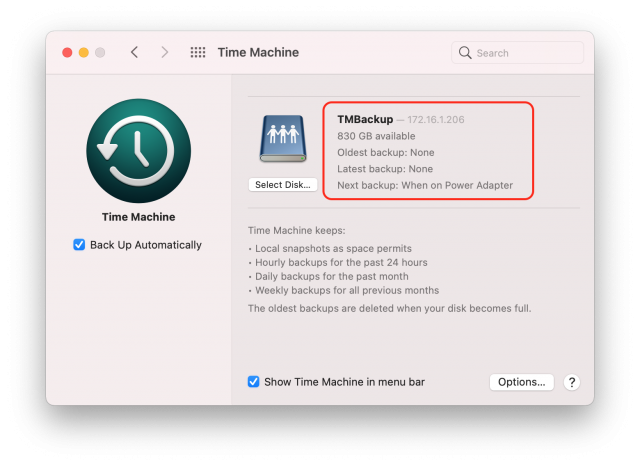
2.3 иө·еӢ•жҷӮгҒ«NASгғ•гӮ©гғ«гғҖгҒ®иҮӘеӢ•гғһгӮҰгғігғҲгӮ’ж§ӢжҲҗгҒҷгӮӢ
MacгӮ’иө·еӢ•гҒҷгӮӢгҒЁгҒҚгҖҒNASгғҗгғғгӮҜгӮўгғғгғ—гғ•гӮ©гғ«гғҖгҒҜиҮӘеӢ•зҡ„гҒ«гғһгӮҰгғігғҲгҒҷгӮӢгӮҲгҒҶгҒ«ж§ӢжҲҗгҒ•гӮҢгҖҒtime machineгҒ§гғҗгғғгӮҜгӮўгғғгғ—гӮёгғ§гғ–гӮ’е®ҹиЎҢгҒ§гҒҚгӮӢгӮҲгҒҶгҒ«гҒӘгӮҠгҒҫгҒҷгҖӮ
гӮ№гғҶгғғгғ—1
[гӮ·гӮ№гғҶгғ гҒ®еҲқжңҹиЁӯе®ҡ] вҶ’ [гғҰгғјгӮ¶гғјгҒЁгӮ°гғ«гғјгғ—]гҒ®й ҶгҒ«йҒёжҠһгҒ—гҒҫгҒҷгҖӮ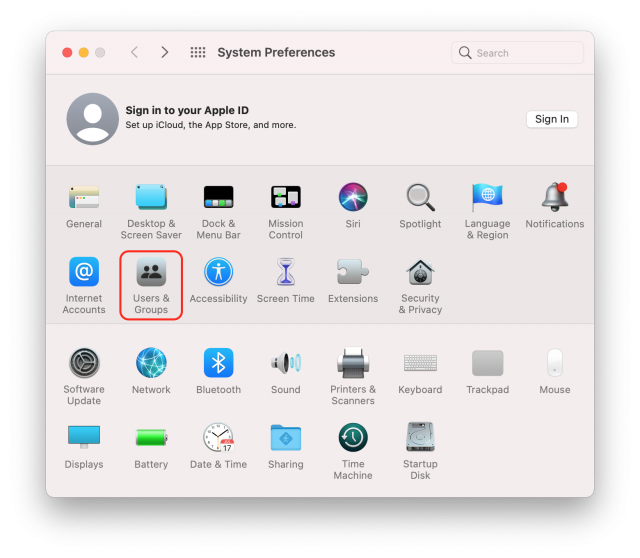
гӮ№гғҶгғғгғ—2
гғӯгӮ°гӮӨгғігӮўгӮ«гӮҰгғігғҲгӮ’йҒёжҠһгҒ—гҖҒ[гғӯгӮ°гӮӨгғігӮўгӮӨгғҶгғ ]гӮҝгғ–гҒ®дёӢгҒ§гҖҒ [+]гғңгӮҝгғігӮ’гӮҜгғӘгғғгӮҜгҒ—гҖҒгғӯгӮ°гӮӨгғіжҷӮгҒ«е®ҹиЎҢгҒ•гӮҢгӮӢж–°гҒ—гҒ„гӮўгӮӨгғҶгғ гӮ’иҝҪеҠ гҒ—гҒҫгҒҷгҖӮ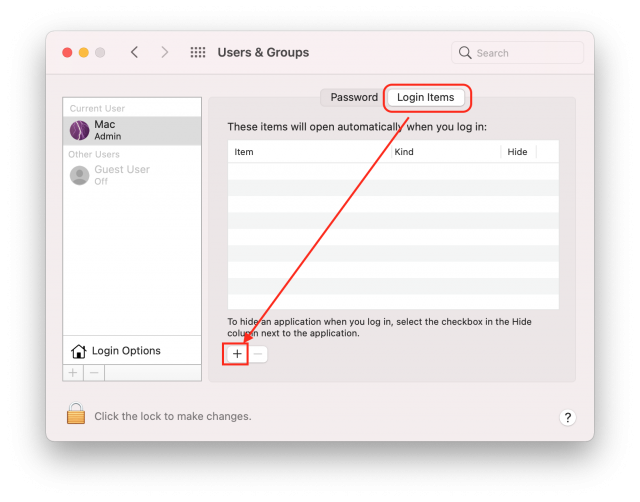
гӮ№гғҶгғғгғ—3
еүҚгҒ«дҪңжҲҗгҒ—гҒҹгғ•гӮ©гғ«гғҖ(гҒ“гҒ®дҫӢгҒ§гҒҜгҖҒгҖҢTMBackupгҖҚ)гӮ’йҒёжҠһгҒ—гҖҒ[иҝҪеҠ ]гӮ’гӮҜгғӘгғғгӮҜгҒ—гҒҫгҒҷгҖӮ
гӮ№гғҶгғғгғ—4
гғ•гӮ©гғ«гғҖгҒ®еҜҫеҝңгҒҷгӮӢгғҒгӮ§гғғгӮҜгғңгғғгӮҜгӮ№гӮ’йҒёжҠһгҒ—гҒҫгҒҷгҖӮ е°ҶжқҘгҖҒгӮ·гӮ№гғҶгғ гҒҜгғӯгӮ°гӮӨгғіжҷӮгҒ«гғ•гӮ©гғ«гғҖгӮ’иҮӘеӢ•зҡ„гҒ«гғһгӮҰгғігғҲгҒ—гҒҫгҒҷгҖӮ Time MachineгҒҜгҖҒгӮ№гӮұгӮёгғҘгғјгғ«гҒ•гӮҢгҒҹгғҗгғғгӮҜгӮўгғғгғ—гӮёгғ§гғ–гӮ’иҮӘеӢ•зҡ„гҒ«е®ҹиЎҢгҒ§гҒҚгҒҫгҒҷгҖӮ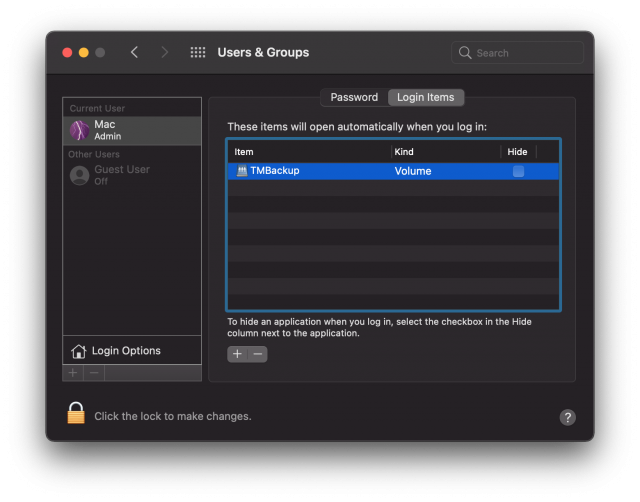
жіЁ: Time MachineгҒ®и©ізҙ°гӮ’гҒҠзҹҘгӮҠгҒ«гҒӘгӮҠгҒҹгҒ„е ҙеҗҲгҒҜгҖҒMac 101: Time Machine (http://support.apple.com/kb/HT1427)гӮ’еҸӮз…§гҒҷгӮӢгҒӢгҖҒMac Help Center гҒ«гӮўгӮҜгӮ»гӮ№гҒ—гҖҢTime MachineгҖҚгӮ’жӨңзҙўгҒ—гҒҰгҒҸгҒ гҒ•гҒ„гҖӮ