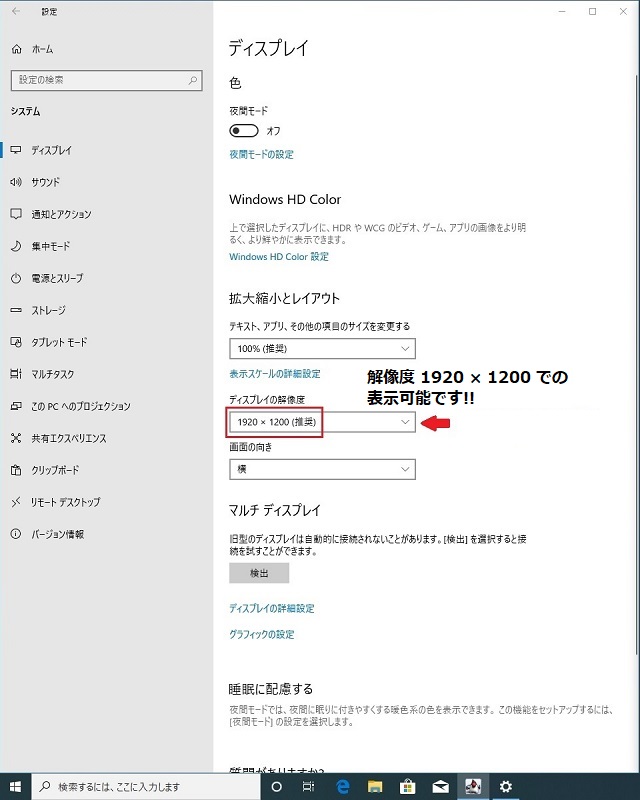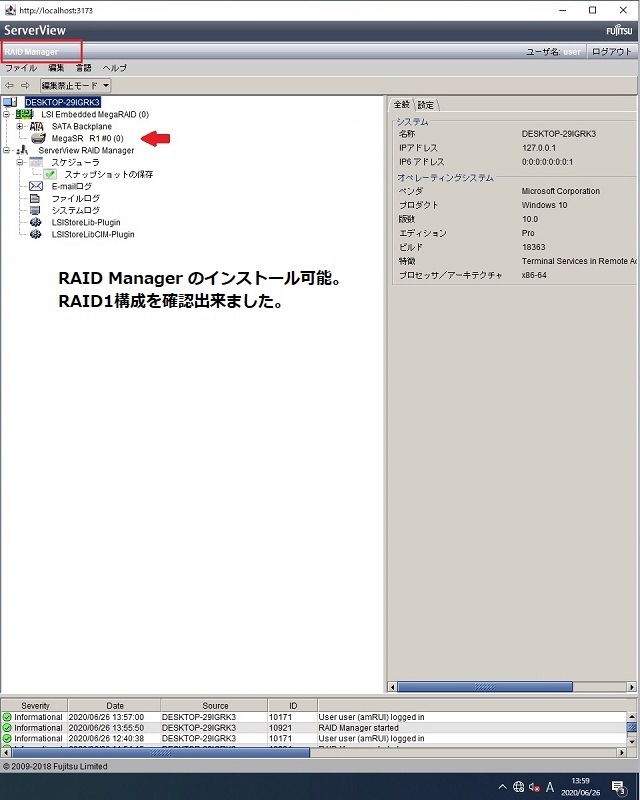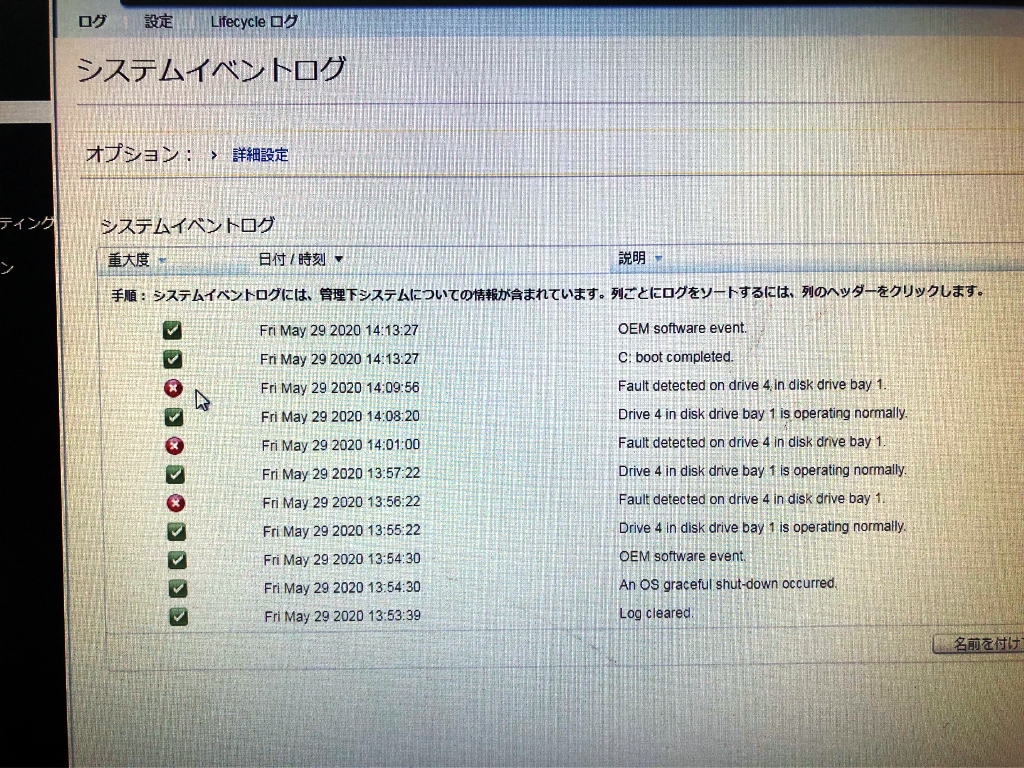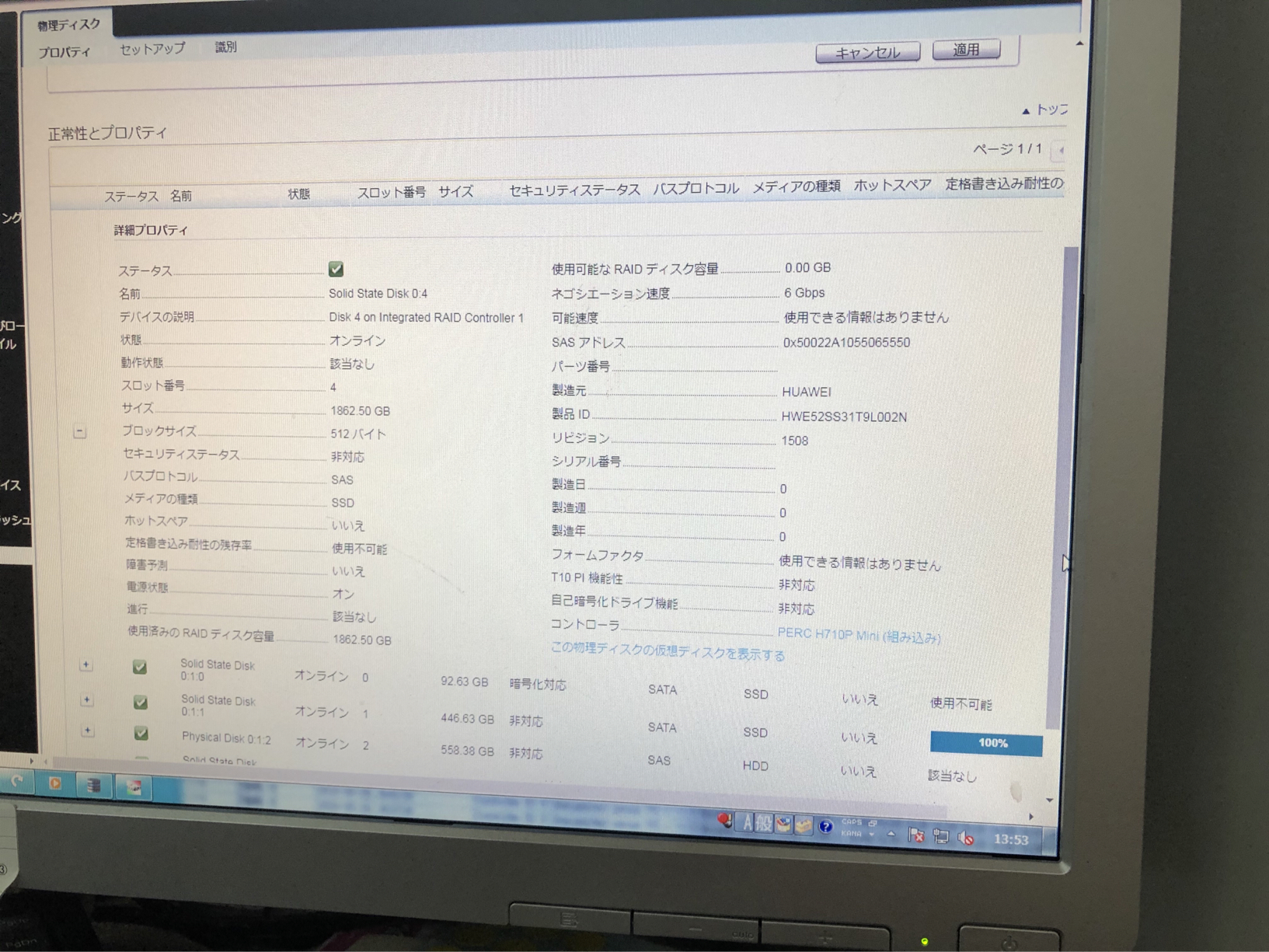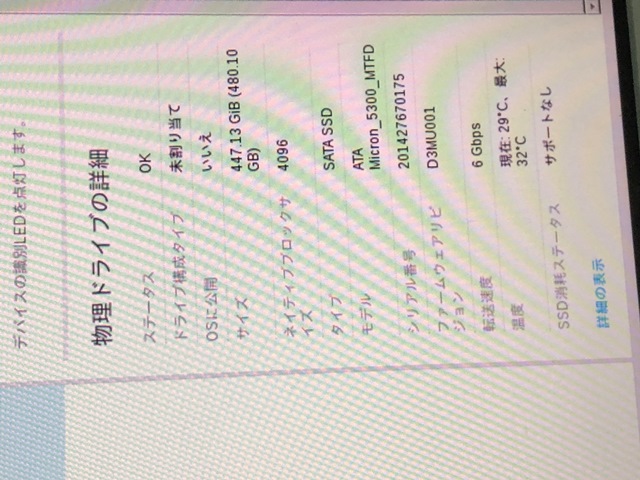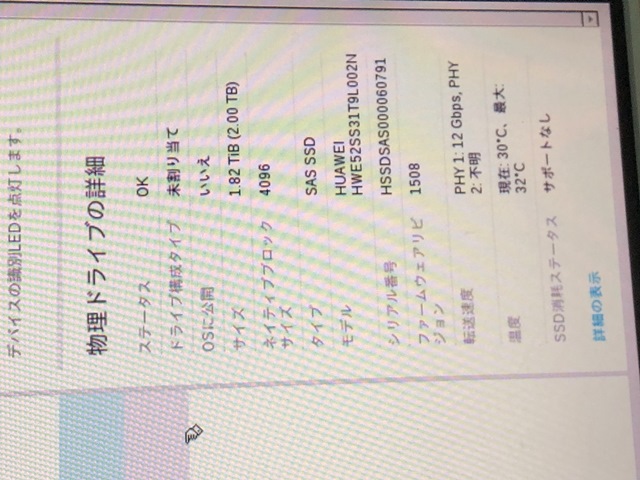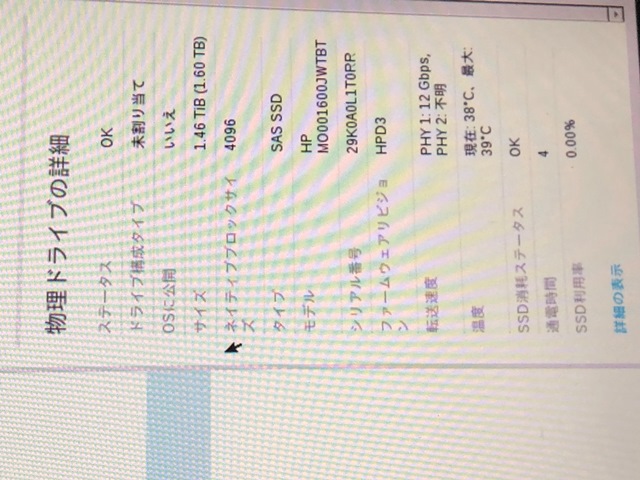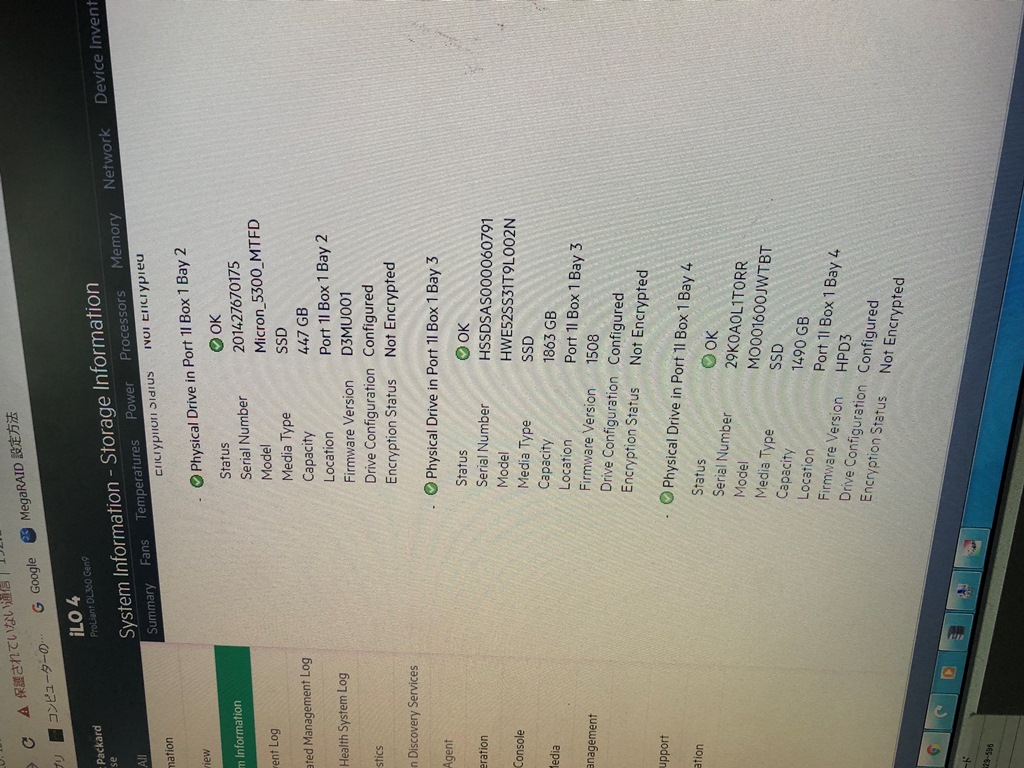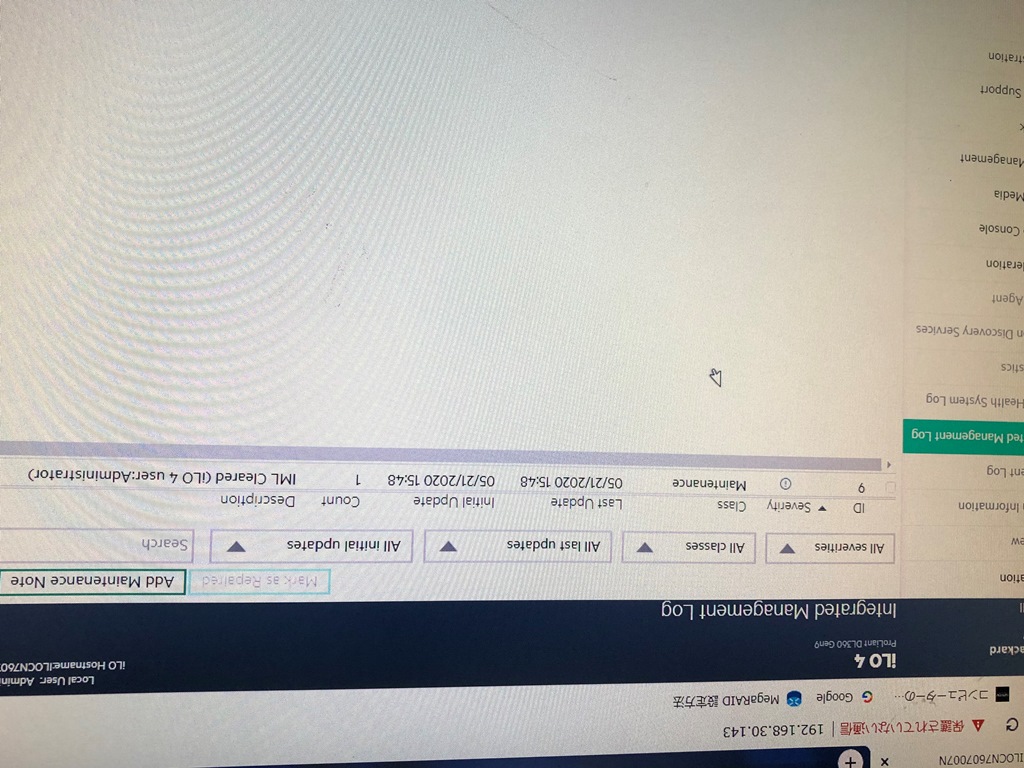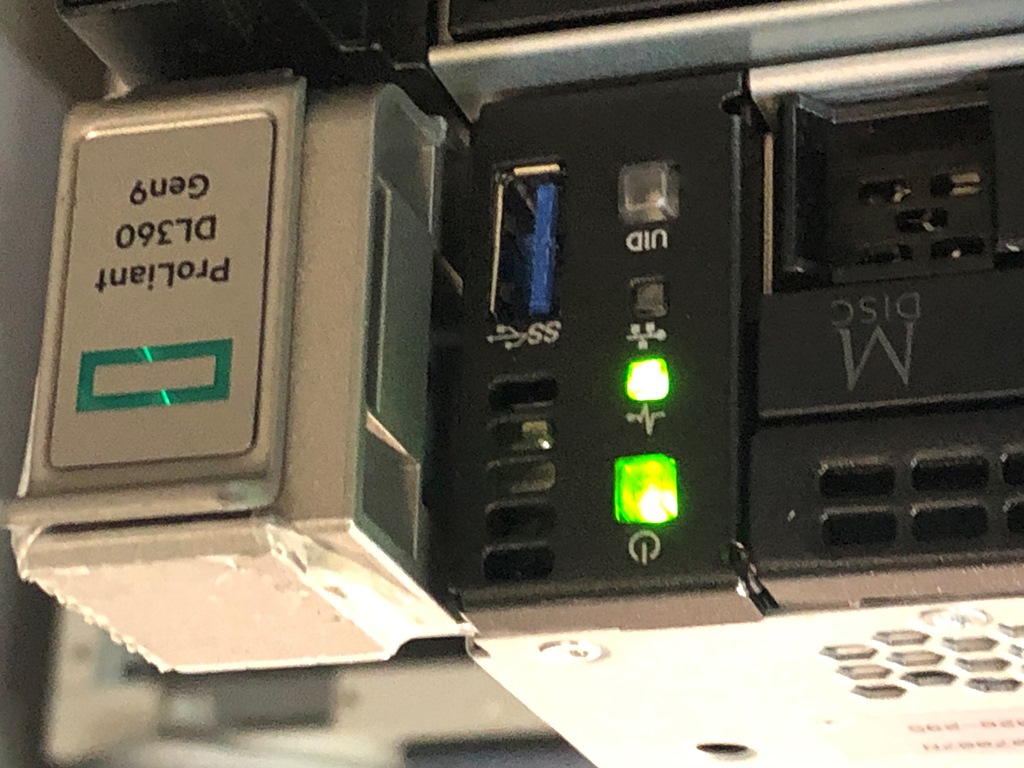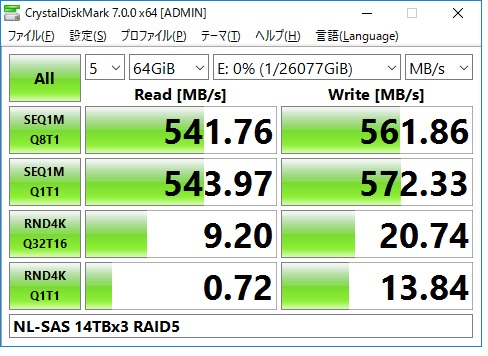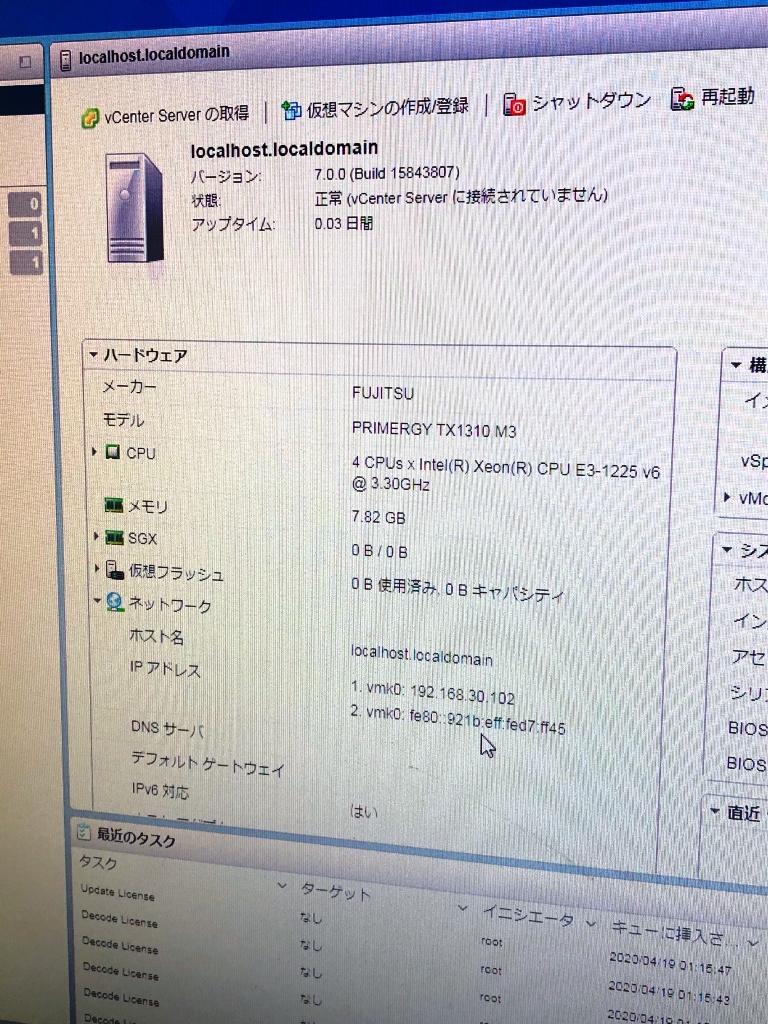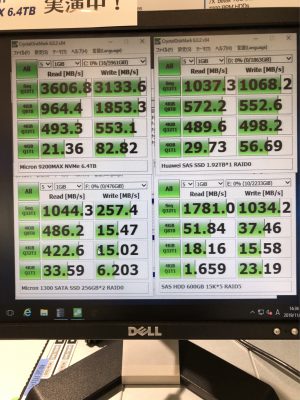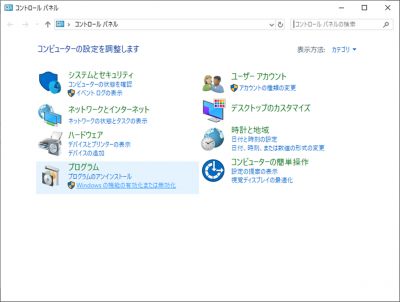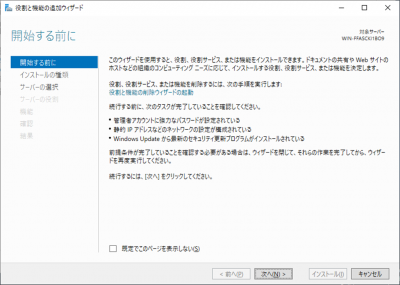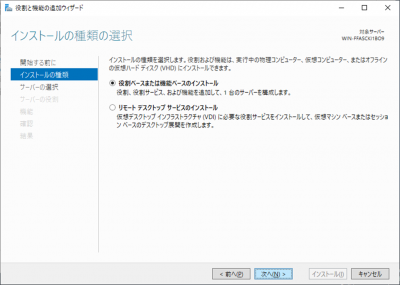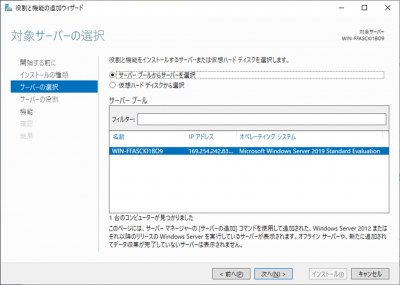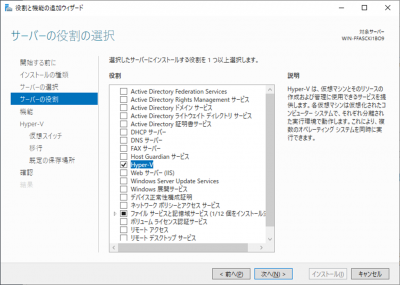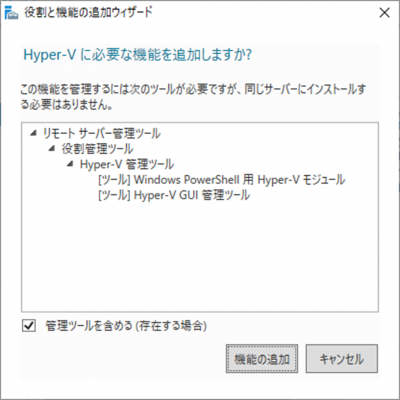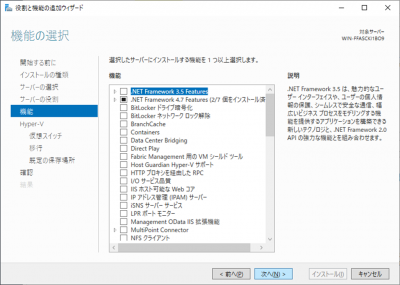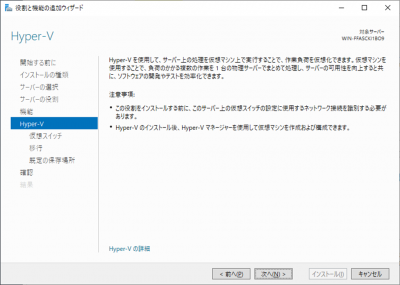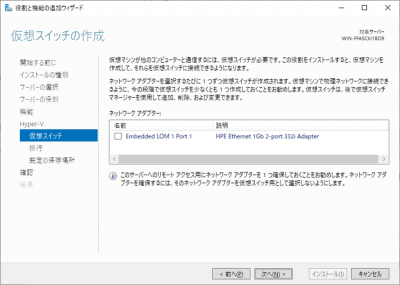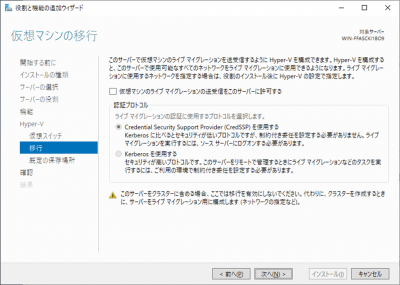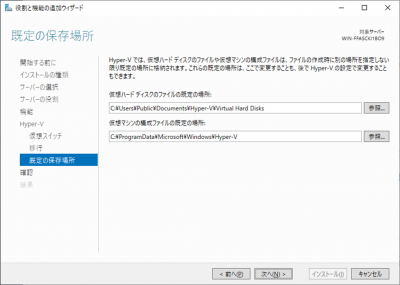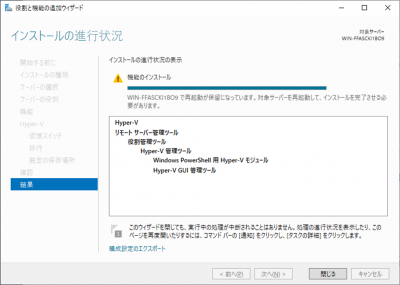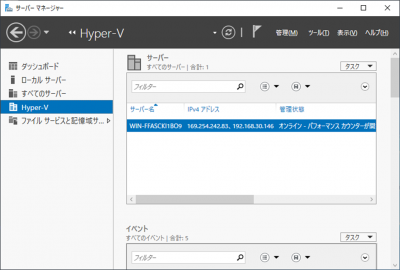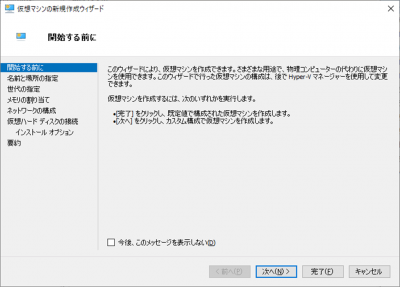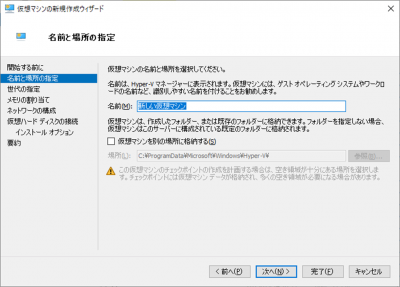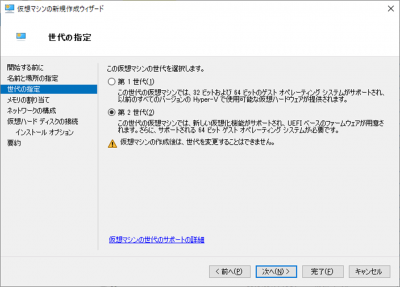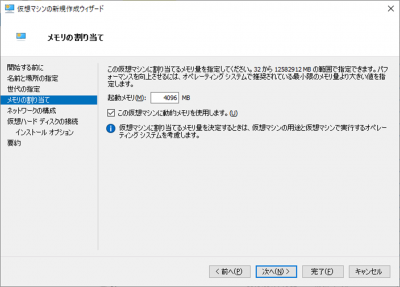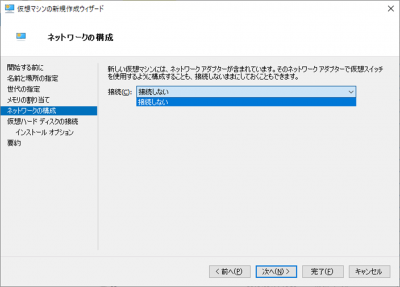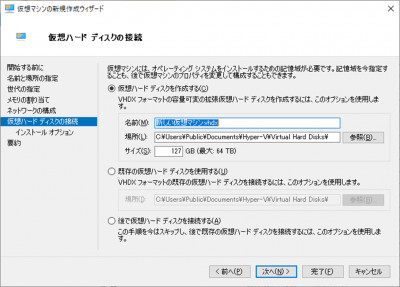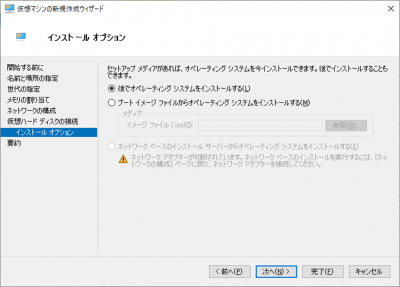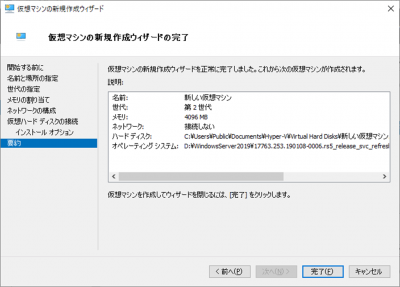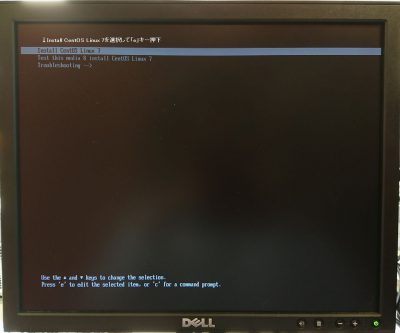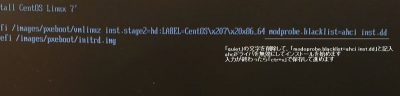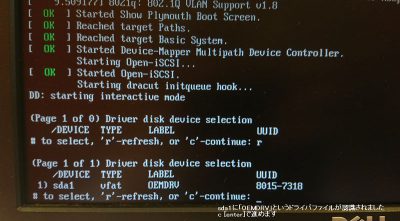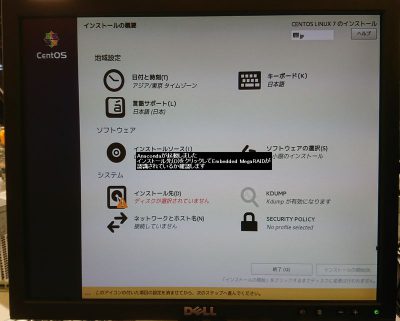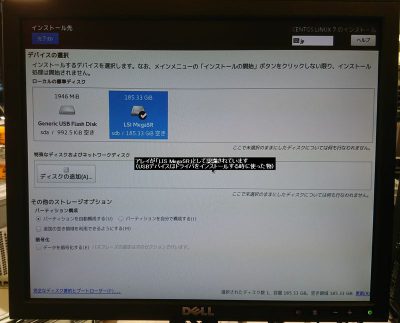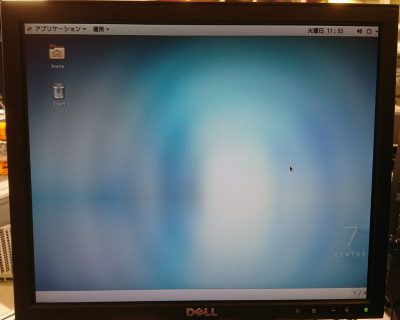гБУгБЃи®ШдЇЛгВТи™≠гВАгБЃгБЂгБЛгБЛгВЛжЩВйЦУгБЃзЫЃеЃЙпЉЪ зіД 5 еИЖ 45 зІТ
Windows Server 2019гБМзЩЇе£≤гБХгВМгБ¶гБЛгВЙ5гГґжЬИгБМзµМйБОгБЧгБЊгБЧгБЯгАВ
гБЊгБ†Windows Server 2016гВТеИ©зФ®гБХгВМгБ¶гБДгВЛжЦєгВВе§ЪгБДгБ®жАЭгБДгБЊгБЩгБМгАБдїКеЫЮгБѓWindows Server 2019гБІHyper-VгБЃжЬЙеКєеМЦгБ®гВїгГГгГИгВҐгГГгГЧгВТи°МгБДгБЊгБЧгБЯгАВ
гБЊгБЪгАБгВµгГЉгГРгБЂHostOSгБ®гБЧгБ¶WindowsServer2019гВТгВ§гГ≥гВєгГИгГЉгГЂгБЧгБЊгБЩгАВ
пЉИOSгВ§гГ≥гВєгГИгГЉгГЂжЙЛй†ЖгБѓеЙ≤жДЫиЗігБЧгБЊгБЩгАВпЉЙ
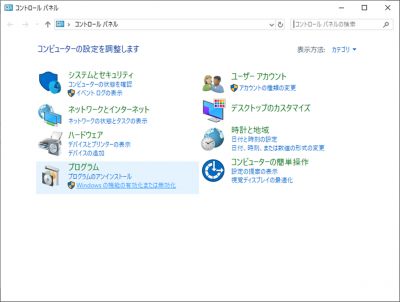
гВ≥гГ≥гГИгГ≠гГЉгГЂгГСгГНгГЂгБЃгГЧгГ≠гВ∞гГ©гГ†гБЛгВЙгАБWindowsгБЃж©ЯиГљгБЃжЬЙеКєеМЦгБЊгБЯгБѓзД°еКєеМЦгВТйБЄжКЮ
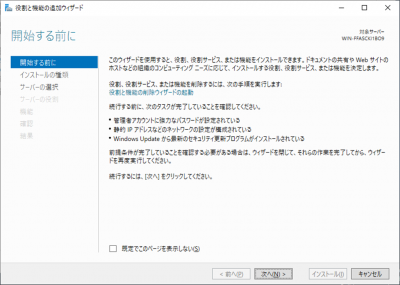
ељєеЙ≤гБ®ж©ЯиГљгБЃињљеК†гВ¶гВ£гВґгГЉгГЙгБМиµЈеЛХгБЧгБЊгБЩгАВ
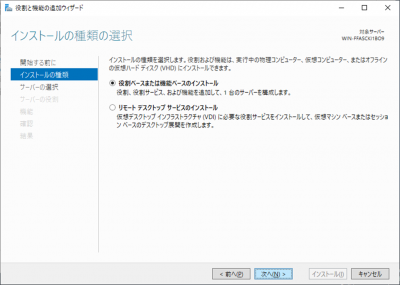
ељєеЙ≤гГЩгГЉгВєгБЊгБЯгБѓж©ЯиГљгГЩгГЉгВєгБЃгВ§гГ≥гВєгГИгГЉгГЂгВТйБЄжКЮ
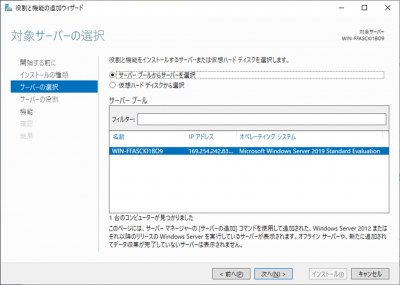
гВµгГЉгГРгГЉгГЧгГЉгГЂгБЛгВЙгВµгГЉгГРгГЉгВТйБЄжКЮгБІгАБдљњзФ®дЄ≠гБЃгВµгГЉгГРгВТйБЄжКЮгБЧгБЊгБЩгАВ
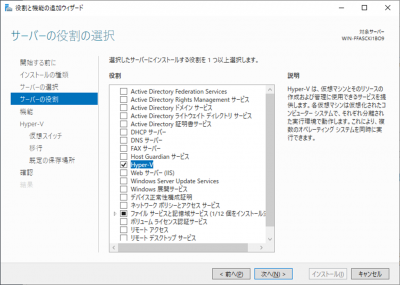
ељєеЙ≤еЖЕгБЃHyper-VгВТгГБгВІгГГгВѓгБЧгАБжђ°гБЂйА≤гБњгБЊгБЩгАВ
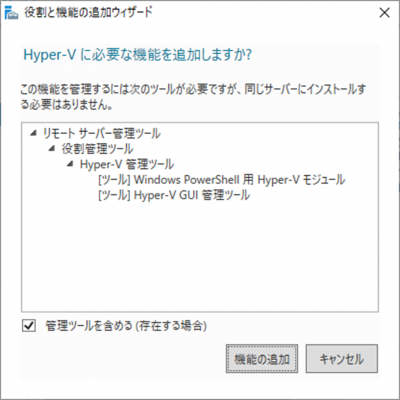
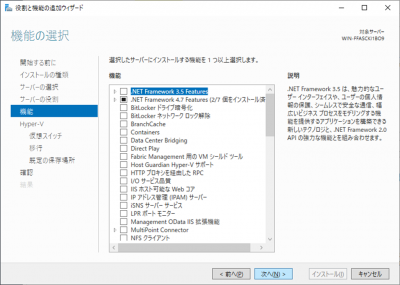
Hyper-VгБЂењЕи¶БгБ™ж©ЯиГљгБМиЗ™еЛХзЪДгБЂињљеК†гБХгВМгБЊгБЩгАВ
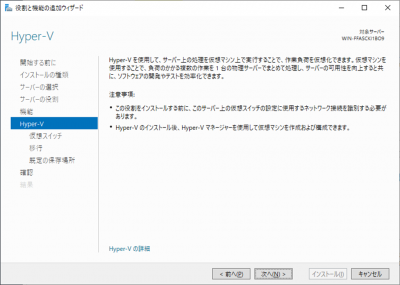
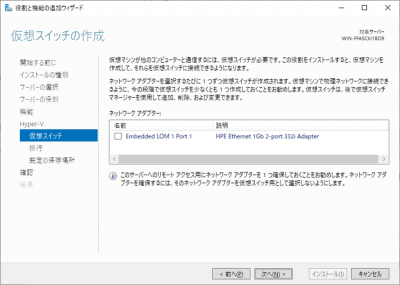
дїЃжГ≥OSгБІеИ©зФ®гБЩгВЛдїЃжГ≥гВєгВ§гГГгГБгВТдљЬжИРгБЧгБЊгБЩгАВ
гБУгБУгБІдљЬжИРгВТгБЧгБ™гБДгБІгАБеЊМгБїгБ©дљЬжИРгБЩгВЛгБУгБ®гВВеПѓиГљгБІгБЩгАВ
дїЃжГ≥гВєгВ§гГГгГБгВТдљЬжИРгБЧгБ™гБДгБ®гГНгГГгГИгГѓгГЉгВѓгБЂгБѓжО•зґЪеЗЇжЭ•гБЊгБЫгВУгБЃгБІгАБж≥®жДПгБЧгБ¶гБПгБ†гБХгБДгАВ
гГЫгВєгГИгВµгГЉгГРеБігБЃгГНгГГгГИгГѓгГЉгВѓгВ≥гГ≥гГИгГ≠гГЉгГ©гВТеИ©зФ®гБЧгБ¶гВВиЙѓгБДгБІгБЩгБМгАБгГСгГХгВ©гГЉгГЮгГ≥гВєйЭҐгБІгБѓдЄНеИ©гБЂгБ™гВКгБЊгБЩгБЃгБІгАБгГЫгВєгГИгВµгГЉгГРгБМеИ©зФ®гБЧгБ™гБДгГНгГГгГИгГѓгГЉгВѓгВЂгГЉгГЙгВТињљеК†гБЩгВЛгБУгБ®гВТгБКеЛІгВБгБЧгБЊгБЩгАВ
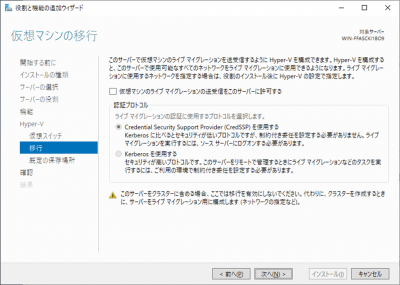
жЧҐе≠ШгБЃдїЃжГ≥гГЮгВЈгГ≥гВТгГЮгВ¶гГ≥гГИгБЩгВЛе†іеРИгБѓгБУгБУгБІзІїи°МдљЬж•≠гВТеЃЯжЦљгБЧгБЊгБЩгАВ
дїКеЫЮгБѓгВїгГГгГИгВҐгГГгГЧйГ®еИЖгБЃгБњи™ђжШОгБЩгВЛгБЯгВБгАБеЙ≤жДЫгБЧгБЊгБЩгАВ
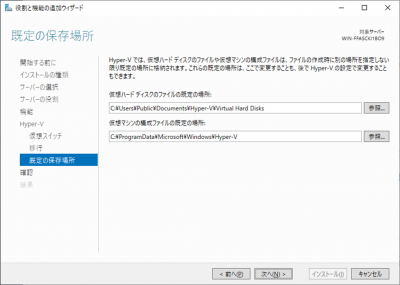
Hyper-VгБЃOSгГЗгГЉгВњгВТж†ЉзіНгБЩгВЛгГХгВ©гГЂгГАгВТжМЗеЃЪгБЧгБЊгБЩгАВ
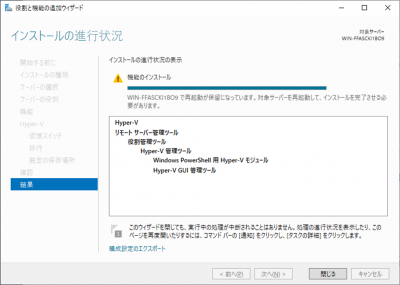
Hyper-Vж©ЯиГљгБЃгВ§гГ≥гВєгГИгГЉгГЂгБМеЃЯжЦљгБХгВМгБЊгБЩгАВ
гБУгВМгБІHyper-Vж©ЯиГљгБМгВ§гГ≥гВєгГИгГЉгГЂгБХгВМгБЊгБЧгБЯгАВ
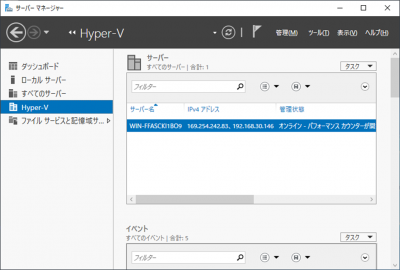
Hyper-Vж©ЯиГљгБМгВ§гГ≥гВєгГИгГЉгГЂгБХгВМгБЯгВЙгАБгВµгГЉгГРгГЉгГЮгГНгГЉгВЄгГ£гГЉгВТйЦЛгБПгБ®гАБHyper-VгБЃй†ЕзЫЃгБМињљеК†гБХгВМгБ¶гБДгБЊгБЩгАВ
Hyper-VгГЫгВєгГИгВµгГЉгГРгВТйБЄжКЮгБЧгАБеП≥гВѓгГ™гГГгВѓгБЧгАБHyper-VгГЮгГНгГЉгВЄгГ£гГЉгВТиµЈеЛХгБЧгБЊгБЩгАВ

Hyper-VгГЮгГНгГЉгВЄгГ£гГЉгВТиµЈеЛХгБЧгБЯгВЙгАБеЈ¶зЂѓгБЃгВµгГЉгГРгВТеП≥гВѓгГ™гГГгВѓгБЧгАБжЦ∞и¶ПвЖТдїЃжГ≥гГЮгВЈгГ≥гВТйБЄжКЮгБЧгБЊгБЩгАВ
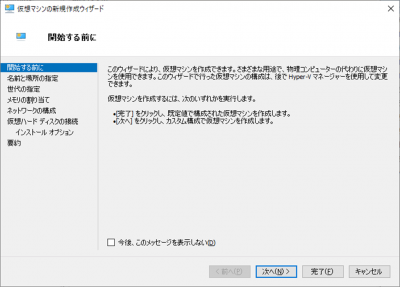
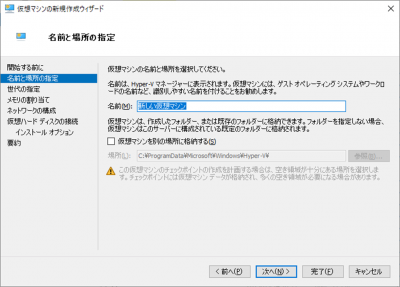
Hyper-VгВµгГЉгГРгБЃеРНеЙНгВТжМЗеЃЪгБЧгБЊгБЩгАВ
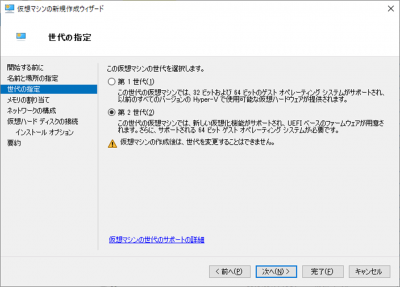
жІЛзѓЙгБЩгВЛгВµгГЉгГРгБЂгВИгБ£гБ¶зђђ1дЄЦдї£гБ®зђђ2дЄЦдї£гВТйБЄжКЮгБЧгБЊгБЩгАВ
BIOSгВЈгВєгГЖгГ†гВТеИ©зФ®гБЩгВЛењЕи¶БгБМгБВгВЛOSгБѓзђђ1дЄЦдї£гВТ
UEFIгБІеИ©зФ®еПѓиГљгБ™OSгБѓзђђ2дЄЦдї£гВТйБЄжКЮгБЧгБ¶гБПгБ†гБХгБДгАВ
еЯЇжЬђзЪДгБЂеП§гБДOSгВТгВ§гГ≥гВєгГИгГЉгГЂгБЩгВЛгБЃгБІгБ™гБСгВМгБ∞зђђ2дЄЦдї£гВТйБЄжКЮгБЧгБЯжЦєгБМиЙѓгБДгБІгБЧгВЗгБЖгАВ
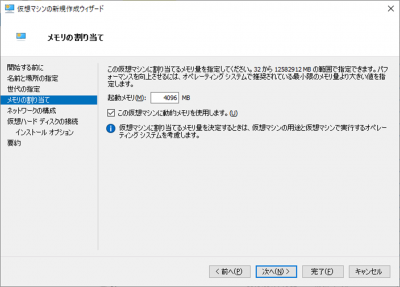
дїЃжГ≥гГЮгВЈгГ≥гБЂеЙ≤гВКељУгБ¶гВЛгГ°гГҐгГ™йЗПгВТжМЗеЃЪгБЧгБЊгБЩгАВ
еЫЇеЃЪгБІеИ©зФ®гБЩгВЛе†іеРИгБѓеЃєйЗПжМЗеЃЪгВТгБКеЛІгВБгБЧгБЊгБЩгБМгАБдїЦгБЂгГ°гГҐгГ™гВТеИ©зФ®гБЩгВЛе†іеРИгБѓгАБвАЭгБУгБЃдїЃжГ≥гГЮгВЈгГ≥гБЂеЛХзЪДгГ°гГҐгГ™гВТдљњзФ®гБЧгБЊгБЩгАВвАЭгВТгГБгВІгГГгВѓгБЩгВЛгБУгБ®гБІгАБHyper-VеБігБМиЗ™еЛХзЪДгБЂеЙ≤гВКељУгБ¶гВЛгГ°гГҐгГ™йЗПгВТе§ЙжЫігБЧгБЊгБЩгАВ
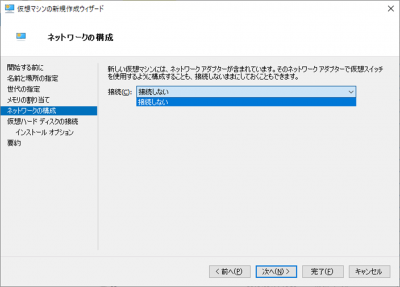
жО•зґЪгБЩгВЛдїЃжГ≥гВєгВ§гГГгГБгВТи®≠еЃЪгБЧгБЊгБЩгАВ
дїЃжГ≥гВєгВ§гГГгГБгВТдљЬжИРгБЧгБ¶гБДгБ™гБДе†іеРИгАБвАЭжО•зґЪгБЧгБ™гБДвАЭгБЧгБЛйБЄжКЮгБМеЗЇжЭ•гБЊгБЫгВУгБЃгБІгАБдЇЛеЙНгБЂдїЃжГ≥гВєгВ§гГГгГБгВТдљЬжИРгБЩгВЛгБУгБ®гВТгБКеЛІгВБгБЧгБЊгБЩгАВ
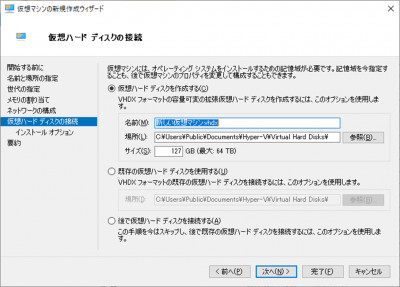
дїЃжГ≥гГПгГЉгГЙгГЗгВ£гВєгВѓгВТдљЬжИРгБЧгБЊгБЩгАВ
зђђ1дЄЦдї£гБЃе†іеРИгАБжЛ°еЉµе≠РгБѓ”*.vhd”гАБзђђ2дЄЦдї£гБЃе†іеРИжЛ°еЉµе≠РгБѓ”*.vhdx”гБ®гБ™гВКгБЊгБЩгАВ
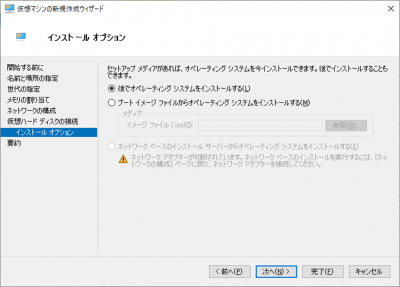
дїЃжГ≥OSгВТгВ§гГ≥гВєгГИгГЉгГЂгБЩгВЛзФїйЭҐгБЂгБ™гВКгБЊгБЩгАВ
дЄАеЇ¶гВїгГГгГИгВҐгГГгГЧгВТеЃМдЇЖгБЧгАБеЊМгБЛгВЙиµЈеЛХгБЧгБ¶OSгВТгВ§гГ≥гВєгГИгГЉгГЂгБЩгВЛгБУгБ®гВВеПѓиГљгБІгБЩгАВ
зђђ2дЄЦдї£гВТйБЄжКЮгБЧгБЯе†іеРИгАБOSгБѓISOгГХгВ°гВ§гГЂпЉИDVDз≠ЙгБЃе™ТдљУгБЛгВЙгБЃгВ§гГ≥гВєгГИгГЉгГЂгБѓдЄНеПѓпЉЙгБЛгВЙгБЃгБњгВ§гГ≥гВєгГИгГЉгГЂеЗЇжЭ•гБЊгБЩгАВ
гВ§гГ≥гВєгГИгГЉгГЂOSгВТISOгГЗгГЉгВњеМЦгБЧгБ¶гБДгБ™гБДе†іеРИгБѓгАБDVDгБЃжЫЄгБНиЊЉгБњгГДгГЉгГЂгВДгАБISOгГЗгГЉгВњеМЦгБЩгВЛгГДгГЉгГЂгВТдљњзФ®гБЧгБ¶гАБISOгГХгВ°гВ§гГЂгВТзФ®жДПгБЧгБЊгБЧгВЗгБЖгАВ
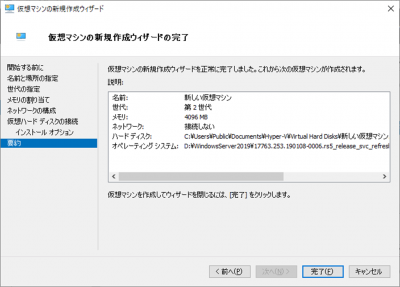
дїЃжГ≥гГЮгВЈгГ≥гБЃжЦ∞и¶ПдљЬжИРгБМеЃМдЇЖгБЧгБЊгБЧгБЯгАВ
еЕИгБїгБ©иµЈеЛХгБЧгБЯHyper-VгГЮгГНгГЉгВЄгГ£гГЉдЄКгБЂжЦ∞гБЧгБДдїЃжГ≥гВµгГЉгГРгБМдљЬжИРгБХгВМгБ¶гБДгБЊгБЩгБЃгБІгАБиµЈеЛХгБЧгБ¶йАЪеЄЄгБЃгВµгГЉгГРгБ®еРМжІШгБЂOSгВТгВ§гГ≥гВєгГИгГЉгГЂгБЩгВЛгБУгБ®гБІгАБдїЃжГ≥гВµгГЉгГРгБ®гБЧгБ¶дљњзФ®гБІгБНгБЊгБЩгАВ
Hyper-VгВµгГЉгГРгБЃгВїгГГгГИгВҐгГГгГЧжЙЛй†ЖгБѓдї•дЄКгБЂгБ™гВКгБЊгБЩгАВ
гВ¶гВ£гВґгГЉгГЙгВТдљњзФ®гБЧгБ¶з∞°еНШгБЂгВїгГГгГИгВҐгГГгГЧгБМгБІгБНгБЊгБЩгБЃгБІгАБжШѓйЭЮжіїзФ®гБЧгБ¶гБњгБ¶гБПгБ†гБХгБДгАВ
жЬАеЊМгБЂгАБHyper-VгБЂйЩРгВЙгБЪдїЃжГ≥гВµгГЉгГРгБѓгГ°гГҐгГ™гВДгВєгГИгГђгГЉгВЄгБЂе§ІгБНгБ™и≤†жЛЕгБМгБЛгБЛгВКгБЊгБЩгАВ
гВИгВКењЂйБ©гБЂдїЃжГ≥гВµгГЉгГРгВТеИ©зФ®гБЧгБЯгБДе†іеРИгБѓгАБHDDгБЃе†іеРИгВИгВКйЂШйАЯгБ™RAIDзТ∞еҐГгВДгАБSSDгБІеЛХдљЬгБХгБЫгВЛгБ®иЙѓгБДгБІгБЧгВЗгБЖгАВ
еїЙдЊ°гБ™гВµгГЉгГРгБЃж®ЩжЇЦж©ЯиГљгБІжР≠иЉЙгБХгВМгБ¶гБДгВЛSoftwareRAIDгБѓйАЯеЇ¶гБМйБЕгБПгАБдїЃжГ≥зТ∞еҐГгБІдљњзФ®гБЩгВЛгБ®гБЛгБ™гВКйБЕгБПиЛ¶зЧЫгБЂжДЯгБШгВЛгБЛгВВгБЧгВМгБЊгБЫгВУгАВ
дїЃжГ≥зТ∞еҐГгВТдљњзФ®гБЩгВЛеЙНжПРгБІгБВгВМгБ∞гАБSoftware RAIDгБѓеИ©зФ®гБЧгБ™гБДгБІгАБAHCIпЉИSATAгБЃгГНгВ§гГЖгВ£гГЦгГҐгГЉгГЙпЉЙгБЂгГЫгВєгГИOSгВТгВ§гГ≥гВєгГИгГЉгГЂгБЧгБ¶гАБеИ•йАФгГРгГГгВѓгВҐгГГгГЧгВТеПЦгВЛжЦєгБМзПЊеЃЯзЪДгБ™еИ©зФ®жЦєж≥ХгБЛгВВгБЧгВМгБЊгБЫгВУгАВ
Hyper-VгВµгГЉгГРгВТжІЛзѓЙгБЧгБ¶гБњгБЯгБДгБМгАБгВµгГЉгГРгБѓгБ©гБЃгВИгБЖгБ™зЙ©гВТеИ©зФ®гБЧгБЯгВЙиЙѓгБДгБЛгБКжВ©гБњгБЃжЦєгБѓгАБOTTOгВµгГЉгГРеЇЧгБЂгБКеХПгБДеРИгВПгБЫгБПгБ†гБХгБДгАВ
(2019/11/26 ињљи®Ш)
вЦ†гБКгБ£гБ®гВµгГЉгГРеЇЧгВ™гГ≥гГ©гВ§гГ≥гВЈгГІгГГгГЧ
вЦЉWindows Server 2019 еХЖеУБгГЪгГЉгВЄгБѓгБУгБ°гВЙгБІгБЩ
вЖТ Windows Server 2019 DSPзЙИгГїOEMзЙИ
вЖТ Windows Server 2019 гВ™гГЉгГЧгГ≥гГ©гВ§гВїгГ≥гВєзЙИ