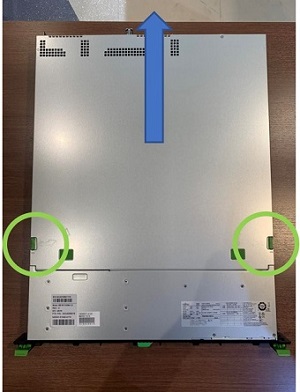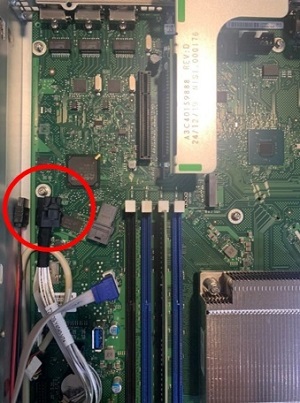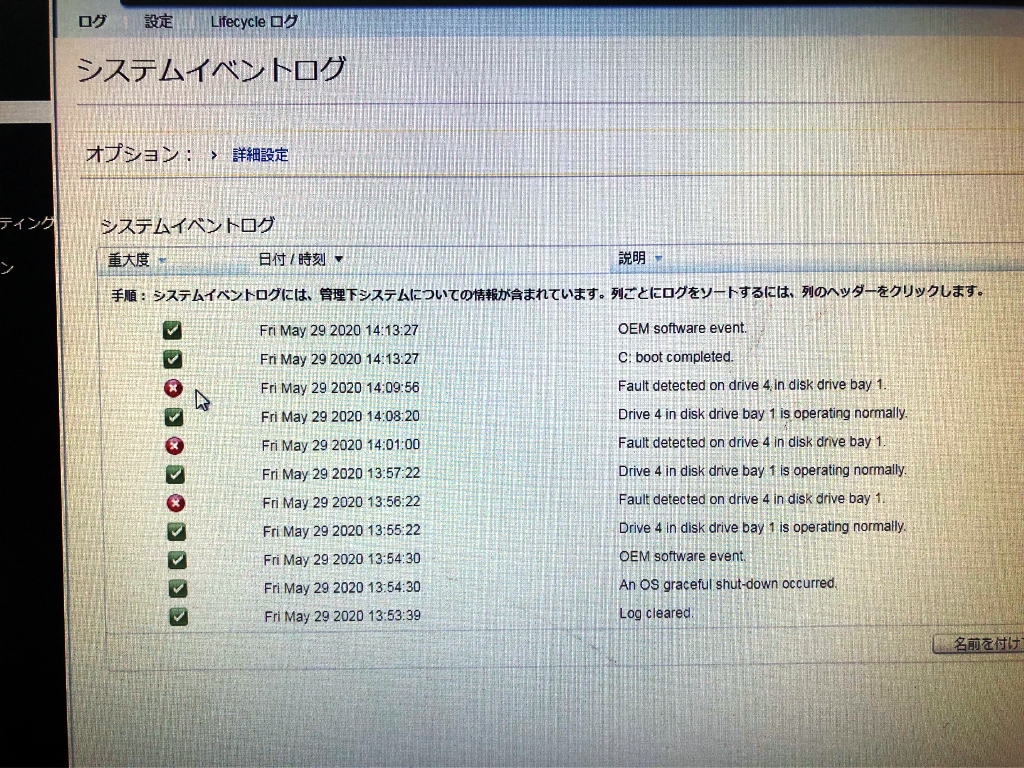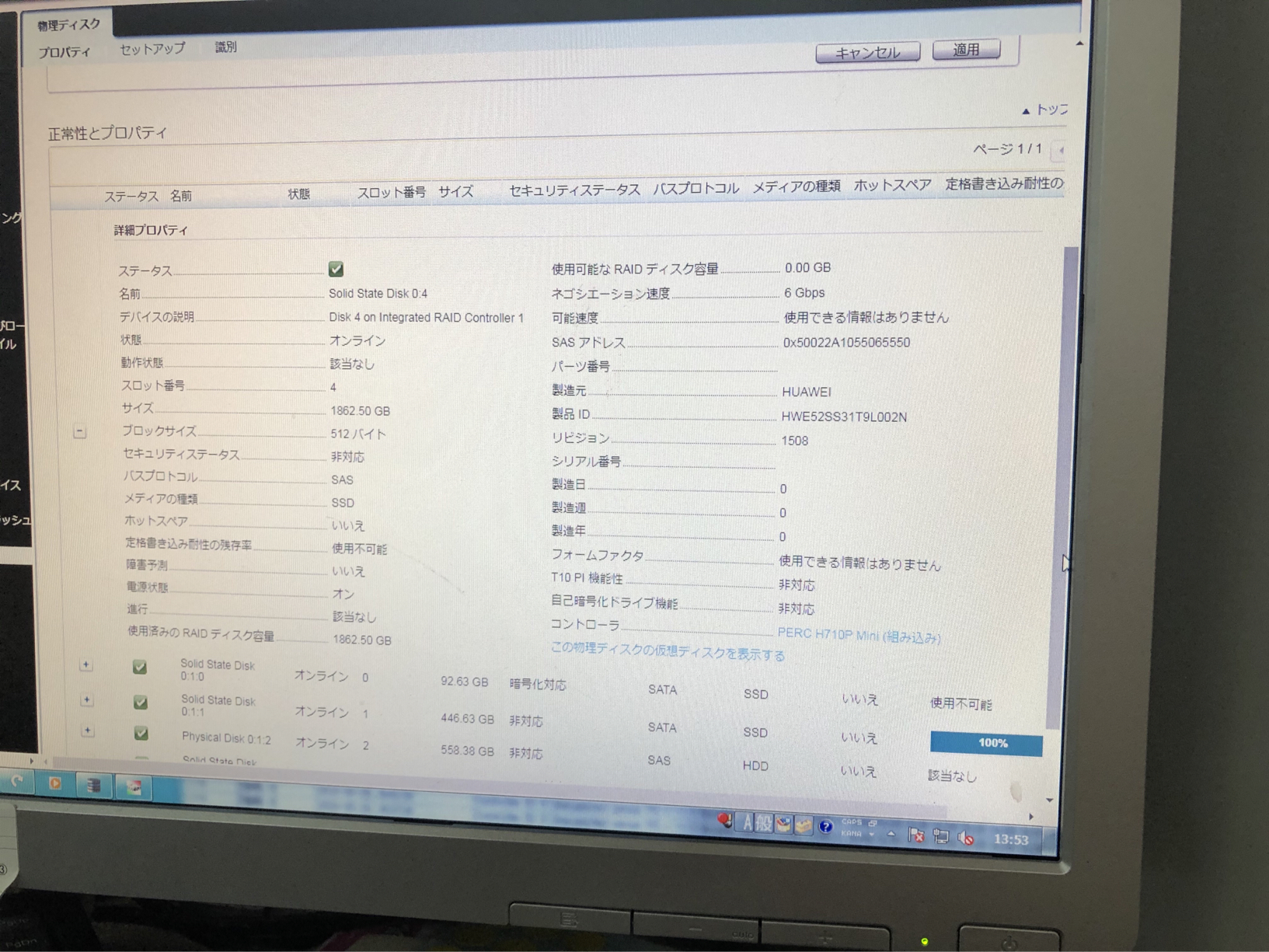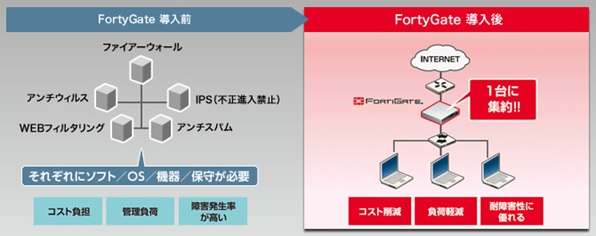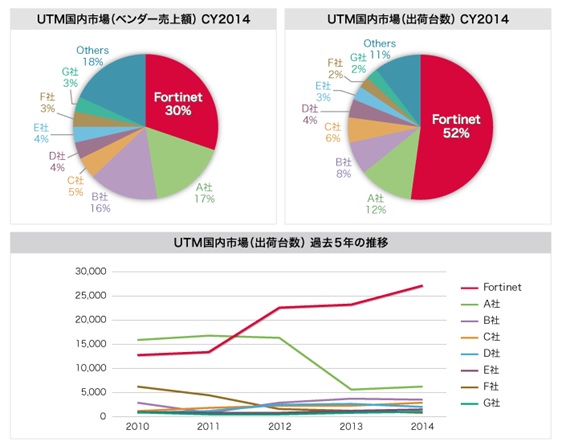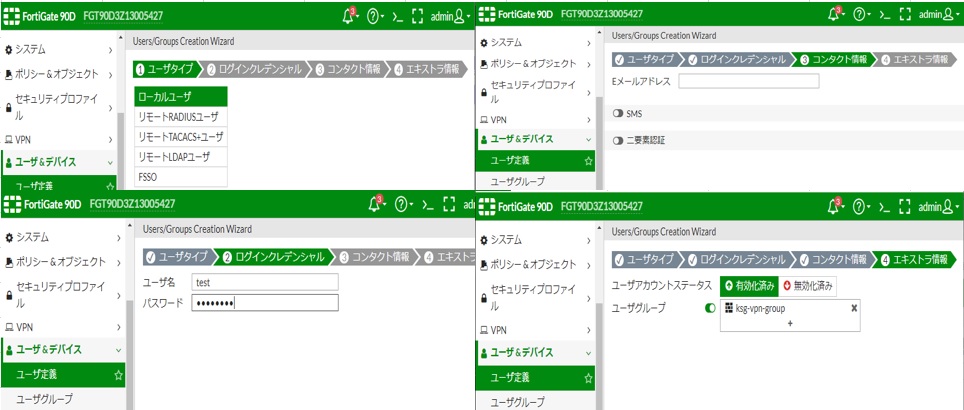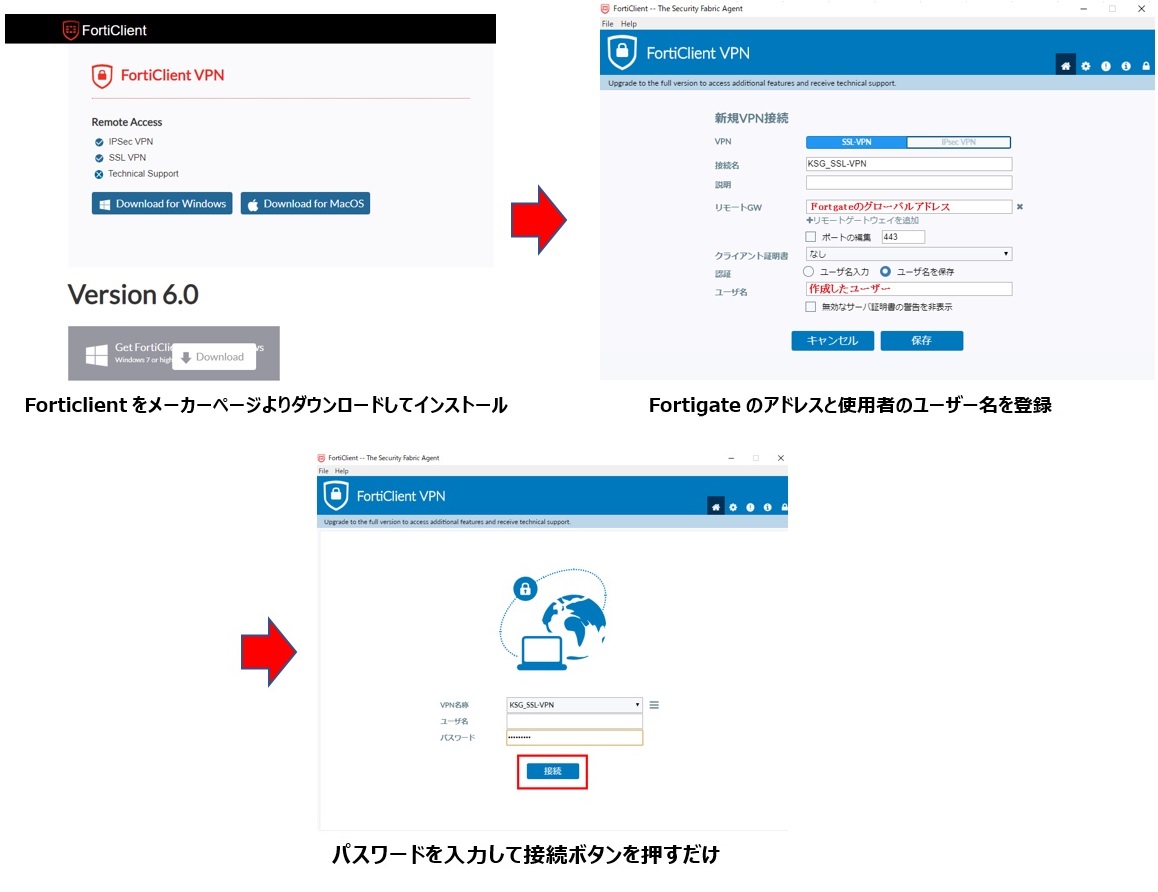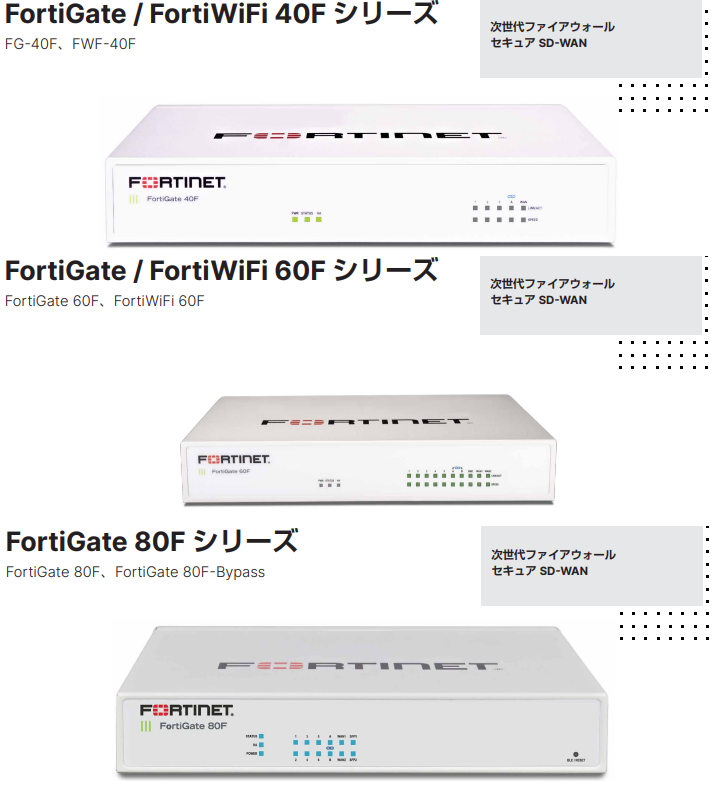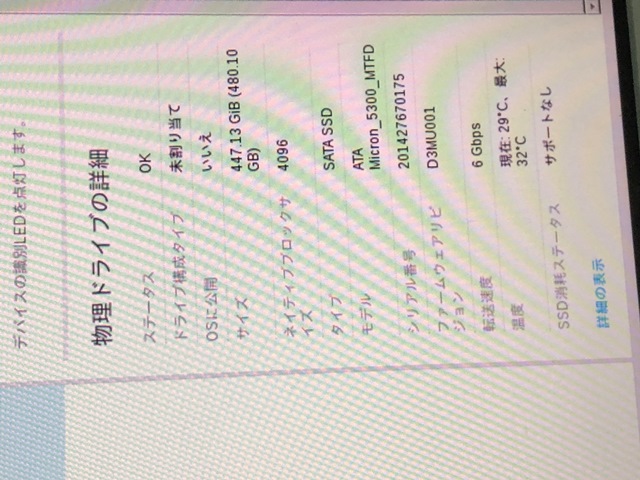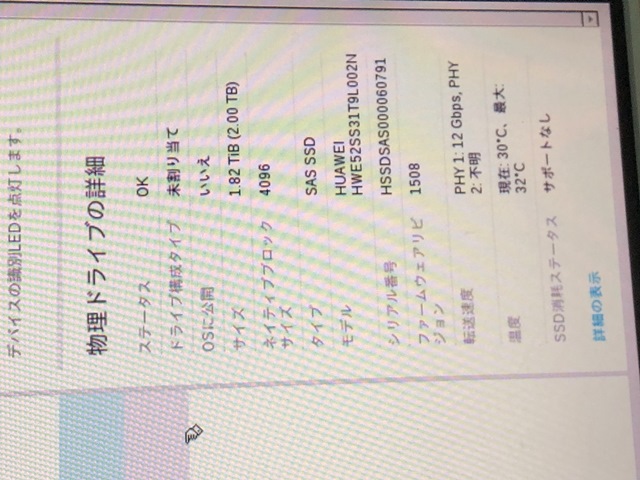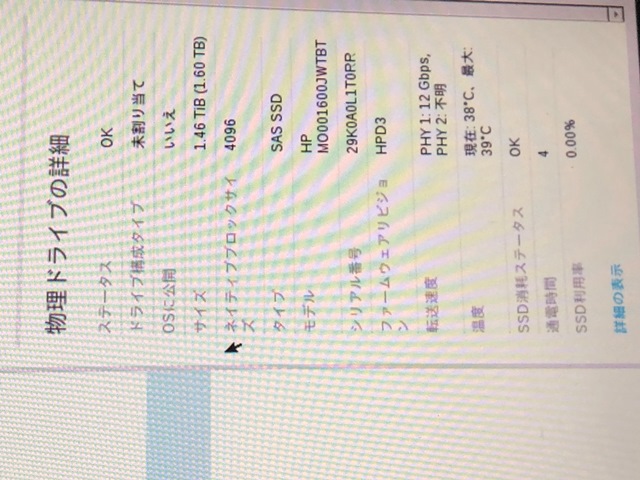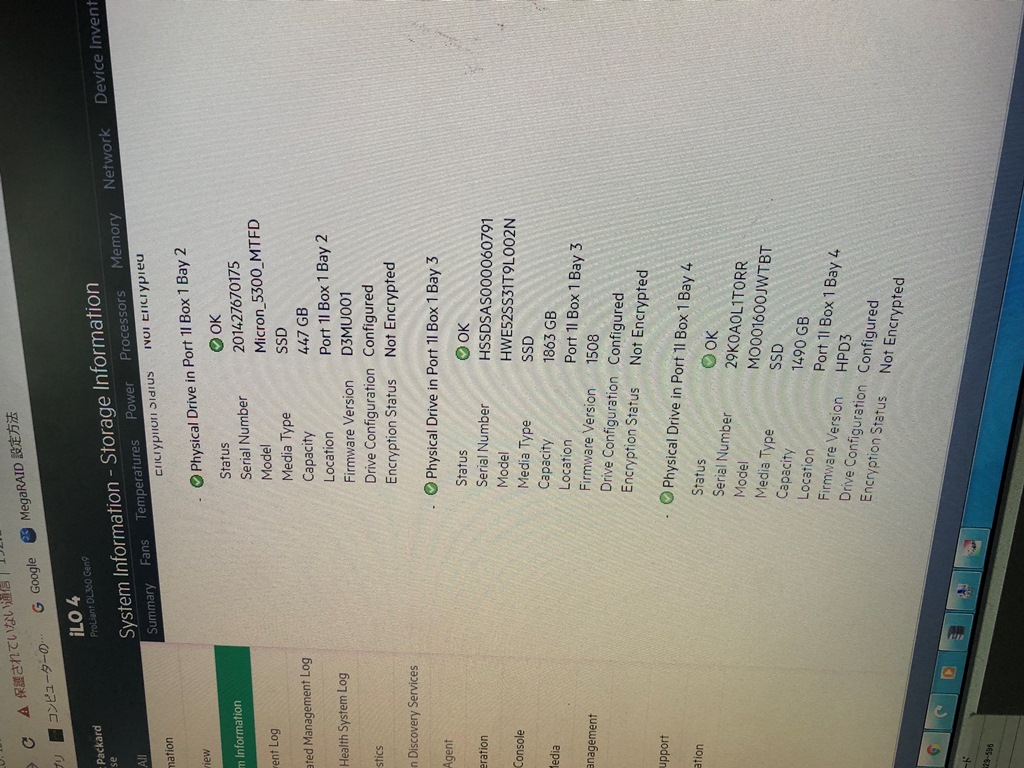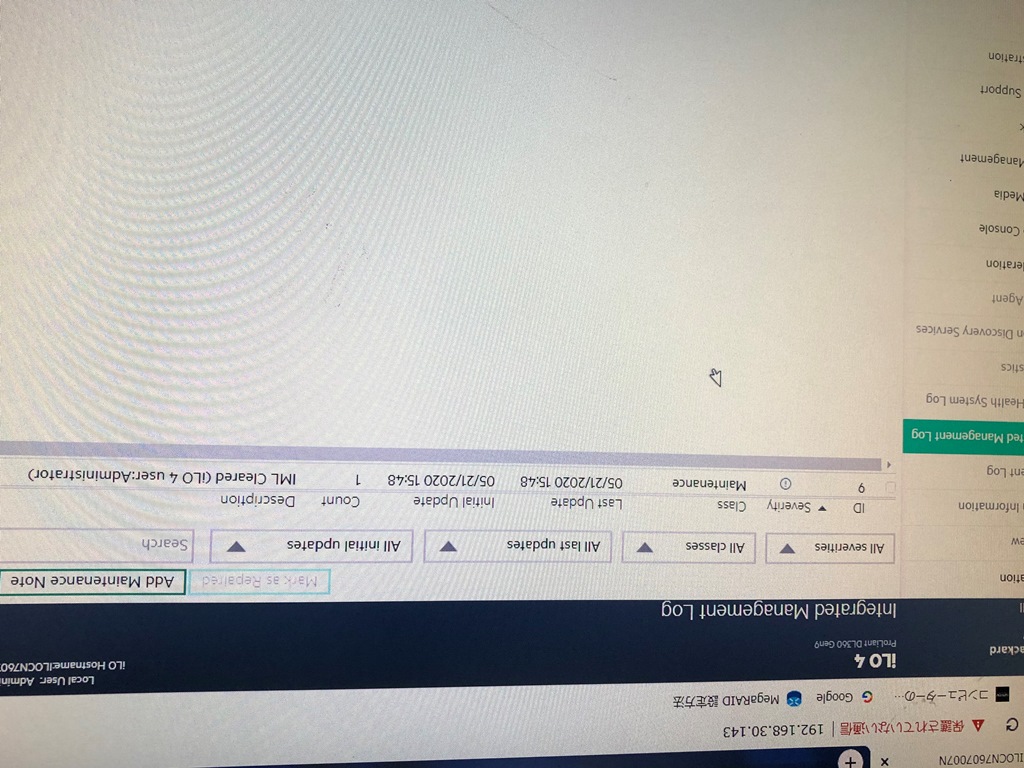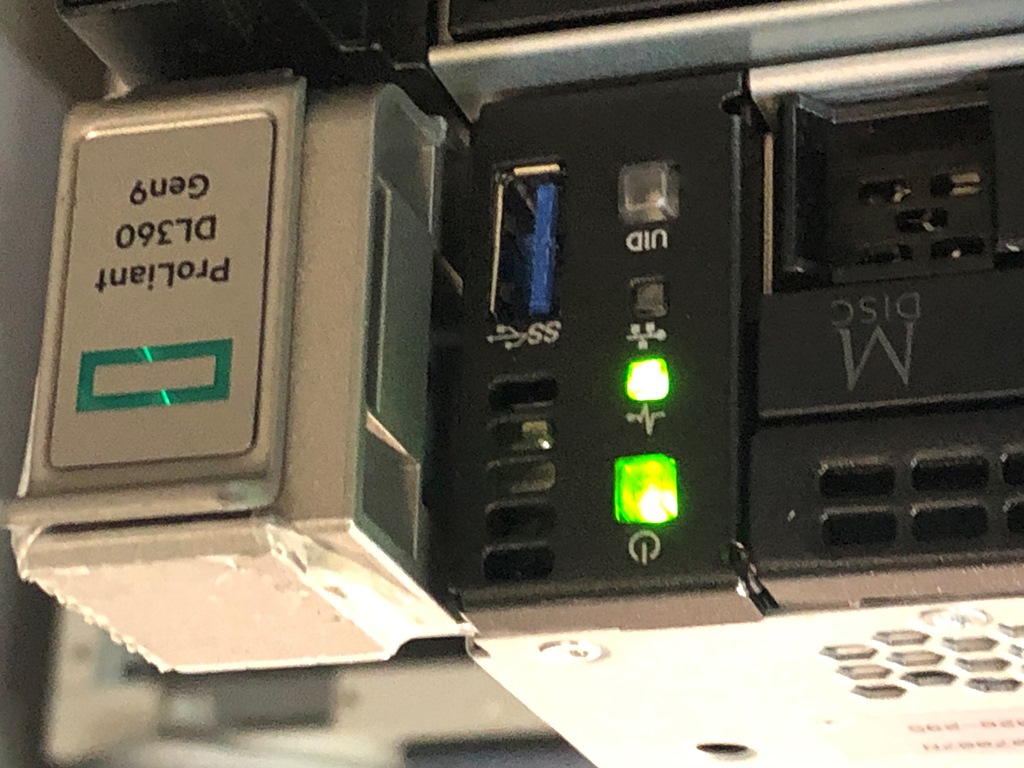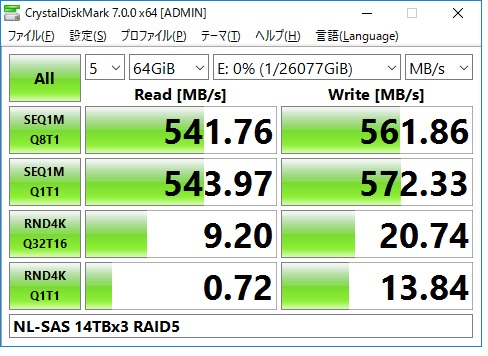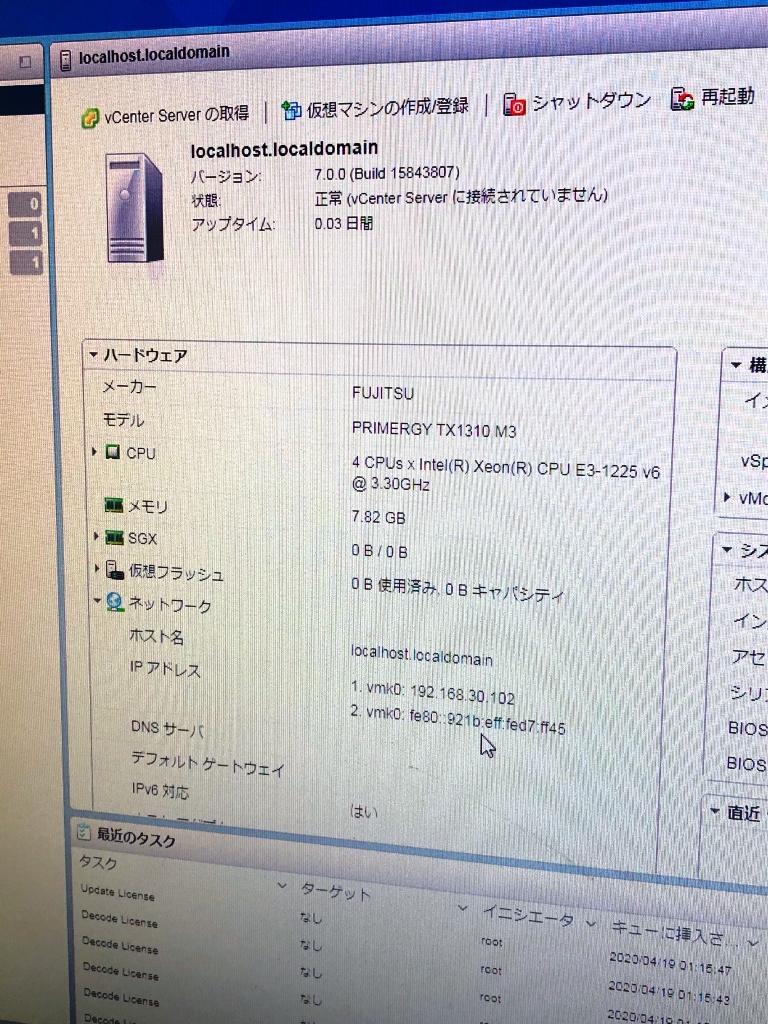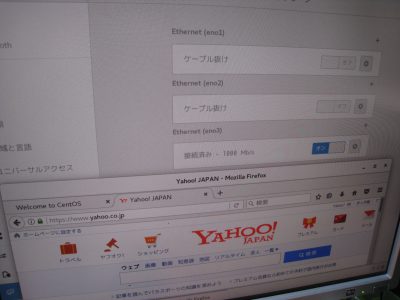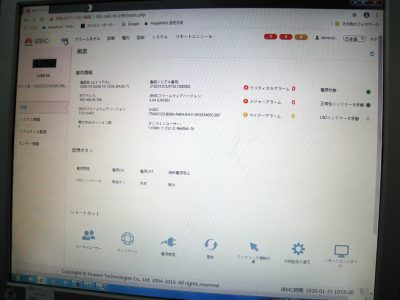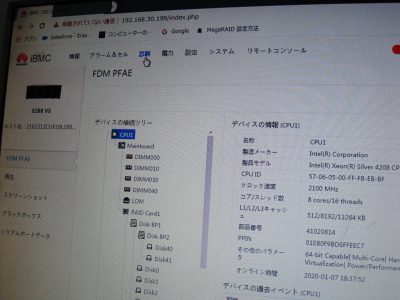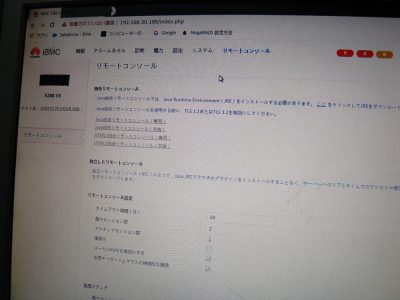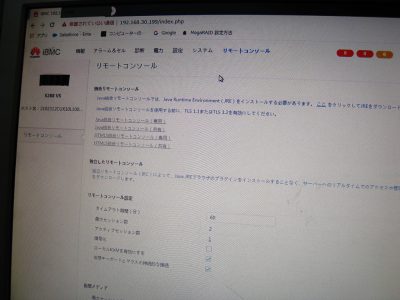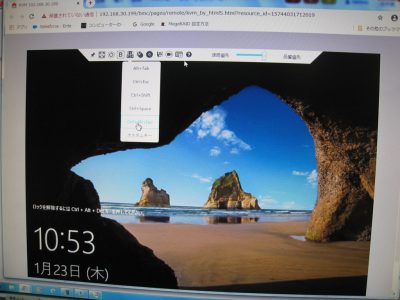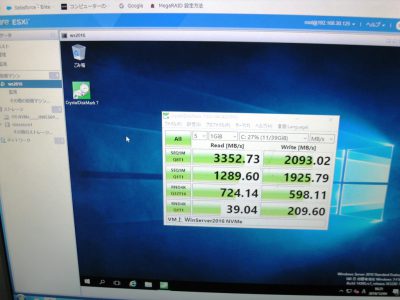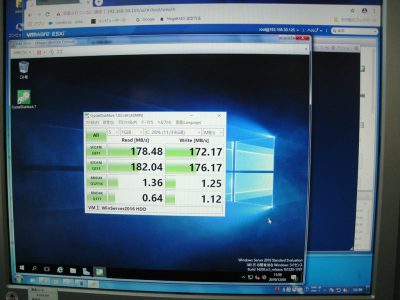гБУгБЃи®ШдЇЛгВТи™≠гВАгБЃгБЂгБЛгБЛгВЛжЩВйЦУгБЃзЫЃеЃЙпЉЪ зіД 4 еИЖ 20 зІТ
VPNпЉЯFortiGateгБ®гБѓпЉЯ~з∞°еНШгБ™и®≠еЃЪжЦєж≥ХгВВгБФзієдїЛ~
дїКеЫЮгБѓгГЖгГђгГѓгГЉгВѓгБЃеҐЧеК†гБЂдЉігБДгАБе§ЪжХ∞гБЃгБКеХПгБДеРИгВПгБЫй†ВгБДгБ¶гБКгВКгБЊгБЩгАБ
VPNгБЃи™ђжШОгБ®FortiGateи£љеУБгБЂгБ§гБДгБ¶з∞°еНШгБЂгБФзієдїЛгБДгБЯгБЧгБЊгБЩгАВ
вЧЖгБЭгВВгБЭгВВVPNгБ®гБѓгАМVirtual Private NetworkгАНгБЃзХ•и™ЮгБІгАБи®≥гБЩгБ®
гААгАМдїЃжГ≥е∞ВзФ®зЈЪгАНгБ®гБДгБЖжДПеС≥гБІгБЩгАВ
и¶БгБЩгВЛгБЂз§ЊеЖЕLANгБЂгВҐгВѓгВїгВєгБЧгБ¶з§ЊеЖЕгБІдљњзФ®гБЧгБ¶гБДгВЛпЉ∞пЉ£гВДгВњгГЦгГђгГГгГИгВТз§Ње§ЦгБЂжМБгБ°еЗЇгБЧгАБ
гВ§гГ≥гВњгГЉгГНгГГгГИеЫЮзЈЪгБЛгВЙVPNзµМзФ±гБІз§ЊеЖЕLANгБЂжО•зґЪгБЩгВЛжЦєеЉПгБІгБЩгАВ
гВ§гГ°гГЉгВЄгБ®гБЧгБ¶гБѓгАБдЉЪз§ЊгБЛгВЙйХЈгБДLANгВ±гГЉгГЦгГЂгВТиЗ™еЃЕгБЂгБ≤гБДгБ¶зєЛгБДгБІгБДгВЛгВИгБЖгБ™зКґжЕЛгБІгБЩгАВ
з§ЊеЖЕгБЛгВЙгВҐгВѓгВїгВєгБІгБНгВЛгГХгВ°гВ§гГЂгВµгГЉгГРгВДж•≠еЛЩгВЈгВєгГЖгГ†гБЂеѓЊгБЧгБ¶йБ†йЪФеЬ∞гБЛгВЙгБІгВВеЕ®гБ¶гВҐгВѓгВїгВєOKгАВ
гГХгВ°гВ§гГЂгВµгГЉгГРгБЃгГХгВ°гВ§гГЂгВТзЈ®йЫЖгБЧгБЯгВКгАБгГЧгГ™гГ≥гВњгГЉгБЂеЗЇеКЫгБЩгВЛгБУгБ®гБМгБІгБНгБЊгБЩгАВ
VPNгБѓгАБе∞ВзФ®зЈЪгВТжХЈи®≠гБЩгВЛе†іеРИгБЂжѓФгБєгБ¶дљОгВ≥гВєгГИгБІйБЛзФ®гБІгБНгАБе∞ВзФ®зЈЪгБЃгВИгБЖгБ™йЂШгВїгВ≠гГ•гГ™гГЖгВ£гВТ
еЃЯзПЊгБІгБНгВЛгБЃгБМе§ІгБНгБ™гГ°гГ™гГГгГИгБІгБЩгАВ
VPNгВВжІШгАЕгБ™гВВгБЃгБМгБВгВКгАБеЉКз§ЊгВВиЙ≤гАЕ詶гБЧгБЊгБЧгБЯгБМгАБзПЊеЬ®гБѓFortiGateгБІйБЛзФ®гБЧгБ¶гБКгВКгБЊгБЩгАВ
гБЭгБЃгВИгБЖгБ™зµМзЈѓгВВгБВгВКгАБдїКеЫЮгБѓFortinetз§ЊгБЃйЦЛзЩЇгБЧгБЯUTM(зЈПеРИиДЕе®БзЃ°зРЖгВҐгГЧгГ©гВ§гВҐгГ≥гВє)гБІгБВгВЛ
FortiGateи£љеУБгБЃгБФзієдїЛгВТгБХгБЫгБ¶гБДгБЯгБ†гБНгБЊгБЩгАВ
вЧЖFortiGateгБЃзЙєеЊігБ®гБЧгБ¶е§ІгБНгБ™гГЭгВ§гГ≥гГИгАБ
гААгАМи§ЗжХ∞гБЃгВїгВ≠гГ•гГ™гГЖгВ£ж©ЯиГљгВТ1еП∞гБЂйЫЖзіДгАНгБІгБНгВЛзВєгБМжМЩгБТгВЙгВМгБЊгБЩгАВ
гГНгГГгГИгГѓгГЉгВѓгВїгВ≠гГ•гГ™гГЖгВ£гБѓе§ЪжЦєйЭҐгБЃиДЕе®БгБЛгВЙдњЭи≠ЈгБЩгВЛењЕи¶БгБМгБВгВКгАБгГХгВ°гВ§гВҐгВ¶гВ©гГЉгГЂгВДVPNгАБ
гВ¶гВ£гГЂгВєж©ЯиГљгАБгГХгВ£гГЂгВњгГ™гГ≥гВ∞ж©ЯиГљгБ™гБ©гБЭгВМгБЮгВМгБЃгВїгВ≠гГ•гГ™гГЖгВ£и¶БдїґгБФгБ®гБЂи£љеУБгВТе∞ОеЕ•гБЧгБ¶гБѓгАБ
е§Ъе§ІгБ™гВ≥гВєгГИгБМгБЛгБЛгВЛдЄКгАБеѓЊз≠ЦжЉПгВМгВДгВїгВ≠гГ•гГ™гГЖгВ£гГђгГЩгГЂгБЃдљОгБДгГЭгВ§гГ≥гГИгБМзФЯгБШгВДгБЩгБПгБ™гВКгАБ
гГНгГГгГИгГѓгГЉгВѓзТ∞еҐГгБЃиДЕе®БгБ®гБ™гВКгБЛгБ≠гБЊгБЫгВУгАВ
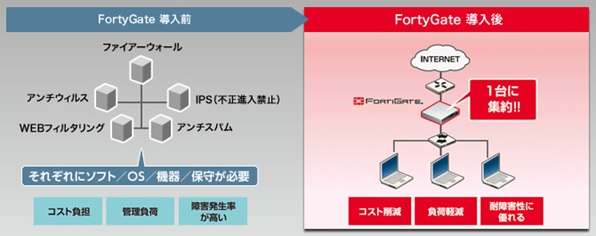
Fortinetз§ЊгБІгБѓгАБи£љеУБгБЂгБКгБСгВЛжІЛжИРи¶Бзі†гАБе∞ВзФ®гГЧгГ≠гВїгГГгВµгВДOSгАБеРДз®ЃUTMж©ЯиГљгАБгВЈгВ∞гГНгГБгГ£гБ™гБ©гВТ
дЄАи≤ЂгБЧгБ¶иЗ™з§ЊйЦЛзЩЇгБЧгБ¶гБДгБЊгБЩгАВUTMи£љеУБгБѓгАБе§ЦйГ®и™њйБФеУБгБЃгГПгГЉгГЙгВ¶гВІгВҐгВДгВљгГХгГИгВ¶гВІгВҐгВТ
зµДгБњеРИгВПгБЫгБ¶жПРдЊЫгБХгВМгВЛе†іеРИгБМе§ЪгБДгБІгБЩгБМгАБFortiGateгВЈгГ™гГЉгВЇгБѓйБХгБДгБЊгБЩгАВ
иЗ™з§ЊйЦЛзЩЇеУБгБ†гБЛгВЙгБУгБЭеЃЯзПЊгБІгБНгВЛеРДж©ЯиГљгБЃжХіеРИжАІгВДгГСгГХгВ©гГЉгГЮгГ≥гВєгБЃйЂШгБХгБМзЙєйХЈгБ®гБ™гВКгБЊгБЩгАВ
FortiGateгБѓи±КеѓМгБ™ж©ЯиГљгБ®йЂШгБДжАІиГљгВТеЃЯзПЊгБЧгБ™гБМгВЙгАБгВ≥гВєгГИгГСгГХгВ©гГЉгГЮгГ≥гВєгБЂеД™гВМгБ¶гБДгВЛзВєгБЂгБВгВКгАБ
1еП∞гБІењЕи¶БгБ™гВїгВ≠гГ•гГ™гГЖгВ£ж©ЯиГљгВТзґ≤зЊЕгБІгБНгАБгГНгГГгГИгГѓгГЉгВѓгВїгВ≠гГ•гГ™гГЖгВ£гВТеЕ®жЦєеРСгБІеРСдЄКгБІгБНгБЊгБЩгАВ
гБЭгБЧгБ¶гАБFortinetз§ЊгБѓ2002еєігБЛгВЙUTMгБЃи£љйА†гВТйЦЛеІЛгБЧгАБдї•жЭ•гАБгГ™гГЉгГЗгВ£гГ≥гВ∞гВЂгГ≥гГСгГЛгГЉгБ®гБЧгБ¶
UTMеЄВе†ігВТеИЗгВКжЛУгБДгБ¶гБНгБЊгБЧгБЯгАВ
Fortinetз§ЊгБЃUTMи£љеУБгБІгБВгВЛFortiGateгБѓгВµгГЉгГРгВїгВ≠гГ•гГ™гГЖгВ£еЄВе†ігБЂгБКгБДгБ¶гАБ
еЬІеАТзЪДгБ™гВЈгВІгВҐгВТи™ЗгВКSOHOеРСгБСUTMгБЛгВЙе§ІжЙЛдЉБж•≠гГїгГЧгГ≠гГРгВ§гГАеРСгБСгБЃе§ІеЮЛUTMгБЊгБІ
еєЕеЇГгБДгГ©гВ§гГ≥гГКгГГгГЧгВТжПГгБИгБ¶гБДгБЊгБЩгАВ
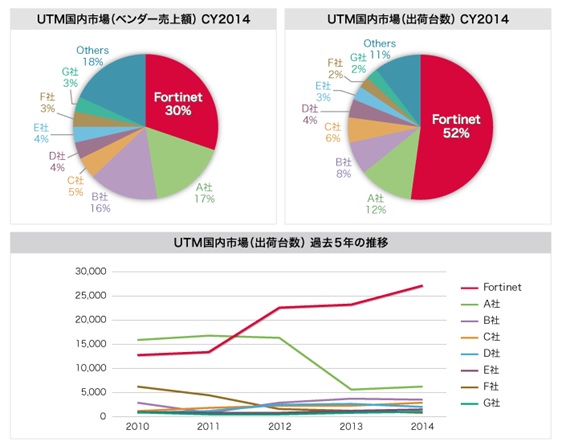
вЧЖжђ°гБЂFortiGateгВТеИ©зФ®гБЧгБЯVPNжО•зґЪгБЂгБКгБСгВЛжЇЦеВЩгБЃгГЭгВ§гГ≥гГИгБІгБЩгАВ
е§ІгБНгБ™гГЭгВ§гГ≥гГИгБ®гБЧгБ¶гБѓ
гГїгВ§гГ≥гВњгГЉгГХгВІгГЉгВєгБЃи®≠еЃЪ
гГїWANеБігБЃгВҐгГЙгГђгВєи®≠еЃЪ
гГїLANеБігБЃгВҐгГЙгГђгВєи®≠еЃЪ
гГїгВҐгГЙгГђгВєи®≠еЃЪ
гГїгВєгВњгГЖгВ£гГГгВѓгГЂгГЉгГИи®≠еЃЪ
гГїIPv4гГЭгГ™гВЈгГЉи®≠еЃЪ
гГїгВїгВ≠гГ•гГ™гГЖгВ£и®≠еЃЪгБ™гБ©гБ™гБ©гГїгГїгГї
вАїеИЭжЬЯи®≠еЃЪгБѓгБКгБ£гБ®гВµгГЉгГРеЇЧгБЂгБЬгБ≤гБФзЫЄиЂЗгБЧгБ¶гБПгБ†гБХгБДпЉБ
еИЭжЬЯи®≠еЃЪгБѓгБКеЃҐжІШгБЃйБЛзФ®зТ∞еҐГгВТгГТгВҐгГ™гГ≥гВ∞гБХгБЫгБ¶гБДгБЯгБ†гБНгАБеИ©зФ®зЫЃзЪДгБЂйБ©гБЧгБЯи®≠еЃЪгВТи°МгБДгБЊгБЩгБЃгБІ
гБЬгБ≤гБКгБ£гБ®гВµгГЉгГРеЇЧгБЂгБФзЫЄиЂЗгБПгБ†гБХгБДгАВ
вЧЖжђ°гБЂгБФеИ©зФ®гБЂгБ™гВЙгВМгВЛгГ¶гГЉгВґжГЕ冱гВТзЩїйМ≤гБЧгБ¶гБДгБЯгБ†гБНгБЊгБЩгАВ
зЃ°зРЖиАЕгБѓFortiGateгБЂгВҐгВѓгВїгВєгБЧгАБгГ¶гГЉгВґдљЬжИРгВДгВ∞гГЂгГЉгГЧзЩїйМ≤гВТгБЩгВЛгБ†гБСгБІ
VPNгВТеИ©зФ®гБЩгВЛгГ¶гГЉгВґгВТињљеК†гБЩгВЛгБУгБ®гБМгБІгБНгБЊгБЩгАВ
зЩїйМ≤гБЩгВЛгГ¶гГЉгВґгБЃз®Ѓй°ЮгБ®гБЧгБ¶гВВгАБгГСгВєгГѓгГЉгГЙи™Ни®ЉгБЃгБњгБІFortiGateгБ†гБСгБІ
и™Ни®ЉгБІгБНгВЛгГ≠гГЉгВЂгГЂгГ¶гГЉгВґгБ®гБЧгБ¶гБЃзЩїйМ≤гВДгАБгГСгВєгГѓгГЉгГЙгБЂеК†гБИгВѓгГ©гВ§гВҐгГ≥гГИи®ЉжШОжЫЄгБМењЕи¶БгБІгАБ
гВ≠гГЉгБ®гГСгВєгГѓгГЉгГЙгБЃдЇМи¶Бзі†и™Ни®ЉгБМеПѓиГљгБ™PKIгГ¶гГЉгВґгБ®гБЧгБ¶гБЃзЩїйМ≤гАБзµДзєФеЖЕгБЃActive Directory ServerгВД
LDAP ServerгАБRADIUS(гГ©гГЗгВ£гВ¶гВє) ServerгБ®йА£жРЇгБЩгВЛгБУгБ®гБМеПѓиГљгБ™Active Directory / LDAP /
RADIUS(гГ©гГЗгВ£гВ¶гВє)гГ¶гГЉгВґгБ®гБЧгБ¶гБЃзЩїйМ≤гБМеПѓиГљгБІгБЩгАВ
гБЭгВМгБЮгВМгБЃгГ¶гГЉгВґгБѓгВ∞гГЂгГЉгГЧгБЂжЙАе±ЮгБЩгВЛгБУгБ®гБМгБІгБНгАБгГ¶гГЉгВґгВДгВ∞гГЂгГЉгГЧеНШдљНгБІгГЭгГ™гВЈгГЉз≠ЙгБЃи®≠еЃЪгВТ
гБЩгВЛгБУгБ®гБМгБІгБНгБЊгБЩгАВеЯЇжЬђзЪДгБЂгБѓгАМж®©йЩРгВТгВ∞гГЂгГЉгГЧгБЂеѓЊгБЧгБ¶дЄОгБИгАБгВ∞гГЂгГЉгГЧжѓОгБЂгГЭгГ™гВЈгГЉгБІеИґеЊ°гБЩгВЛгАН
гБ®гБДгБЖгБЃгБМгАБдЄАиИђзЪДгБ™еИґеЊ°жЦєж≥ХгБЂгБ™гВКгБЊгБЩгАВ
гБУгБУгБЊгБІгБМFortiGateеБігБЃи®≠еЃЪгБЂгБ™гВКгБЊгБЩгАВ
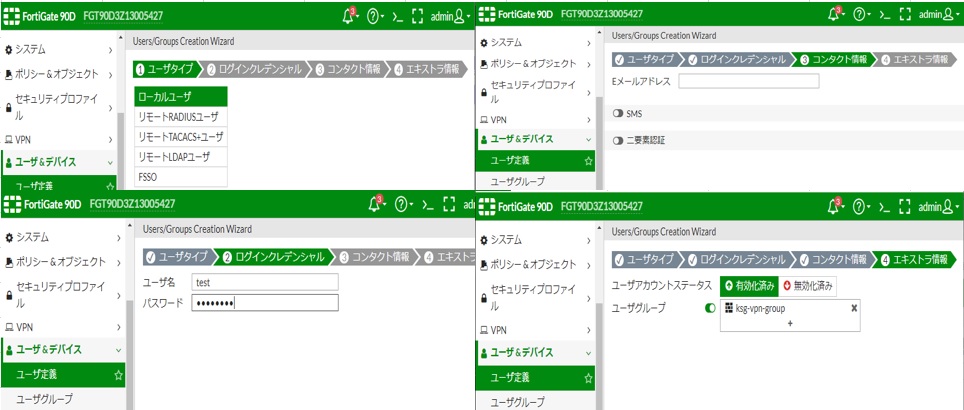
вЧЖжђ°гБЂгВѓгГ©гВ§гВҐгГ≥гГИеБігБЃи®≠еЃЪгБЂгБ™гВКгБЊгБЩгАВ
гВѓгГ©гВ§гВҐгГ≥гГИзЂѓжЬЂгБЂFortiClientгБЃгВҐгГЧгГ™гВ±гГЉгВЈгГІгГ≥гВТгГАгВ¶гГ≥гГ≠гГЉгГЙгБЧгБ¶гБДгБЯгБ†гБНгАБ
гВ§гГ≥гВєгГИгГЉгГЂгБЧгБЊгБЩгАВFortiClientгБ®гБѓгАБFortinetз§ЊгБМжПРдЊЫгБЧгБ¶гБДгВЛгВҐгГЧгГ™гВ±гГЉгВЈгГІгГ≥гБІгАБ
FortiGateгБЃгВ®гГ≥гГЙгГЭгВ§гГ≥гГИгБ®гБЧгБ¶зЩїйМ≤гБЩгВЛдЇЛгБЂгВИгВКгАБгВ®гГ≥гГЙгГЭгВ§гГ≥гГИ(PCгБ™гБ©)гБЃеПѓи¶ЦеМЦгАБеИґеЊ°гАБ
йШ≤еЊ°ж©ЯиГљгВТFortiGateгБ®зµ±еРИгБЩгВЛгБУгБ®гБМгБІгБНгАБгВ®гГ≥гГЙгГЭгВ§гГ≥гГИгБЃгВїгВ≠гГ•гГ™гГЖгВ£гВТеЉЈеМЦгБЧгБЊгБЩгАВ
гБЊгБЯгАБFortiGateгБ®VPNжО•зґЪгВТгБЩгВЛж©ЯиГљгБМгБВгВКFortiClientгВТеИ©зФ®гБЩгВЛгБ®FortiGateгБ®
з∞°еНШгБЂVPNжО•зґЪгБМеПѓиГљгБІгБЩгАВ
гВ§гГ≥гВєгГИгГЉгГЂгБМеЃМдЇЖгБЧгБЊгБЧгБЯгВЙгАБгВҐгГЧгГ™гВ±гГЉгВЈгГІгГ≥гВТиµЈеЛХгБЧгАБгВѓгГ©гВ§гВҐгГ≥гГИеБігБЃжО•зґЪи®≠еЃЪгВТи°МгБДгБЊгБЩгАВ
и°®з§ЇзФїйЭҐгБЂеЊУгБ£гБ¶йА≤гВУгБІгБДгБЯгБ†гБНгАБжЦ∞и¶ПVPNжО•зґЪгБЃи®≠еЃЪгБ®гБЧгБ¶гАБSSL-VPNгВДIP-SecгБ™гБ©гБЃVPNжО•зґЪ嚥жЕЛгАБ
дїїжДПгБІеИЖгБЛгВКгВДгБЩгБДеРНзІ∞гБІжМЗеЃЪеПѓиГљгБ™жО•зґЪеРНзІ∞гАБгГ™гГҐгГЉгГИгВ≤гГЉгГИгВ¶гВІгВ§гВДгГЭгГЉгГИзХ™еПЈгАБ
гГ¶гГЉгВґгБФгБ®гБЂеЙ≤гВКељУгБ¶гВЙгВМгВЛIDгБ™гБ©еЕ•еКЫгГїдњЭе≠ШгБЧгАБгГ≠гВ∞гВ§гГ≥гБЩгВЛгБУгБ®гБІжО•зґЪгБХгВМгБ¶гБДгБЊгБЩгАВ
жЬАзµВзЪДгБЂзФїйЭҐдЄКгБЂгАМVPNжО•зґЪжЄИгБњгАНгБМи°®з§ЇгБХгВМгБ¶гБДгВЛгБЃгБМгБЭгБ°гВЙгБІзҐЇи™НгБІгБНгБЊгБЩгАВ
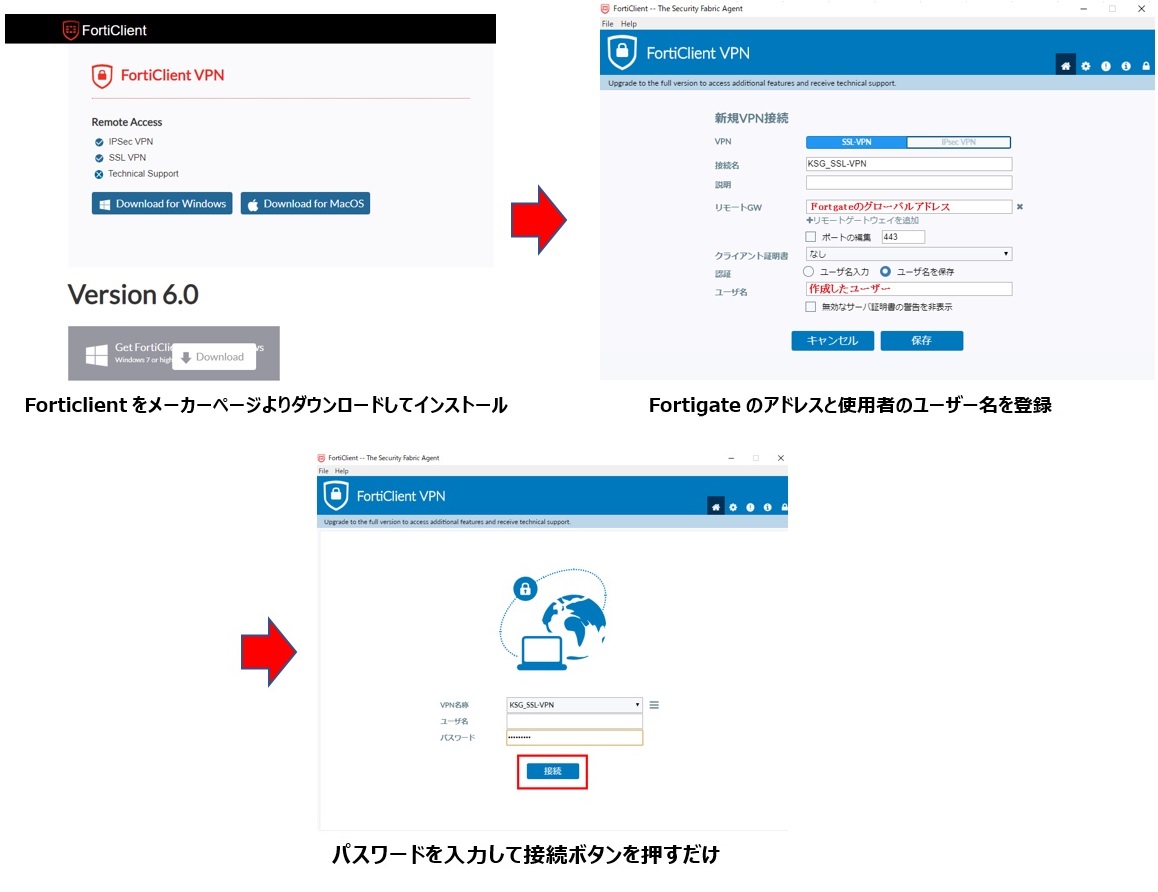
и®≠еЃЪжЦєж≥ХгБѓдї•дЄКгБЂгБ™гВКгБЊгБЩгАВ
жЬАеЊМгБЂSOHOгВДдЄ≠е∞ПдЉБж•≠еРСгБСгБЃгГЗгВєгВѓгГИгГГгГЧгГҐгГЗгГЂгБЃи£љеУБгВТжМЩгБТгБХгБЫгБ¶гБДгБЯгБ†гБНгБЊгБЧгБЯгАВ
гБУгБЃ3з®Ѓй°ЮгБЂгБКгБНгБЊгБЧгБ¶гБѓгВєгГЪгГГгВѓгВДдЊ°ж†ЉйЭҐгБЃгГРгГ©гГ≥гВєзЪДгБЂ60FгВЈгГ™гГЉгВЇгБЃи£љеУБгБМгБКгБЩгБЩгВБгБ®
гБ™гБ£гБ¶гБКгВКгБЊгБЩгАВ
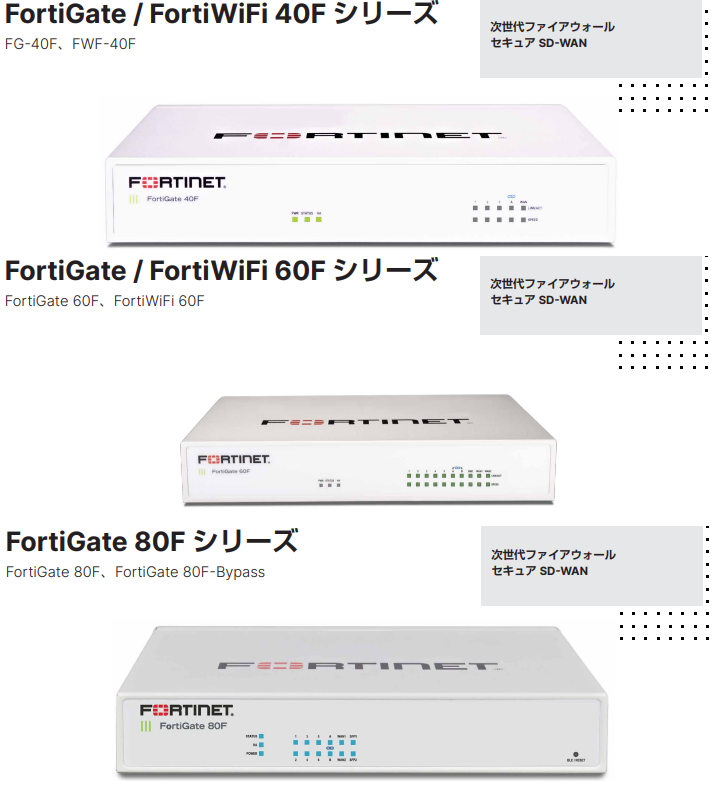 |
IPSec VPNгВєгГЂгГЉгГЧгГГгГИгААгААгААгАА пЉЪ4.4Gbps
гВ≤гГЉгГИгВ¶гВІгВ§йЦУIPSec VPNгГИгГ≥гГНгГЂгАА пЉЪ200
гГНгГГгГИгГѓгГЉгВѓгВ§гГ≥гВњгГХгВІгГЉгВє пЉЪ5x GE RJ45
гВѓгГ©гВ§гВҐгГ≥гГИгГЉгВ≤гГЉгГИгВ¶гВІгВ§
VPNгГИгГ≥гГНгГЂжХ∞пЉЪ250гГЗгГРгВ§гВє
вЖТ FortiGate 40FеХЖеУБгГЪгГЉгВЄ |
|
IPSec VPNгВєгГЂгГЉгГЧгГГгГИгААгААгААгАА пЉЪ6.5Gbps
гВ≤гГЉгГИгВ¶гВІгВ§йЦУIPSec VPNгГИгГ≥гГНгГЂгАА пЉЪ200
гГНгГГгГИгГѓгГЉгВѓгВ§гГ≥гВњгГХгВІгГЉгВєпЉЪ10x GE RJ45
гВѓгГ©гВ§гВҐгГ≥гГИгГЉгВ≤гГЉгГИгВ¶гВІгВ§
VPNгГИгГ≥гГНгГЂжХ∞пЉЪ500гГЗгГРгВ§гВє
вЖТ FortiGate 60FеХЖеУБгГЪгГЉгВЄ |
|
IPSec VPNгВєгГЂгГЉгГЧгГГгГИгААгААгАА пЉЪ6.5Gbps
гВ≤гГЉгГИгВ¶гВІгВ§йЦУIPSec VPNгГИгГ≥гГНгГЂгАА пЉЪ200
гГНгГГгГИгГѓгГЉгВѓгВ§гГ≥гВњгГХгВІгГЉгВє
пЉЪ8x GE RJ45гАБ2x Shared Port Pairs
гВѓгГ©гВ§гВҐгГ≥гГИгГЉгВ≤гГЉгГИгВ¶гВІгВ§
VPNгГИгГ≥гГНгГЂжХ∞пЉЪ2500гГЗгГРгВ§гВє
вЖТ FortiGate 80FеХЖеУБгГЪгГЉгВЄ |
|
|
еХЖеУБгБЃи≤©е£≤гБѓгВВгБ°гВНгВУгАБеИЭжЬЯи®≠еЃЪгБ™гБ©гВВгБФи¶БжЬЫгБЂгВИгВК
гБКеЃҐжІШгБЃйБЛзФ®зТ∞еҐГгВТгГТгВҐгГ™гГ≥гВ∞гБХгБЫгБ¶гБДгБЯгБ†гБНгАБеИ©зФ®зЫЃзЪДгБЂйБ©гБЧгБЯи®≠еЃЪгВТи°МгБДгБЊгБЩгАВ
гБЬгБ≤гБКгБ£гБ®гВµгГЉгГРеЇЧгБЂгБФзЫЄиЂЗгБПгБ†гБХгБДгАВ
вЦЉгБКеХПгБДеРИгВПгБЫгГХгВ©гГЉгГ†гАБгБКйЫїи©±гБѓгБУгБ°гВЙ
https://www.pcserver1.jp/apply.html?id=APPLY1
Tel: 03-3233-8010