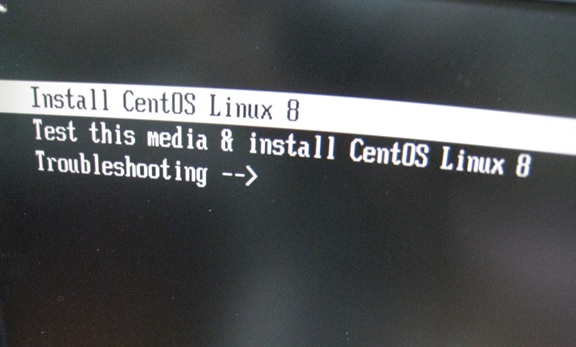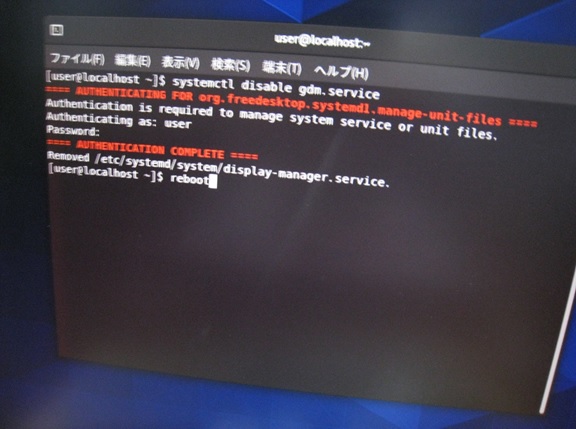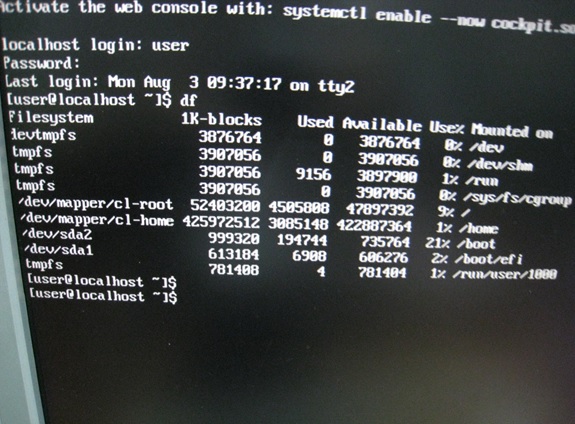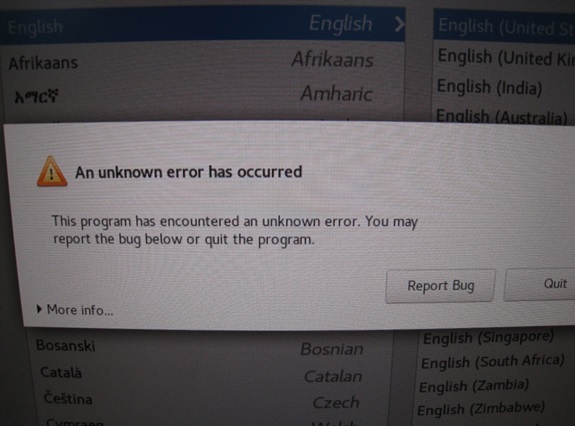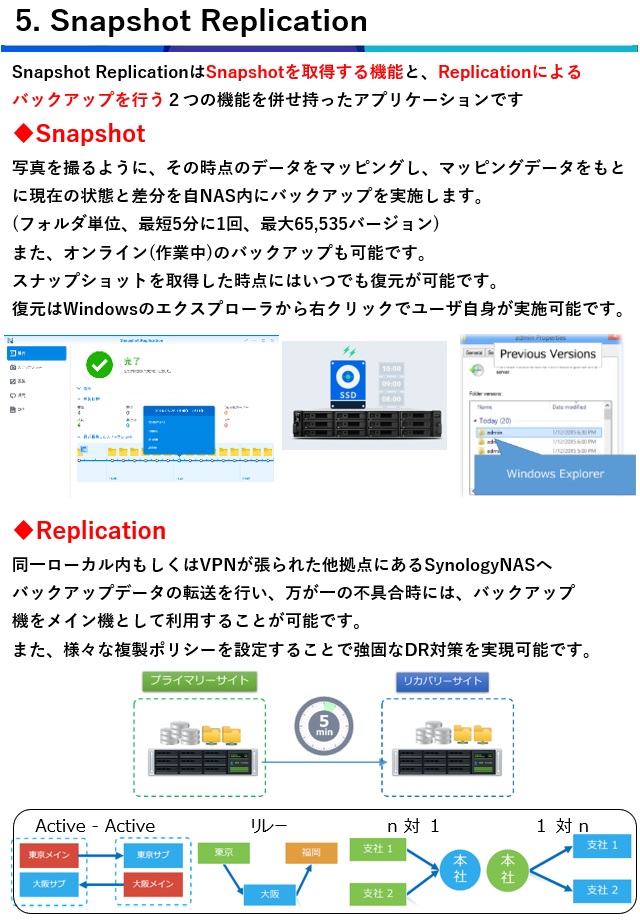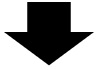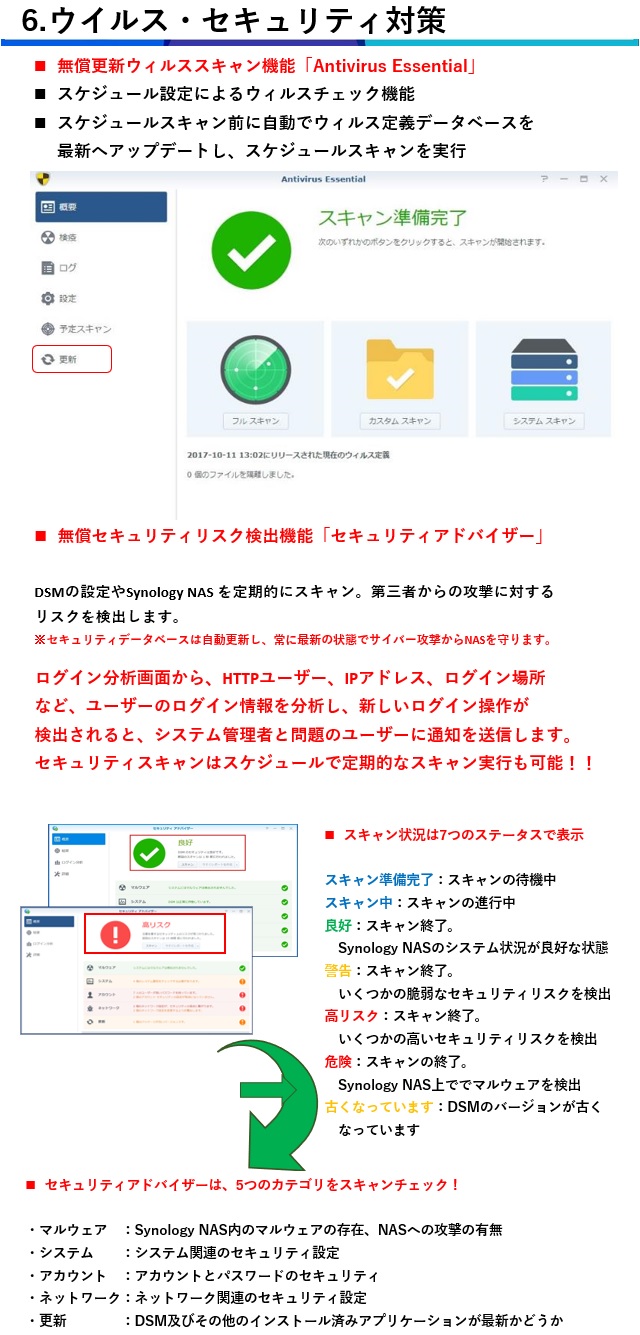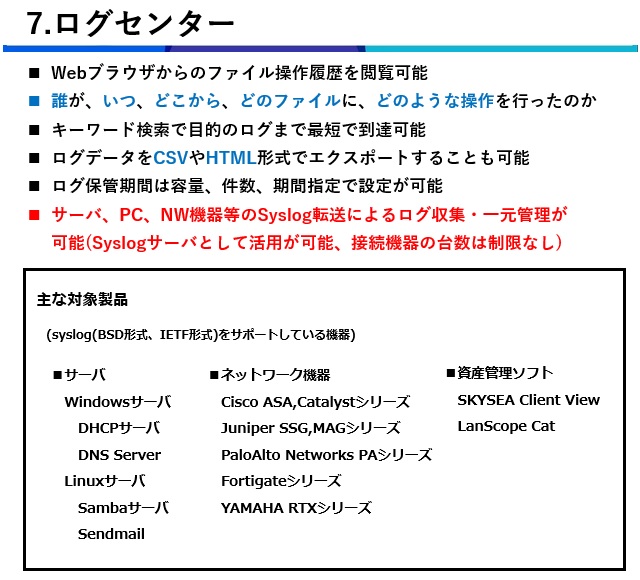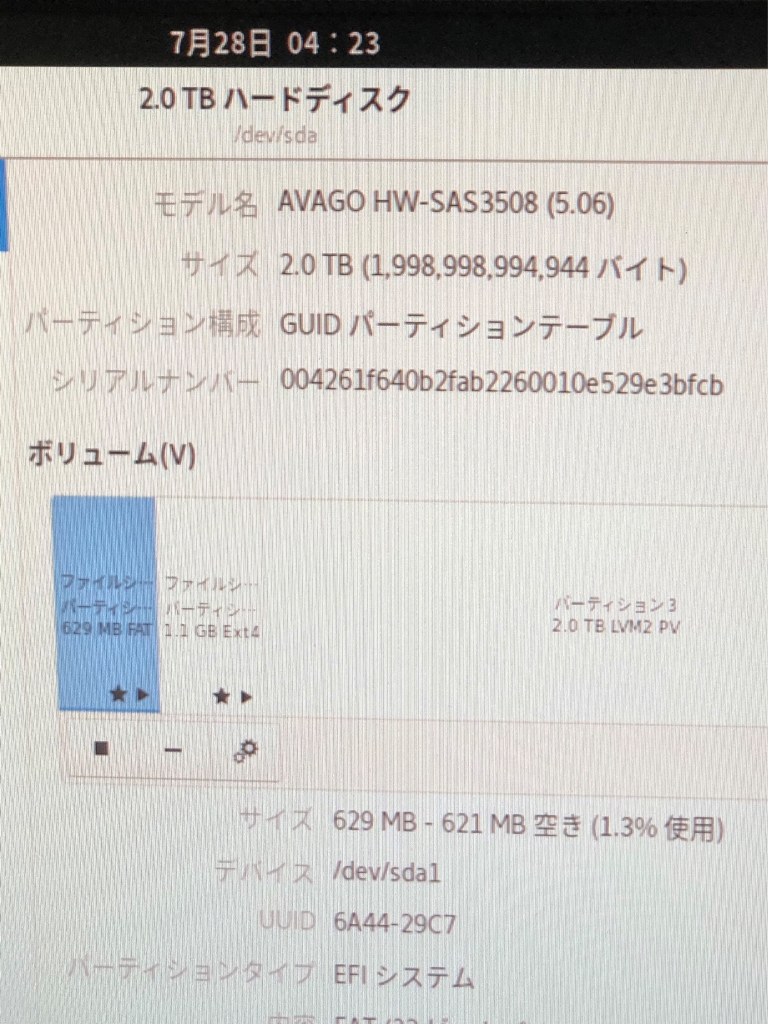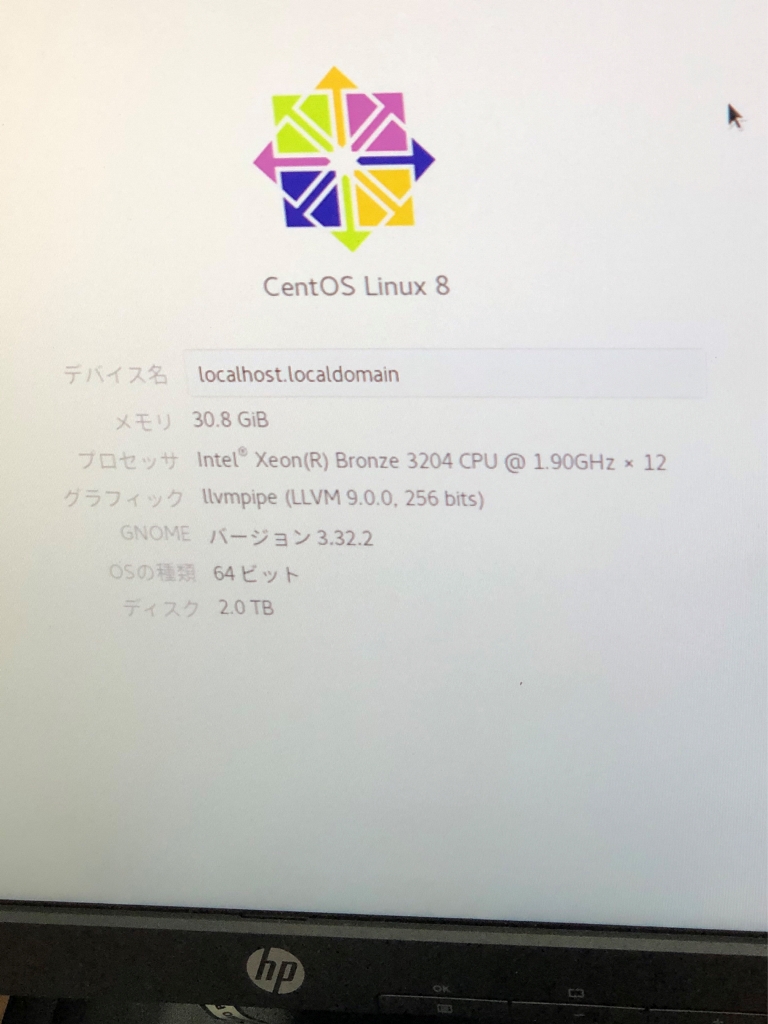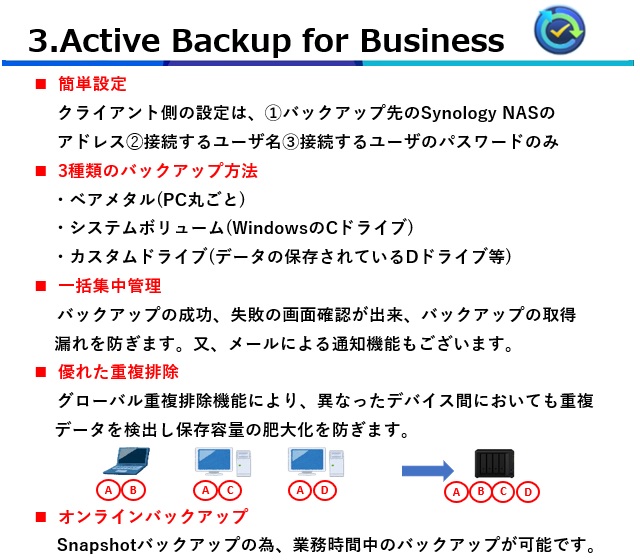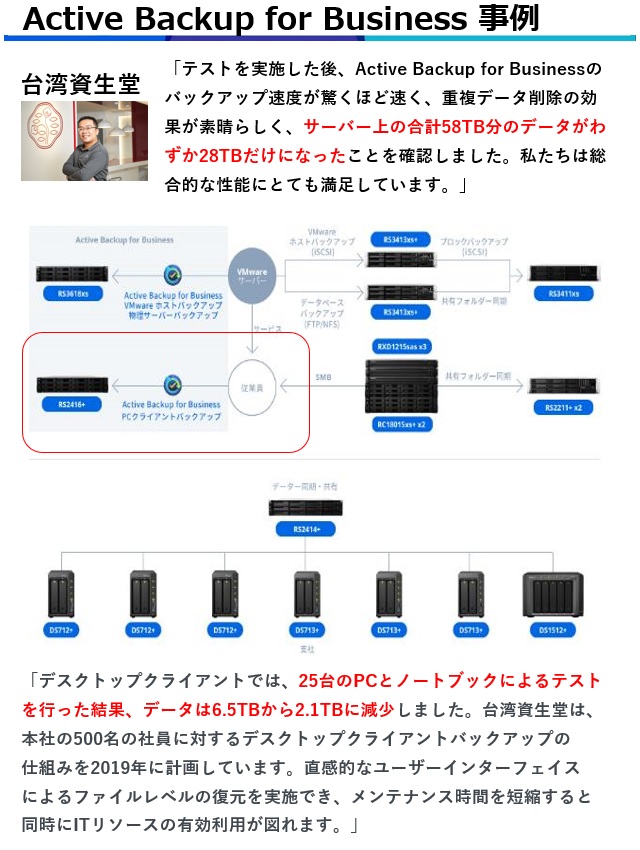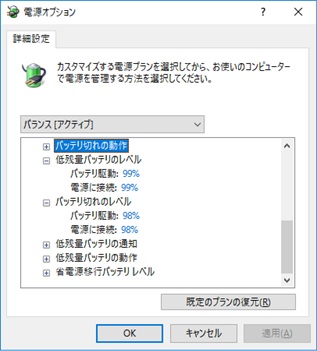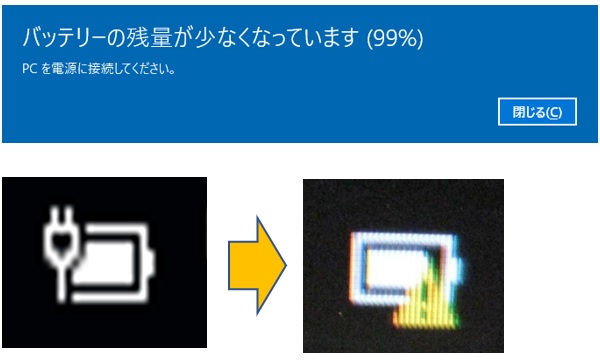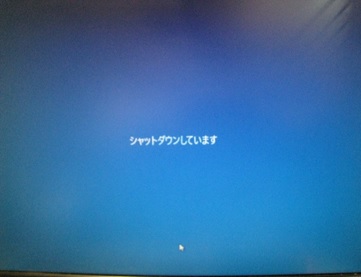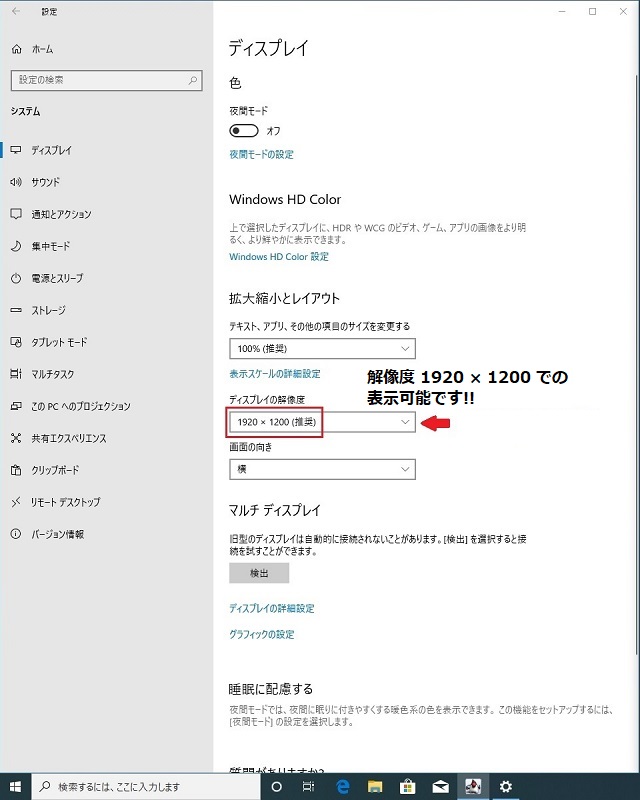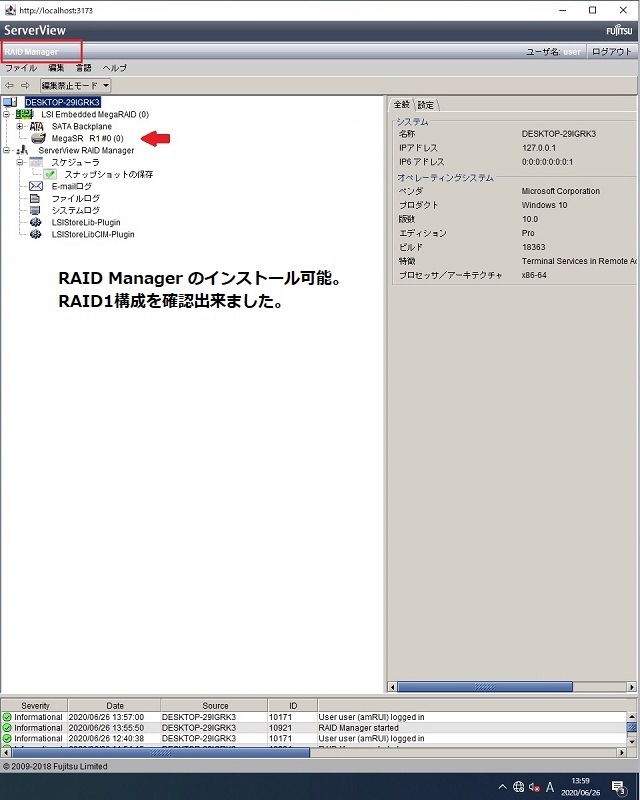гБДгБ§гВВгБКгБ£гБ®гВµгГЉгГРеЇЧгВТгБФжДЫй°Ій†ВгБНгАБ虆гБЂгБВгВКгБМгБ®гБЖгБФгБЦгБДгБЊгБЩгАВ
дїКеЫЮгБѓгАБеЉКз§ЊгБІгВВдЇЇж∞ЧеХЖеУБгБ®гБ™гБ£гБ¶гБКгВКгБЊгБЩгАБHP WorkStationеРСгБСгБЃ
Windows 10 Pro иµЈеЛХзФ®USBгБЃдљЬжИРжЦєж≥ХгБФзієдїЛгБІгБЩгАВ
вЦ†жЇЦеВЩгБЩгВЛзЙ©
гГїз©ЇгБЃUSBгГЙгГ©гВ§гГЦпЉИ32GBдї•дЄКпЉЙ
гГїHPгВ≥гГ≥гГФгГ•гГЉгВњгГЉ
пЉКгГЗгГЉгВњгБМгБѓгБДгБ¶гБДгВЛUSBеЖЕгБЃе†іеРИгАБгГЗгГЉгВњгБѓгБЩгБєгБ¶еЙКйЩ§гБХгВМгБЊгБЩгБЃгБІгБФж≥®жДПдЄЛгБХгБДгАВ
пЉКHP гВѓгГ©гВ¶гГЙгГ™гВЂгГРгГ™гГАгВ¶гГ≥гГ≠гГЉгГЙгГДгГЉгГЂеѓЊи±°гГЧгГ©гГГгГИгГХгВ©гГЉгГ†
https://ftp.hp.com/pub/caps-softpaq/CloudRecovery/crsupportedplatform.html
жЙЛй†ЖвС†дЄЛи®ШгГЪгГЉгВЄгВИгВКCloud Recovery ClientгВТгГАгВ¶гГ≥гГ≠гГЉгГЙгБЧгБЊгБЩгАВпЉИгГЪгГЉгВЄгВТйЦЛгБПгБ®гГАгВ¶гГ≥гГ≠гГЉгГЙгБХгВМгБЊгБЩгАВпЉЙ
https://ftp.hp.com/pub/softpaq/sp102001-102500/sp102369.exe
жЙЛй†ЖвС°гГХгВ°гВ§гГЂгВТеЃЯи°МгБЧгБЯгВЙгАБз©ЇгБЃUSBгГЙгГ©гВ§гГЦгВТжМњеЕ•гБЧжђ°гБЄйА≤гБњгБЊгБЩгАВ
жЙЛй†ЖвСҐењЕи¶БгБЂењЬгБШгБ¶гАБгГЧгГ≠гВ≠гВЈжГЕ冱гВТеЕ•еКЫ
гГНгГГгГИгГѓгГЉгВѓгБМдњЭи≠ЈгБХгВМгБ¶гБДгВЛе†іеРИгБѓгАБгГАгВ¶гГ≥гГ≠гГЉгГЙгГ™гВЂгГРгГ™гГДгГЉгГЂгБМиЗ™еЛХзЪДгБЂгГЧгГ≠гВ≠гВЈжГЕ冱гВТж§ЬеЗЇгБЧгБ¶еЕ•еКЫгБЧгБЊгБЩгАВ
гГНгГГгГИгГѓгГЉгВѓгБМдњЭи≠ЈгБХгВМгБ¶гБДгБ™гБДе†іеРИгБѓгАБжђ°гБЃжЙЛй†ЖгБЂйА≤гБњгБЊгБЩгАВ
жЙЛй†ЖвС£гВѓгГ©гВ¶гГЙгГ™гВЂгГРгГ™гГДгГЉгГЂгБМгГЗгГРгВ§гВєгБЃжГЕ冱гВТж§ЬеЗЇгБЧгБЯгВЙгАБжђ°гБЄйА≤гБњгБЊгБЩгАВ
жЙЛй†ЖвС§гГЙгГ≠гГГгГЧгГАгВ¶гГ≥гГ°гГЛгГ•гГЉгВТдљњзФ®гБЧгБ¶ [Recovery Options]гАБ[Region] гАБ[Download Server] гВТйБЄжКЮгБЧгБ¶жђ°гБЄйА≤гБњгБЊгБЩгАВ
жЙЛй†ЖвС•гГЙгГ≠гГГгГЧгГАгВ¶гГ≥гГ°гГЛгГ•гГЉгБЛгВЙгБКдљњгБДгБЃUSBгГЙгГ©гВ§гГЦгВТйБЄжКЮгБЧжђ°гБЄйА≤гБњгБЊгБЩгАВ
жЙЛй†ЖвѶ祯и™НгГ°гГГгВїгГЉгВЄгВТи™≠гБњOKгВТжКЉгБЧгГАгВ¶гГ≥гГ≠гГЉгГЙгБЧгБЊгБЩгАВ
жЙЛй†ЖвСІгГАгВ¶гГ≥гГ≠гГЉгГЙеЃМдЇЖеЊМгАБOKвЖТFinishгБ®йА≤гБњдљЬжИРеЃМдЇЖгБ®гБ™гВКгБЊгБЩгАВ
вЦЉHP WorkStationгБЃеХЖеУБгГЪгГЉгВЄгБѓгВ≥гГБгГ©
https://www.pcserver1.jp/category/WS_HP/
вЦЉдїКеЫЮеПВиАГгБЂгБЧгБЯгВѓгГ©гВ¶гГЙгГ™гВЂгГРгГ™гГЉгГДгГЉгГЂгБЃи©≥зі∞гБѓгВ≥гГБгГ©
https://support.hp.com/jp-ja/document/c05318900
ељУгГЦгГ≠гВ∞гБІгБѓгАБдїКеЫЮгБФзієдїЛгБЧгБЯжІШгБ™еЖЕеЃєгБЃгБїгБЛгБЂгВВгАБ
и£љеУБеЕ•иНЈжГЕ冱гВДгБКеЊЧжГЕ冱гБ™гБ©гАБгБХгБЊгБЦгБЊгБ™и®ШдЇЛгВТжЫіжЦ∞гБЧгБ¶гБЊгБДгВКгБЊгБЩгБЃгБІгАБжШѓйЭЮгБФи¶ІгБПгБ†гБХгБДгБЊгБЫгАВ
вЦЉгБКеХПгБДеРИгВПгБЫгГХгВ©гГЉгГ†гАБгБКйЫїи©±гБѓгБУгБ°гВЙ
https://www.pcserver1.jp/apply.html?id=APPLY1
Tel: 03-3233-8010