сЂёсЂцсѓѓсЂісЂБсЂесѓхсЃ╝сЃљсЃќсЃГсѓ░сѓњсЂћУдДжаѓсЂЇУфасЂФсЂѓсѓісЂїсЂесЂєсЂћсЂќсЂёсЂЙсЂЎсђѓ
сЂіт«бТДўсѓѕсѓісђЂсЂітЋЈсЂётљѕсѓЈсЂЏсЂёсЂЪсЂасЂЇсЂЙсЂЎPRIMERGY TX1310 M3сЂ«
сѓйсЃЋсЃѕсѓдсѓДсѓбRAIDсЂ«УеГт«џТЅІжаєсЂФсЂцсЂёсЂдсђЂсЂћТАѕтєЁУЄ┤сЂЌсЂЙсЂЎсђѓ
(Рђ╗ С╗ітЏъсЂ»500GBсЂ«HDDсѓњ2тЈ░Сй┐сЂБсЂдсђЂRAID1сѓњТДІТѕљсЂЌсЂдсЂісѓісЂЙсЂЎсђѓ)
ТюгСйЊсЂ«жЏ╗Т║љУхитІЋТЎѓсѓѕсѓісЂћТАѕтєЁУЄ┤сЂЌсЂЙсЂЎсђѓ
Рќ╝УхитІЋсЂЌсђЂСИІУеўсЂ«ућ╗жЮбсЂїУАеуц║сЂЋсѓїсЂЪсѓЅсѓГсЃ╝сЃюсЃ╝сЃЅсЂ«”F2″сѓГсЃ╝сѓњТі╝СИІсЂЌсЂЙсЂЎсђѓ
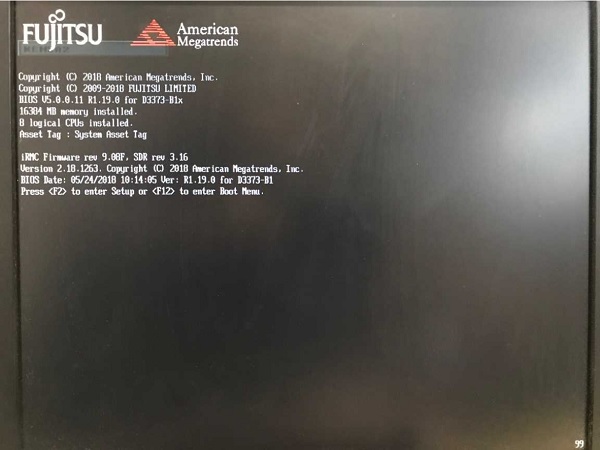
Рќ╝сЂЊсЂ«ућ╗жЮбсЂїтЄ║сЂЙсЂЎсЂ«сЂДсђЂтЈ│сѓФсЃ╝сѓйсЃФсЂДсѓ┐сѓ░сЂ«”Advanced”сѓњжЂИТіъ
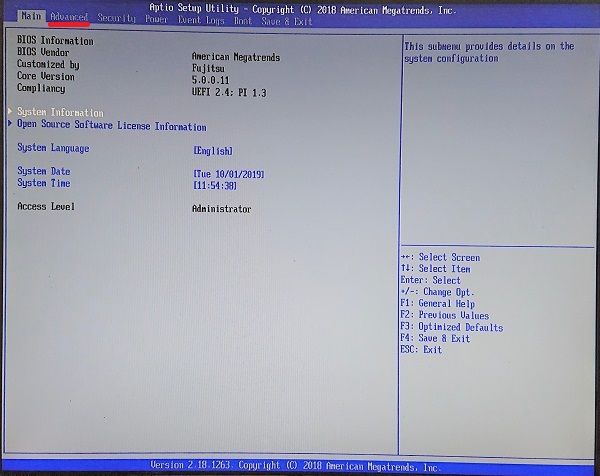
Рќ╝”LSI Software RAID Configuration Utility”сѓњжЂИТіъ
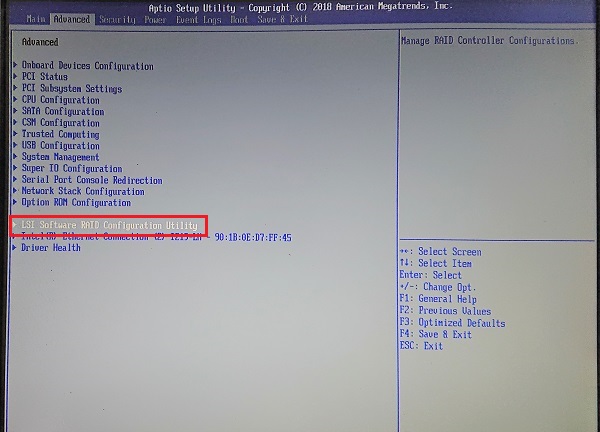
Рќ╝”Virtual Drive Management”сѓњжЂИТіъ
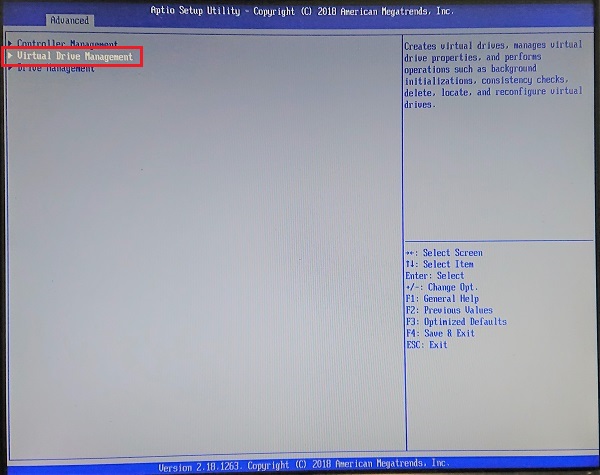
Рќ╝”Create Configuration”сѓњжЂИТіъ
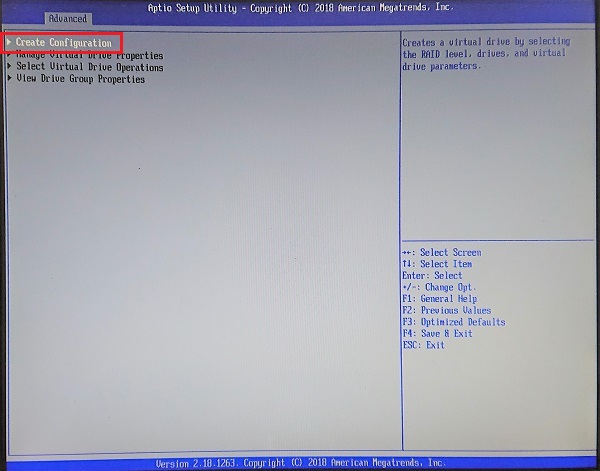
Рќ╝”Select RAID Level”сЂДсђљRAID1сђЉсѓњжЂИТіъсЂЌсђЂ”Select Drives”сѓњжЂИТіъ
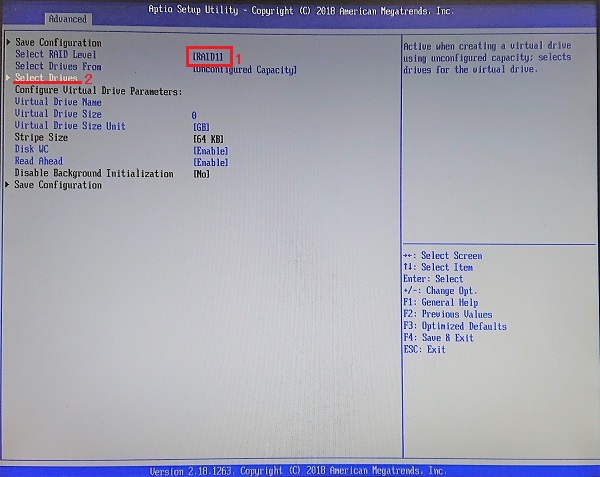
Рќ╝С╗ітЏъHDDСй┐ућесЂ«уѓ║сђЂ
“Select Media Type”сѓњсђљHDDсђЉсЂДжЂИТіъсЂЌсЂЙсЂЎсђѓ
сђђсђђРђ╗SSDсЂ«та┤тљѕсЂ»SSDсѓњсђЂ
сђђсђђсђђHDDсЃ╗SSDсЂїтљё1ухёуГЅТиитюесЂ«та┤тљѕсЂ»BothсѓњжЂИТіъсЂЌсЂЙсЂЎсђѓ
сђђRAIDТДІТѕљсЂ«сђЂт»ЙУ▒АсЂесЂЎсѓІDriveсѓњсђљEnabledсђЉсЂФтцЅТЏ┤сЂЌ
сђђ”Apply Changes”сѓњжЂИТіъ
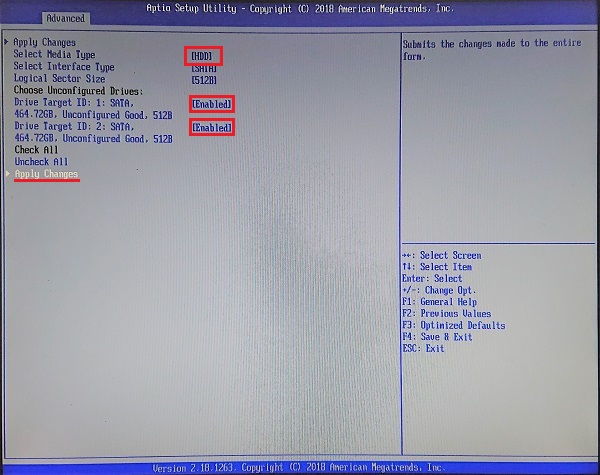
Рќ╝”OK”сѓњжЂИТіъ
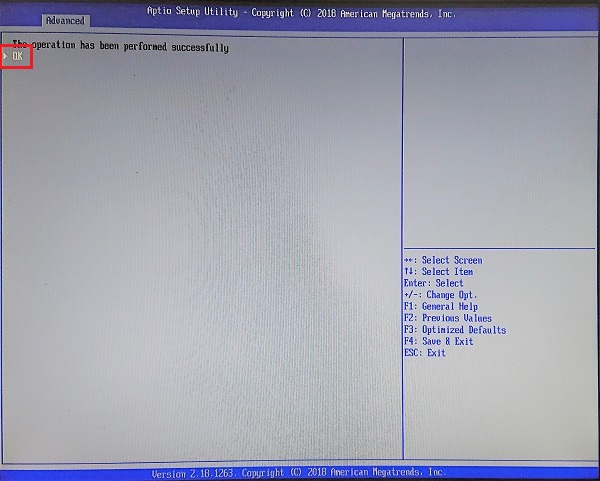
Рќ╝”Disk WC”сЂДсђљEnableсђЉсѓњжЂИТіъсЂЌсђЂ”Save Configuration”сѓњжЂИТіъ
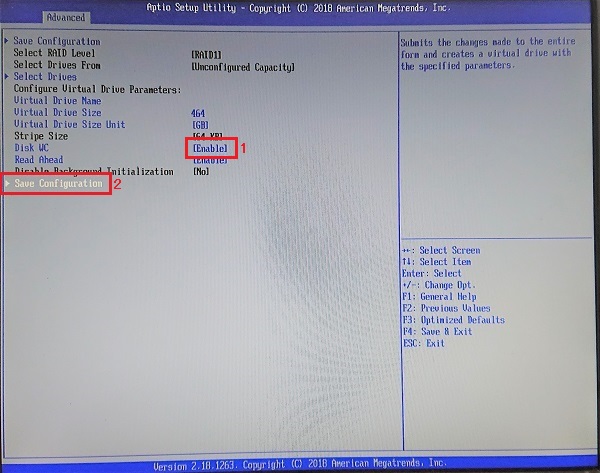
Рќ╝”Yes”сѓњжЂИТіъ
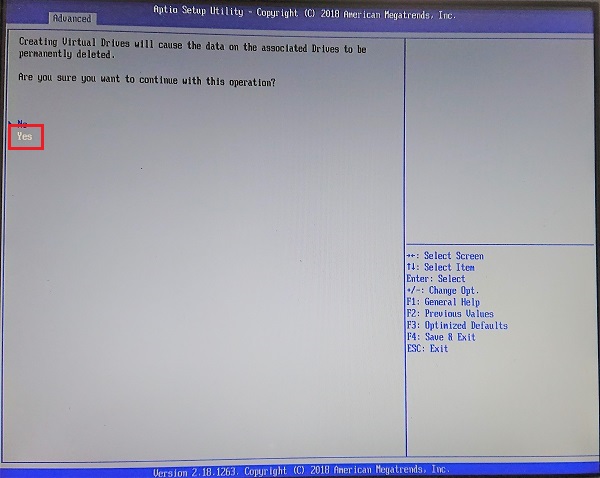
Рќ╝”OK”сѓњжЂИТіъсђЂсЂЊсѓїсЂДУеГт«џсЂїSaveсЂЋсѓїсЂЙсЂЌсЂЪсђѓ
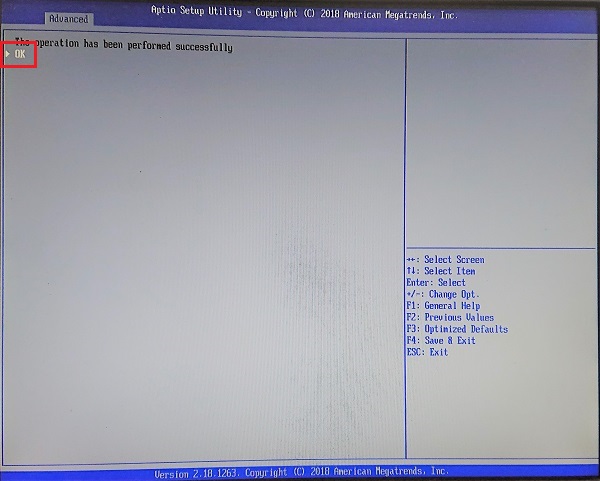
С╗ЦСИІСйюТѕљсЂЌсЂЪRAIDТДІТѕљсЂїсђЂухёсЂЙсѓїсЂдсЂёсѓІсЂІсЂ«уб║УфЇТЅІжаєсЂесЂфсѓісЂЙсЂЎсђѓ
Рќ╝”Virtual Drive Management”сѓњжЂИТіъ
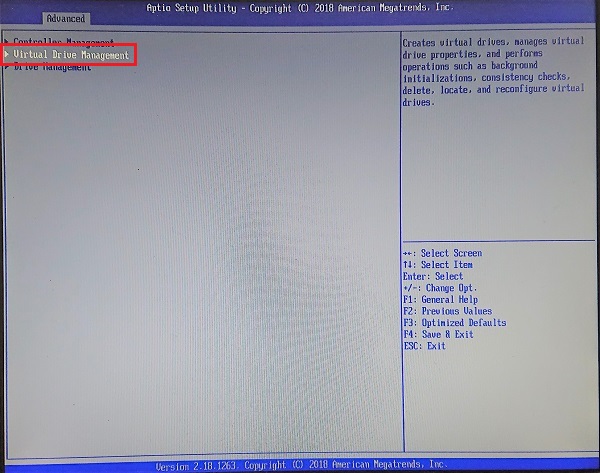
Рќ╝”Manage Virtual Drive Properties”сѓњжЂИТіъ
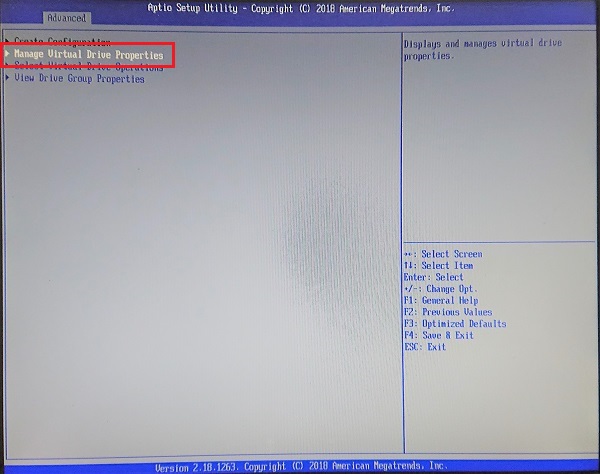
Рќ╝RAID1ТДІТѕљсЂ«УеГт«џуб║УфЇсђЂHDDт«╣жЄЈсЂфсЂЕсЂїсЂћуб║УфЇсЂёсЂЪсЂасЂЉсЂЙсЂЎсђѓ
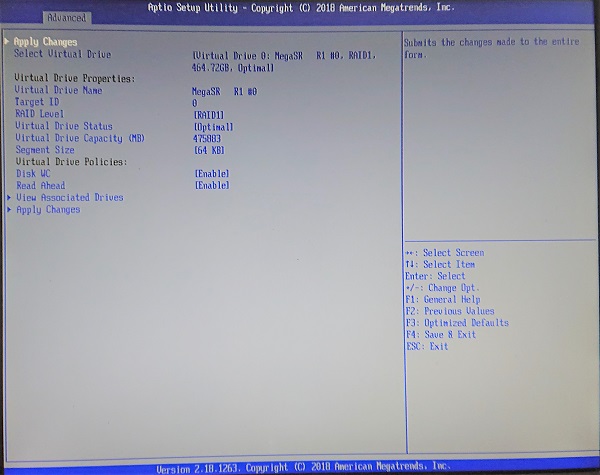
С╗ЦСИі PRIMERGY TX1310 M3сЂ«сѓйсЃЋсЃѕсѓдсѓДсѓбRAIDсЂ«УеГт«џТЅІжаєсЂДсЂЌсЂЪсђѓ
тЋєтЊЂсЂћУ│╝тЁЦсЂ«жџЏсЂФсЂ»RAIDУеГт«џсђЂухёсЂ┐УЙ╝сЂ┐СйюТЦГсѓњтйЊуцЙсЂДТЅ┐сЂБсЂдсЂісѓісЂЙсЂЎсЂ«сЂД
УеўС║ІсѓњУфГсѓЊсЂасЂЉсЂЕсђЂсѓѕсЂЈсѓЈсЂІсѓЅсЂфсЂёсЂесЂёсЂБсЂЪТќ╣сѓѓсЂћт«Ѕт┐ЃсЂЈсЂасЂЋсЂёсђѓ
сЂЮсЂ«С╗ќсђЂсЂћСИЇТўјсЂфуѓ╣сЂїсЂћсЂќсЂёсЂЙсЂЌсЂЪсѓЅТў»жЮъсЂіТ░ЌУ╗йсЂФсЂітЋЈсЂётљѕсѓЈсЂЏсЂЈсЂасЂЋсЂёсђѓ
(2019/12/3 У┐йУеў)
сЂћу┤╣С╗ІсЂ«сђЂPRIMERGY TX1310 M3 сѓњ
сЂісЂБсЂесѓхсЃ╝сЃљт║ЌсЂФсЂдтЈќТЅ▒УЄ┤сЂЌсЂдсЂісѓісЂЙсЂЎсђѓ
сѓфсЃ│сЃЕсѓцсЃ│сѓисЃДсЃЃсЃЌтЋєтЊЂсЃџсЃ╝сѓИсѓњТў»жЮъсЂћуб║УфЇсЂЈсЂасЂЋсЂёсђѓ
РќасЂісЂБсЂесѓхсЃ╝сЃљт║Ќ сѓфсЃ│сЃЕсѓцсЃ│сѓисЃДсЃЃсЃЌ
Рќ╝PRIMERGY TX1310 M3 сѓФсЃєсѓ┤сЃфсЃ╝сЃџсЃ╝сѓИсЂ»сЂЊсЂАсѓЅсЂДсЂЎ
https://www.pcserver1.jp/category/FUJITSU_T_ENTRY/
XeonТљГУ╝Ѕ
Рєњ OSсЂфсЂЌсѓФсѓ╣сѓ┐сЃасЃбсЃЄсЃФ
Рєњ WindowsсѓцсЃ│сѓ╣сЃѕсЃ╝сЃФТИѕсѓФсѓ╣сѓ┐сЃасЃбсЃЄсЃФ
сЃ╗WindowsServer сѓцсЃ│сѓ╣сЃѕсЃ╝сЃФТИѕ
сЃ╗WindowsStorageServer(сЃЋсѓАсѓцсЃФсѓхсЃ╝сЃљт░ѓуће)сѓцсЃ│сѓ╣сЃѕсЃ╝сЃФТИѕ
Рєњ сЂЮсЂ«С╗ќOSсѓцсЃ│сѓ╣сЃѕсЃ╝сЃФсѓФсѓ╣сѓ┐сЃасЃбсЃЄсЃФ
PentiumТљГУ╝Ѕ
Рєњ OSсЂфсЂЌсѓФсѓ╣сѓ┐сЃасЃбсЃЄсЃФ
Рєњ WindowsсѓцсЃ│сѓ╣сЃѕсЃ╝сЃФТИѕсѓФсѓ╣сѓ┐сЃасЃбсЃЄсЃФ
сЃ╗WindowsServer сѓцсЃ│сѓ╣сЃѕсЃ╝сЃФТИѕ
сЃ╗WindowsStorageServer(сЃЋсѓАсѓцсЃФсѓхсЃ╝сЃљт░ѓуће)сѓцсЃ│сѓ╣сЃѕсЃ╝сЃФТИѕ
Рєњ сЂЮсЂ«С╗ќOSсѓцсЃ│сѓ╣сЃѕсЃ╝сЃФсѓФсѓ╣сѓ┐сЃасЃбсЃЄсЃФ
CeleronТљГУ╝Ѕ
Рєњ OSсЂфсЂЌсѓФсѓ╣сѓ┐сЃасЃбсЃЄсЃФ
Рєњ WindowsсѓцсЃ│сѓ╣сЃѕсЃ╝сЃФТИѕсѓФсѓ╣сѓ┐сЃасЃбсЃЄсЃФ
сЃ╗WindowsServer сѓцсЃ│сѓ╣сЃѕсЃ╝сЃФТИѕ
сЃ╗WindowsStorageServer(сЃЋсѓАсѓцсЃФсѓхсЃ╝сЃљт░ѓуће)сѓцсЃ│сѓ╣сЃѕсЃ╝сЃФТИѕ
Рєњ сЂЮсЂ«С╗ќOSсѓцсЃ│сѓ╣сЃѕсЃ╝сЃФсѓФсѓ╣сѓ┐сЃасЃбсЃЄсЃФ
сЂЮсЂ«С╗ќ
Рєњ PRIMERGY TX1310 M3 тЏ░сЂБсЂЪТЎѓсЂ»сЂЊсЂАсѓЅсѓњсЂћуб║УфЇсЂЈсЂасЂЋсЂё
сЂЙсЂЪсђЂPRIMERGY TX1330 M3 сЃЈсЃ╝сЃЅсѓдсѓДсѓбRAIDсЂ«
УеГт«џТЅІжаєсЂФсЂцсЂёсЂдсѓѓтйЊсЃќсЃГсѓ░сЂФсЂдсЂћу┤╣С╗ІУЄ┤сЂЌсЂдсЂісѓісЂЙсЂЎсђѓ
т┐ЁУдЂсЂфжџЏсЂ»сђЂТў»жЮътЈѓУђЃсЂФсЂфсЂЋсЂБсЂдсЂ┐сЂдсЂЈсЂасЂЋсЂёсђѓ
РєњсђљPRIMERGYсѓхсЃ╝сЃљ TX1330 M3(PY-SR3C42) RAIDУеГт«џТЅІжаєсђЉ
сѓ┐сѓ░: PRIMERGY, RAID, SOFT, сѓйсЃЋсЃѕсѓдсѓДсѓб, УеГт«џ





