いつもPCSERVER1.JPをご愛顧いただきありがとうございます。
今回は、ご質問が多いIntel VROCを使用したRAID構築から手動リビルドまでの手順を解説します。
▼今回使用するサーバ
Fujitsu PRIMERGY TX1310 M5 Pentium G6405モデル
https://www.pcserver1.jp/category/ALL_PRIMERGY_T_/TX1310M5_P00044620.html

①BIOS SetUpの画面に入る
サーバを起動したらまずは、F10キーでセットアップ画面に入ります。
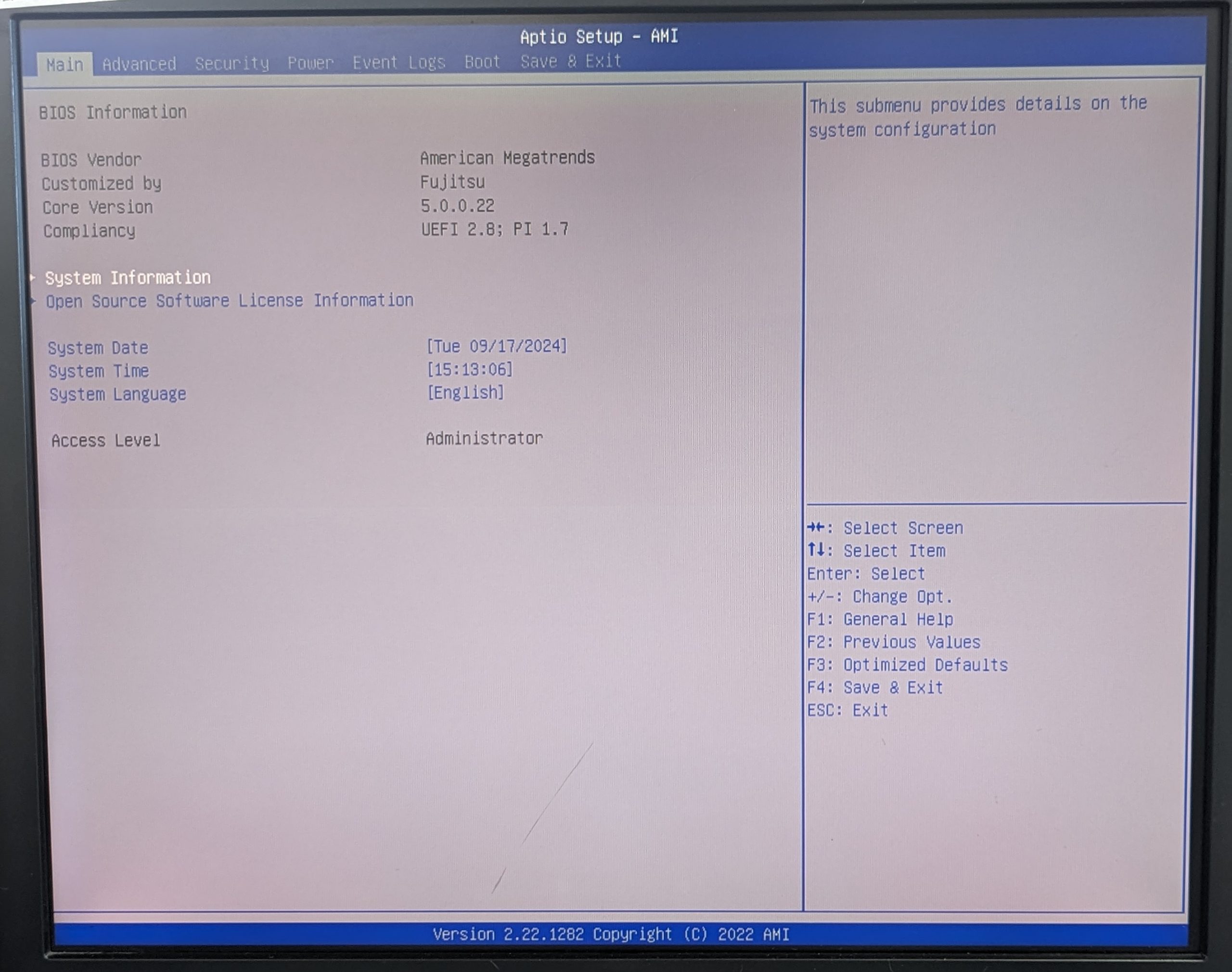
②上のタブから”Advaced”を選ぶ
その中にある”SATA Configration”を選択してEnterを押してください。
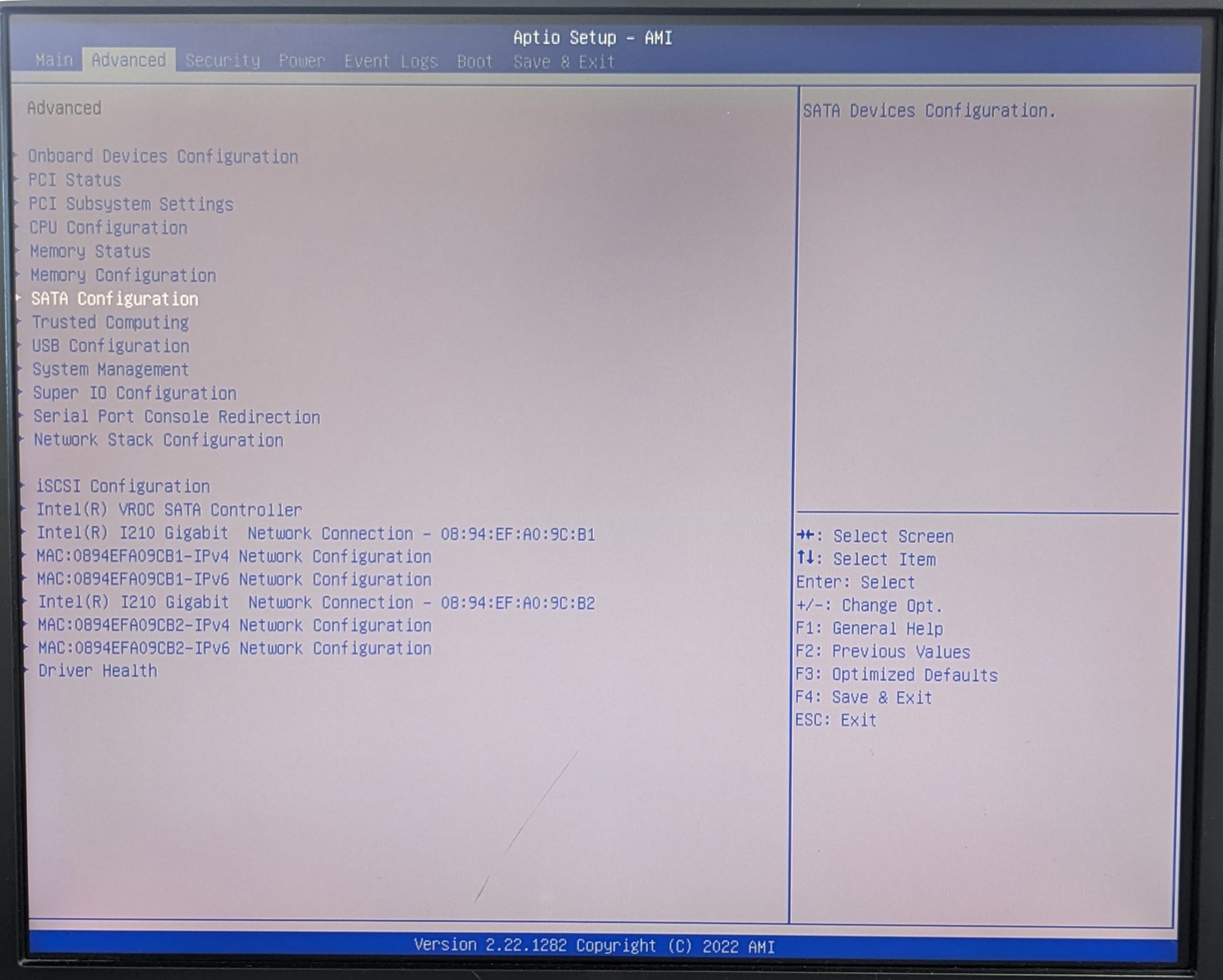
③SATA Modeが”RAID Mode”になっているか確認する
もし”AHCI Mode”になっていたら、Enterキーを押して必ず”RAID Mode”を選択してくだい。
※変更の場合、反映させる為に一度F4キーで保存と再起動が必要です。
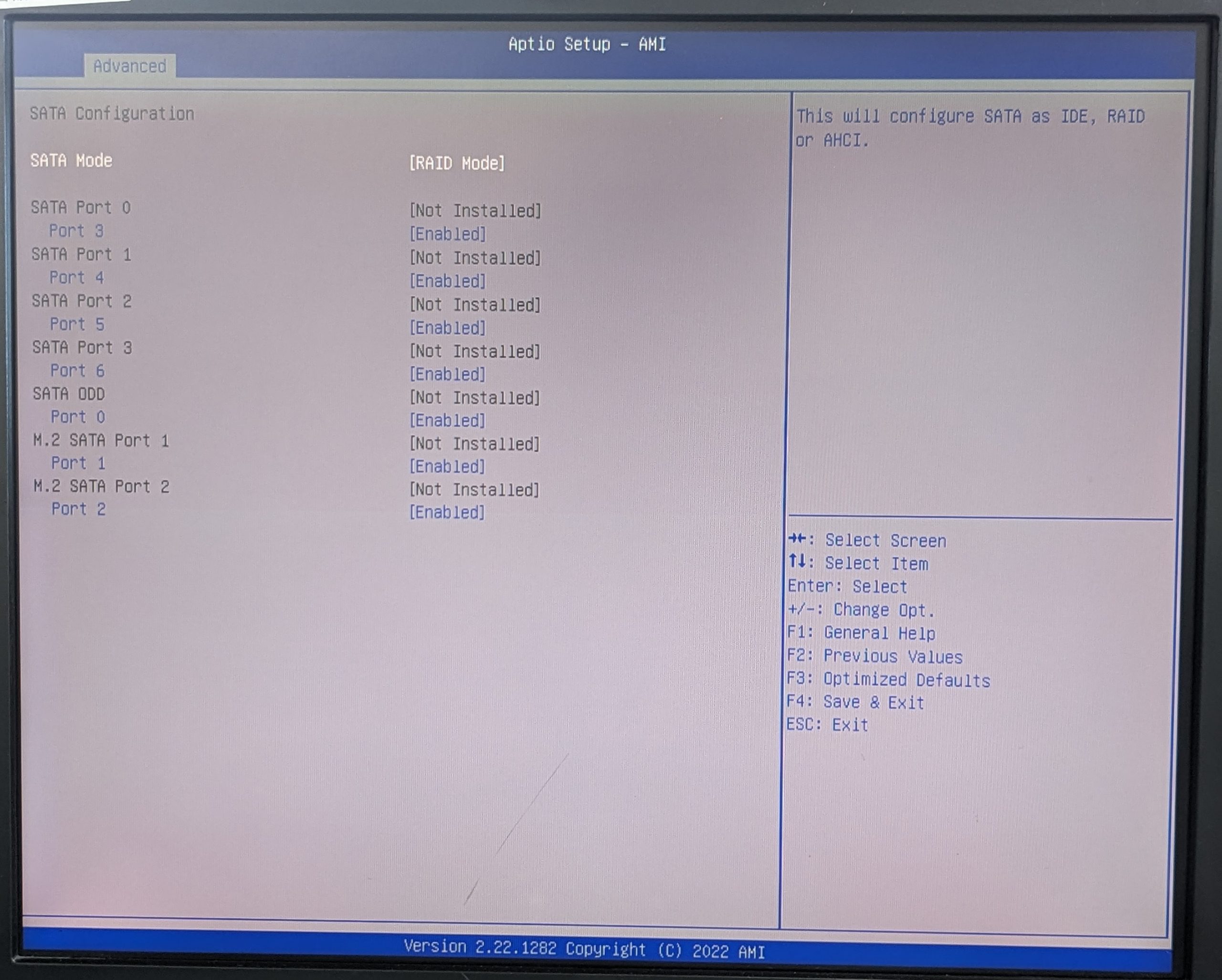
④Escキーで前の画面にもどり、画面下段の”Intel(R)VROC SATA Contoller”を選択する。
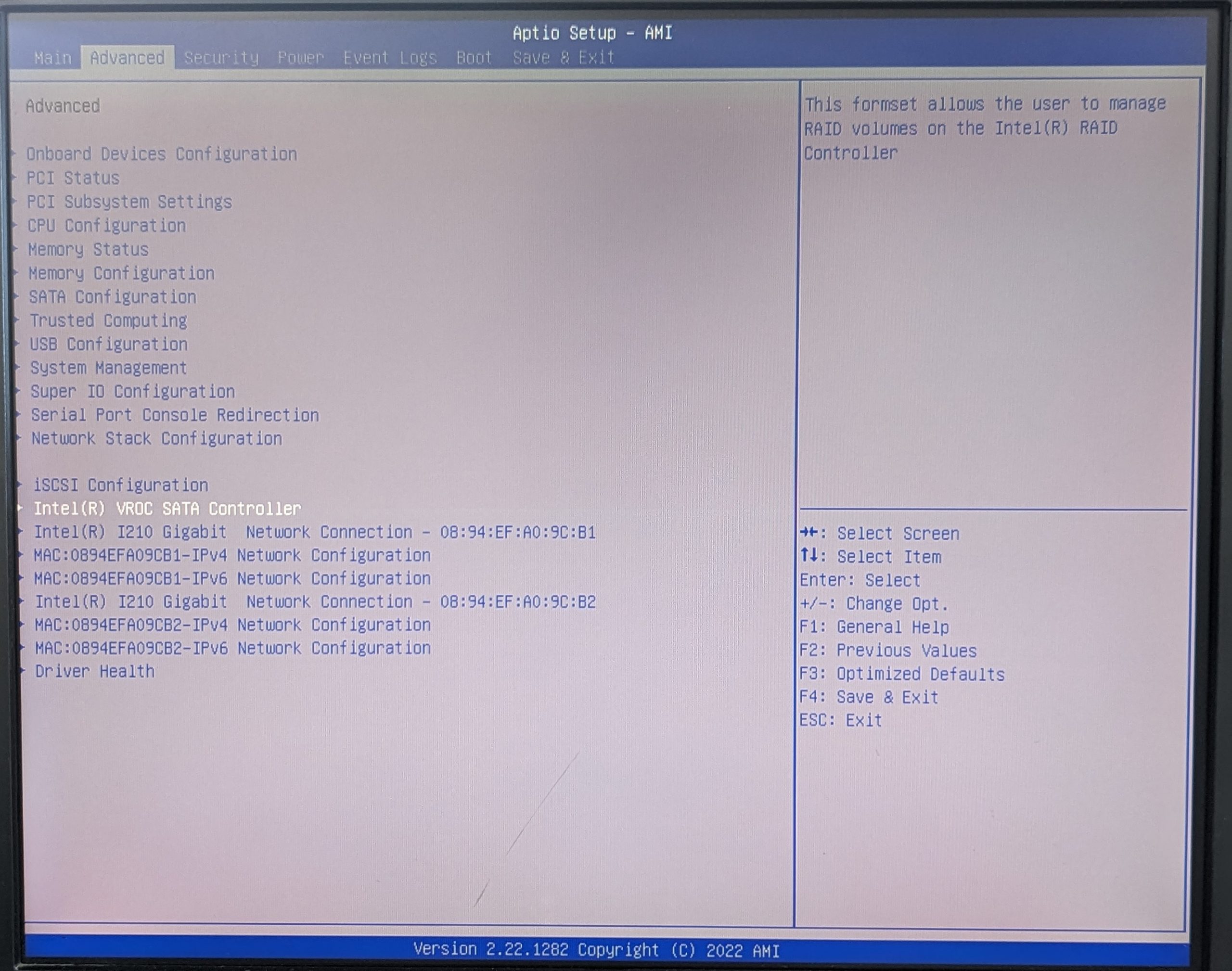
⑤Create RAID Volumeを選択
※Non-RAIDにでているのは搭載されているディスク。
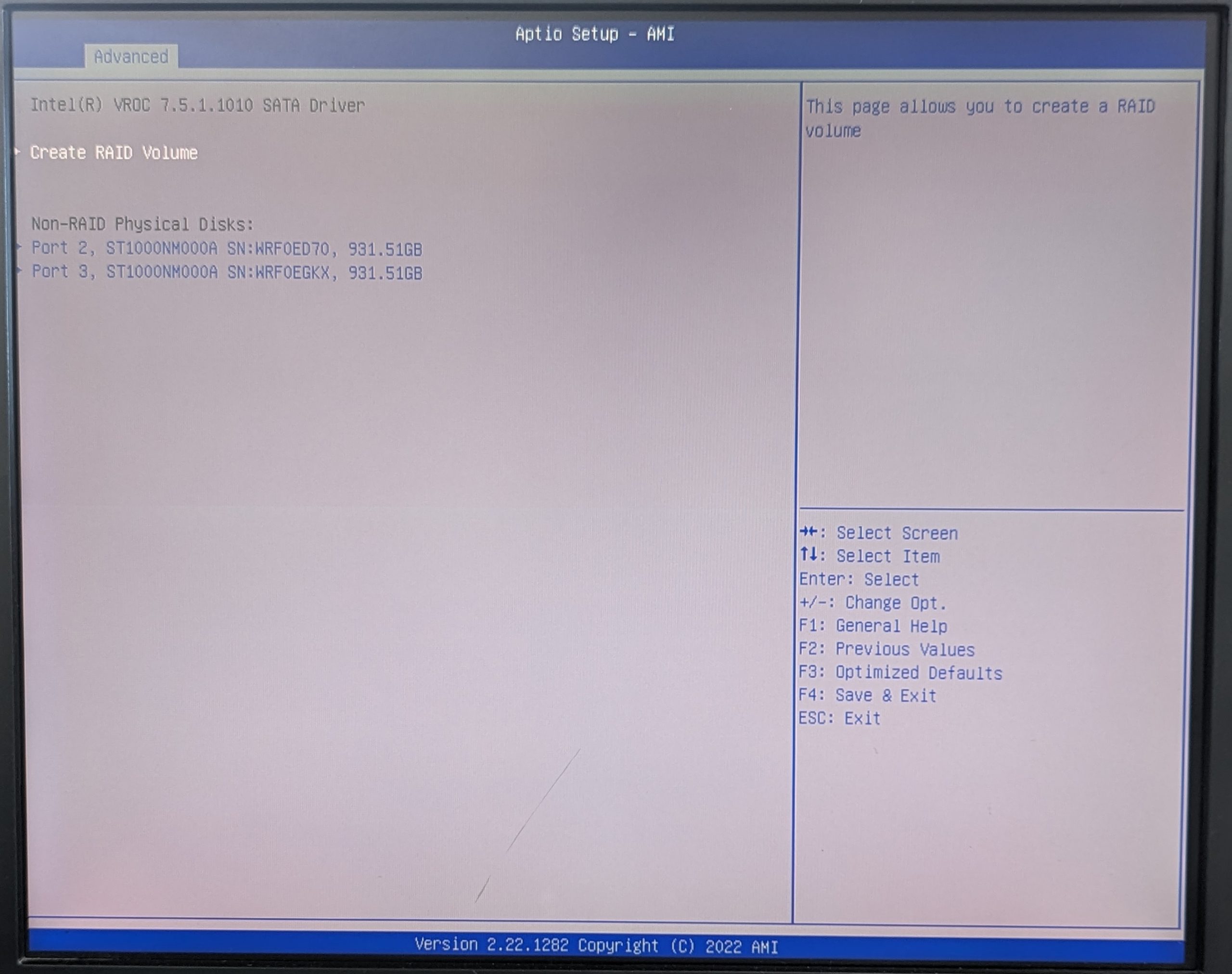
⑥RAID Levelを選び(今回はMirror)、対象となるディスクをチェックして”Create Volume”を押してください。
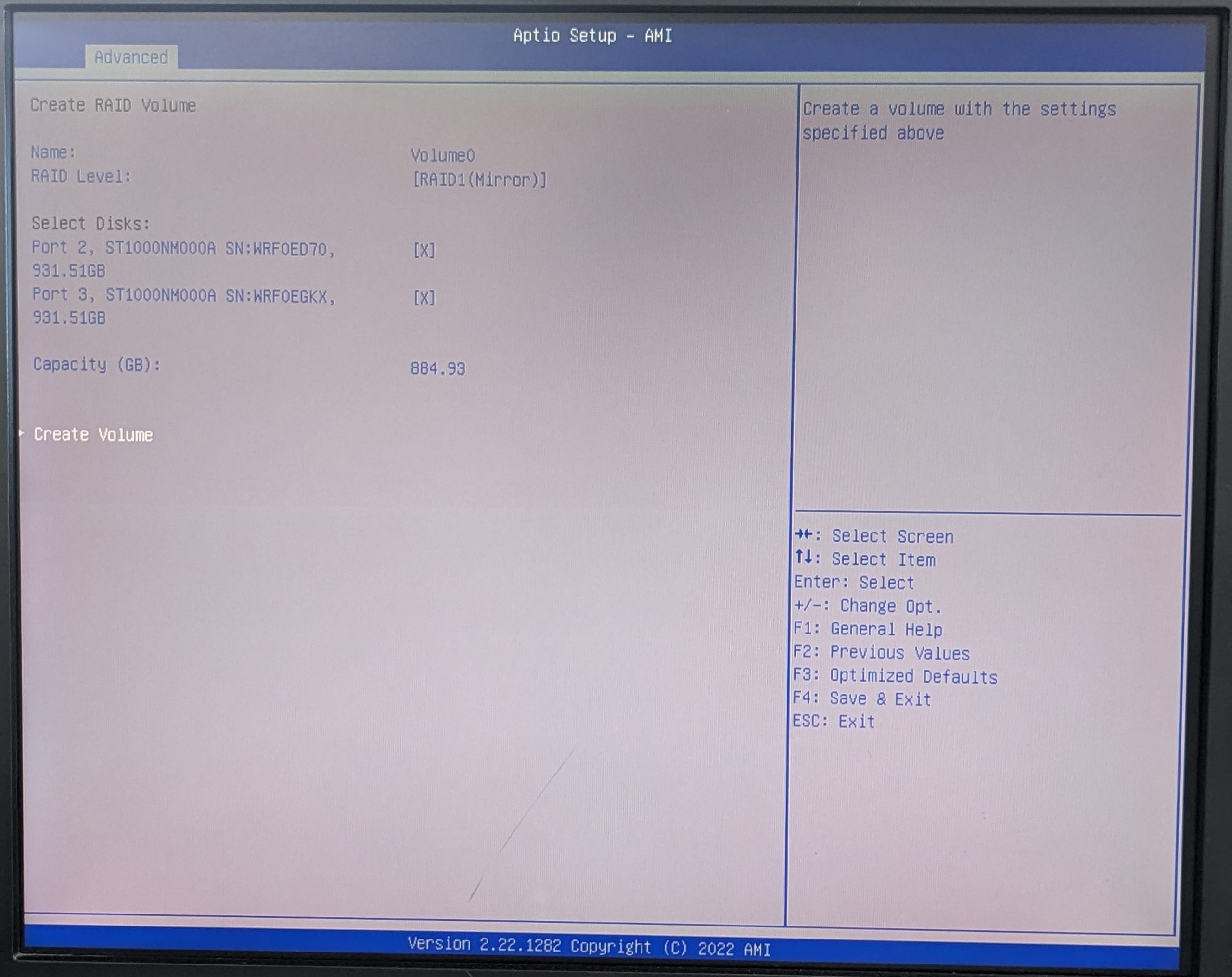
⑦ボリュームが正しくできると、RAID情報が表示されます
これでRAIDの構築は完了となります。
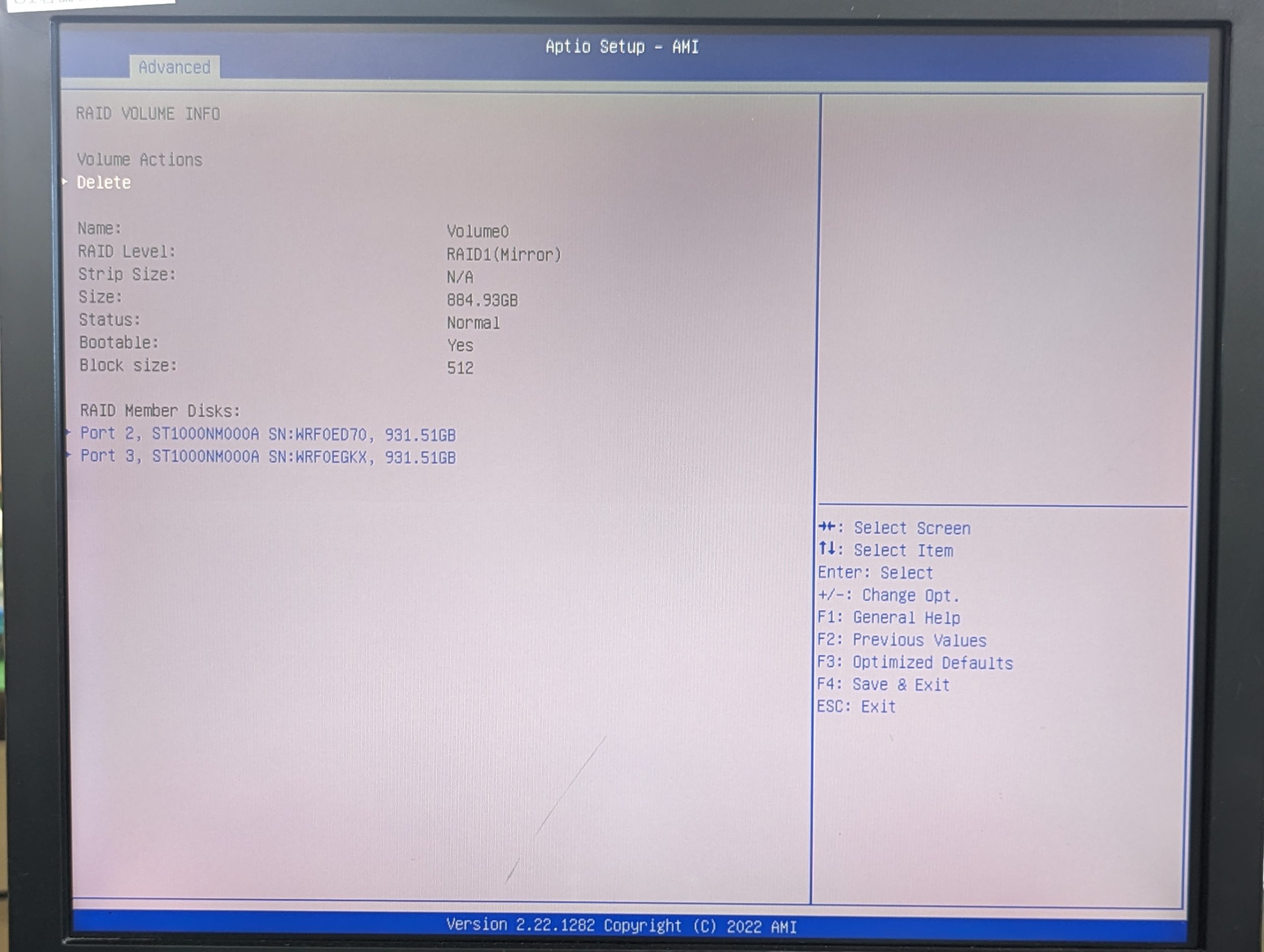
※※※※※ここからは手動リビルドの手順です。※※※※※
今回はRAID-1で組んだディスクを片方抜き取り、認識不良という体で進めます。
⑧ディスク破損等が発生すると、エラーとなったディスクがみえなくなります
※今回はport2に搭載されたディスク。
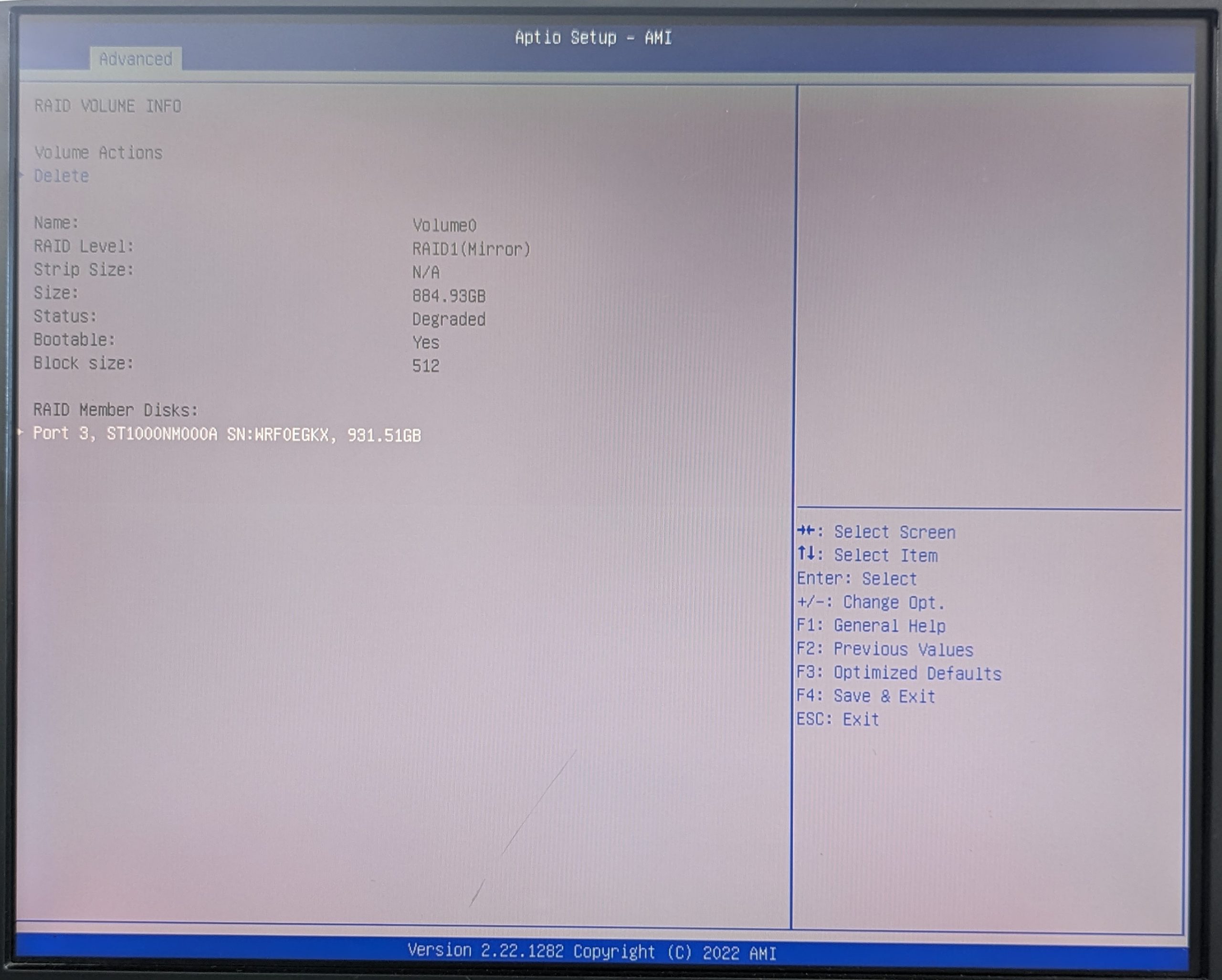
⑨一度電源を落とし交換用のディスクを搭載すると、VROCのところに新しいディスクが
“Non-RAID Physical Disk”と表示されます。また、RAID情報はDegraded(劣化)と記載がでます。
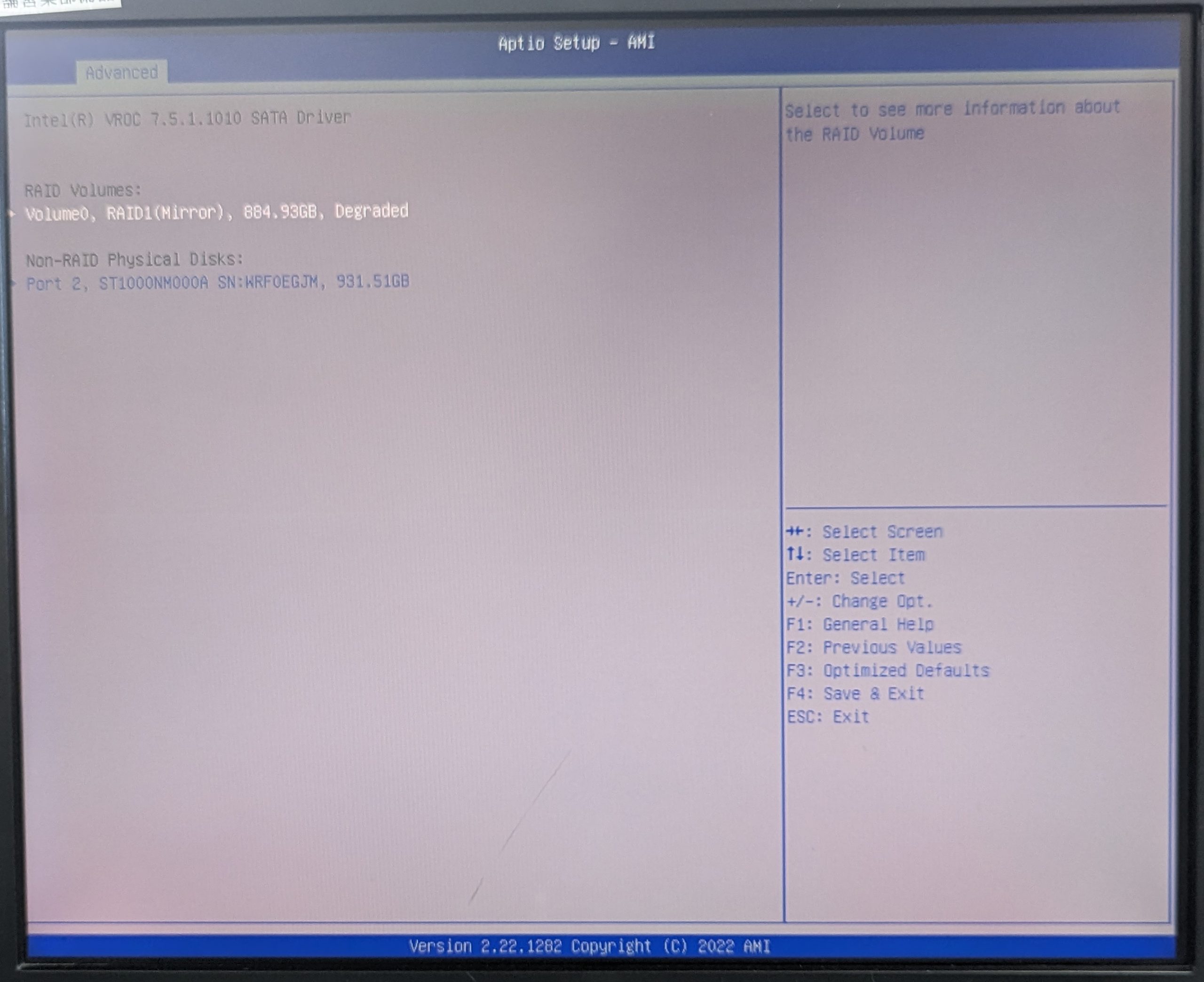
⑩再度、Volume0 RIAD1(Mirror)の部分を選択すると、Rebuildというボタンがでてきます。
※この際、Deleteを押さないように注意してください。
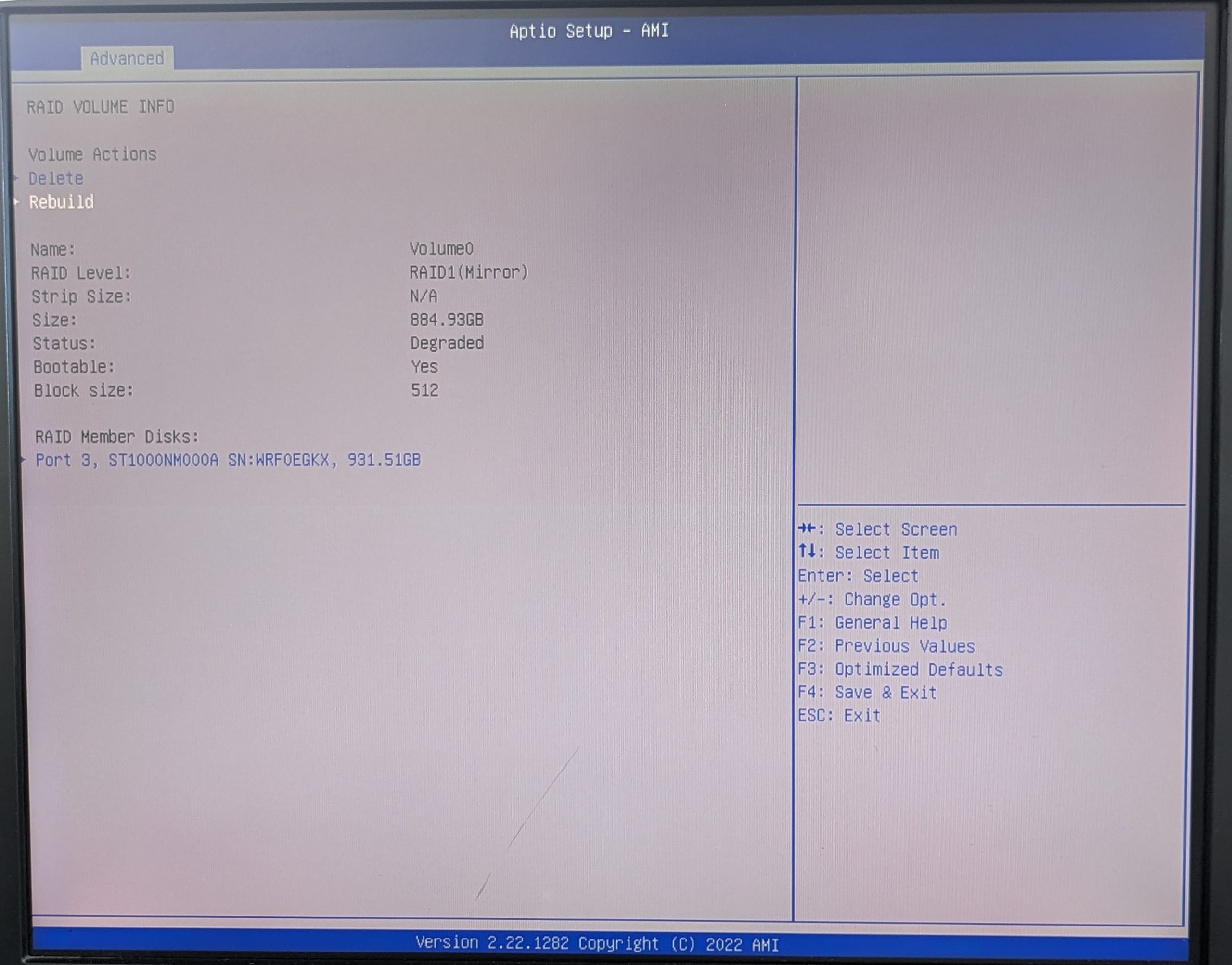
⑪Rebuildから進むと、先ほど”Non-RAID Physical Disk”が表示されます。
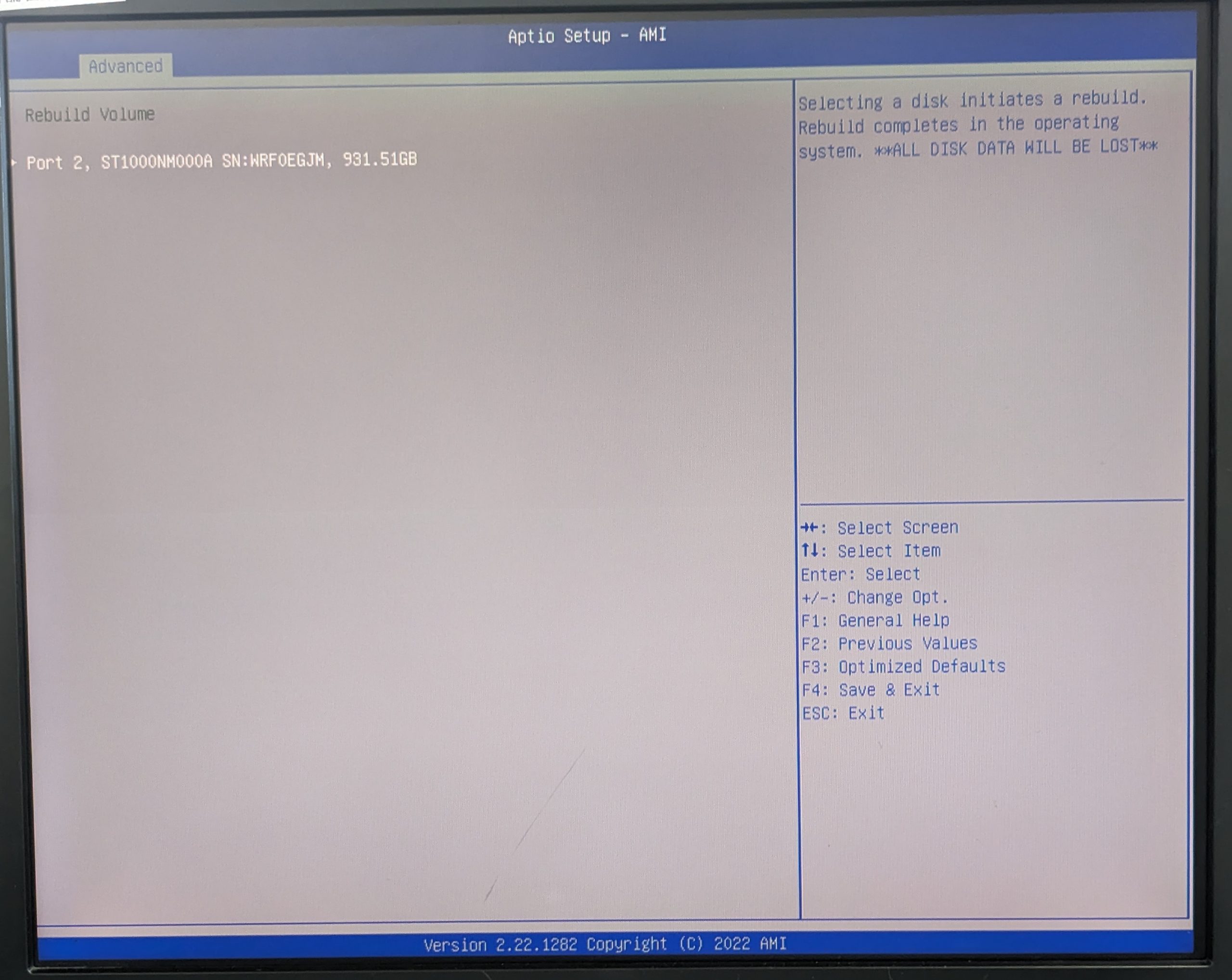
⑫対象のディスクを選択すると、リビルドが開始されます。
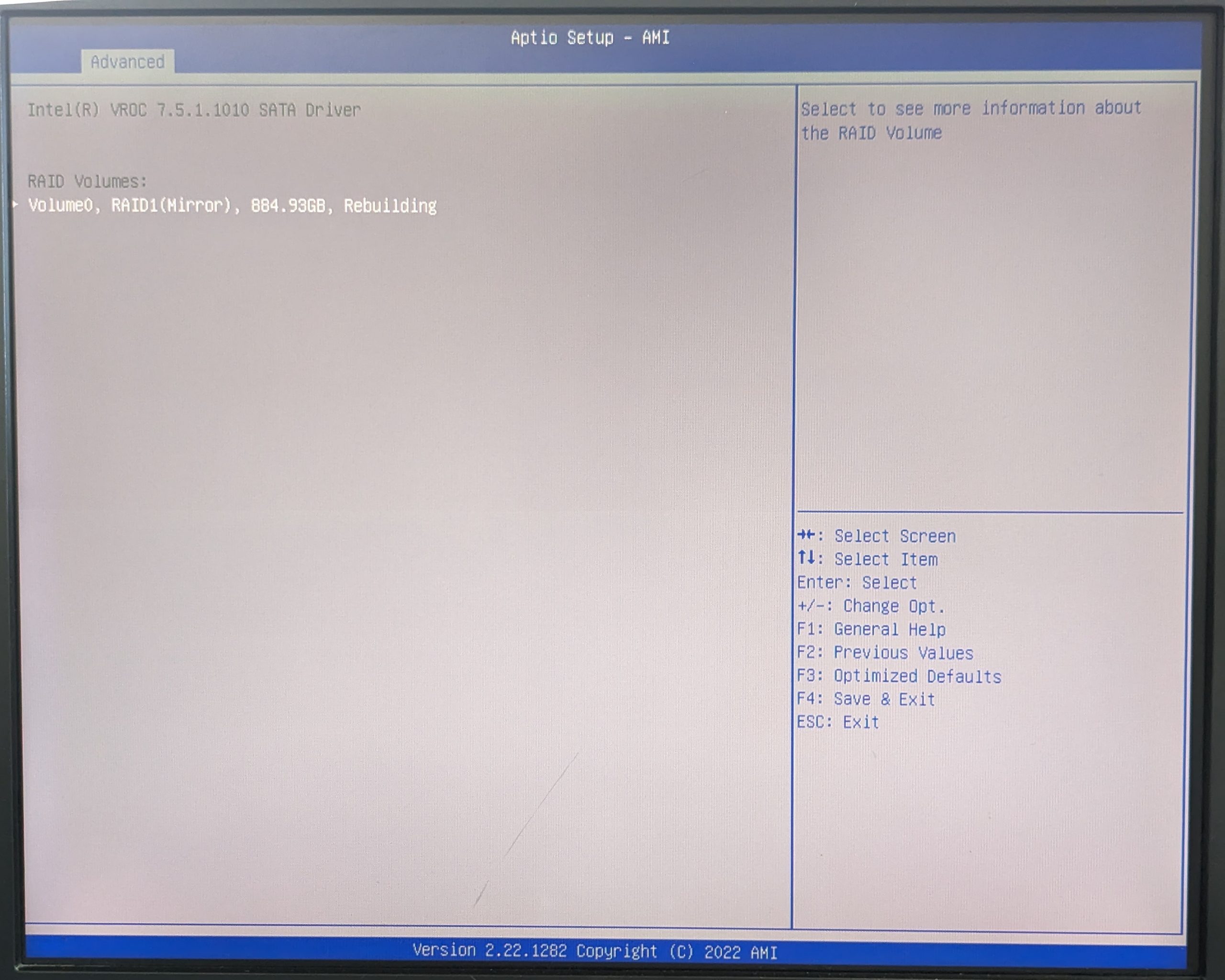
⑬あとはリビルドが完全に終了するのを待つだけです。
※容量によって所要時間が異なります。
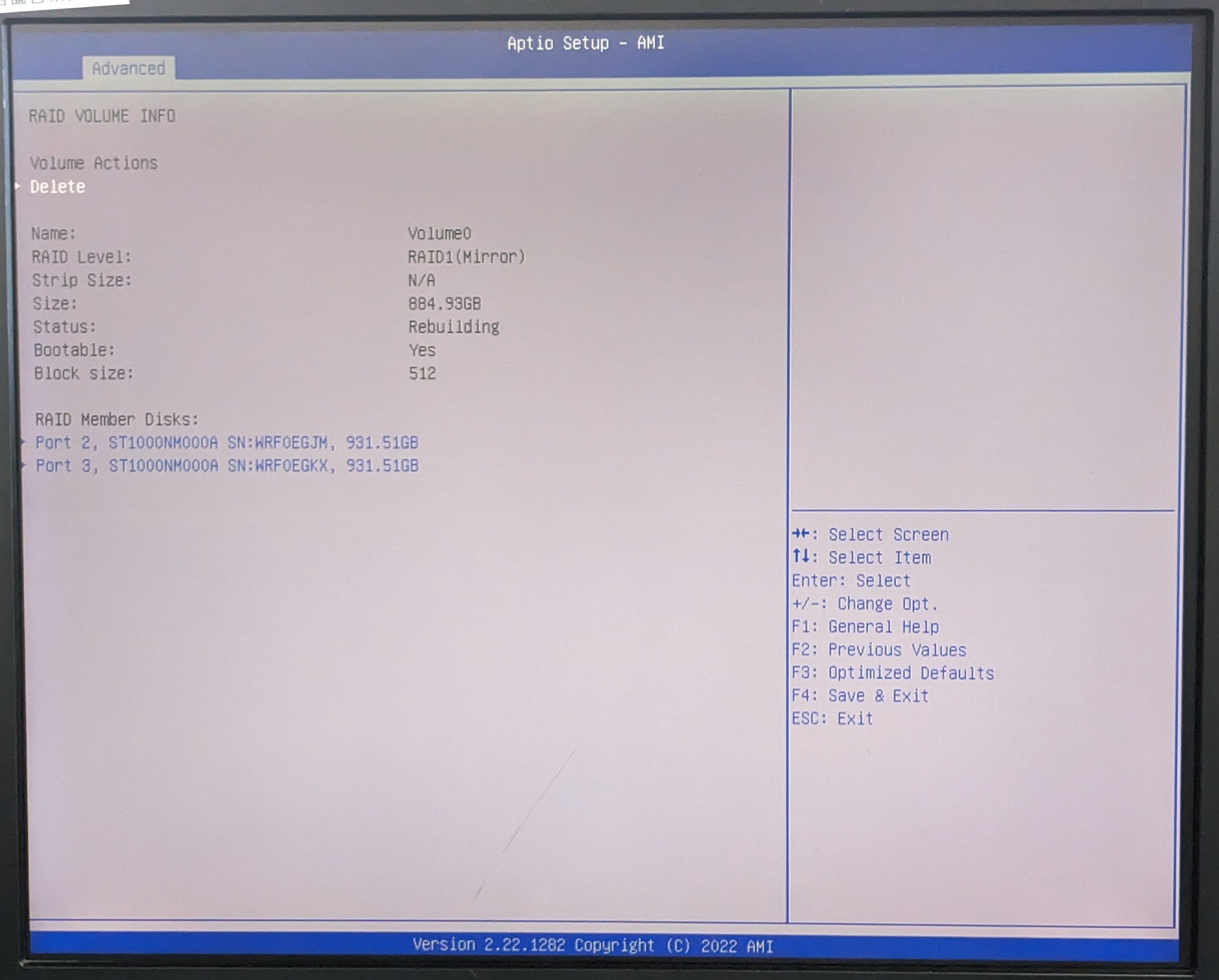
当ブログでは、今回ご紹介した様な内容のほかにも、
製品入荷情報やお得情報など、様々な記事を更新してまいりますので、是非ご覧くださいませ。
▼お問い合わせフォーム、お電話はこちら
https://www.pcserver1.jp/apply.html?id=APPLY1
Tell: 03-3233-8010





