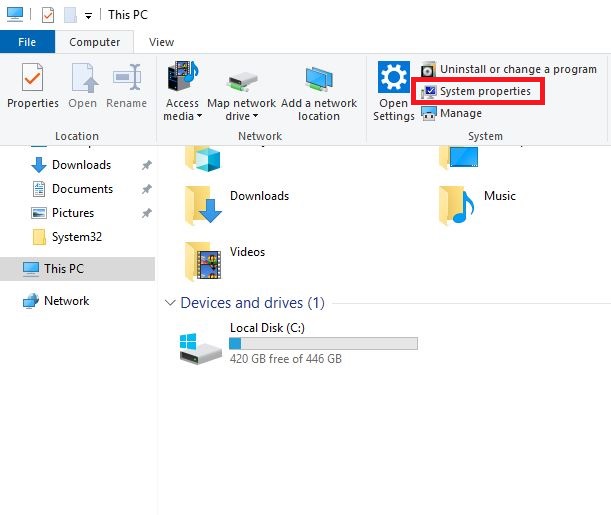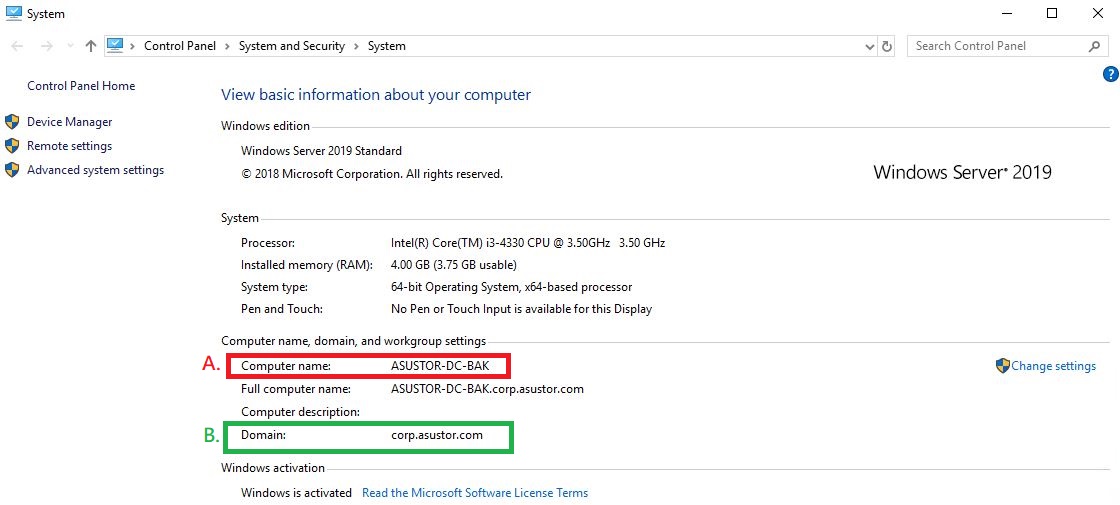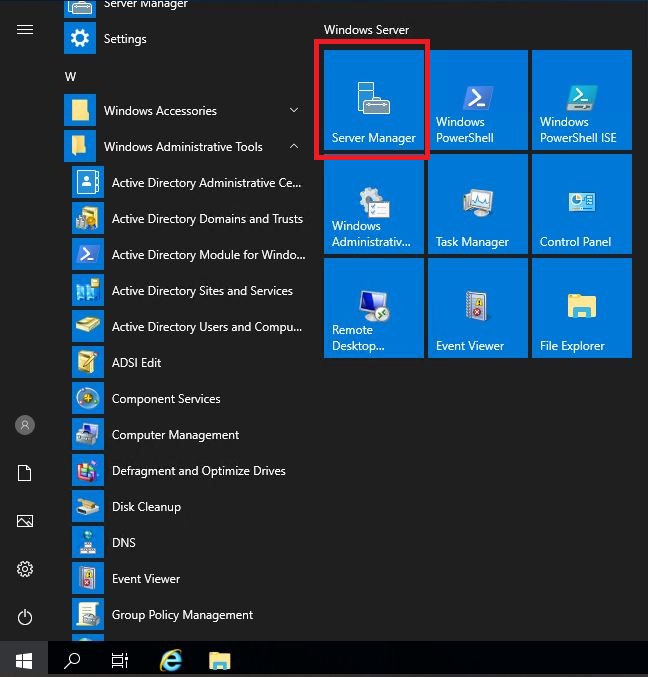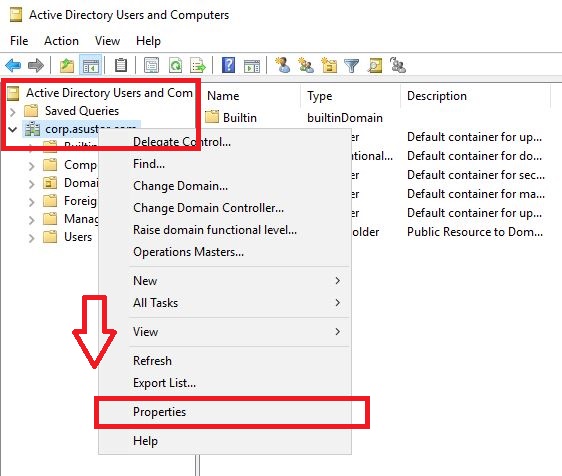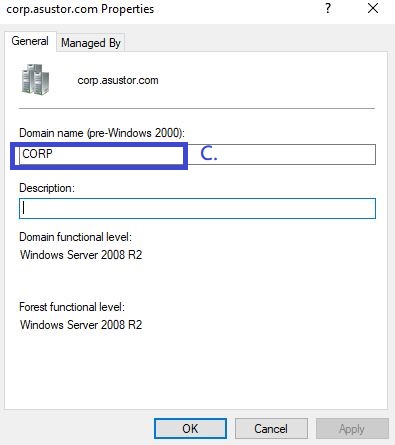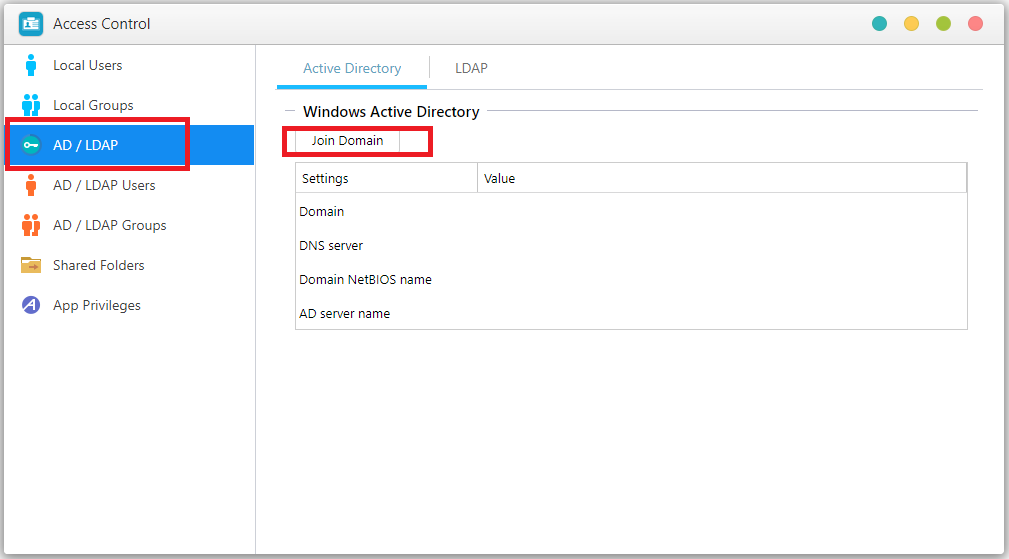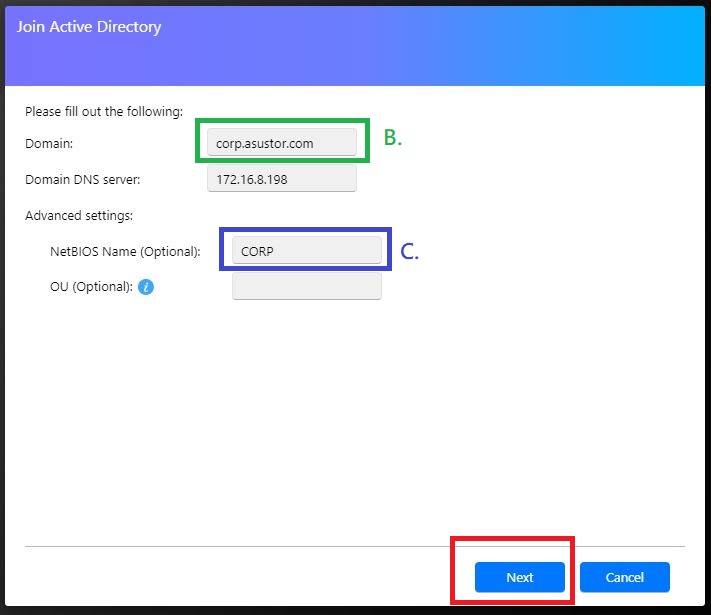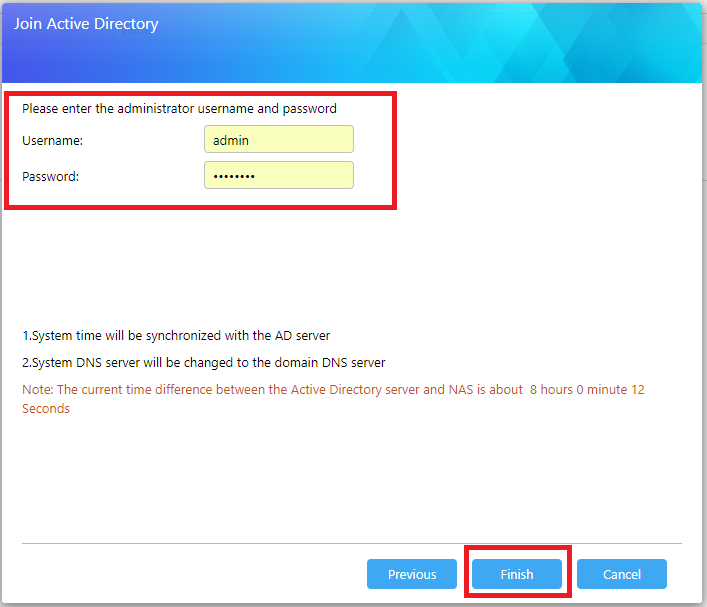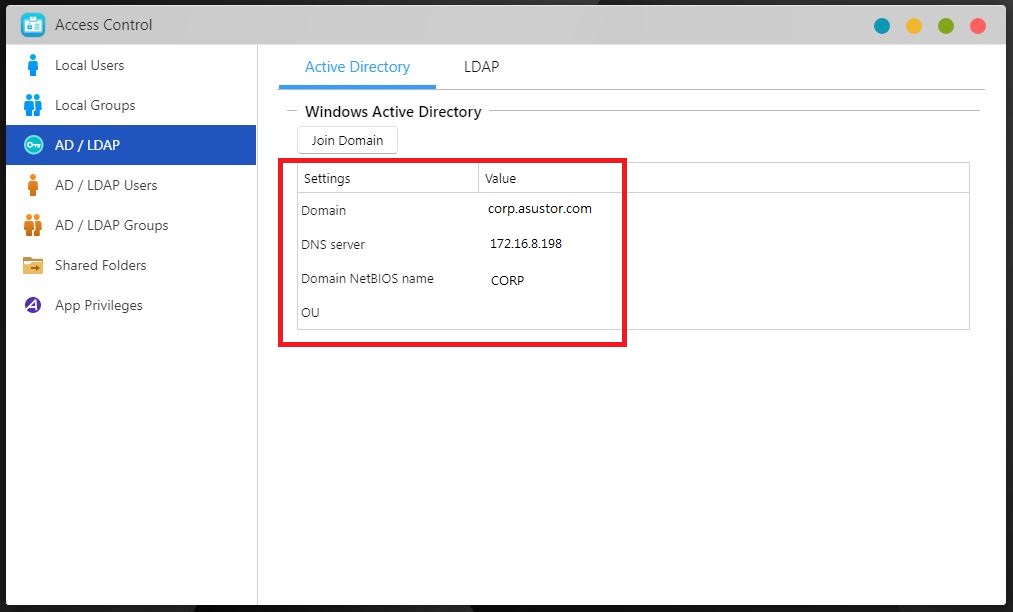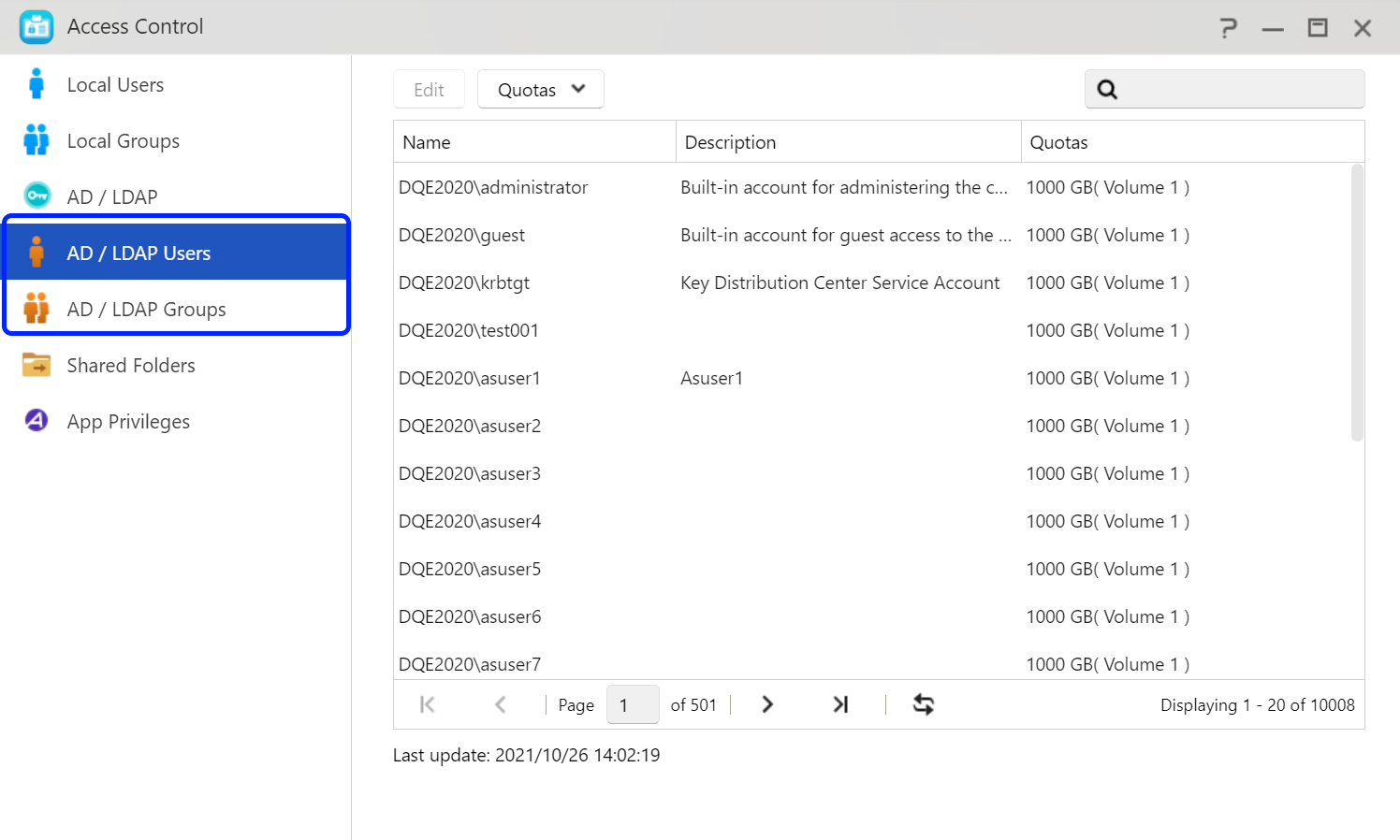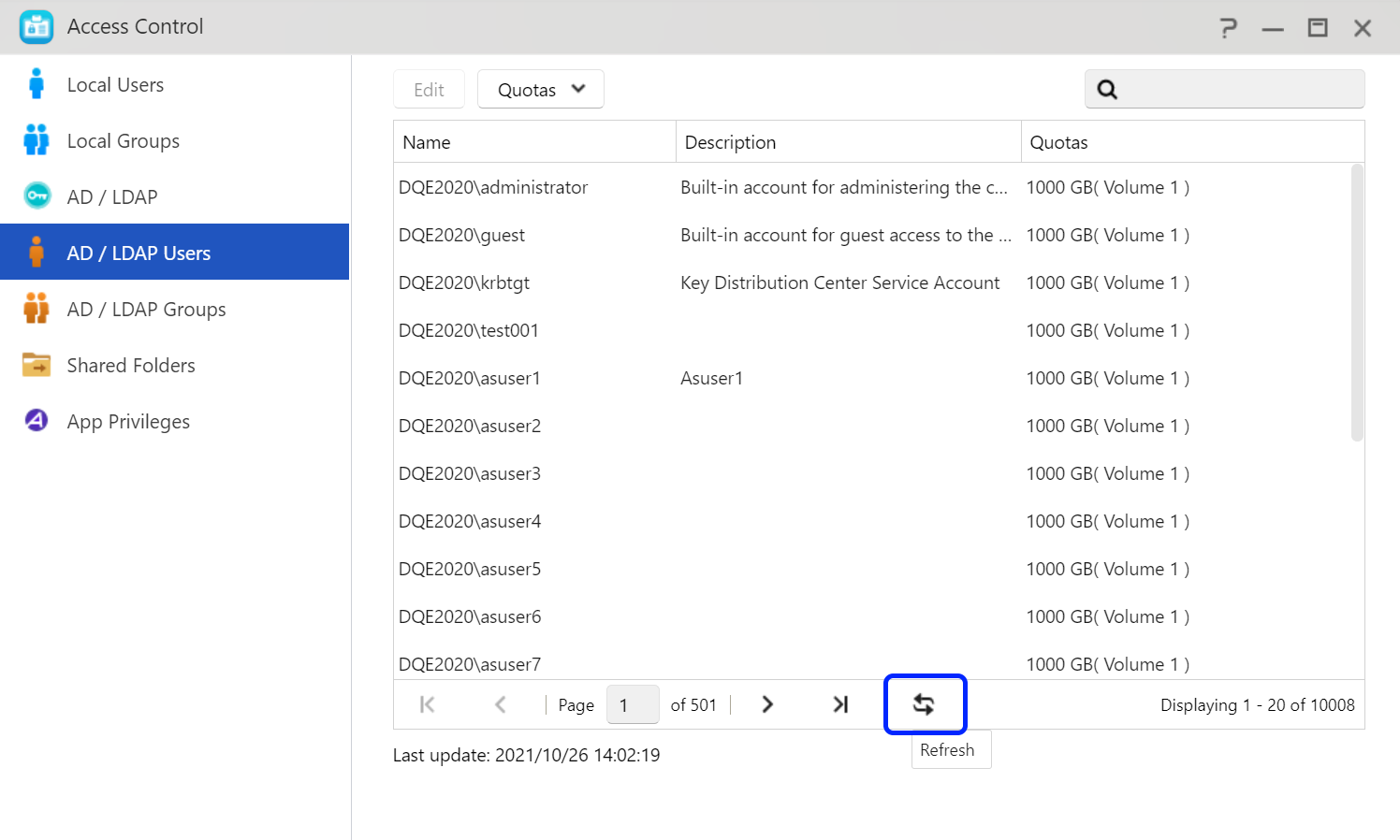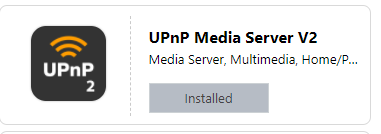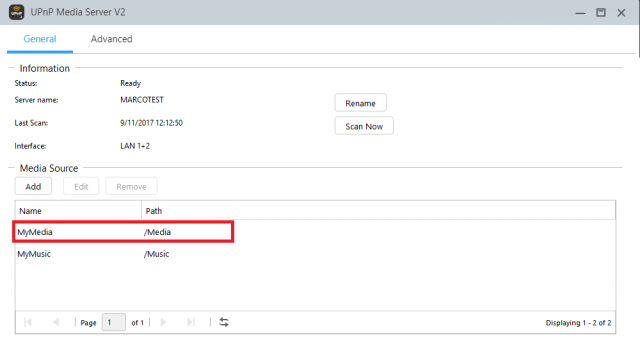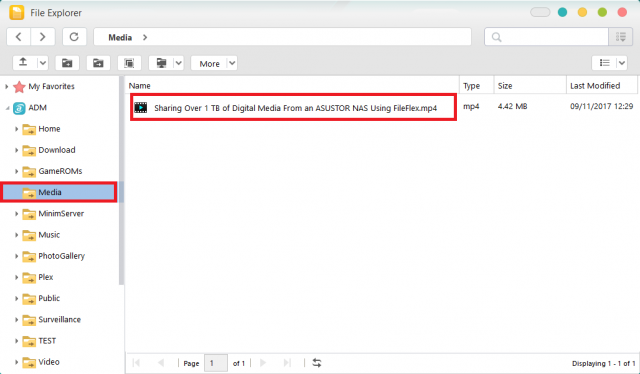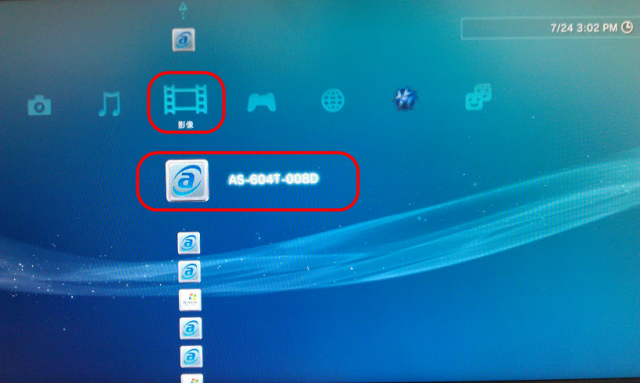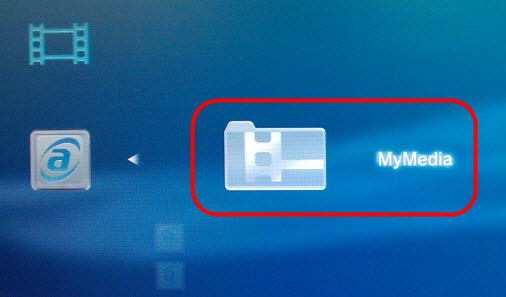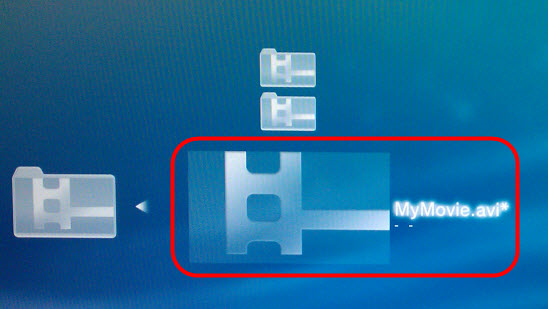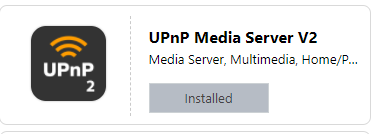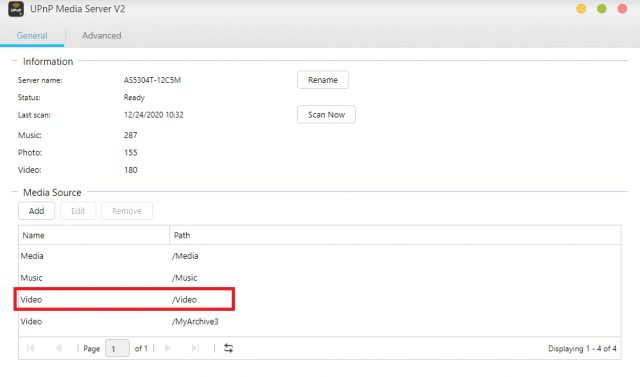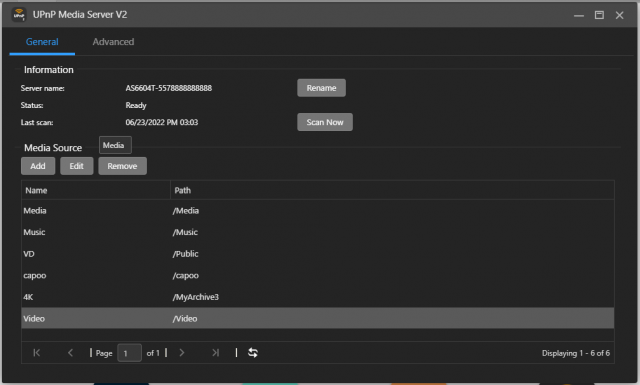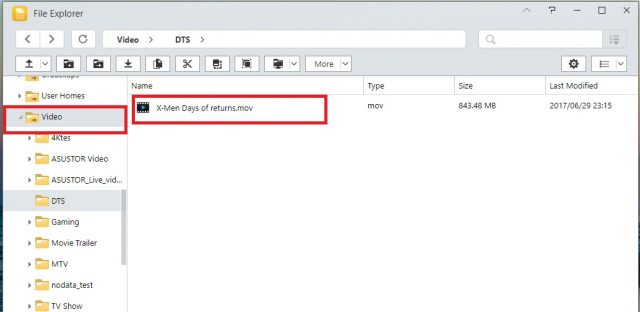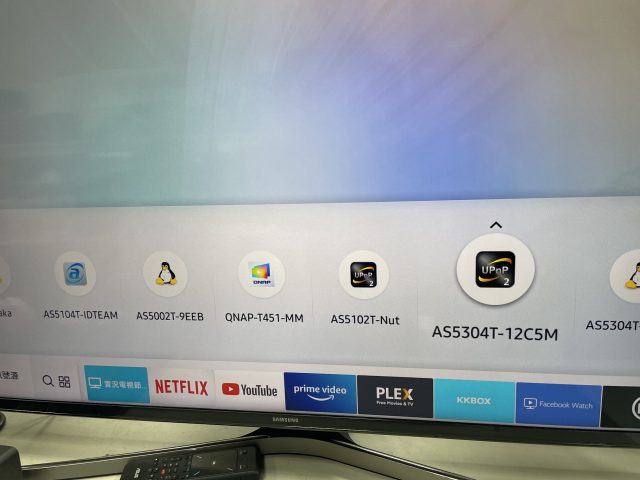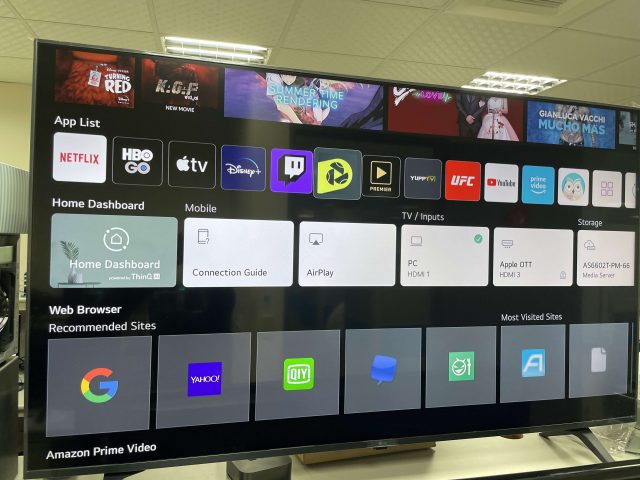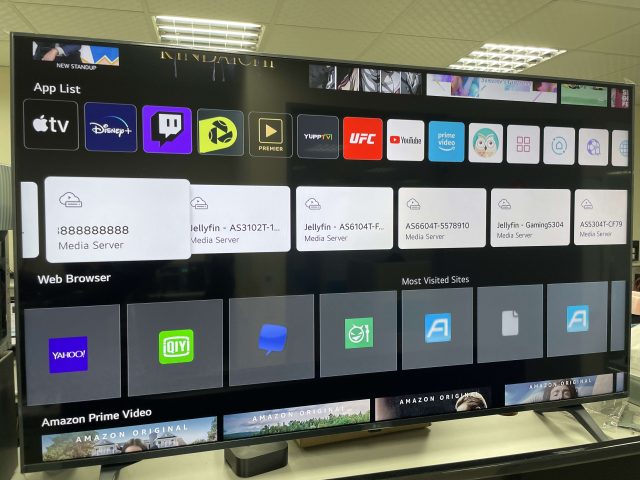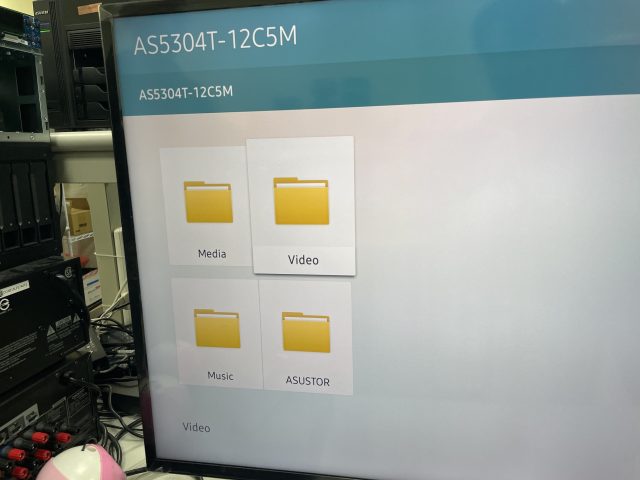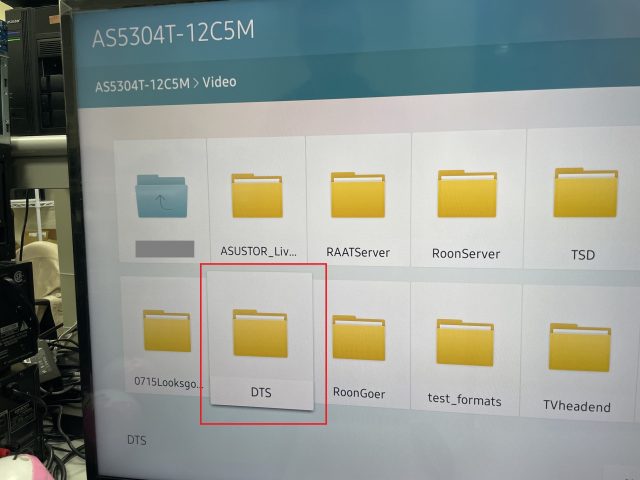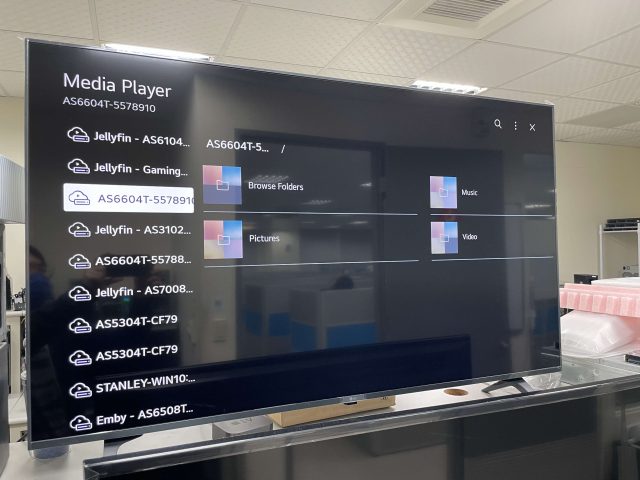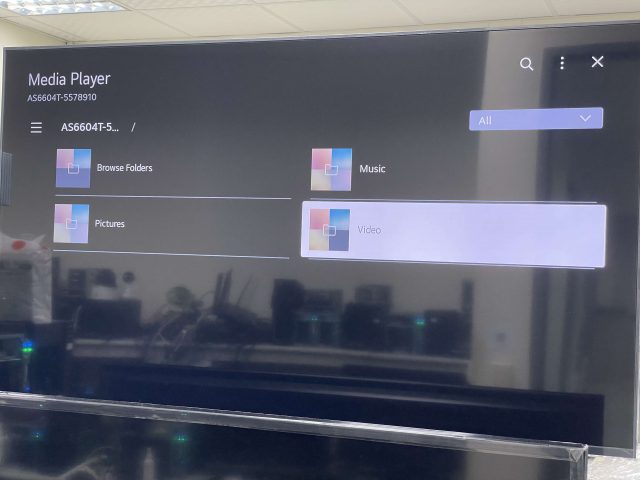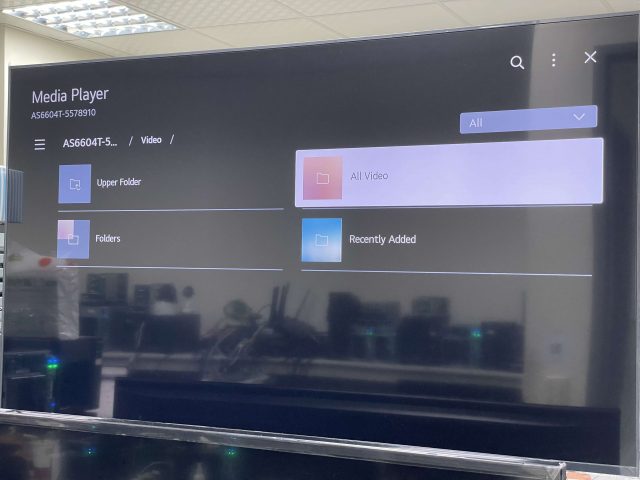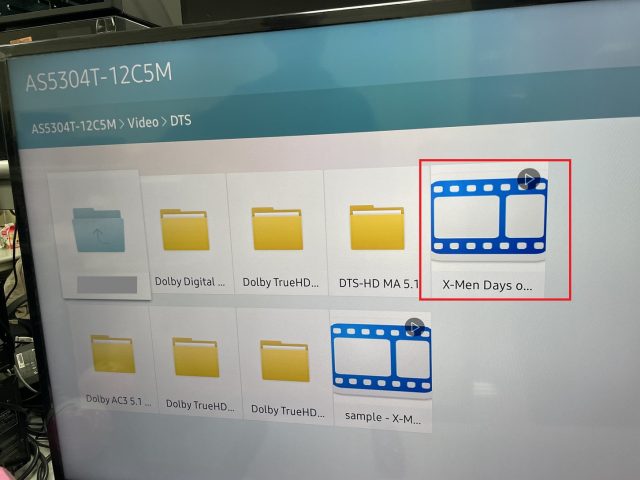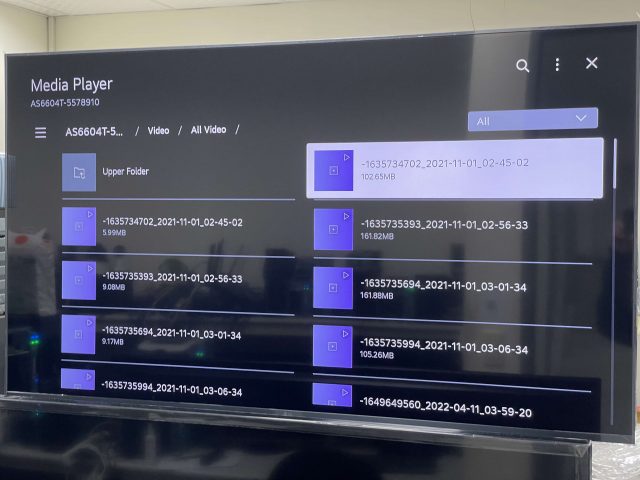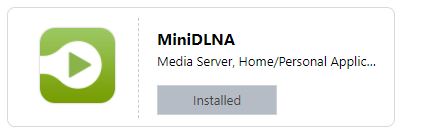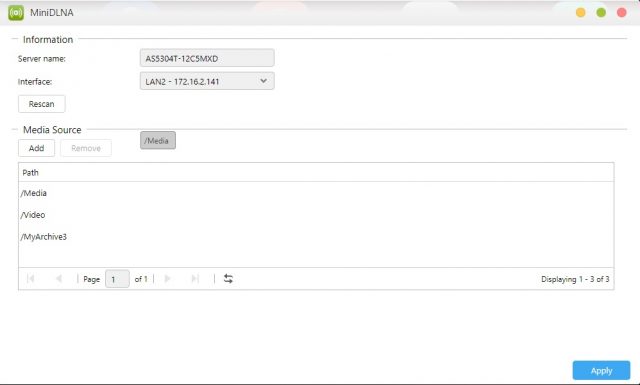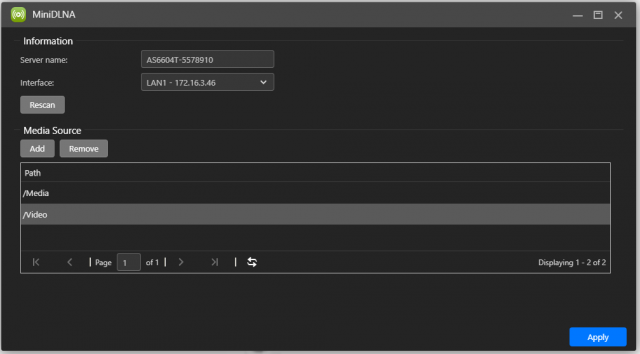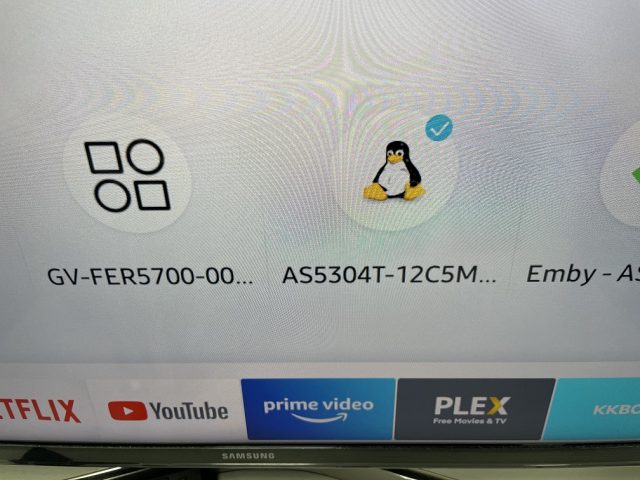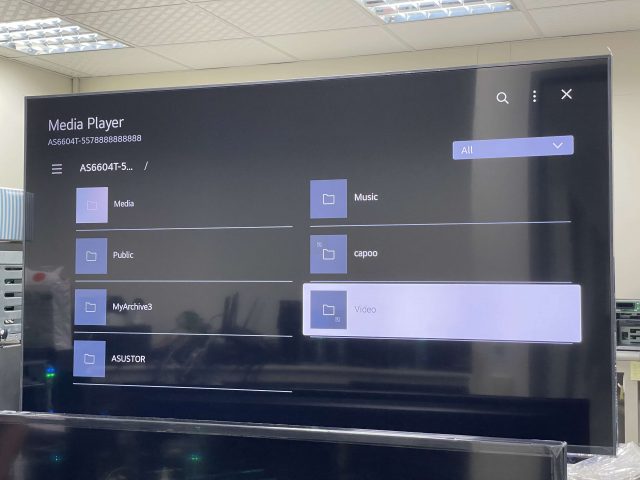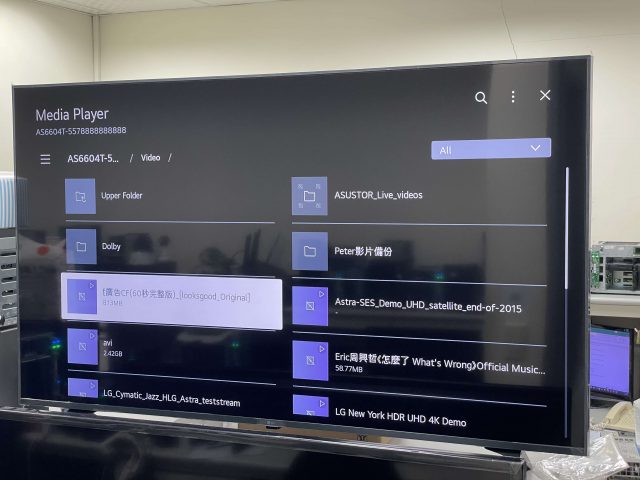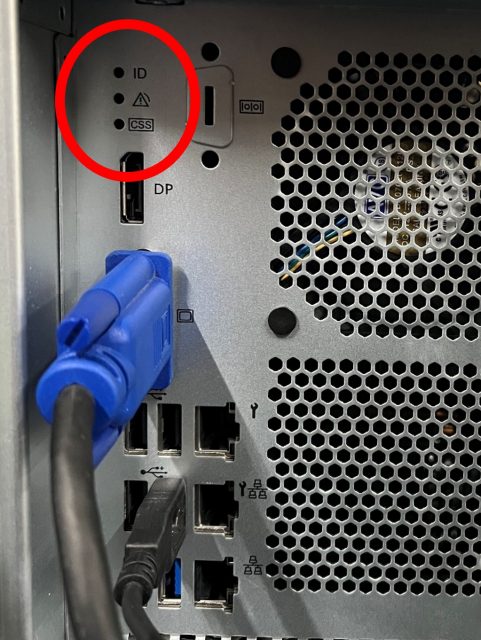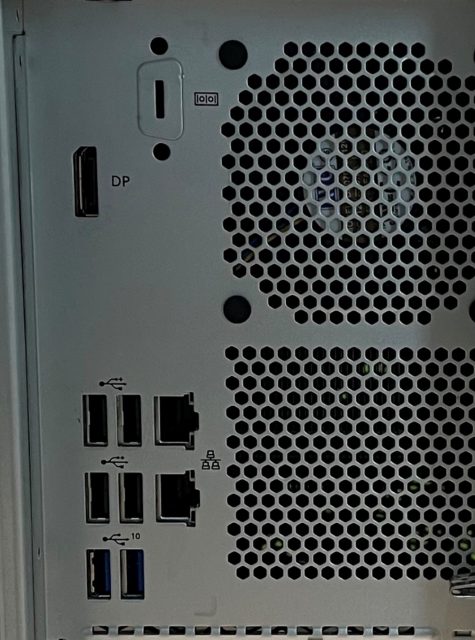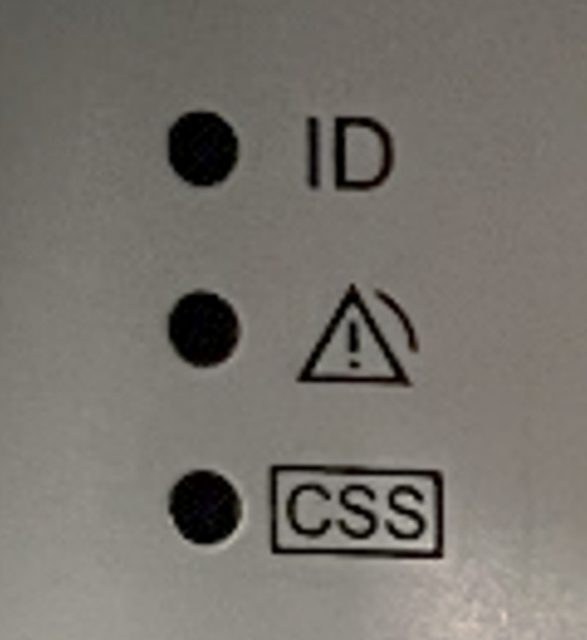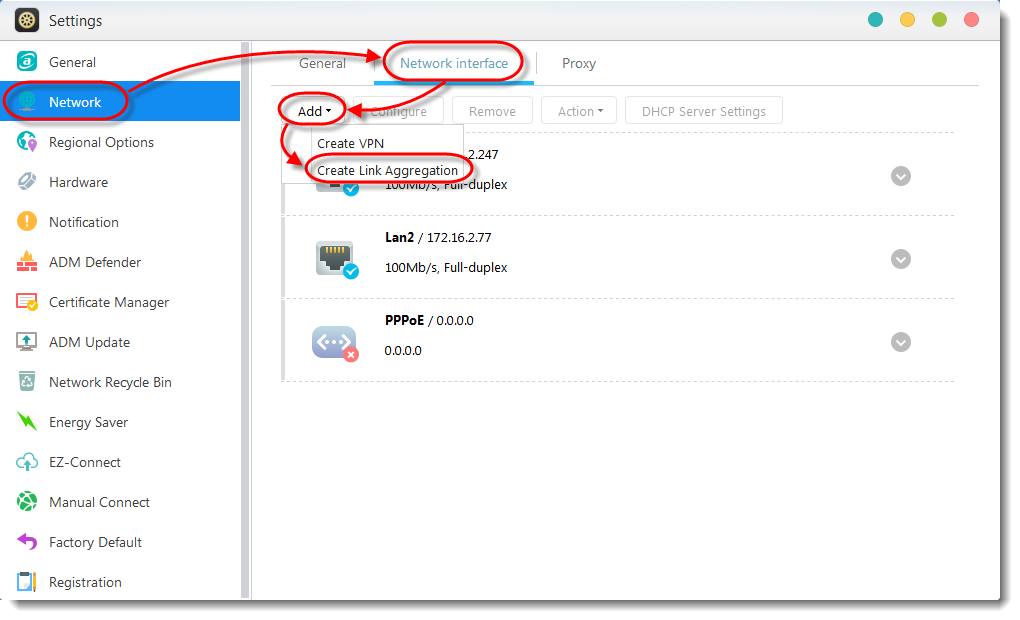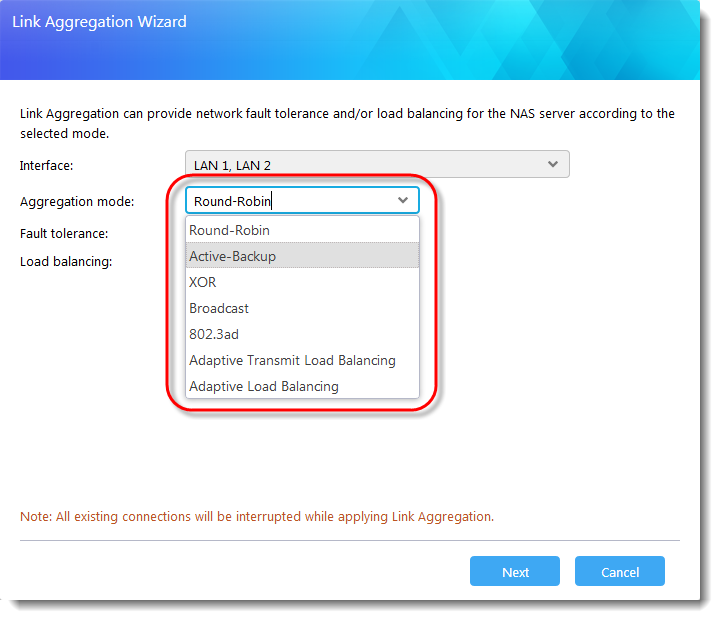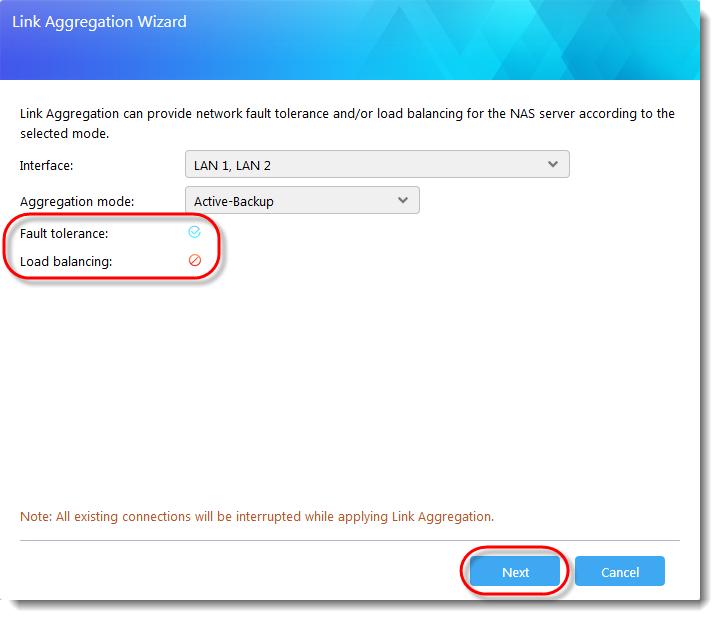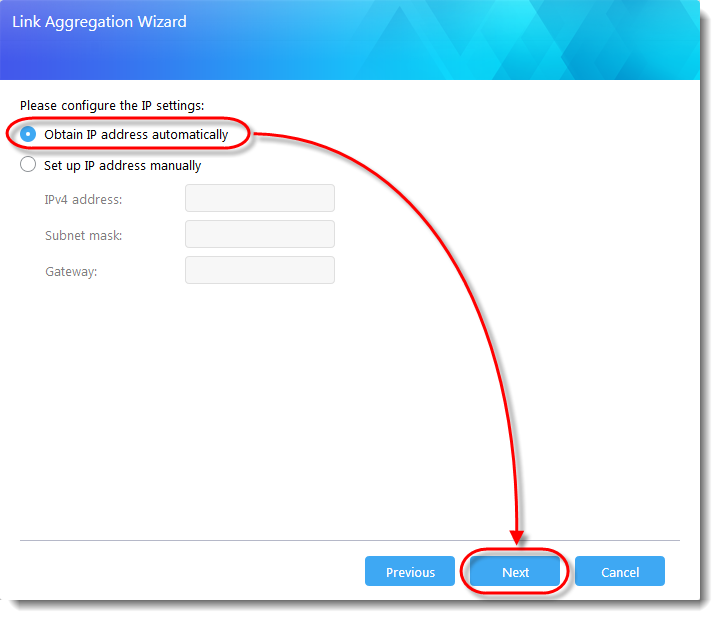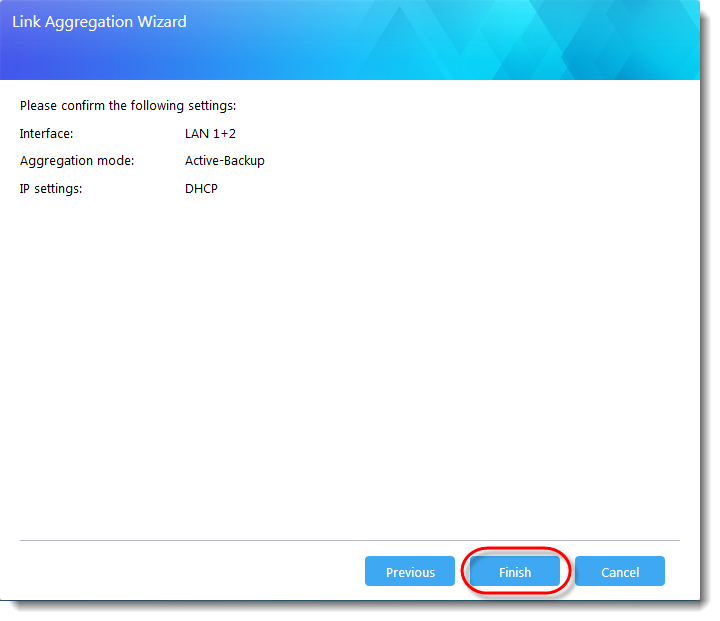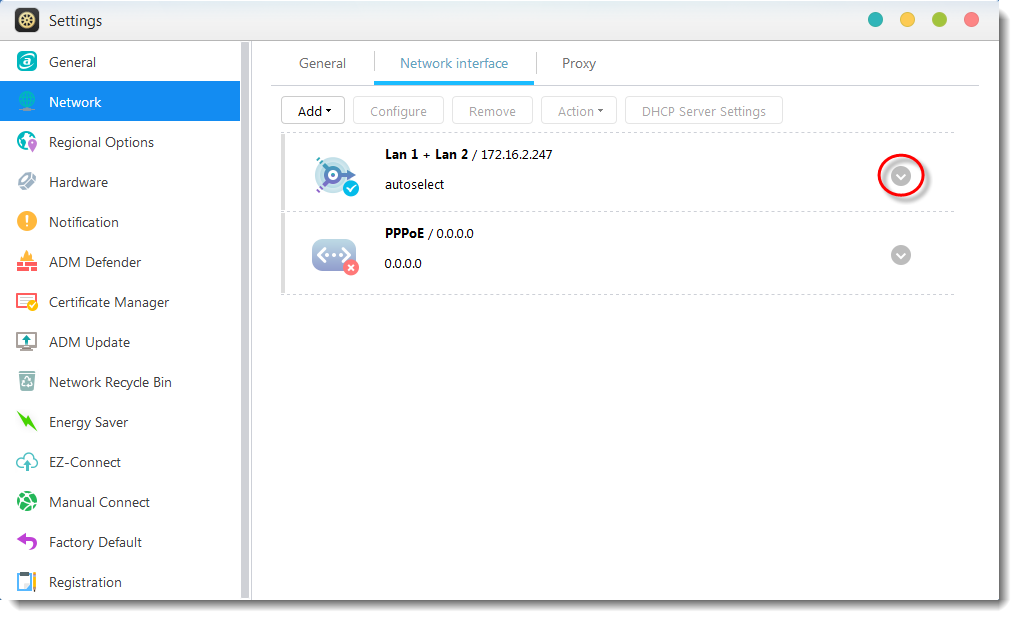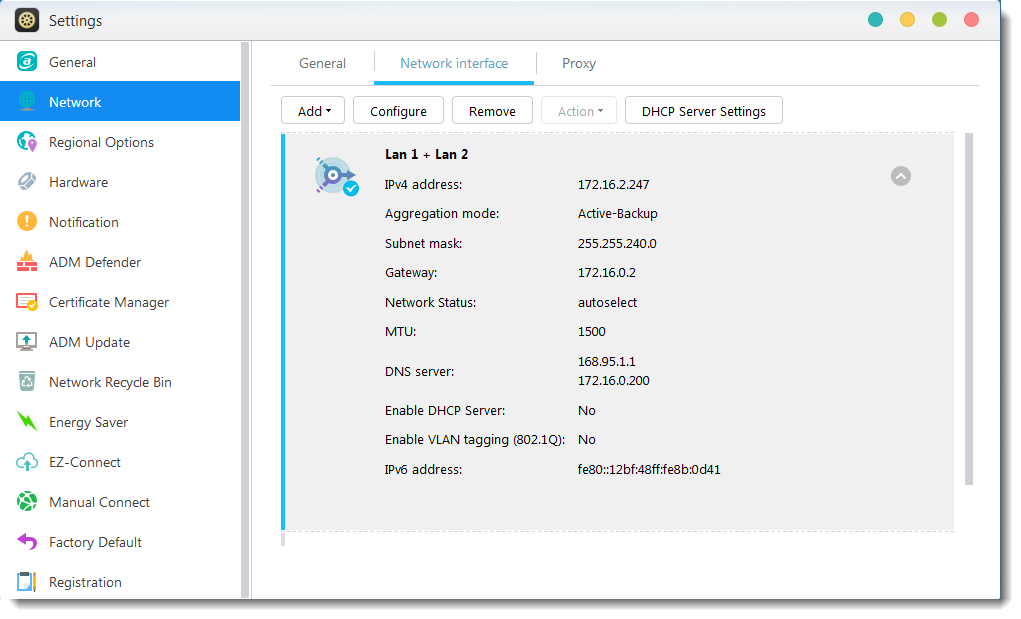ŚĹėšļč„ĀĮASUSTOR College„Āč„āČ„ĀģśäúÁ≤č„Ā®„Ā™„āä„Āĺ„Āô„Äā
1 NAS„āíśßčśąź„Āô„āč
1.1 „Éź„ÉÉ„āĮ„āĘ„ÉÉ„Éó„Éē„ā©„Éę„ÉÄ„āí„āĽ„ÉÉ„Éą„āĘ„ÉÉ„Éó„Āô„āč
„āĻ„ÉÜ„ÉÉ„Éó1
[„āĘ„āĮ„āĽ„āĻ„ā≥„É≥„Éą„É≠„Éľ„Éę] ‚Üí [ŚÖĪśúČ„Éē„ā©„Éę„ÉÄ]„āíťĀłśäě„Āó„ÄĀ[ŚÖĪśúČ„Éē„ā©„Éę„ÉÄ]„āŅ„ÉĖ„Āģšłč„Āß[ŤŅĹŚä†]„Éú„āŅ„É≥„āí„āĮ„É™„ÉÉ„āĮ„Āó„ÄĀśĖį„Āó„ĀĄŚÖĪśúČ„Éē„ā©„Éę„ÉÄ(„Āď„Āģšĺč„Āß„ĀĮ„ÄĀ„ÄĆTMBackup„Äć)„āíšĹúśąź„Āó„Āĺ„Āô„Äā „ā¶„ā£„ā∂„Éľ„ÉČ„ĀßÁ§ļ„Āē„āĆ„Āü„āĻ„ÉÜ„ÉÉ„Éó„ĀęŚĺď„ĀĄ„ÄĀ„Éē„ā©„Éę„ÉÄšĹúśąź„Éó„É≠„āĽ„āĻ„āíŚģĆšļÜ„Āó„Āĺ„Āô„Äā
1.2 „āĘ„āę„ā¶„É≥„Éą„āíšĹúśąź„Āô„āč
„āĻ„ÉÜ„ÉÉ„Éó1
[„āĘ„āĮ„āĽ„āĻ„ā≥„É≥„Éą„É≠„Éľ„Éę] > [„É≠„Éľ„āę„Éę„ɶ„Éľ„ā∂„Éľ]„āíťĀłśäě„Āó„ÄĀ[ŤŅĹŚä†]„Éú„āŅ„É≥„āí„āĮ„É™„ÉÉ„āĮ„Āó„Āĺ„Āô„Äā [śĖįŤ¶Ź„ɶ„Éľ„ā∂„Éľ„ĀģŤŅĹŚä†]„ā¶„ā£„ā∂„Éľ„ÉČ„ĀĆŤ°®Á§ļ„Āē„āĆ„Āĺ„Āô„Äā ŚŅÖť†ąśÉÖŚ†Ī„ā퍮ėŚÖ•„Āó„ÄĀ„āĻ„ÉÜ„ÉÉ„Éó„ĀęŚĺď„Ā£„Ā¶śĖįŤ¶Ź„ɶ„Éľ„ā∂„Éľ„āíšĹúśąź„Āó„Āĺ„Āô„Äā
1.3 AFP/SMB„āĶ„Éľ„Éď„āĻ„āíśúČŚäĻ„Āę„Āô„āč
„āĻ„ÉÜ„ÉÉ„Éó1
- ADM„Āę„É≠„āį„ā§„É≥„Āó„ÄĀ[„āĶ„Éľ„Éď„āĻ] > [AFP]„āíťĀłśäě„Āó„Āĺ„Āô„Äā
- [Mac„Éē„ā°„ā§„Éę„āĶ„Éľ„Éď„āĻ (AFP) „āíśúČŚäĻ„Āę„Āô„āč]„ÉĀ„āß„ÉÉ„āĮ„Éú„ÉÉ„āĮ„āĻ„āíťĀłśäě„Āó„Ā¶[ťĀ©ÁĒ®]„āí„āĮ„É™„ÉÉ„āĮ„Āó„Āĺ„Āô„Äā
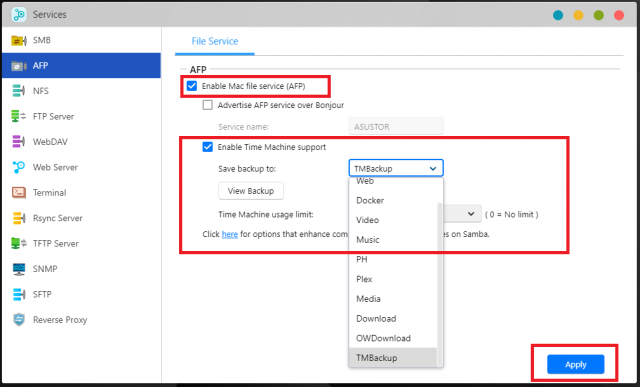
[„āĶ„Éľ„Éď„āĻ] > [SMB]„āíťĀłśäě„Āó„Āĺ„Āô„Äā
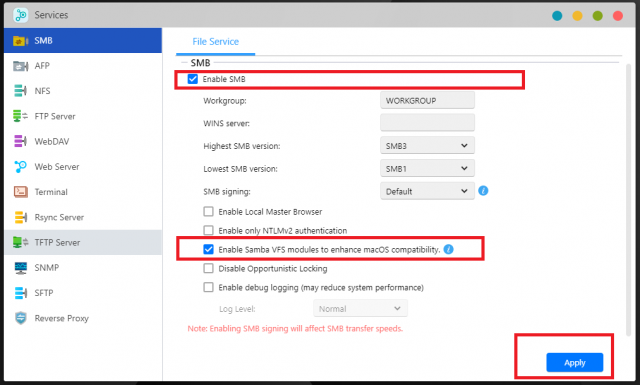
2 Apple macOS„āíśßčśąź„Āô„āč
2.1 AFP/SMB ÁĶĆÁĒĪ„ĀßNAS„Āęśé•Á∂ö„Āô„āč
„āĻ„ÉÜ„ÉÉ„Éó1
macOS„Āß„ÄĀ[Ť°®Á§ļ] ‚Üí [„āĶ„Éľ„Éź„Éľ„Āęśé•Á∂ö„Āô„āč‚Ķ]„āíťĀłśäě„Āó„Āĺ„Āô„Äā
„āĻ„ÉÜ„ÉÉ„Éó2
[„āĶ„Éľ„Éź„Éľ„āĘ„ÉȄɨ„āĻ:]„Éē„ā£„Éľ„Éę„ÉČ„Āę„ÄĀNAS„ĀģIP„āĘ„ÉȄɨ„āĻ„āíŚÖ•Śäõ„Āó„ÄĀ[śé•Á∂ö]„āí„āĮ„É™„ÉÉ„āĮ„Āó„Āĺ„Āô(šĺč: afp://172.16.1.206)„Äā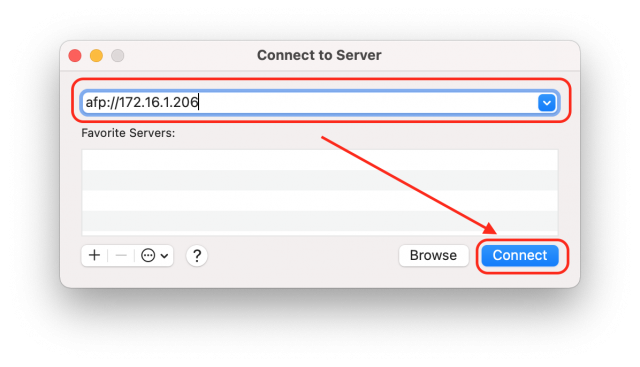
(šĺč: smb://172.16.1.206)„Äā
ŚČć„ĀęšĹúśąź„Āó„Āü„āĘ„āę„ā¶„É≥„Éą„Āģ„ɶ„Éľ„ā∂„ÉľŚźć„Ā®„ÉĎ„āĻ„ÉĮ„Éľ„ÉČ„āíŚÖ•Śäõ„Āó„ÄĀ[śé•Á∂ö]„āí„āĮ„É™„ÉÉ„āĮ„Āó„Āĺ„Āô„Äā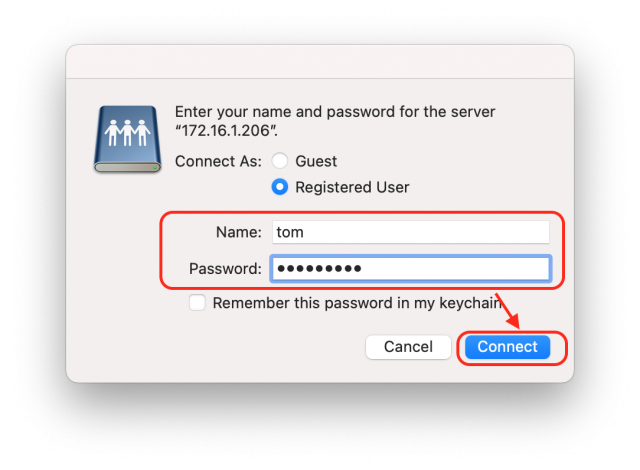 ś≥®: „Éź„ÉÉ„āĮ„āĘ„ÉÉ„Éó„āł„Éß„ÉĖ„āíŚģüŤ°Ć„Āô„āč„Āü„Ā≥„Āę„ÉĎ„āĻ„ÉĮ„Éľ„ÉČ„āíŚÖ•Śäõ„Āô„āčśČčťĖď„āíÁúĀ„ĀŹ„Āü„āĀ„Āę„ÄĀ[ÁßĀ„Āģ„ā≠„Éľ„ÉĀ„āß„Éľ„É≥„Āę„Āď„Āģ„ÉĎ„āĻ„ÉĮ„Éľ„ÉČ„ā퍮ėśÜ∂„Āē„Āõ„āč]„ÉĀ„āß„ÉÉ„āĮ„Éú„ÉÉ„āĮ„āĻ„āíťĀłśäě„Āô„āč„Āď„Ā®„āí„ĀäŚčß„āĀ„Āó„Āĺ„Āô„Äā
ś≥®: „Éź„ÉÉ„āĮ„āĘ„ÉÉ„Éó„āł„Éß„ÉĖ„āíŚģüŤ°Ć„Āô„āč„Āü„Ā≥„Āę„ÉĎ„āĻ„ÉĮ„Éľ„ÉČ„āíŚÖ•Śäõ„Āô„āčśČčťĖď„āíÁúĀ„ĀŹ„Āü„āĀ„Āę„ÄĀ[ÁßĀ„Āģ„ā≠„Éľ„ÉĀ„āß„Éľ„É≥„Āę„Āď„Āģ„ÉĎ„āĻ„ÉĮ„Éľ„ÉČ„ā퍮ėśÜ∂„Āē„Āõ„āč]„ÉĀ„āß„ÉÉ„āĮ„Éú„ÉÉ„āĮ„āĻ„āíťĀłśäě„Āô„āč„Āď„Ā®„āí„ĀäŚčß„āĀ„Āó„Āĺ„Āô„Äā
„āĻ„ÉÜ„ÉÉ„Éó4
ŚČć„ĀęšĹúśąź„Āó„Āü„Éź„ÉÉ„āĮ„āĘ„ÉÉ„Éó„Éē„ā©„Éę„ÉÄ(„Āď„Āģšĺč„Āß„ĀĮ„ÄĀ„ÄĆTMBackup„Äć)„āíťĀłśäě„Āó„ÄĀ[OK]„āí„āĮ„É™„ÉÉ„āĮ„Āó„Āĺ„Āô„Äā
2.2 Time Machine„āíšĹŅÁĒ®„Āó„Ā¶NAS„Āę„Éá„Éľ„āŅ„āí„Éź„ÉÉ„āĮ„āĘ„ÉÉ„Éó„Āô„āč
„āĻ„ÉÜ„ÉÉ„Éó1
Apple„É°„Éč„É•„Éľ„Āč„āČ„ÄĀ[„ā∑„āĻ„É܄Ɇ„ĀģŚąĚśúüŤ®≠Śģö‚Ķ]„ÄĀ[Time Machine]„Āģť†Ü„ĀęťĀłśäě„Āó„Āĺ„Āô„Äā
„āĻ„ÉÜ„ÉÉ„Éó2
Time Machine„Āß„ÄĀ[„Éá„ā£„āĻ„āĮ„ĀģťĀłśäě‚Ķ]„Éú„āŅ„É≥„āí„āĮ„É™„ÉÉ„āĮ„Āó„Āĺ„Āô„Äā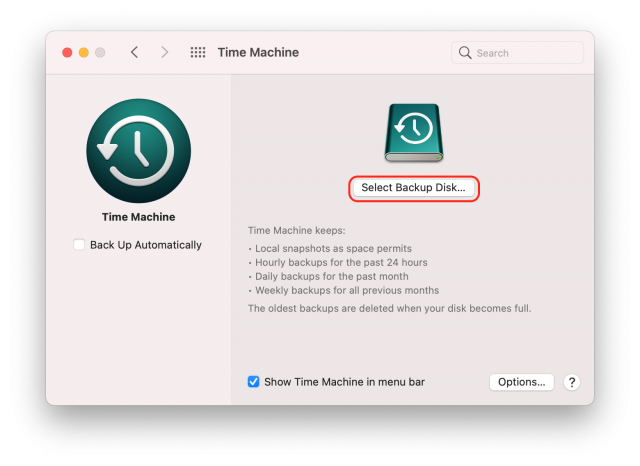
„āĻ„ÉÜ„ÉÉ„Éó3
ŚČć„ĀęšĹúśąź„Āó„Āü„Éź„ÉÉ„āĮ„āĘ„ÉÉ„Éó„Éē„ā©„Éę„ÉÄ(„Āď„Āģšĺč„Āß„ĀĮ„ÄĀ„ÄĆTMBackup„Äć)„āíťĀłśäě„Āó„ÄĀ[„Éź„ÉÉ„āĮ„āĘ„ÉÉ„Éó„Éá„ā£„āĻ„āĮ„ĀģšĹŅÁĒ®]„āí„āĮ„É™„ÉÉ„āĮ„Āó„Āĺ„Āô„Äā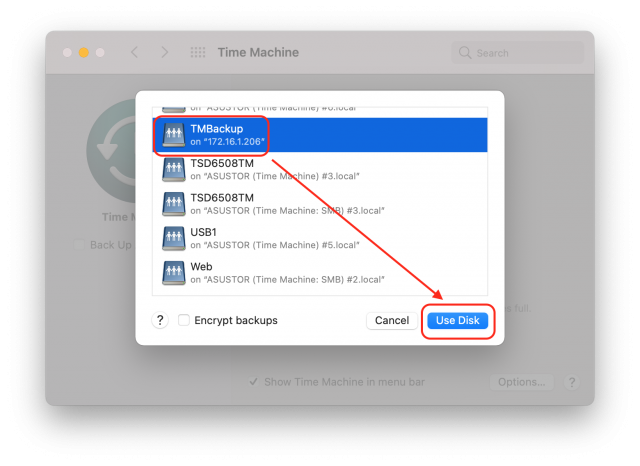
„āĻ„ÉÜ„ÉÉ„Éó4
„āĘ„āę„ā¶„É≥„Éą„Āģ„ɶ„Éľ„ā∂„ÉľŚźć„Ā®„ÉĎ„āĻ„ÉĮ„Éľ„ÉČ„āíŚÖ•Śäõ„Āó„ÄĀ[śé•Á∂ö]„āí„āĮ„É™„ÉÉ„āĮ„Āó„Āĺ„Āô„Äā
„āĻ„ÉÜ„ÉÉ„Éó5
śßčśąź„ĀĆŚģĆšļÜ„Āô„āč„Ā®„ÄĀšĽ•šłč„ĀģŚõ≥„Āģ„āą„ĀÜ„Āę„Éź„ÉÉ„āĮ„āĘ„ÉÉ„ÉóśÉÖŚ†Ī„ĀĆŤ°®Á§ļ„Āē„āĆ„Āĺ„Āô„Äā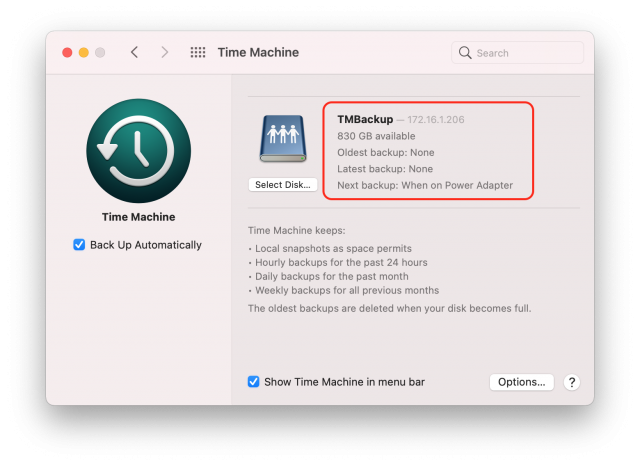
2.3 ŤĶ∑Śčēśôā„ĀęNAS„Éē„ā©„Éę„ÉÄ„ĀģŤá™Śčē„Éě„ā¶„É≥„Éą„āíśßčśąź„Āô„āč
Mac„āíŤĶ∑Śčē„Āô„āč„Ā®„Āć„ÄĀNAS„Éź„ÉÉ„āĮ„āĘ„ÉÉ„Éó„Éē„ā©„Éę„ÉÄ„ĀĮŤá™ŚčēÁöĄ„Āę„Éě„ā¶„É≥„Éą„Āô„āč„āą„ĀÜ„Āęśßčśąź„Āē„āĆ„ÄĀtime machine„Āß„Éź„ÉÉ„āĮ„āĘ„ÉÉ„Éó„āł„Éß„ÉĖ„āíŚģüŤ°Ć„Āß„Āć„āč„āą„ĀÜ„Āę„Ā™„āä„Āĺ„Āô„Äā
„āĻ„ÉÜ„ÉÉ„Éó1
[„ā∑„āĻ„É܄Ɇ„ĀģŚąĚśúüŤ®≠Śģö] ‚Üí [„ɶ„Éľ„ā∂„Éľ„Ā®„āį„Éę„Éľ„Éó]„Āģť†Ü„ĀęťĀłśäě„Āó„Āĺ„Āô„Äā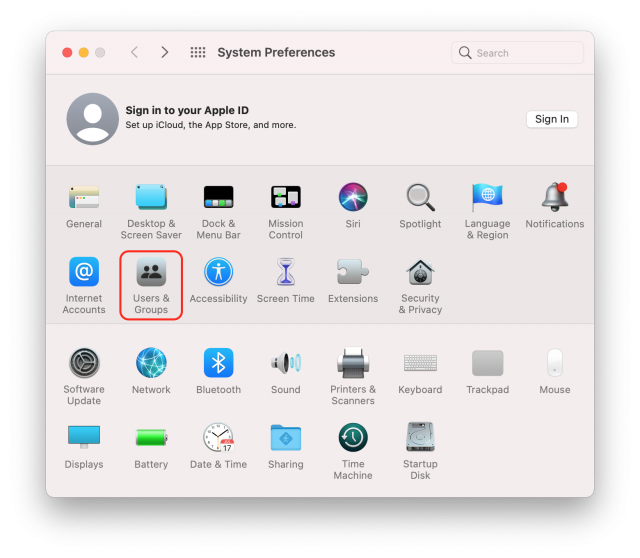
„āĻ„ÉÜ„ÉÉ„Éó2
„É≠„āį„ā§„É≥„āĘ„āę„ā¶„É≥„Éą„āíťĀłśäě„Āó„ÄĀ[„É≠„āį„ā§„É≥„āĘ„ā§„É܄Ɇ]„āŅ„ÉĖ„Āģšłč„Āß„ÄĀ [+]„Éú„āŅ„É≥„āí„āĮ„É™„ÉÉ„āĮ„Āó„ÄĀ„É≠„āį„ā§„É≥śôā„ĀęŚģüŤ°Ć„Āē„āĆ„āčśĖį„Āó„ĀĄ„āĘ„ā§„É܄Ɇ„āíŤŅŌ䆄Āó„Āĺ„Āô„Äā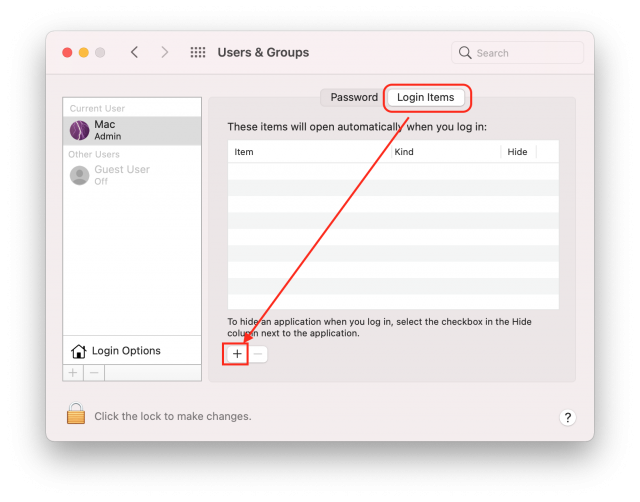
„āĻ„ÉÜ„ÉÉ„Éó3
ŚČć„ĀęšĹúśąź„Āó„Āü„Éē„ā©„Éę„ÉÄ(„Āď„Āģšĺč„Āß„ĀĮ„ÄĀ„ÄĆTMBackup„Äć)„āíťĀłśäě„Āó„ÄĀ[ŤŅĹŚä†]„āí„āĮ„É™„ÉÉ„āĮ„Āó„Āĺ„Āô„Äā
„āĻ„ÉÜ„ÉÉ„Éó4
„Éē„ā©„Éę„ÉÄ„ĀģŚĮĺŚŅú„Āô„āč„ÉĀ„āß„ÉÉ„āĮ„Éú„ÉÉ„āĮ„āĻ„āíťĀłśäě„Āó„Āĺ„Āô„Äā Śįܜ̕„ÄĀ„ā∑„āĻ„É܄Ɇ„ĀĮ„É≠„āį„ā§„É≥śôā„Āę„Éē„ā©„Éę„ÉÄ„āíŤá™ŚčēÁöĄ„Āę„Éě„ā¶„É≥„Éą„Āó„Āĺ„Āô„Äā Time Machine„ĀĮ„ÄĀ„āĻ„āĪ„āł„É•„Éľ„Éę„Āē„āĆ„Āü„Éź„ÉÉ„āĮ„āĘ„ÉÉ„Éó„āł„Éß„ÉĖ„āíŤá™ŚčēÁöĄ„ĀęŚģüŤ°Ć„Āß„Āć„Āĺ„Āô„Äā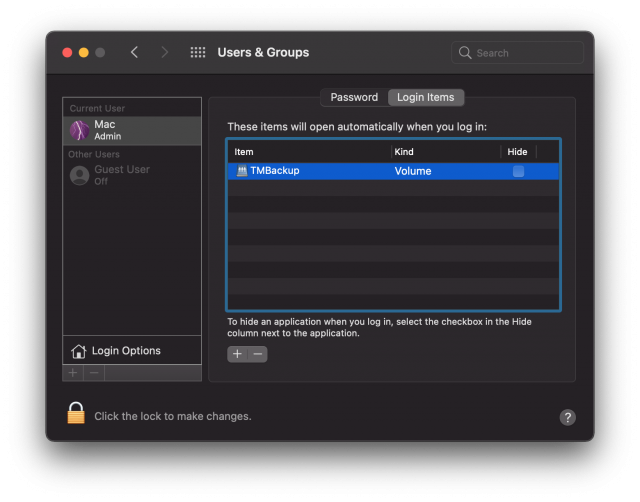
ś≥®: Time Machine„ĀģŤ©≥Áīį„āí„ĀäÁü•„āä„Āę„Ā™„āä„Āü„ĀĄŚ†īŚźą„ĀĮ„ÄĀMac 101: Time Machine (http://support.apple.com/kb/HT1427)„ā팏āÁÖß„Āô„āč„Āč„ÄĀMac Help Center „Āę„āĘ„āĮ„āĽ„āĻ„Āó„ÄĆTime Machine„Äć„ā휧úÁīĘ„Āó„Ā¶„ĀŹ„Ā†„Āē„ĀĄ„Äā




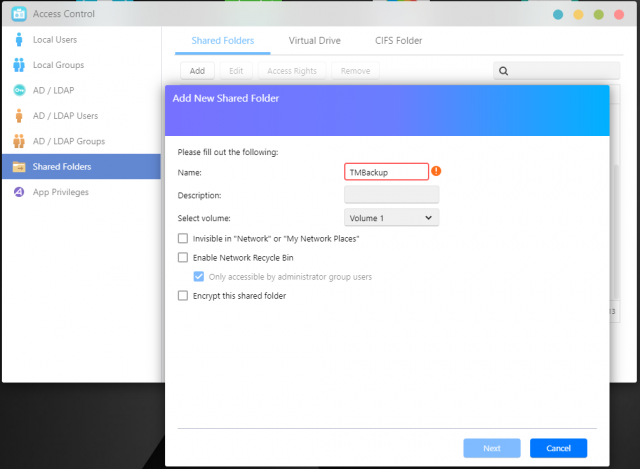
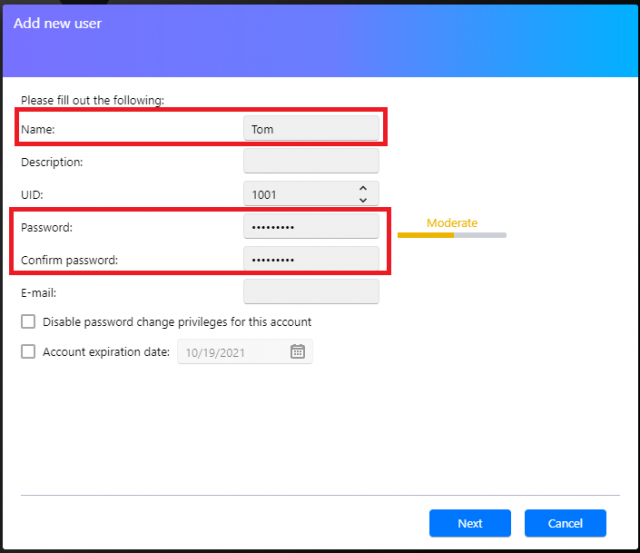
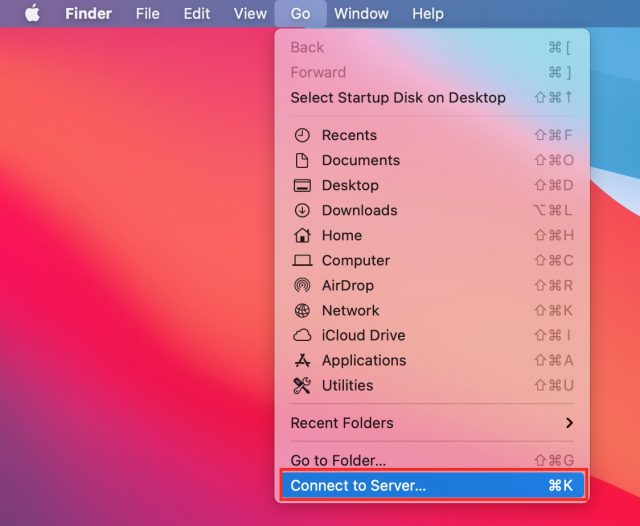
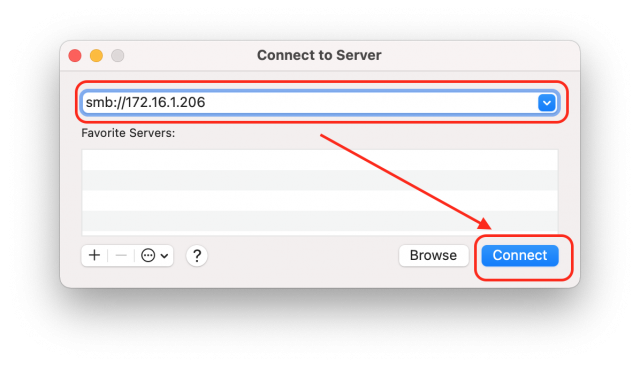
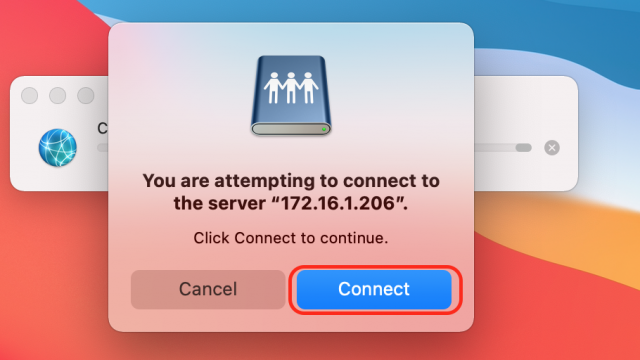
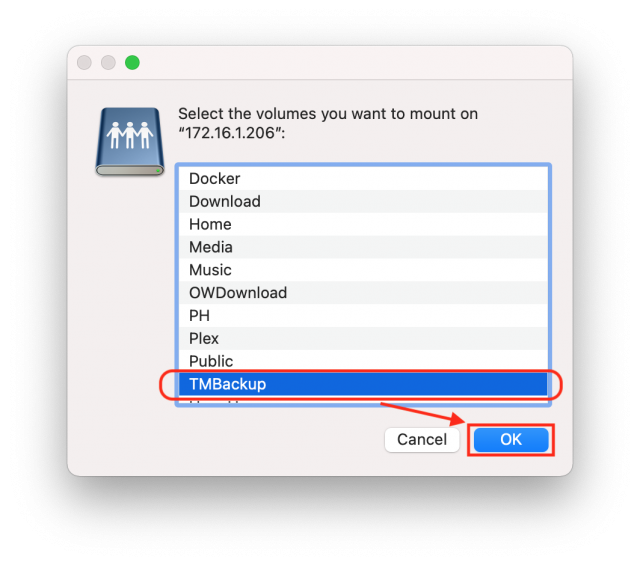
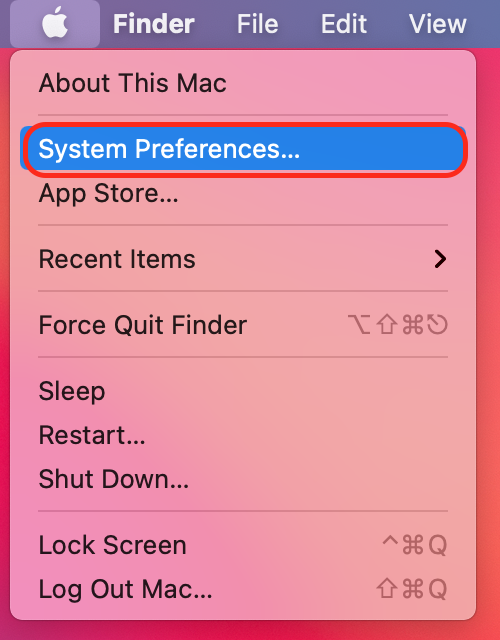
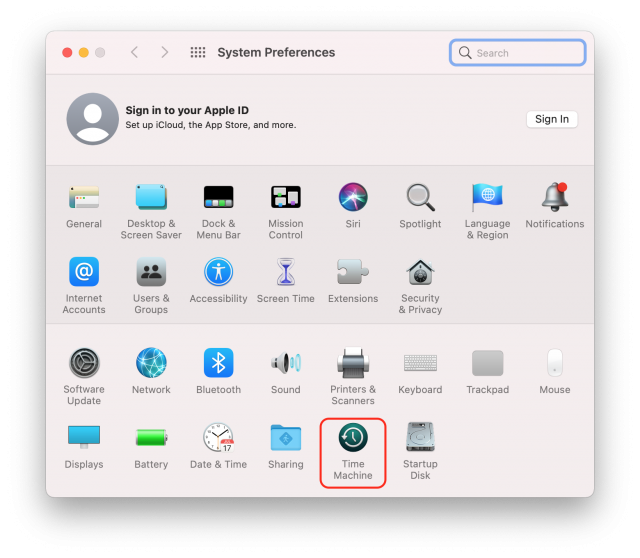
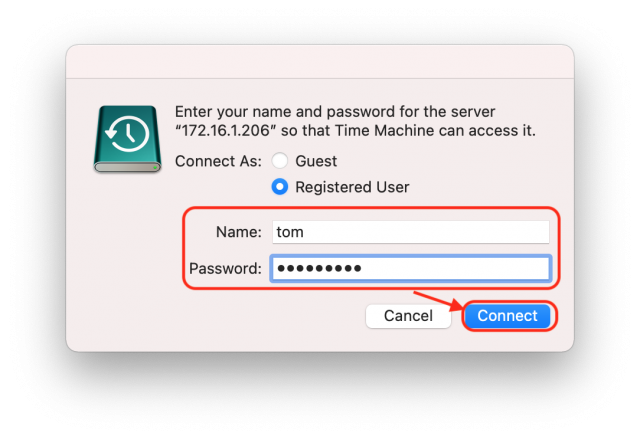
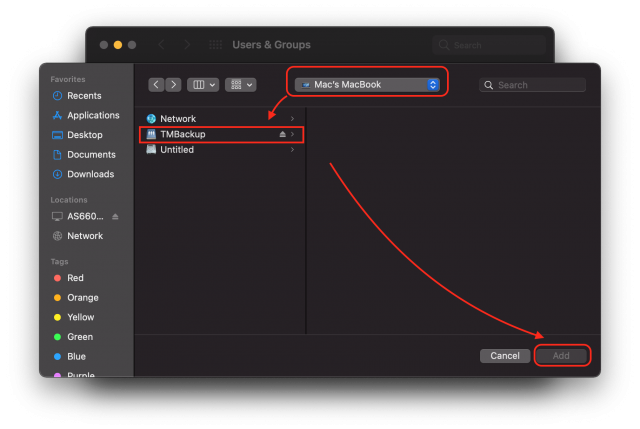
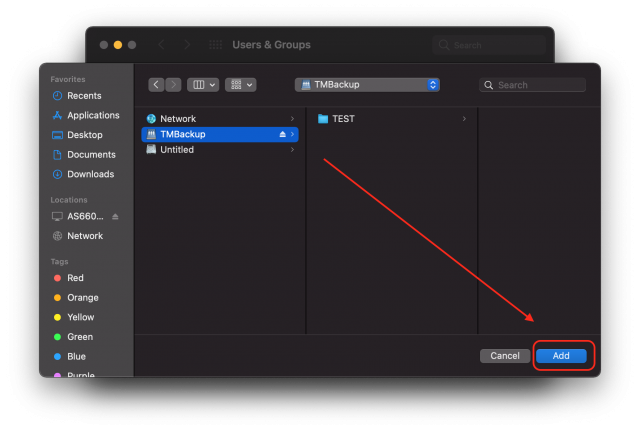
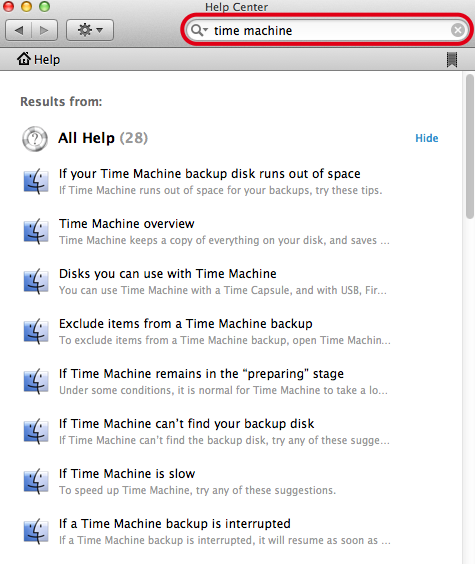
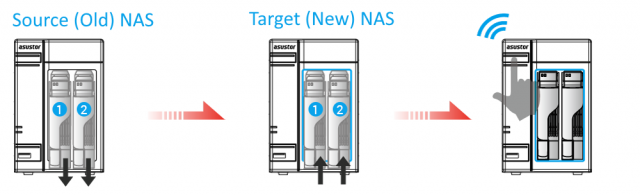
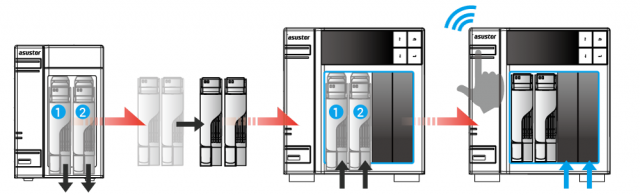
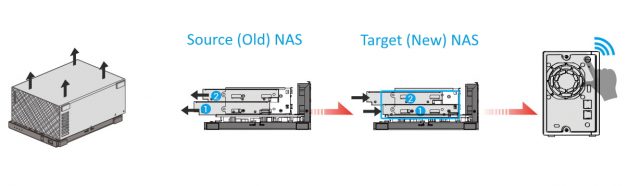
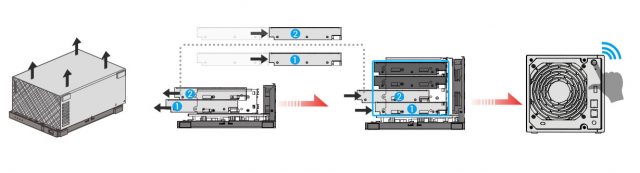
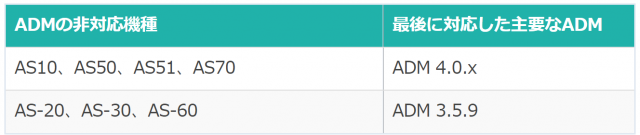
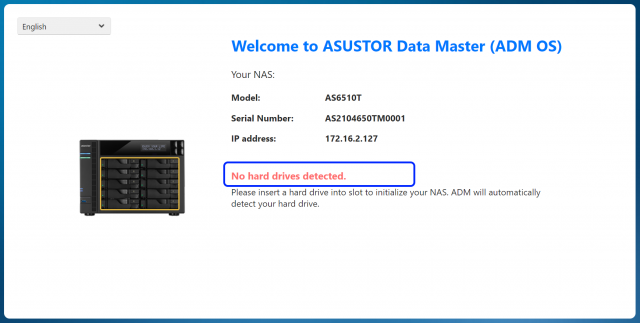
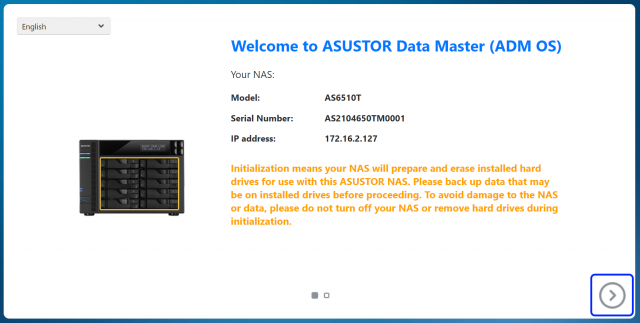
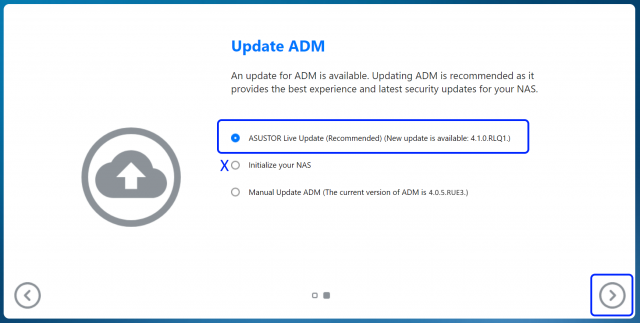
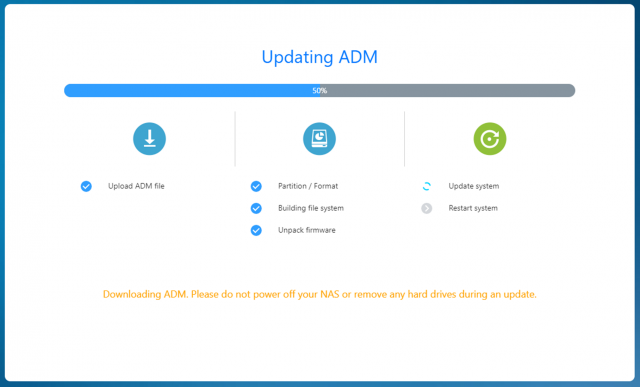
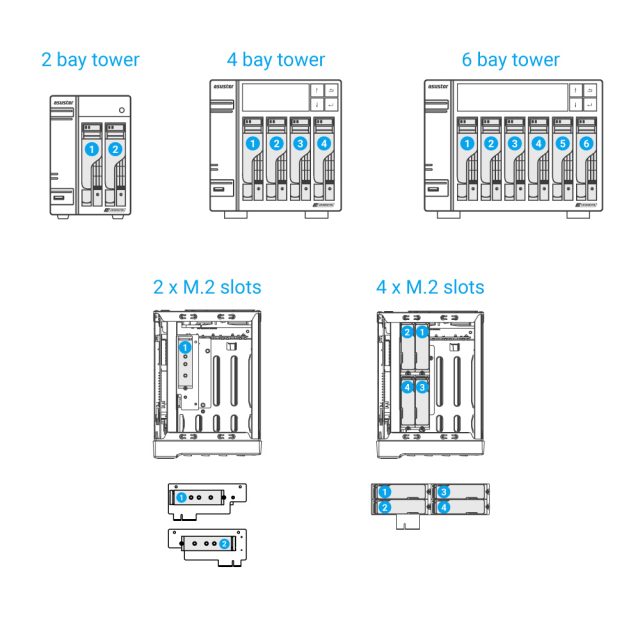
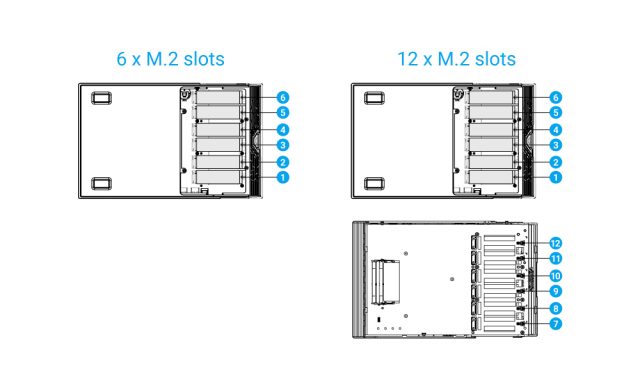
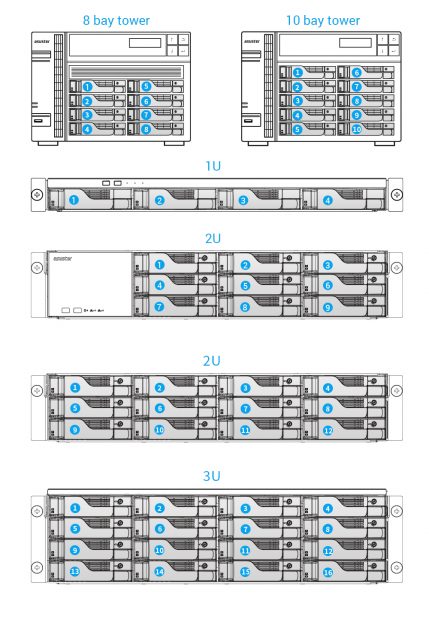
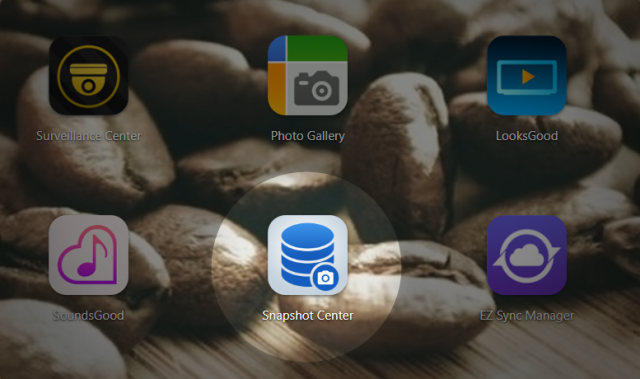
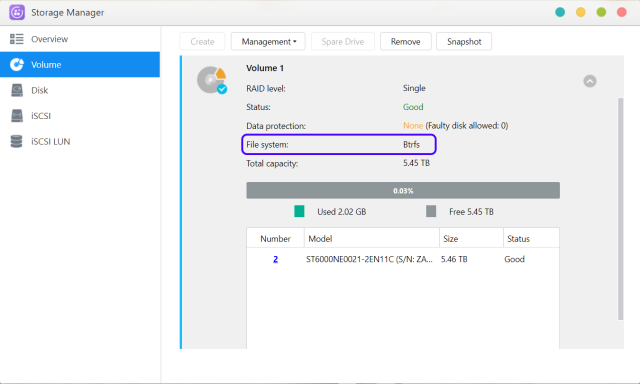
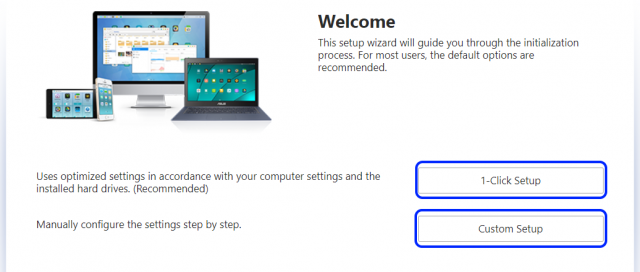
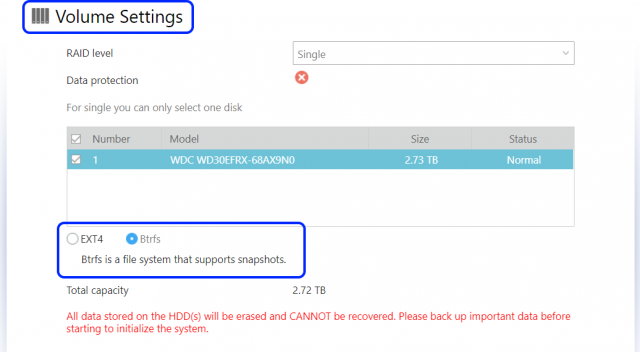
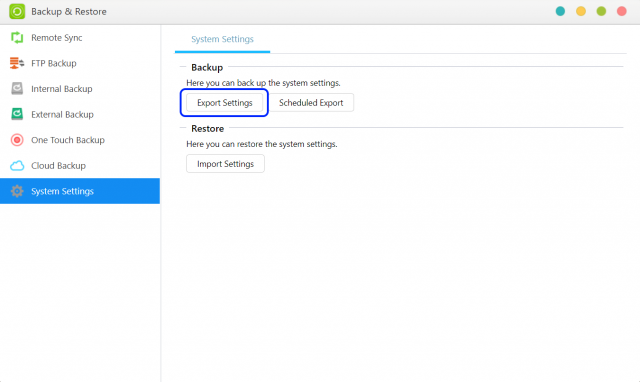
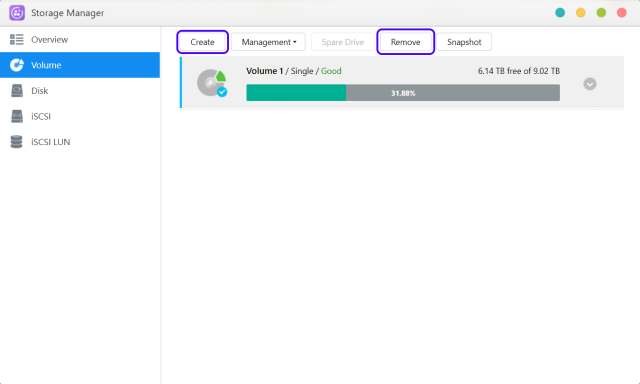
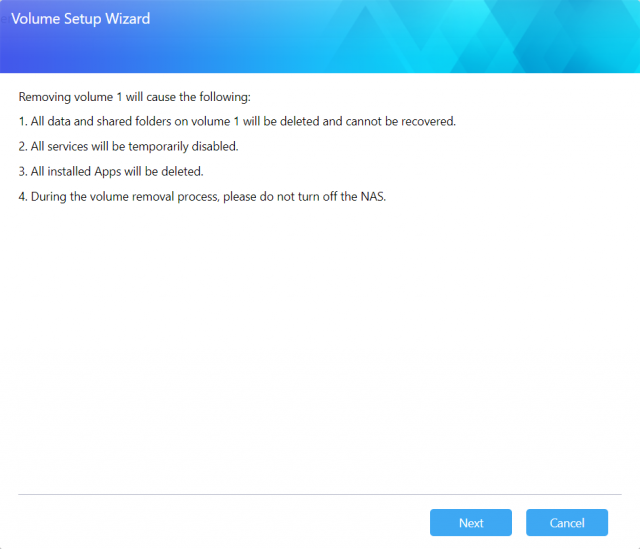
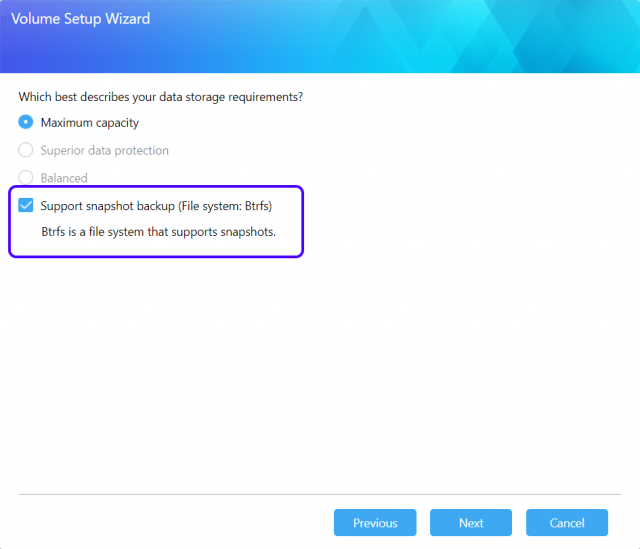
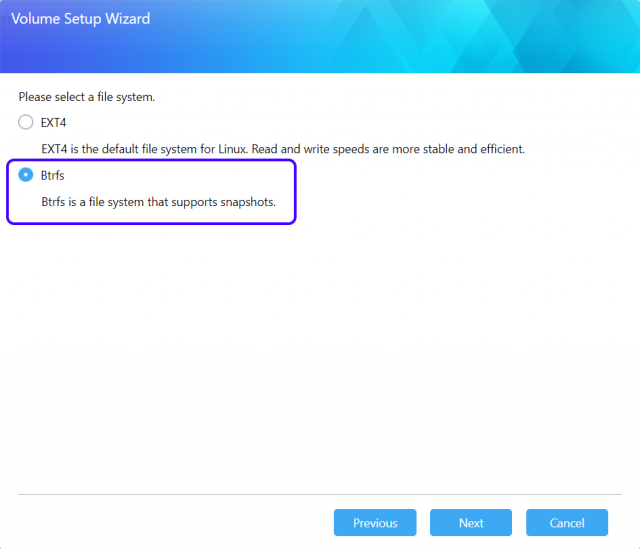
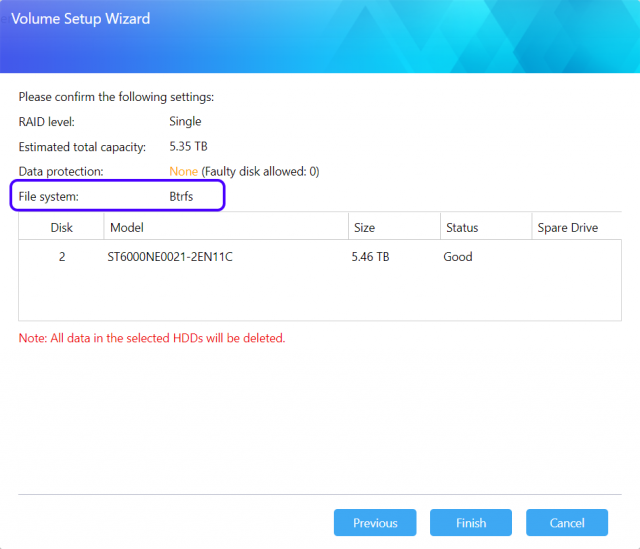
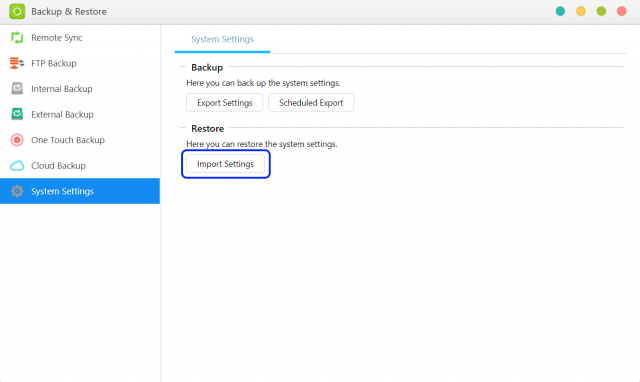
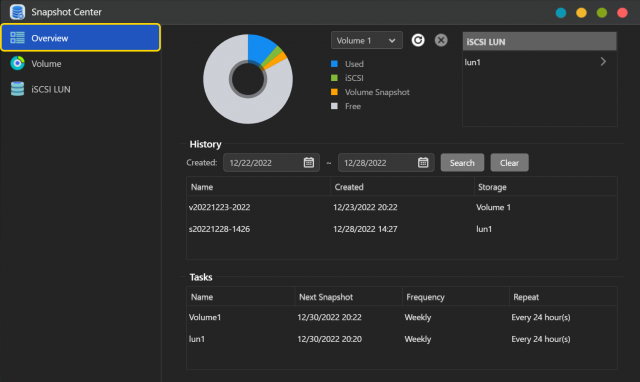
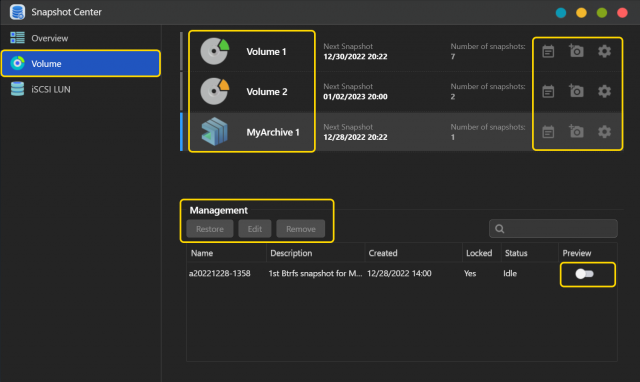
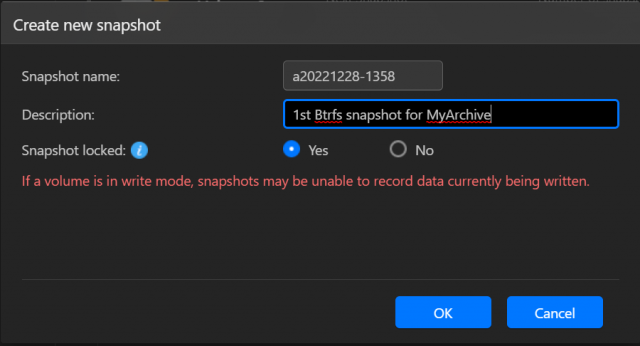
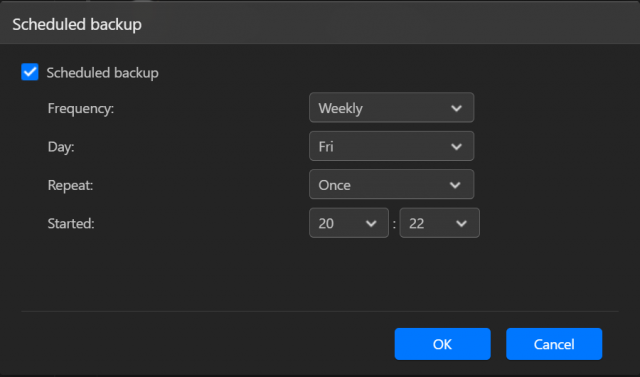
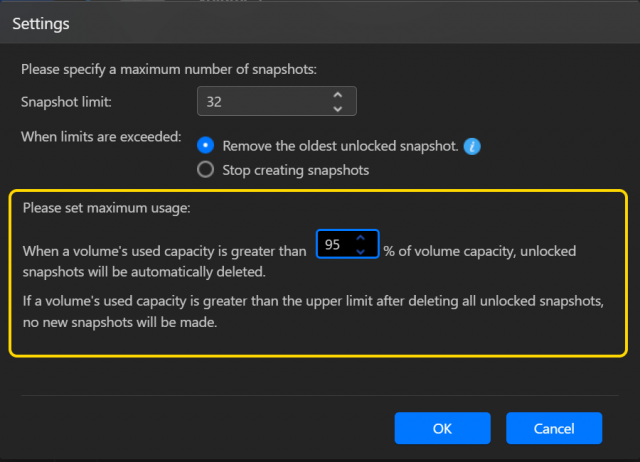
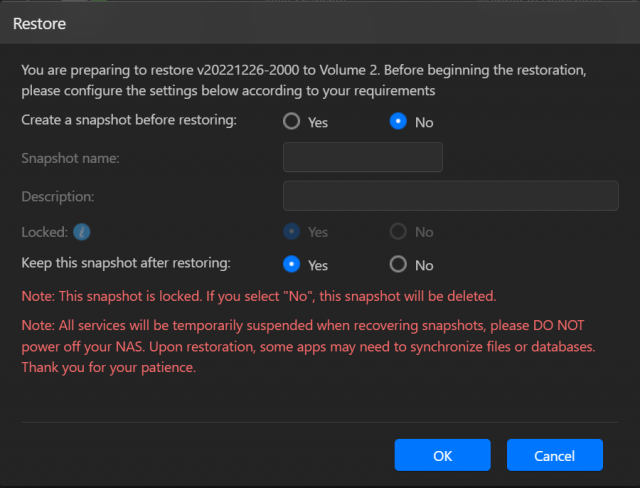
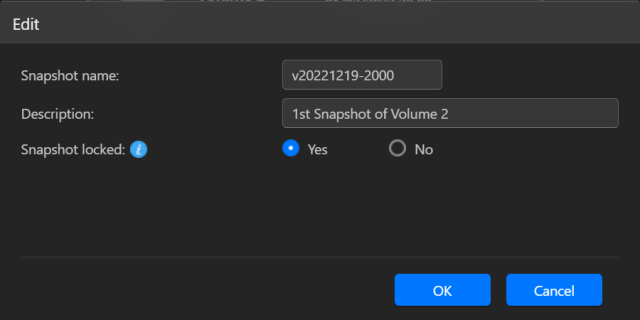
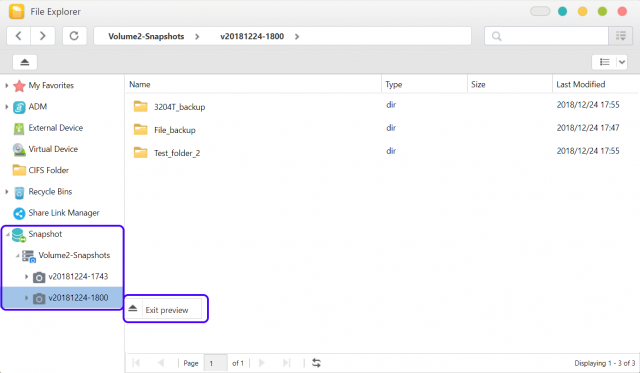
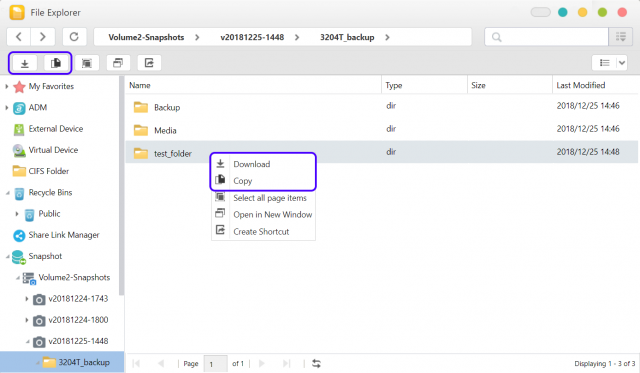
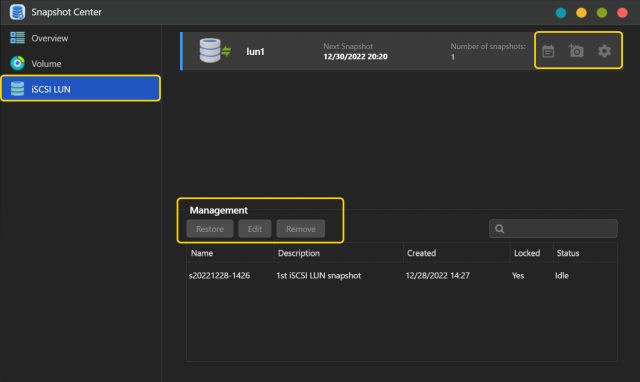
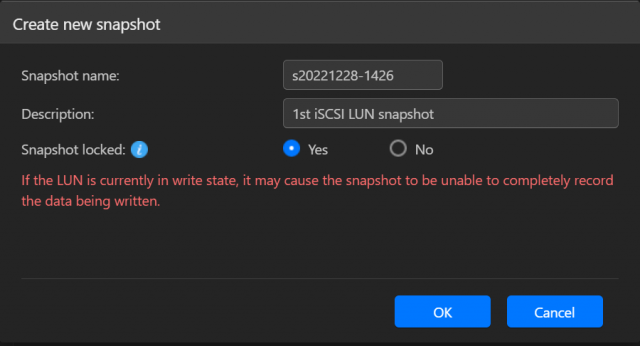
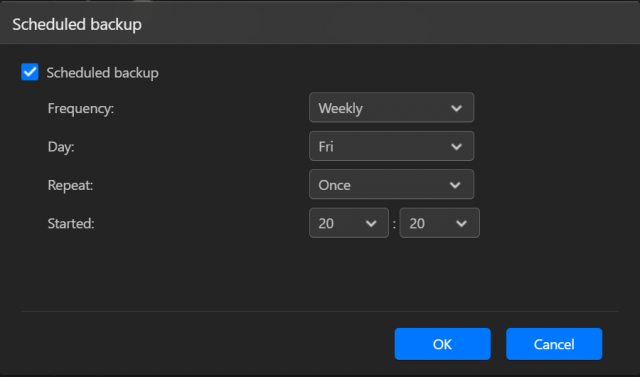
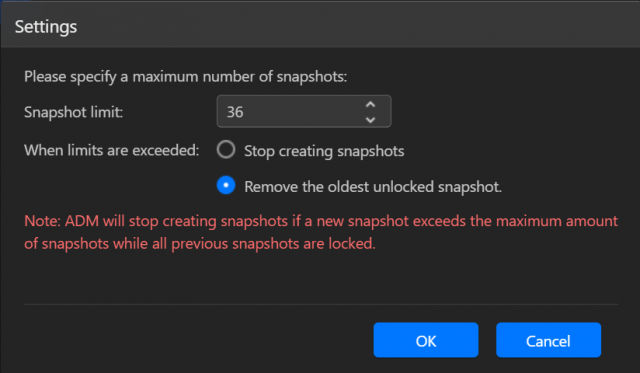
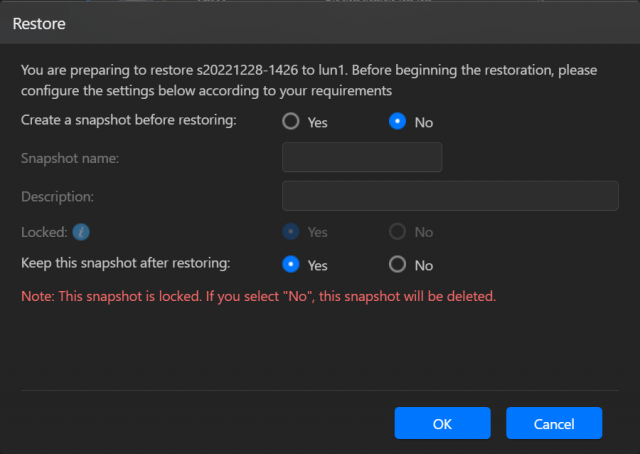
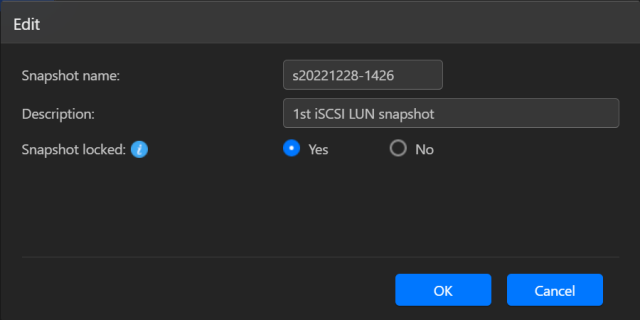
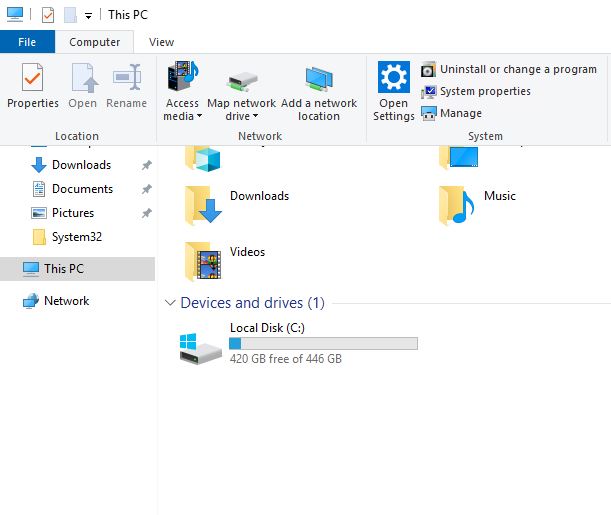 „āĻ„ÉÜ„ÉÉ„Éó2
„āĻ„ÉÜ„ÉÉ„Éó2