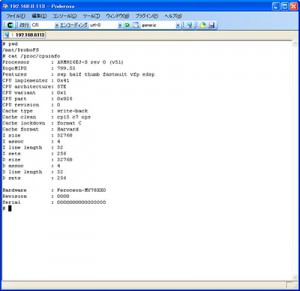Drobo FSにDrobo Appsを導入する
Drobo FS は、Drobo Appsを有効にすることで、単なるファイルサーバにとどまらず、さまざまなアプリケーションを実行可能な、アプリケーションサーバにすることができます。
たとえば、以下のようなアプリケーションを導入可能です。
・Apache [オススメ]
Webサーバソフトウェアです。Drobo Appsの管理にも利用できます。
・DroboApps Admin Utility [オススメ]
DroboAppsをWebブラウザから管理できます。
・CTorrent
Bittorrentクライアントです。コマンドラインから利用します。
・Dropbear [オススメ]
SSH2サーバです。Drobo FSにSSHでログインするために必要です。
・Firefly [オススメ]
iTunesメディアサーバです。
・FUPPES
DLNA対応のメディアサーバです。Drobo FSに保存した動画/音楽ファイルを、PlayStation 3等で再生できます。
メモリ消費が大きいので注意(FUPPESだけで、Drobo FSのメモリを半分以上使うことがあります)。
・Lighttpd
軽量でセキュアなWebサーバです。Apacheは管理用に使うので、一般公開用に別のサーバを立ち上げる時に使うと良いでしょう。
・Pure-ftpd
FTPサーバです。
・Rsync
UNIXのファイル同期(rsync)に使用します。
・Unfsd
NFSv3をマウントするためのソフトウェアです。
・Wake on Lan
WOLのマジック・パケットを送信するためのソフトウェアです。
・Perl
Drobo FS用のPerlです。設定にLinuxの知識が必要です。玄人向け。
今回は、オススメの「Apache」「DroboApps Admin Utility」「Dropbear」と、iTunesメディアサーバの「Firefly」を例にして、導入方法を解説します。
※ Drobo B800fs でも、同様の手順で Drobo Apps を導入可能なことを確認しました (2011/8/9 追記)。
※ Drobo Apps の導入・運用はメーカーサポート対象外となります。自己責任でご利用ください。
1.DroboApps用の共有を作成する
【Drobo Dashboard 1 の場合】
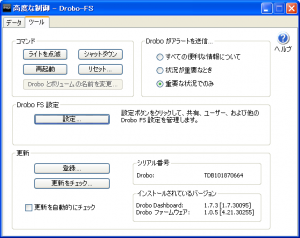
Drobo Dashboardから管理者としてログインし、設定画面を開き「高度な制御」の「設定」をクリック。
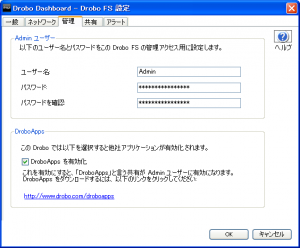
設定画面から「DroboAppsを有効化」を選択。
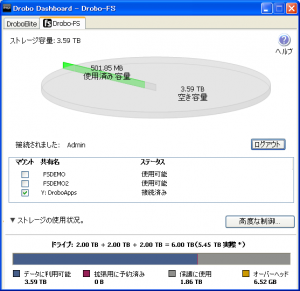
「DroboApps」という共有名が現れるので、チェックを入れてマウントします。
【Drobo Dashboard 2 の場合】
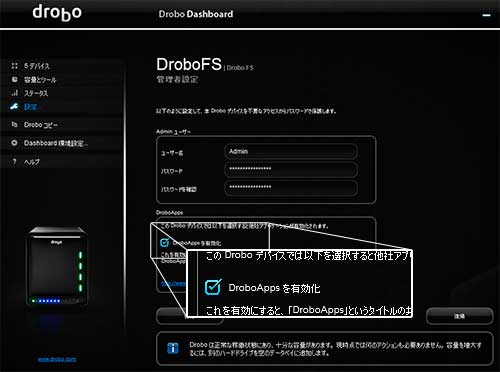
「管理者設定」から、「DroboApps を有効化」にチェックを入れます。
2.ファイルの用意とインストール
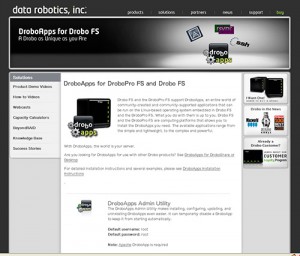
“Drobo Apps for Drobo FS”のページにアクセスし、以下のzipファイルをダウンロードします。
DroboApps Admin Utility : droboadmin.zip
Apache : apache.zip
ダウンロードが終わったら、そのZIPファイルを解凍します。
ZIP ファイルを解凍すると、tgzファイル(apache.tgzなど)が抽出されるので、先ほどマウントした DroboApps の共有フォルダへそれをコピーします。
tgzファイルを解凍する必要はありません。
tgz ファイルのコピーが終わったら、Drobo FSを再起動します(「高度な制御」メニューから「再起動」をクリック)。
再起動には数分(3~5分程度)かかります。
3.アプリケーションのインストール
Droboが起動したら、Webブラウザから以下のURLを開きます
http:// (Droboのホスト名またはIPアドレス) :8080/droboadmin/
たとえば、以下のような感じになります
http://192.168.xxx.xxx:8080/droboadmin/
ユーザ名 root パスワード root を入力してログインします。
DroboApps Adminが開くので、「Install DroboApps」を選択すると、以下の画面が出ます。
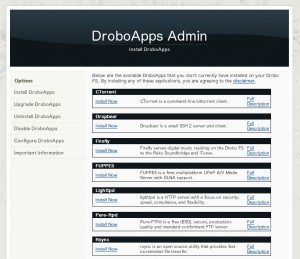
インストールしたいアプリケーションの “Install Now” ボタンをクリックすると、アプリケーションをインストールできます。
今回は、”Firefly”(メディアサーバ) と “Dropbear”(SSHサーバ) をインストールするので
・”Firefly” の “Install Now”をクリック
・”Dropbear” の “Install Now”をクリック
します。
インストール作業は、すぐに終わります。そのあと、Drobo FSを再起動してください。
4.SSH接続
Drobo FSに、SSH接続します。クライアントがない場合は、“Pederosa”などを導入してください。
メディアサーバだけを利用する場合(SSHを使わない場合)は、この手順は不要です。
プロトコルをSSH2、ユーザ名 root 、パスワード root 、認証方法 パスワード で接続します。
これで、SSH を利用して Drobo FS のシェルを使うことができるようになりました。ここから色々なことができそうです。
まずは、”# cat /proc/cpuinfo” を実行してみました。CPU名は ARM926EJ-S と表示されています。組み込み向けとして、非常にポピュラーなCPUが使われていることが分かります。
5.iTunesメディアサーバとして使う
まず、Drobo FSの /firefly/media/ フォルダに mp3ファイルを置きます。
そのあとiTunesからアクセスすると……
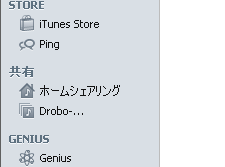
このように、iTunesの「共有」欄に、Droboが表示されました。ここを開けば、Drobo FSに保存されているmp3を、リモートで再生できます。
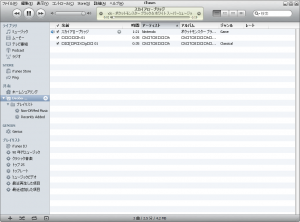
一部、日本語の曲名が文字化けしてしまうようです。ID3タグのバージョン2.3以上を利用すれば、文字化けしません(最近のiTunesでエンコードしたmp3ファイルであれば問題ないようです)。
Droboに曲を追加した場合、それを反映するにはiTunesを再起動してください。
以上が Drobo FS 本体に Drobo Apps を導入し、実際に iTunes メディアサーバとして利用する手順となります。
他にも Drobo FS では様々なアプリケーションが利用できますので、好きなアプリケーションを組み合わせて、自分だけの Drobo を作り上げてみてはいかがでしょうか。