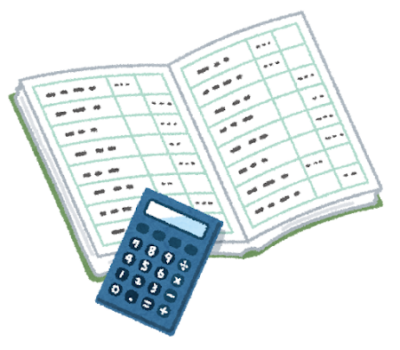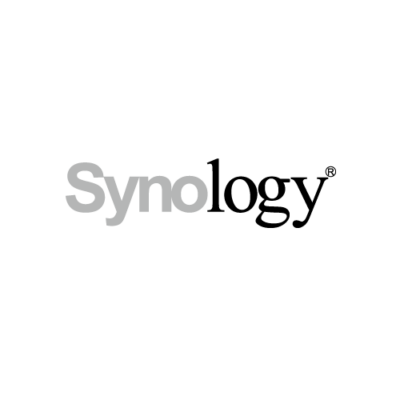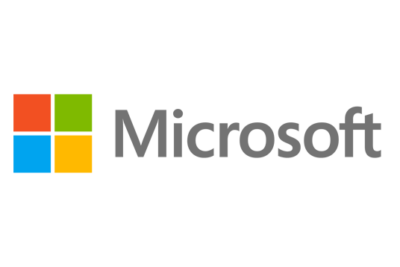【検証】TX1320M5にVirtul Boxインストールしてみた
いつもおっとサーバ店をご愛顧いただき、誠にありがとうございます。
今回はFujitsu PRIMERGYにOracleのオープン仮想化ソフト“VM Virtual Box”を
インストール・動作検証してみたいと思います!
他の仮想化ソフトはライセンス等の価格が気になってしまいますが、Virtual Boxは
無料で使う事できます。
また、他ソフトに比べて機能面は劣るものの、凝った使い方をしないのであれば
Virtual Boxで十分なユーザーは多いはずです。
◎今回使用するサーバ
PRIMERGY TX1320M5 2.5×4ベイモデル

| CPU | Xeon E-2336 2.9GHz:12MB 6C/12T |
| メモリ | 16GB(2x8GB) PC4-25600 DDR4-3200 |
| ビデオ | オンボード Matrox G200e |
| NIC | 2ポート(1000BASE-T/100BASE-TX/10BASE-T択一) 1ポート IRMC |
| 電源 | 500W 2基(最大2基) |
| サイズ | 98× 400 ×340 mm |
| OS | Windows Server 2019 standard |
| 標準保証 | メーカー1年保証 |
当店でも大変人気な、静穏・省スペースのタワーサーバをチョイスしてみました!
使い勝手やコスパにも優れていますので、初めての導入やスペースがとれない事務所での
使用に最適です。
それでは早速検証スタート!
まずVM Virtual BOXインストール前に、Microsoft Visual C++ 2015-2022 Redistributable をインストールします。(必須)
インストール完了後にPCを再起動してください。
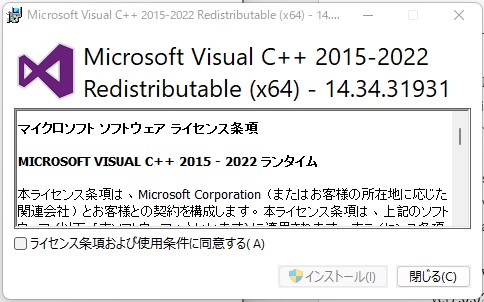
▼Microsoft Visual C++ダウンロードページはコチラ
続いて VM Virtual BoxをOracleの公式ページからダウンロードしてください。
今回はver7.0.02を使用します。
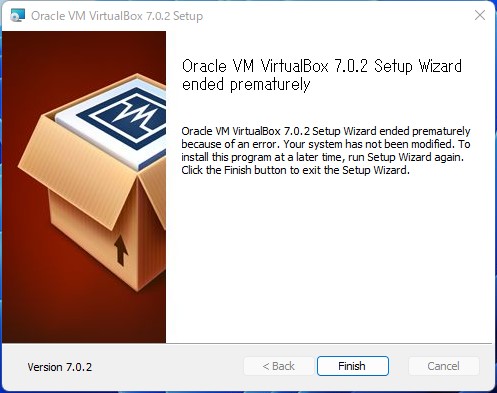
▼Virtual Boxダウンロードページはコチラ
どちらもインストールが完了したら、VitulBoxを起動します。
今回は実験として、Ubuntu 20.04 をインストールしてみたいと思います。
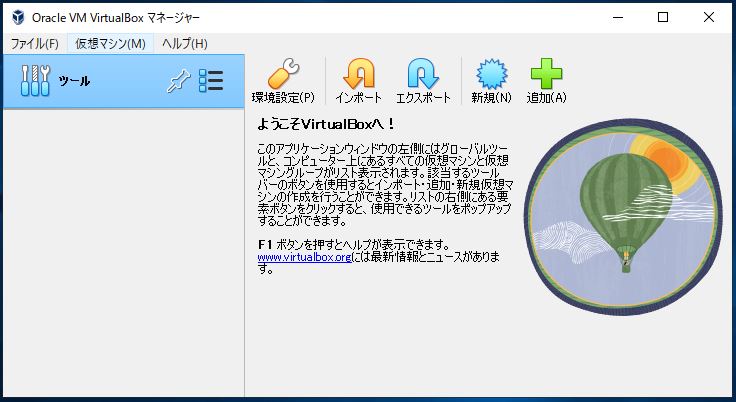
まずは、仮想マシンの追加をしていきます。
“新規(N)”のボタンを押して、仮想マシンの名前とマシンフォルダ(余裕のある領域)、
インストールしたいOSのISOイメージを選択して下さい。
タイプ(インストールするOS)とOSのバージョンを選択して、Skip Unattended install に
チェックマークを入れて先へ進みます。
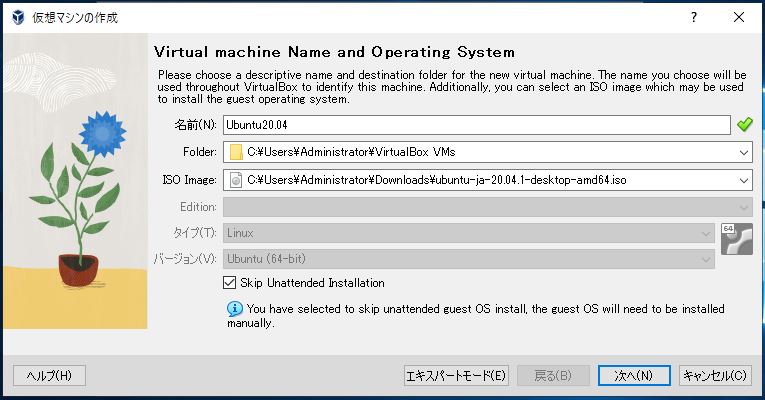
次に使用するメモリの仕様サイズを選択して下さい。
この時、Enable EFIにチェックを入れる事で、Windows11などEFIインストール必須の
OSに対応します。
反対に、チェックを入れない場合はBIOSインストールになります。
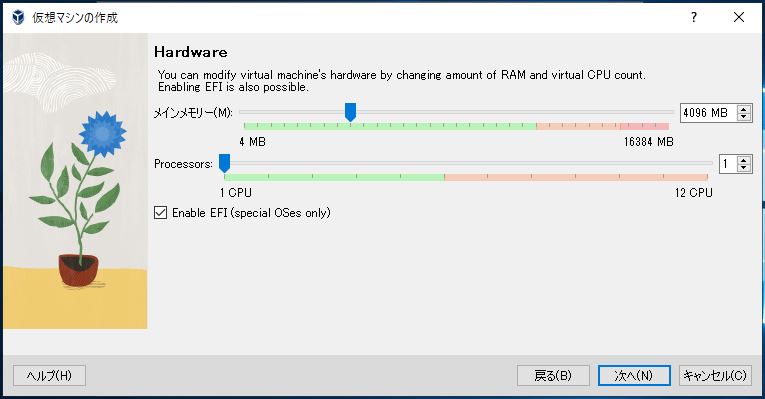
ディスクも同様に選択し(Create a Virtual Hard Dsil Nowにチェック)、次へ進みます。
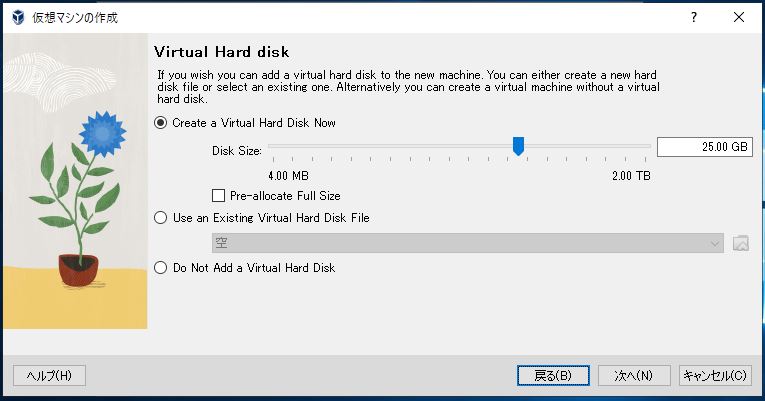
最後に、今までの設定を確認して間違いがなければ”完了”です。
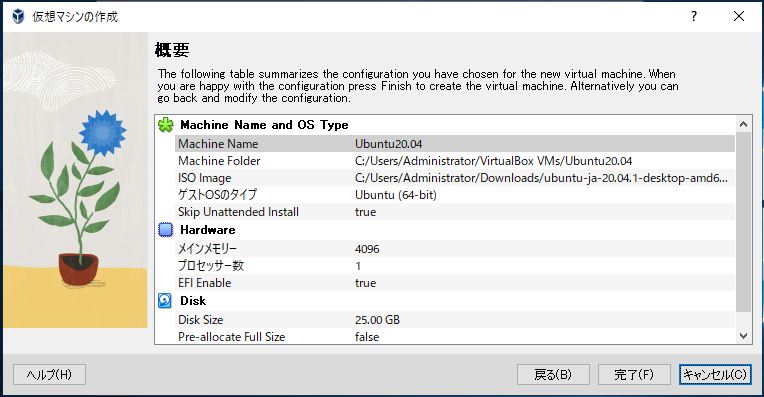
最初の画面に戻り、仮想マシン(今回はubnutu)が追加されている事を確認したら、
OSインストールに移ります。
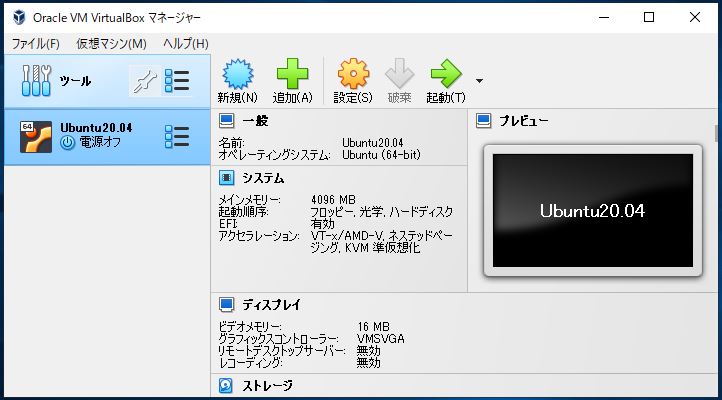
上記で確認できたUbuntuを選択し、”起動(T)”を押してください
ここで問題なくインストーラーが立ち上がってくれば、あとは各OSのインストール
ガイドに沿って進めていくだけです!
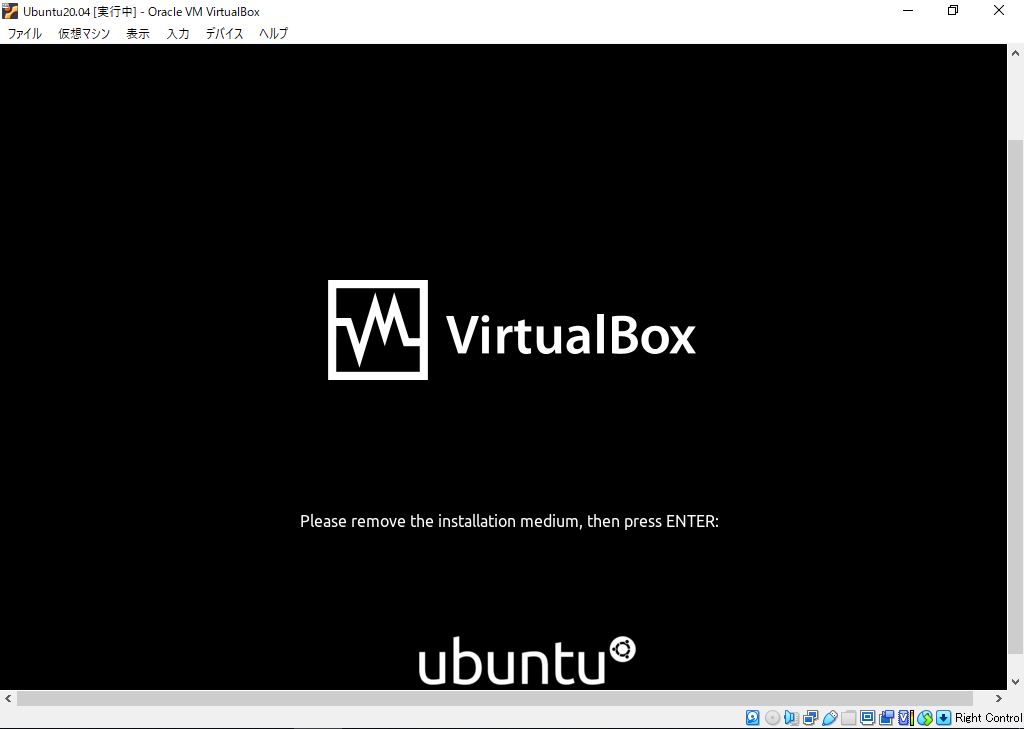
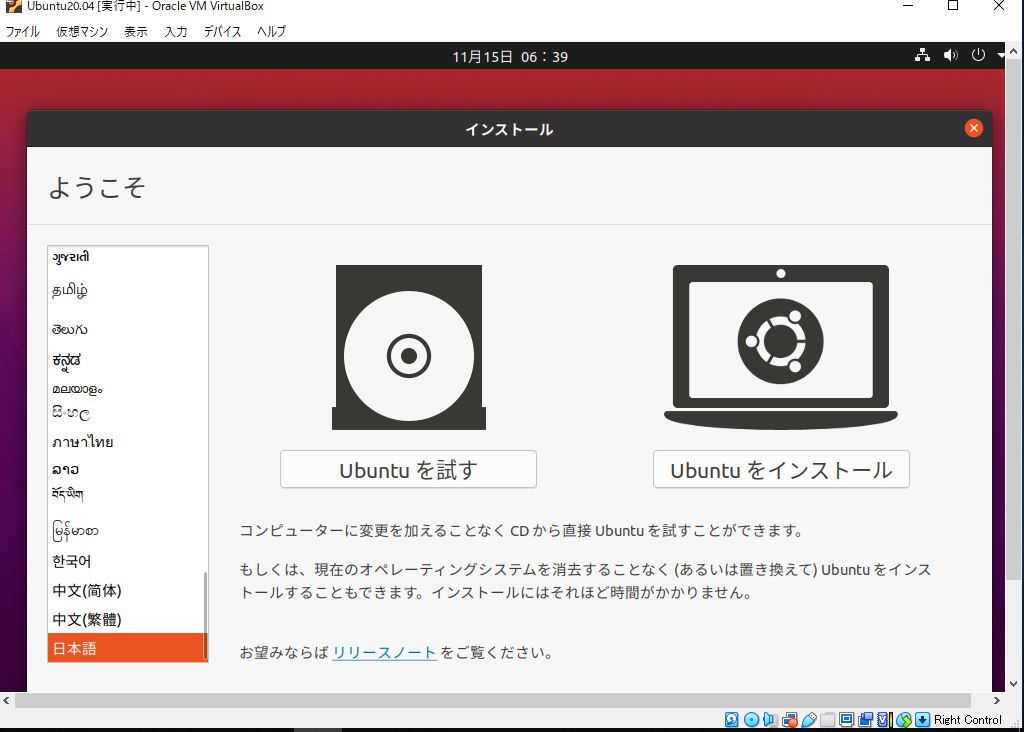
無事にインストールを完了する事ができました。ためしにコマンドやWEBブラウジングを
してみましたが、問題なく動作している事が確認できました。
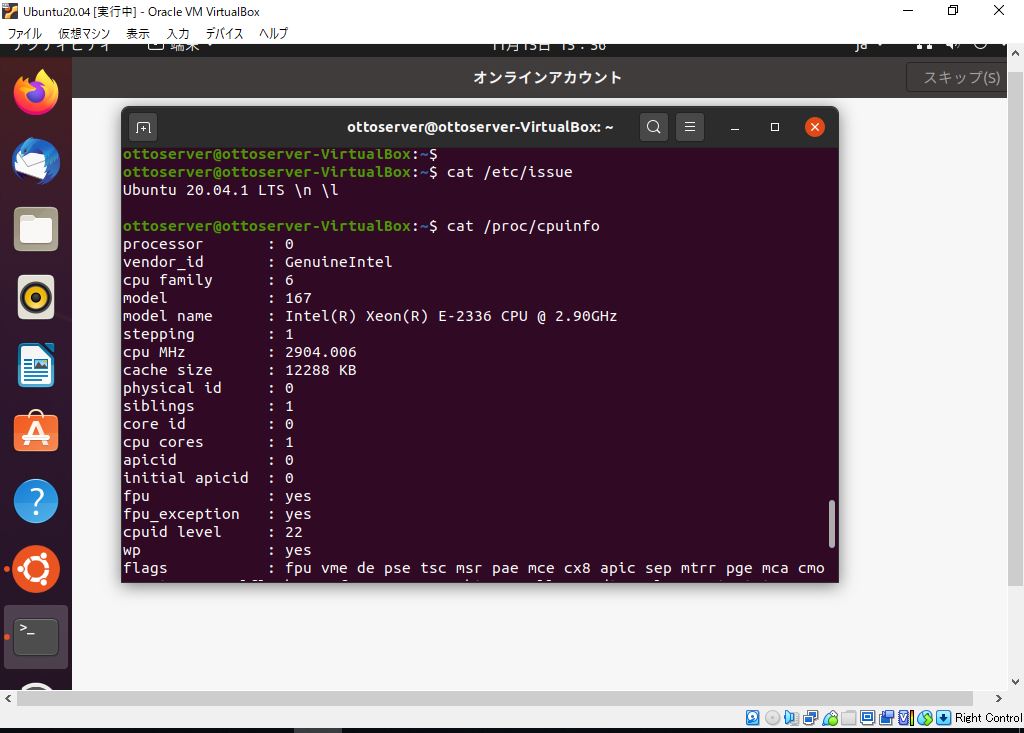
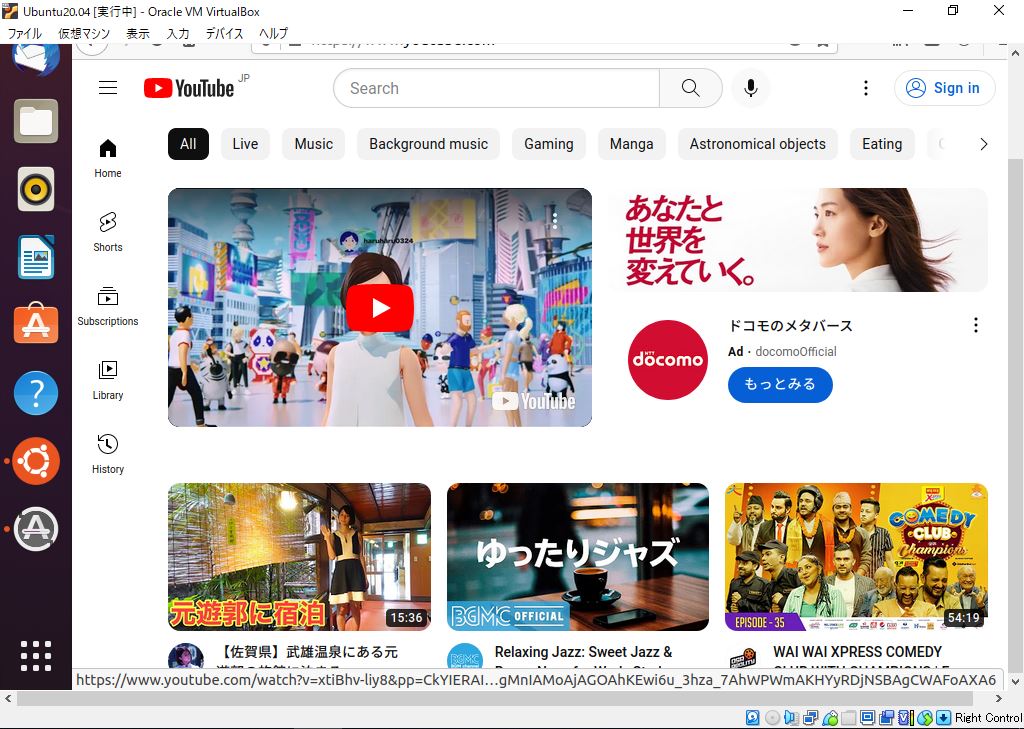
仮想環境を構築したいけれど、コストなどが気になる方はコスパの良いタワーサーバ・OSを購入して
Virtul Boxで運用してみるのも良いかもしれませんね!
▼今回使用したタワーサーバ TX1320M5 はコチラ
https://www.pcserver1.jp/category/BTO_PRIMERGY/BTO_ROOT_PRIMERGY_TX1320M5_25.html
▼Fujitsu PRIMERGYシリーズはコチラ
https://www.pcserver1.jp/category/BTO_PRIMERGY/
当ブログでは、今回ご紹介した様な内容のほかにも、
製品入荷情報やお得情報など、様々な記事を更新してまいりますので、是非ご覧くださいませ。
▼お問い合わせフォーム、お電話はこちら
https://www.pcserver1.jp/apply.html?id=APPLY1
Tell: 03-3233-8010