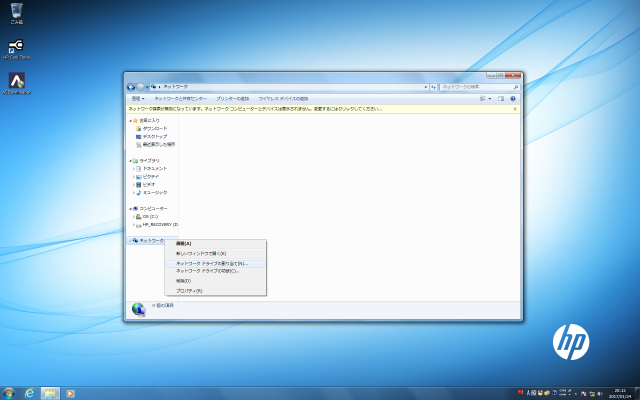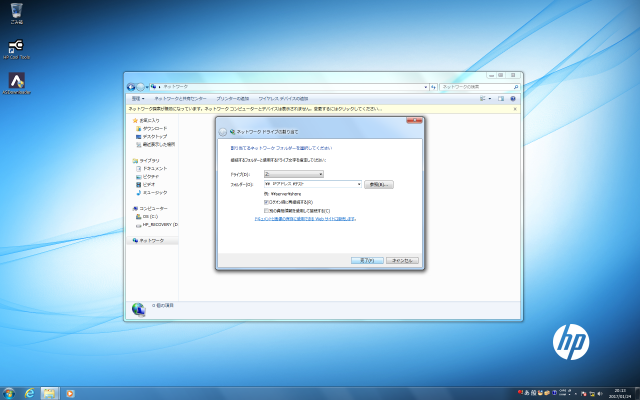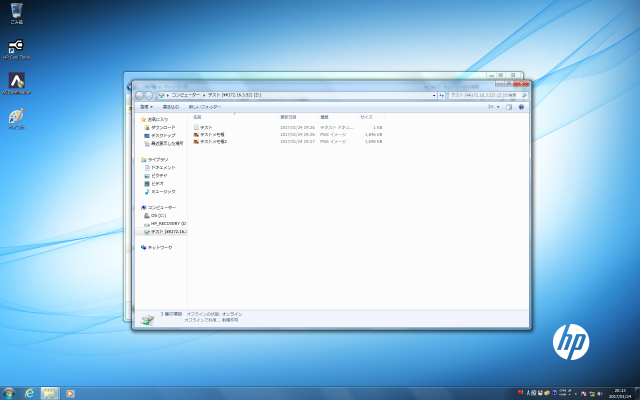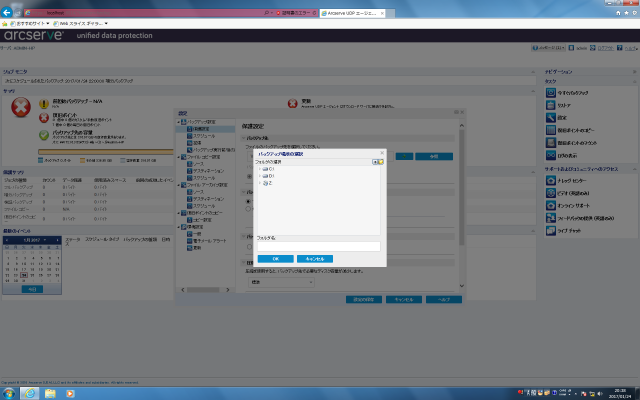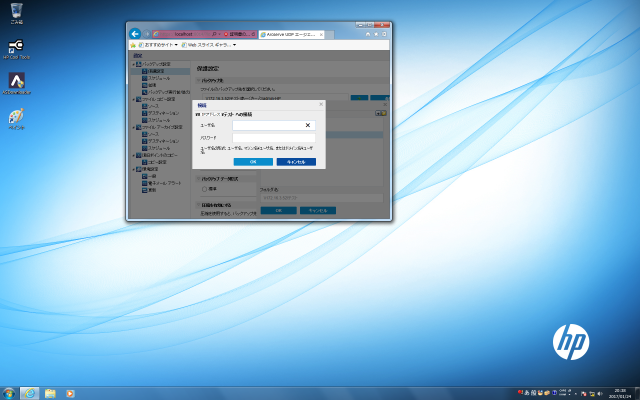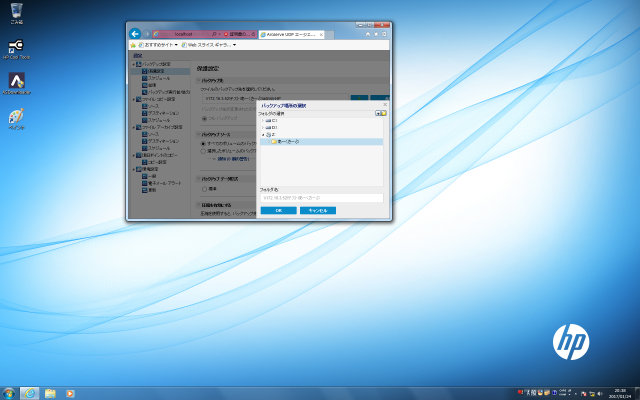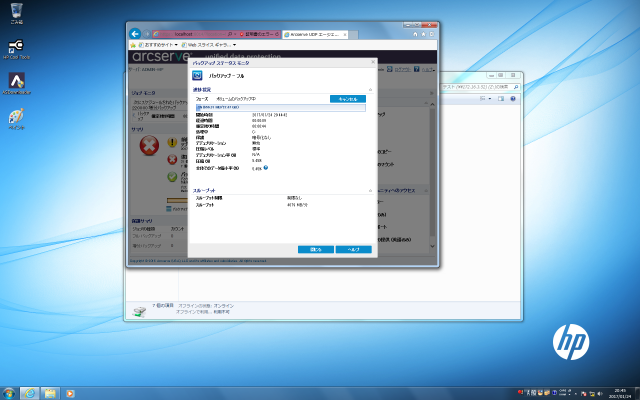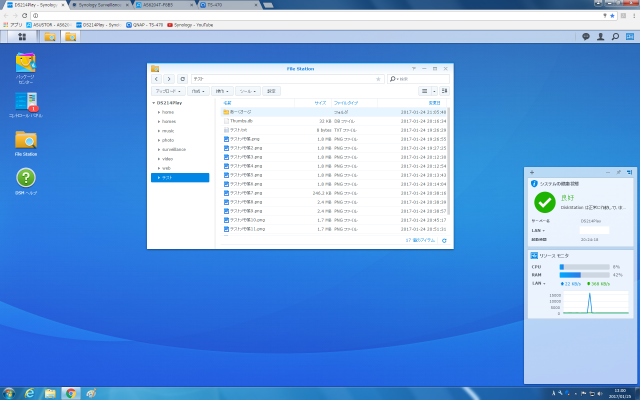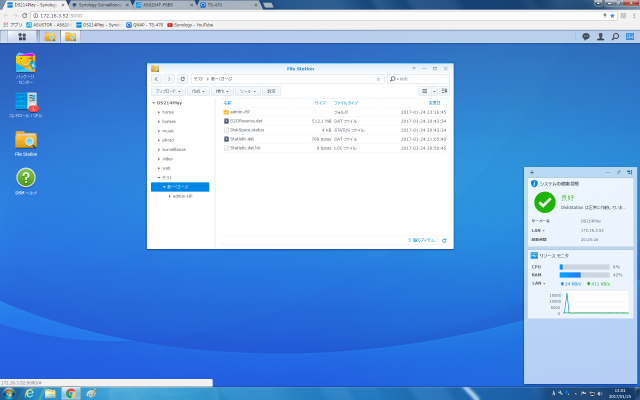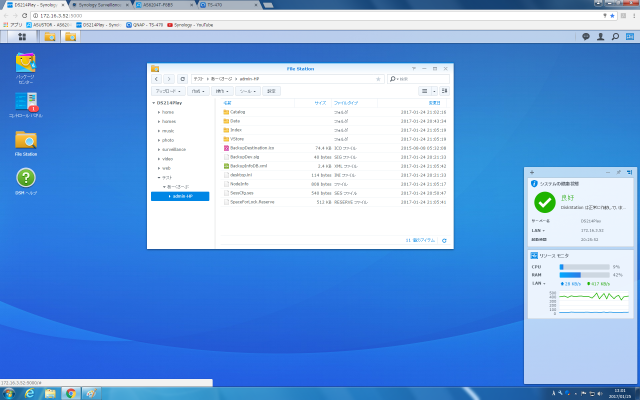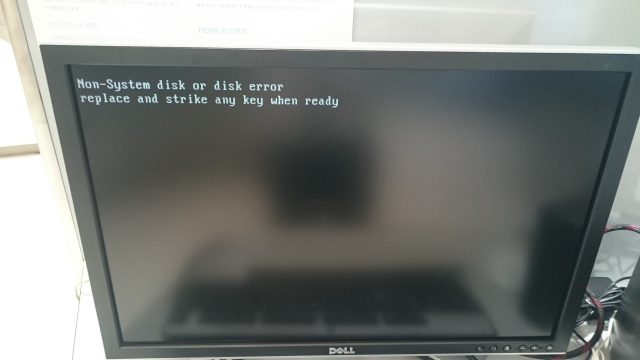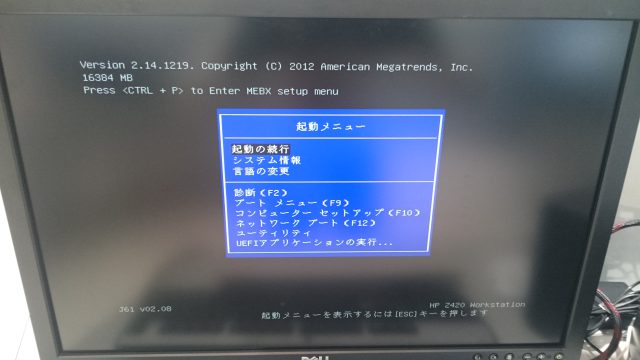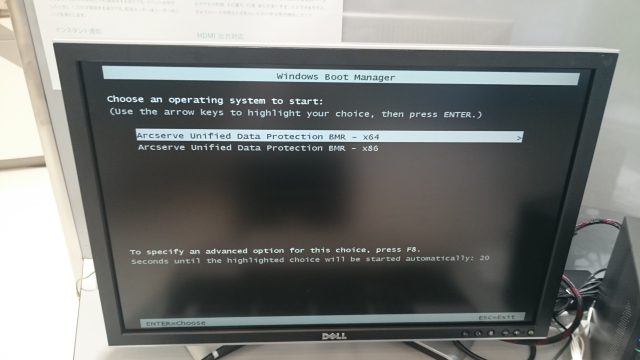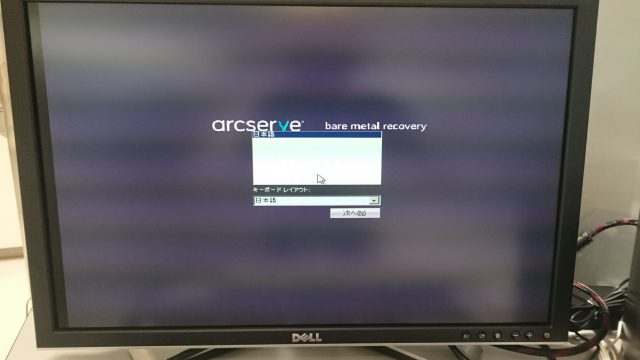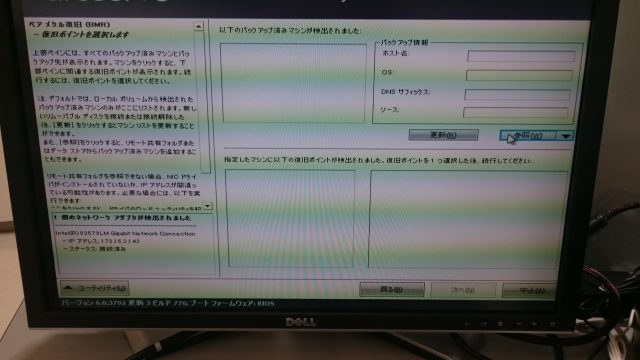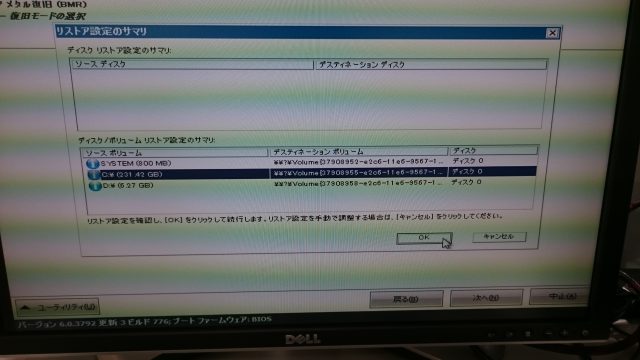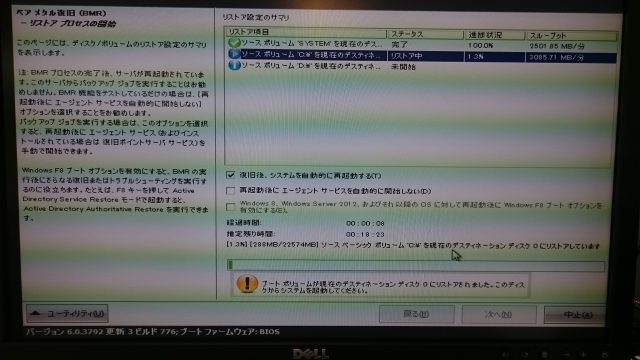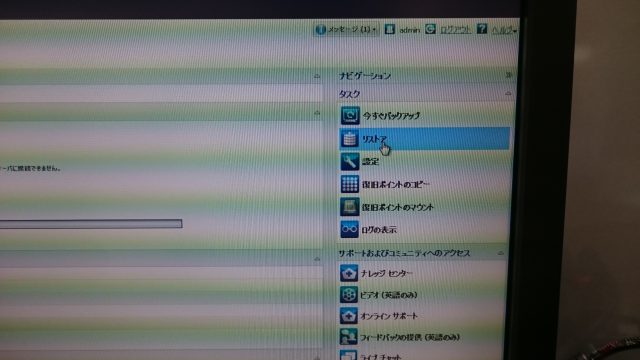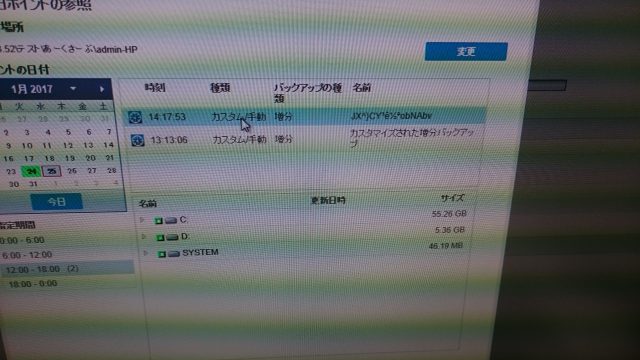ワークステーションのデータをSynologyへバックアップ
いつもお世話になっております。
2017年度よりおっとサーバ店に配属になりました新人Tです。
2017年4月で4年目になります。今までは法人様訪問営業として活動をしておりました。
どうぞよろしくお願い致します!
さて、今回はSynologyへバックアップということですが、皆様はデータのバックアップはどのように取られていらっしゃいますでしょうか?
大容量のストレージを構築してそこに取る方もあれば、最終的にはテープドライブへ保存される方もいらっしゃると思います。
事業継続性やデータ保全の重要性が謳われている中で、バックアップは重要な項目の1つです。
そこで今回は、ワークステーションのデータを、SynologyのNASへバックアップする方法を試してみたいと思います。
この記事がバックアップと取る際のやり方として、参考になればと思っています。
ではなぜNAS(Network Attached Storage)かというと、年々、弊社へのNASのご依頼が増え、お客様先に伺った時もメンテナンスのしやすさから、社内の共有ファイルサーバで運用をされたりして、NASの重要度が高まっていると考えたからです。
万が一、データをロストしてしまった場合でも、NASにデータをバックアップしておけば、比較的早く業務を開始する事が出来ます。
さて、今回使用するハードウェア・ソフトウェアは下記になります。
■バックアップ対象
HP Z420 ワークステーション(SSD搭載)
■バックアップ先
Synology DS214Play
■バックアップソフトウェア
Arcserve UDP
※メーカURL:
ワークステーションにSSDを搭載して、高速化を図っている方も少なくないかと思いますので、なるべく同じ環境になるように今回の実験でもSSD搭載です。
HDDに比べてSSDの故障については予備動作が少なく、いきなり認識しなくなるという事も珍しくありませんので、バックアップの重要性は増します。
NASについては、数あるNAS製品の中でも、弊社はSynology社の製品に魅力を感じております為、SynologyのNASで検証をさせて頂きます。
では、早速ですがバックアップの構築に入って行きます。
まずは、ワークステーションからNASを認識させるところからです。
※事前にSynology側へ”テスト”というフォルダを作成しています
Windowsエクスプローラの”ネットワーク”から、LANに接続されているSynologyのフォルダを確認出来るようにします。
設定されているSynologyのIPアドレスを入力するのと、今回は”テスト”というSynologyに保存されているフォルダのみにアクセス出来るように設定をします。
この時、Synology側にパスワードを設定している場合は、ユーザ名とパスワードを求められます。
これで、Synology内にある特定のフォルダへアクセス出来るようになります。
事前にSynologyへ保存されてある、いくつかのファイルが見えています。
テスト メモ帳というファイルです。
Windowsからはドロップするだけで、アップロードされます。
これでバックアップ先である、Synologyを認識させる作業は完了です。
さて、次はArcserveをZ420にインストールする作業ですが、
これはArcserve社の公式HPを参考に致しました。
下記のURLに手順が載っていますので、それを見ながら行いました。
画像も添付されているので、分かりやすいです。
■無料の Arcserve UDP で PC をバックアップする
http://arcserve.txt-nifty.com/blog/2016/08/arcserve-udp-pc.html
インストールした後の画面が下記です。
バックアップ先を指定するやり方も、上記、Arcserve社のURLに記載があります。
今回はZドライブがSynologyになっておりますので、それをバックアップ先に指定します。
下記の写真の通り、ユーザ名とパスワードを入力します。
今回は、テストフォルダの中に”あーくさーぶ”というフォルダも作成しましたので、そこへバックアップします。
バックアップのフォルダを指定したら、OKを押すだけです。
最初ですので、フルバックアップを取得します。
無事に始まりました(上記写真)。
念のため、適当なファイルを作成して、増分バックアップも取得してみました。
下記の赤枠のログを見る限りだと、無事にバックアップ出来ているみたいです。
このバックアップファイルが、しっかりとリストア出来ていると良いのが今回の目的です。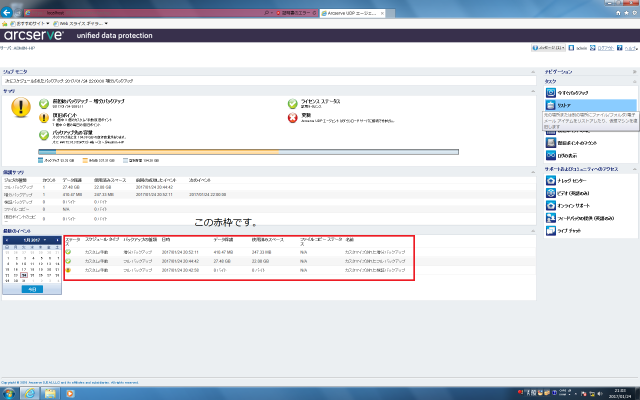
念の為、Synology側にしっかりとバックアップされているか見ます。
Synology側で操作をしてフォルダを開きます。
あーくさーぶというフォルダに保存しました。
色々と保存されています!
admin-HPというフォルダは、Arcserveが自動的に作成したようです。
adminというのは、Z420 ワークステーションにOSを初期インストールする際に、私がユーザ名をadminに設定したので、admin-HPという名前のフォルダが作成されています。
admin-HPというフォルダの中身を見てみると、
こちらにも色々と保存されています。
これでひとまず、バックアップを取得する作業は終了です。
さて、今度は復旧用DVDの作成です。
こちらもArcserve社のブログを力を借ります。
■無料の Arcserve UDP で PC をバックアップする ~ (5) 復旧用 DVD の作成
http://arcserve.txt-nifty.com/blog/2016/08/arcserve-udp–5.html
・
・
・
・
・
さて、DVDの作成が終わったところで、いきなりSSDが壊れて認識しなくなった事を想定しておりますので、何もインストールされていないSSDに交換します。
BIOSを起動すると、
システムディスクが無いと怒られました。
これから、先程、作成をしたDVDを読み込んでOS領域のリストアを完了させますが、BIOSから起動順番をDVDが一番最初に起動できるように設定を変えます。
この時にUSBなどが別途、認識されていると、DVDの次にUSBを読み込んでしまったうまく起動できない場合があるので注意が必要です。
HP(ヒューレット・パッカード)の場合は、EscキーでBIOSの画面に移行できます。
DVDを入れて起動すると、下記の画面になります。
今回は64bit OSなので x64の方を選択して先へ進みます。
しばらく待った後は下記の画面へ移行です。
このあたりの設定もArcserve社のブログを拝見しました。
■無料の Arcserve UDP で PC をバックアップする ~ (6) システム復旧
http://arcserve.txt-nifty.com/blog/2016/08/arcserve-udp–6.html
参照をクリックしてSynology(Zドライブからのあーくさーぶフォルダ)を選択すると、
おお!バックアップを取得したものが、色々と出てきました!
フルバックアップを取得したのが1回のみだったので、フルバックアップからリストアをします!
Arcserve社の手順通りに進めていくと、、、
無事にリストア開始です!
推定残り時間を確認してみると、ほぼOSだけしか入っていないSSDで20分といったところです。
フォルダに保存しておいたメモ帳 テスト ファイルも、ちゃんとリストアされていました(下記写真)。
しっかりとOSのリストアをすることができ、PCは操作が出来るようになりました。
しかしこのままでは終わりません。
フルバックアップからリストアをしたので、フルバックアップ以降に保存しておいたファイルがリストア出来ていないのです。
その為、そこもしっかりと出来るか確認します。
Arcserveの設定画面からリストアを選択すると、
手動で取得した増分バックアップからリストアする選択をする事が出来ます。
リストアのオプションで元のフォルダに保存するか、別のフォルダに保存するか選択することが出来ます。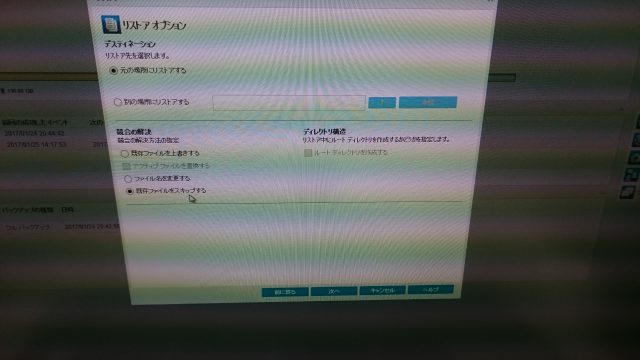
最終的な画像はないのですが(感動のあまり撮り忘れました…)、無事にリストア出来ました!
これで一通りArcserveを使用したバックアップソリューションは終了になります。
【感想】
実はSynologyを操作したり、Arcserveを設定したりするのは初めてだったのですが、初めての私でも設定を完了することが出来ました。
Arcserve社より画像つきで設定の手順があるのが、非常に分かりやすかったです。
SynologyもWindows上から確認すると、ドロップでデータを移動できたり保存できたり出来るところを体験すると、お客様がメンテナンスの効率を上げるために、導入するメリットを感じていらっしゃるのを実感しました。
次回は、比較的古いサーバから新しいサーバへ、ベアメタル復旧できるか試してみたいと思います。
リプレイスをお考えの方に、良い情報の1つとなれば幸いです。