【TX1310 M1、他】UEFI設定による大容量ストレージからのWindows起動について
■2TBを越える大容量ドライブからのWindows Serverの起動
弊社では旧来のBIOS起動のサーバーの場合は2TBを越えるドライブを起動ドライブとして指定できないため、弊社でセットアップして出荷する場合はLUNで起動ドライブを分けるなど対策をしてWindows Serverをインストールしてきました。
UEFIからの起動については機種によって以前より可能ではあったものの、メーカーやモデルによって対応にばらつきがあったため旧来のセットアップ方法に統一しておりました。
今年に入りWindows Server 2008 R2の販売も終了し、また各メーカーUEFIへの対応もほぼほぼ行われている状況になりましたので、今後はUEFI bootによって2TBを越える大容量のドライブからの起動にも対応していく方向で考えております。
■富士通 PRIMERGYシリーズでの対応
弊社で好評いただいております富士通 PRIMERGYシリーズですが、特にエントリーモデルに関してはWindows Storage Serverを導入して低価格ファイルサーバーを構成することも多く大容量ドライブからの起動に関しては要望が多いと思います。
これらのサーバーも工場出荷設定では旧来のSystem BIOSからのbootに設定されていますので、UEFI bootの設定とWindows Server 2012 R2のインストールまで簡単に解説いたします。
富士通WebサイトにはPRIMERGYのUEFI対応状況に関する資料が掲載されております。
UEFI対応情報(PDFファイルへのリンク)
http://jp.fujitsu.com/platform/server/primergy/pdf/note/uefi.pdf
UEFIへの対応機種、対応バージョン等がまとめられています。
起動に関わるアレイカードやFCカードについても対応ファームウェアのバージョンがまとめられています。
■インストールの準備(事例、PRIMERGY TX1310 M1)
*Windows Server 2008 R2に関しては別の手順となりますのでご注意ください。(UEFI対応状況参照)
System BIOSのバージョンが対応していない場合は最新の物に更新してください。
http://www.fujitsu.com/jp/products/computing/servers/primergy/downloads/
リンク先でダウンロード検索のアイコンをクリックしてください。
System BIOSを最新に更新したらUEFI bootの設定を行います。
機種によって違いますので「UEFI対応情報」の10ページを参照してください。
TX1310 M1の場合は[ BOOT ] – [ CSM Configuration ] – [ Launch CMS ]をDisabledに設定し、保存して再起動してください。
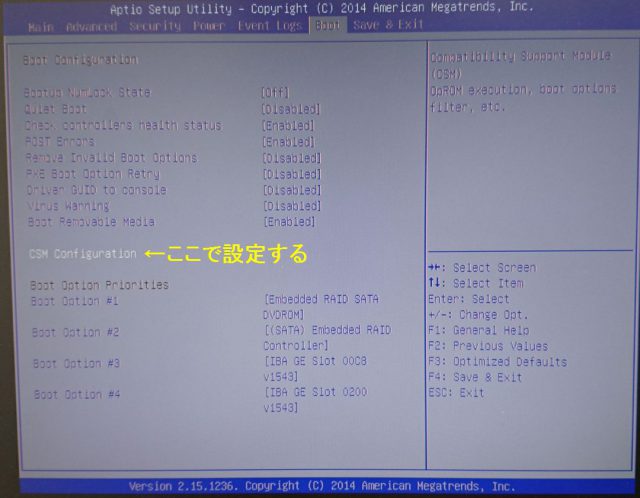

*Embededd SATA RAIDの設定はSETUPで行うことになります。
PCIeのSAS RAIDカードを追加した場合も同様に設定します。
テキストベースでのセットアップになるので、分かりにくい場合はUEFI bootに設定する前にRAID構成を済ませてからUEFIに設定してしまう方がよいかもしれません。
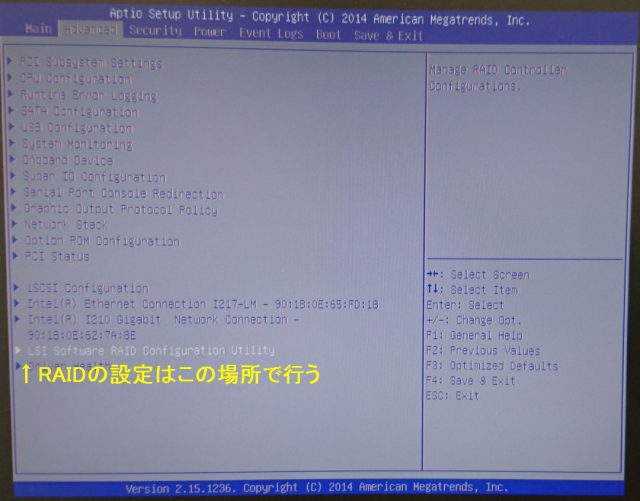
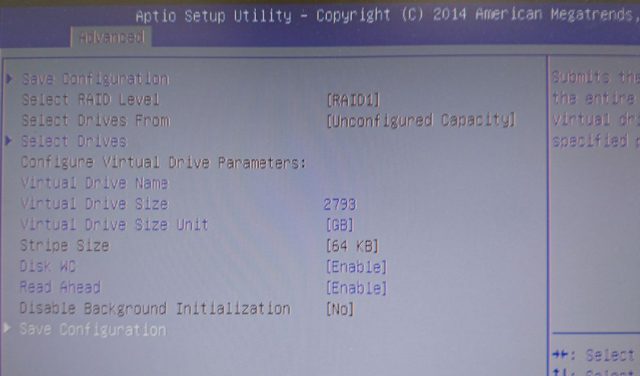
■Windows Server 2012 R2のインストール
Embededd SATA RAIDのデバイスドライバを適用すると2TB超でもインストールすることができます。
もちろんここからのbootもできますので、従来と同様にインストール作業を完了してください。



インストール完了しました。
3TBのドライブからbootしています。
インストールが完了いたしました!
PRIMERGYの他の機種も基本的な流れは同じですので、ご参考になれば幸いです。

