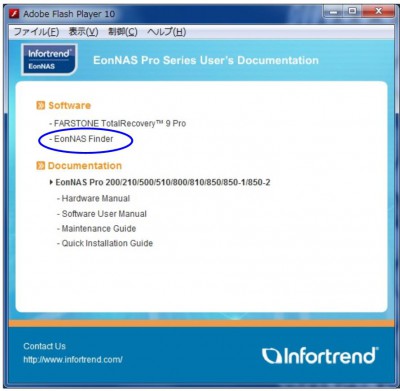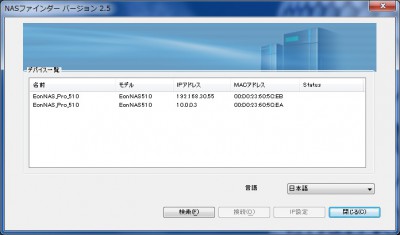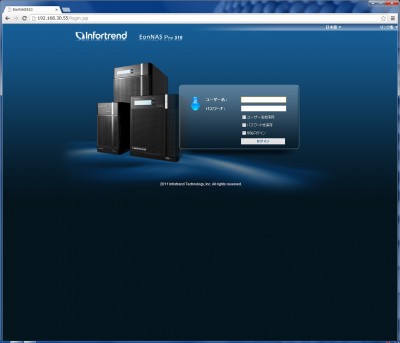EonNAS導入~運用開始まで
今回から数回にわたりまして、EonNASを導入から運用まで記事にしていきます。
本機はHDDを取り付けない状態での販売は行っておりません。Infortrend社の純正HDDを組み込んでの出荷か、弊社で互換リストに記載のあるHDDを組み込んでの出荷となっております。弊社でRAID構築まで完成させた状態でのご提供ですので初期不良の心配も無く、ネットワークに取り付けるところから始めるだけで導入できます。
ネットワーク上でEonNASを検索するためには、付属DVDにございます「EonNAS Finder」をWindowsマシンの上でインストールしてください。
そして、ネットワーク上にございますEonNASを検索いたしますとこのように検出されます。弊社のデモ機はすでにIPアドレスを振っておりますが、デフォルトではNIC1が「10.0.0.2」です。「IP設定」を選んでいただき機器固定のIPアドレスを登録願います。DHCPはIPアドレスが変わりますので使用しないでください。
もし、検索されない場合はセキュリティソフトかWindowsファイヤーウォールがNASFinderをブロックしている可能性が高いです。一度オフにしていただき再実行願います。
IP設定を選びますとこのような画面が出てきます。弊社のデモ環境のIPアドレスが出ておりますが、ここをお客様のネットワーク環境に合わせてIPを設定してください。
IPアドレスの設定が完了しましたら、設定したポートのEonNASをダブルクリックすると、このような設定メニューがブラウザ経由で表示されます。デフォルトは英語になっておりますが、画面右上にランゲージがありますので、ここから日本語に変更が可能です。
初期ユーザー名とパスワードは、「admin」「admin」です。
以上の流れを簡単にまとめますと、
①本体をネットワーク環境に接続
②Windows機にNASFinderをインストールしてEonNASを検索
③IPアドレスを設定
④設定した機器をダブルクリックしてメニューを表示
⑤ユーザー、パスワード ともに「admin」でログイン
次回は設定メニュー内の操作方法を記載いたします。